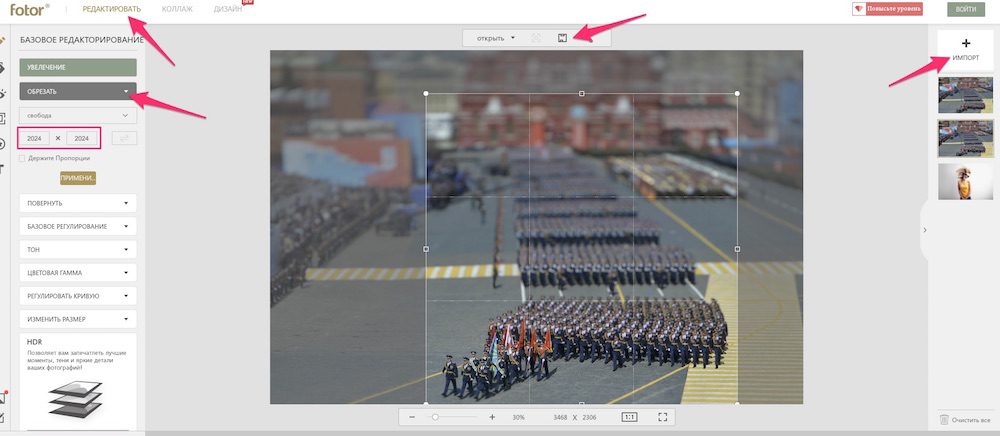- 10 способов поставить обои на iPhone
- 1. Как поставить обычные и живые обои на Айфон через Настройки
- 2. Как поставить фото на обои в Айфоне
- 3. Как сменить обои на Айфоне через приложение
- 4. Как поставить Live Photo на обои
- 5. Как скачать обои из сети
- 6. Создавайте собственные обои
- 7. Управляйте обоями через Файлы
- 8. Меняйте обои автоматически с помощью команды
- 9. Устанавливайте обои из онлайн-источников с помощью команды
- 10. Как поставить гифку на обои Айфона
- Как я делаю обои для iPhone и iPad (инструкция)
- Живые обои и заставки для меня 4+
- Крутые анимированные фоны HD
- CUSTOMLY LLC
- Снимки экрана (iPhone)
- Описание
10 способов поставить обои на iPhone
Обои – это окно в ваш iPhone. Вы первым делом видите свои обои, когда берёте в руки смартфон. Некоторые смотрят на экран своего смартфона несколько десятков раз в день, а другие – сотни раз в день. Есть те, кого устраивают постоянные обои. Но что, если вы из тех, кто любит разнообразие? Тогда вам точно нужно знать обо всех способах поставить обои на Айфон.
Перед тем, как приступать к чтению, вы должны знать, что скриншоты ниже взяты из iOS 13, однако почти все способы актуальны и для предыдущих версий системы. Мы расскажем, как поставить живые обои, обычные стандартные, обои-гифку и др. на Айфон 6, Айфон SE, Айфон 7 и более новые модели.
1. Как поставить обычные и живые обои на Айфон через Настройки
Вы можете менять обои из коллекции стандартных от Apple через приложение Настройки. У Apple отличная коллекция стандартных обоев, особенно если у вас iPhone X и новее, а также установлена версия iOS 13. Здесь есть яркие цветные и тёмные обои, а также динамичные. Пользователи iOS 13 теперь могут устанавливать обои, которые автоматически меняются в зависимости от времени суток.
Зайдите в Настройки -> Обои -> Выбрать новые обои. Здесь вы найдёте три категории: снимки, динамичные и Live. Под категориями вы увидите все свои фотографии, но об этом в другом пункте. Выберите какую-нибудь категорию на выбор, а затем коснитесь любых обоев, чтобы увидеть их превью. Нажмите «Установить», а затем выберите экран блокировки, экран «Домой» или оба экрана. На этом всё, вы сменили обои!
2. Как поставить фото на обои в Айфоне
В качестве обоев можно устанавливать свои фотографии. Для этого откройте приложение Фото и найдите ту фотографию, которую хотите поставить на обои. Выберите фото и нажмите значок «Поделиться». Здесь выберите Сделать обоями.
Откроется уже знакомый вам экран с установкой обоев. Здесь вы сможете расположить фото на экране как вам нравится, а затем установить его на экран блокировки, домашний или оба экрана сразу.
3. Как сменить обои на Айфоне через приложение
Если вы любите часто менять обои на что-нибудь новенькое, можно использовать для поиска специальные приложения. Ниже мы собрали для вас самые лучшие варианты.
Vellum: Vellum – одно из лучших приложений на iPhone для поиска красивых обоев высокого качества. В приложении вы найдёте разные категории обоев на любой вкус, которые будут отлично смотреться на экране вашего iPhone.
Unsplash: Unsplash – самая крупная онлайн-платформа для фотографов. Лучшие фотографии могут стать отличными обоями. Здесь вы можете просматривать подборки обоев или просто скачивать понравившиеся фотографии, обрезать их и ставить на обои Айфон.
Clarity: Clarity – ещё одна отличная платформа с обоями для iPhone. В этом приложении важно качество, а не количество. Вы можете просматривать фотографии, редактировать их, добавлять различные эффекты и т.п.
WLPPR: Если вам нравятся географические или астрономические обои, то вам понравится приложение WLPPR. В нём лучшая коллекция снимков Земли и других планет со спутников.
4. Как поставить Live Photo на обои
В качестве обоев также можно установить Live Photo. Когда вы коснётесь экрана с помощью 3D Touch, обои оживут. Таким образом можно поставить на обои весёлое фото своих детей и что-нибудь подобное. Чтобы установить такие обои, выберите их в приложении Фото, нажмите кнопку «Поделиться» и выберите «Сделать обоями». На экране установки обоев нажмите «Live», чтобы включить опцию живых обоев.
Есть целый мир живых обоев в разных приложениях. К примеру, Live Wallpapers for Me, iLiveThemes и другие.
5. Как скачать обои из сети
Если вы не хотите скачивать приложений с обоями, можете скачивать обои из сети, а затем устанавливать их на своё устройство. Есть много отличных сайтов с обоями. Некоторые из них: Unsplash, Pexel, SetAsWall и Papers.co.
Зайдите на какой-нибудь сайт, выберите понравившиеся обои, зажмите их и нажмите «Сохранить изображение» или «Добавить в фото». Затем откройте приложение Фото, выберите скачанные обои, нажмите «Поделиться» и выберите «Сделать обоями».
6. Создавайте собственные обои
Обои, которые вы скачаете из сети, могут не подойти под экран вашего устройства идеально. К счастью, вы можете сами обрезать их так, чтобы они идеально подходили под вашу модель. Вот разрешения для разных моделей:
- iPhone 4/4s: 960 x 640
- iPhone 5/5s: 1136 x 640
- iPhone 6/6s: 1334 x 750
- iPhone 6 Plus/6s Plus: 1920 x 1080
- iPhone 7: 1334 x 750
- iPhone 7 Plus: 1920 x 1080
- iPhone 8: 1334 x 750
- iPhone 8 Plus: 1920 x 1080
- iPhone X: 2436 x 1125
- iPhone XS: 2436 x 1125
Для обрезки можно использовать приложения, как Pixelmator. Также подойдёт онлайн-редактор, как Pixlr. Не важно, какой редактор вы используете, ведь вам всего лишь нужно обрезать фото под нужное разрешение.
7. Управляйте обоями через Файлы
Если у вас iOS 13 или iPadOS 13, вы можете использовать менеджер загрузок Safari для скачивания фотографий прямо в приложение Файлы. Скачанные обои вы найдёте в папке с загрузками в приложении Файлы. Вы можете выбирать сразу по несколько фотографий и перемещать их в другие папки iCloud Drive.
Этот метод можно использовать для скачивания больших коллекций фотографий без засорения приложения Фото. При необходимости вы сможете открыть фото через Файлы, сохранить его в Фото и поставить на обои. К сожалению, прямо из Файлов обои устанавливать нельзя.
8. Меняйте обои автоматически с помощью команды
В iOS 13 команды стали мощнее и полезнее. Теперь вы можете использовать команду, которая будет автоматически каждый день менять обои. Подробнее о ней читайте здесь.
Сначала вам нужно скачать команду Randomize Wallpaper. Затем вы можете отредактировать команду и выбрать нужный альбом. После этого обои на вашем устройстве будут автоматически меняться в установленное время.
9. Устанавливайте обои из онлайн-источников с помощью команды
С помощью команды обои можно устанавливать не только из своего альбома, но и из онлайн-источников. Эта команда автоматически скачивает и устанавливает обои с сайта Art Paper, и её тоже можно автоматизировать.
10. Как поставить гифку на обои Айфона
Любите гифки? Вы можете устанавливать их на обои через приложение GIPHY. Найдите понравившуюся гифку в приложении, нажмите кнопку меню и конвертируйте её в Live Photo. Живое фото будет сохранено на устройство.
Теперь зайдите в Настройки -> Обои -> Выбрать новые обои и выберите Live Photo. Найдите сохранённую гифку и поставьте её на обои.
Скачать: GIPHY (Бесплатно)
Источник
Как я делаю обои для iPhone и iPad (инструкция)
Есть не много способов персонализации iPhone и iPad, а после того как перестал выходить джейлбрек, то вообще он только один — обои. Как мне кажется устанавливать обои на домашний экран или экран блокировки своего iOS устройства — лучше свои. В сегодняшней инструкции ты узнаешь, как самому сделать обои для iPhone и iPad из случайной картинки.
Для начала, необходимо знать соотношение сторон и разрешение экрана айфона или айпада, для которого ты будешь делать обои.
- iPhone XS MAX: 2688х1242
- iPhone XS: 2436х1125
- iPhone XR: 1792х828
- iPhone X: 2436×1125
- iPhone 8: 2426×1125
- iPhone 7: 750×1334
- iPhone 7 Plus: 1080×1920
- iPhone SE: 640×1136
- iPhone 6/6s: 750×1334
- iPhone 6 Plus/6s Plus: 1080×1920
- iPhone 5/5s: 640×1136
- iPhone 4/4s: 640×960
- iPad Air/Air 2: 2048×2048
- iPad Pro 12,9′: 2732×2048
- iPad Pro 9,7′: 2048х1536
- iPad 2/mini: 1024×1024
Убедись, что разрешение в картинке, которую ты выбрал не меньше, чем разрешение экрана устройства, для которого делаешь обои, иначе обои получатся не качественными. Если хочешь, чтобы сделать параллакс обои, то расширение обоев нужно увеличить >20%, например, обои с параллакс эффектом для iPhone 5s должны иметь разрешение минимум 744×1392, а не 640×1136.
Так эту инструкция я публикую в преддверии «9 мая» то изображение я выбрал тематическое, вернее это фотография с прошлогоднего Парада Победы.
Обрезать фотографию до нужного размера можно любым фоторедактором, например, Photoshop, Pixelmator или приложением Fotor, если эти программы у тебя не установлены и у тебя нет желания их устанавливать, воспользуйся веб-редатором — http://www.fotor.com/ru.
Зайди в Редактировать , добавь свою картинку с помощью кнопки Импорт , а в колонке базовое редактирование выбери обрезать и введи соотношение сторон, нажми на иконку дискеты .
Все осталось только перекинуть готовые обои в iPhone или iPad.
У вас iPhone без поддержки портретного режима? Не беда, специально для вас я написал статью как сделать фото в портретном режиме, если его нет.
Источник
Живые обои и заставки для меня 4+
Крутые анимированные фоны HD
CUSTOMLY LLC
-
- Развлечения: № 47 в этой категории
-
- 4,5 • Оценок: 20,8 тыс.
-
- Бесплатно
- Включает встроенные покупки
Снимки экрана (iPhone)
Описание
Потрясающие живые обои для iPhone 12, iPhone 12 Pro, iPhone 12 mini, iPhone 12 Pro Max, iPhone 11, iPhone 11 Pro, iPhone 11 Pro Max, iPhone Xs, iPhone Xs Max, iPhone X, iPhone 8 & 8 Plus, iPhone 7 и 7 Plus, iPhone 6s & 6s Plus.
Отличные новости! Приложение теперь работает и на iOS 14.
Открой для себя инновационную кастомизацию — преобрази экран своего устройства при помощи анимированных обоев. В приложении есть анимации на любой вкус: зрелищные явления природы в замедленной съемке, забавные животные, завораживающие красочные абстракции и даже грандиозные космические взрывы!
Коллекция потрясающих анимаций пополняется каждую неделю. В любой момент ты можешь с легкостью подобрать новые живые обои для своего экрана.
У нас также есть кое-что особенное для тебя! С нашим инструментом Создание живых обоев ты сможешь превращать свои видео в живые обои и сохранять милые воспоминания на экране блокировки своего устройства!
Удивить окружающих необычными живыми обоями проще простого:
— Выбери самую впечатляющую анимацию из коллекции живых обоев и нажми «Сохранить».
— Установи выбранную живую заставку на экран блокировки в настройках девайса.
— Нажми на экран, и он оживет!
У тебя также есть возможность создать персональную коллекцию обоев всего одним касанием! Сохраняй понравившиеся обои в категории «Избранное» и они всегда будут под рукой, когда захочется чего-то новенького.
Устанавливай классные, качественные живые обои на свой экран и собирай восхищенные взгляды!
Чтобы получить полный доступ ко всем функциям приложения «Живые обои для меня», предоставь доступ к следующим разделам:
*Фото — чтобы импортировать понравившиеся фоны и устанавливать их на экран блокировки;
*Уведомления — чтобы узнавать, когда мы добавим новые обои в приложение.
Подпишись на «Живые обои для меня» премиум.
Сохраняй и устанавливай любые обои в премиум-версии приложения. Наслаждайся регулярным обновлением контента и отсутствием рекламы!
* Выбери один из нескольких вариантов подписки. Стандартные варианты подписки включают:
подписку на 1 месяц
подписку на 3 месяца
подписку на 1 год
* Стоимость подписки запишется на ваш аккаунт в iTunes в момент подтверждения вашей покупки и в дальнейшем будет записываться на него при каждом возобновлении срока действия подписки. Подписка с бесплатным пробным периодом будет обновлена автоматически и перейдёт в платную подписку. Вы можете отменить подписку или бесплатный пробный период как минимум за 24 часа до истечения бесплатного пробного периода. Изменения вступят в силу на следующий день после окончания текущей подписки, и вам будут предоставлены функции бесплатной версии.
* Обратите внимание: неиспользованное время бесплатного пробного периода (если предложено) будет утрачено, если вы приобретёте премиум-подписку в течение бесплатного пробного периода.
* Важно: при установке живых обоев, отключи режим энергосбережения. В противном случае, твое устройство установит анимированные обои как статичную картинку.
Источник