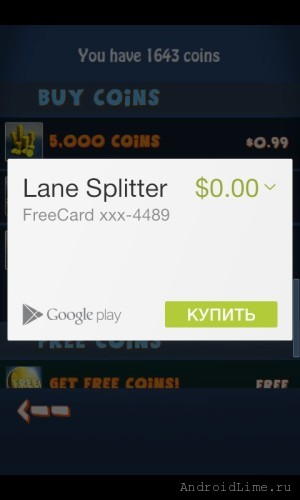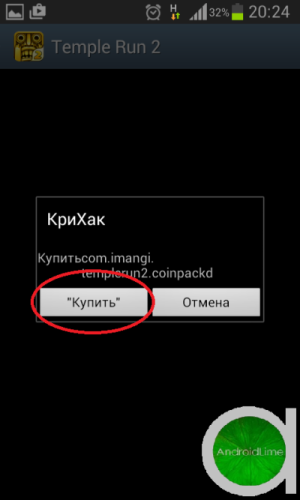- Бесплатные покупки в играх для Android: лучшие программы
- Freedom
- CreeHack
- Lucky Patcher
- Как купить приложение в Google Play – подробная инструкция с фото
- Как купить приложение в Google Play
- Покупка с аккаунта пользователя
- Как приобрести приложение с помощью кредитной карты
- Отказ от приобретённого товара
- Покупка приложения\игры с помощью мобильного счёта
- Альтернативный способ
- Покупки в Android приложении — Play Billing Library
- Как купить приложение в Google Play
- Как покупать в Google Play
- Как купить в google play по карте
- Видео подключение банковской карты к аккаунту Google Play
- Как купить в Play Market с мобильного счета
- Видео как оплачивать в Google Play с мобильного счета
Бесплатные покупки в играх для Android: лучшие программы
Как мы все знаем, популярные игры устроены так, что со временем вы не сможете пройти ее без помощи разработчиков.
Они предлагают привилегии за «донат» (от англ. – пожертвование). Если платить нечем или не хочется, советуем прибегнуть к помощи специальных программ. Речь идет о эмуляторах покупок в играх Freedom, CreeHack и Lucky Patcher. Они выполняют практически одну задачу, но работают по-разному. Если кратко: Фридом и КриХак предназначены для бесплатной «покупки» вещей, а Лаки Патчер убирает рекламу и проверку лицензии. Рассмотрим каждую программу отдельно.
Freedom
Фридом долгое время времени находится на службе у пользвоателей. Суть программы состоит в том, что она якобы покупает что-то в играх за реальные деньги. Freedom «подчиняет» себе Google Play, отключает его и использует в своих целях. В основном, игры предлагают покупку привилегий через кошелек Google. Но кому хочется платить? Прога подменяет специальные файлы в маркете и в коде, тем самым устанавливая единую цену на все донатные вещички – $0.00.
Работает программа почти во многих приложениях, что делает ее востребованной среди юзеров. По ее поводу очень часто возникают вопросы, поэтому мы сразу ответим на самые популярные.
- «Я использовал Freedom, теперь у меня не работает Google Play, что делать?» – Утилита отключает Google Play. Вам необходимо зайти во взломщик, нажать кнопку «меню» и выбрать пункт «стоп». Это выключит программу и включит GooglePlay.
- «После использования я удалил утилиту, а Google Play не работает, как его отключить?» – Снова установить, включить и выключить Фридом.
- «Freedom не может взломать онлайн-игру, что я не так делаю?» – Он НЕ взламывает онлайн-игры. Но он действует, если Single Play приложение (которое работает без Интернета) требует активного интернет-соединения при покупке.
- «Я запустил Freedom, но в списке приложений нет того, которое надо взломать, или при запуске из списка выходит сообщение о том, что оно не поддерживается» – В этом случае нажмите кнопку «меню», далее «старт» (если вместо нее «Стоп», то ничего не нажимайте), выйдите из программки и запустите игру вручную из меню.
CreeHack
Данный взломщик выполняет ту же функцию, что и Фридом, только другим способом. Он ищет в файлах специальные конфигурации, которые отвечают за вывод окна для покупки, а потом заменяет из на свои. Таким образом вы покупаете привилегии уже у КриХак.
Работает взломщик не во всех приложениях, но это вопрос времени. Он постоянно дорабатывается и в скором времени, скорее всего, не будет уступать в мощности даже Фридом. О КриХаке мы даже писали отдельную подробную статью, в которой также есть ссылка на скачивание утилиты.
Lucky Patcher
Данная утилита давно находится на страже несправедливости у читеров. Основные задачи Лаки Патчера – очистка рекламы и удалении лицензий. Также у нее есть другие функции, но сейчас речь идет о взломе. Программа имеет множество шаблонов (патчей), под которые она подстраивает (пропатчивает) приложения.
Есть шаблоны на удаление лицензии – Lucky Patcher выполняет функции Freedom и CreeHack. При покупке в игре вы видите окошко программы и бесплатно все покупаете. Есть шаблоны на удаление рекламы – Lucky Patcher применяет различные действия, чтобы не было рекламы. Он ее скрывает, уменьшает, закрашивает и так далее – все для вашего блага.
Скачать Лаки Патчер можно на 4PDA.
Данная тройка взломщиков эмулирует покупки в играх и помогает обходить разные проверки. Выбрать лучшую не получится, потому что работают они по-разному.
Источник
Как купить приложение в Google Play – подробная инструкция с фото
Как купить приложение в Google Play
Каждый обладатель мобильного гаджета знает, что различные приложения в Google Play или App Store находятся как в платном, так и в бесплатном доступах. Но зачастую у пользователей вызывает затруднение их приобретение, так как в гугл плэй преобладают бесплатные программы, и многие никогда не оплачивали что-либо из данного сервиса. Существуют разные варианты того, как купить какое-либо приложение на Android в Google Play. Они будут детально описаны ниже.
Оплатить программу можно двумя способами: с аккаунта пользователя или с официальной страницы приложения. Но для начала следует зарегистрироваться в Гугл Плэй: этот процесс не вызовет сложностей и не займёт много времени.
- для начала ведите имя и фамилию в специально предоставленные блоки;
- придумайте название и пароль для почты;
- добавьте номер своего мобильного телефона;
- затем введите код подтверждения, отправленный по смс;
- ознакомьтесь с условиями и примите их.
На этом регистрация оканчивается, и теперь в вашем расположении есть готовый аккаунт, с помощью которого можно активно пользоваться Google Play, скачивать приложения и покупать их.
Покупка с аккаунта пользователя
Чтобы купить программу в сервисе, вам нужно:
- нажать на её цену;
- затем разрешить утилите использовать те данные, которые она потребует;
- далее можно выбрать способ оплаты «Добавить дебетовую или кредитную карту», но если SIM-ка от компании «Мегафон» или «Билайн», можно просто нажать «Купить», и деньги спишутся с её баланса;
Далее подробно будут описаны способы оплаты с помощью кредитной карты или со счёта вашего мобильного телефона.
Как приобрести приложение с помощью кредитной карты
На данный момент можно успешно совершать электронные платежи с помощью практически любой карты, а это значит, что теперь приложение в Google Play можно купить не только цифровыми способами. Но также существуют и виртуальные способы оплаты – это обычные счета, зарегистрированные в системах Qiwi, PayPal, Яндекс Деньги и др.
Подключить банковскую карту к аккаунту можно следующим путём:
- зайти в Google Play и выбрать программу, которую нужно приобрести, а затем купить её;
во всплывающем окне выбрать строку «добавить карту»;
необходимо ввести всю необходимую информацию: CVC- код, имя владельца, номер, срок действия, адрес и телефон, нажать «сохранить».

В случае, если информация была введена правильно, карта будет подключена к аккаунту, и в дальнейшем можно будет пользоваться ею для последующих платежей, не проходя стадии подключения заново.
Следующая стадия покупки – приобретение самого приложения, игры или утилиты, которую вы выбрали на свой вкус. Выбрав программу, нажмите на кнопку «купить» и выберите уже прикрепленную карту для оплаты, и просто введите пароль от аккаунта.
Отказ от приобретённого товара
Возврат денег за приобретённую продукцию можно осуществить исключительно в течение 15 минут. По прошествии данного времени уплаченные средства вернуть будет нельзя, а значит, программа останется в вашем пользовании навсегда.
Для того, чтобы совершить отказ от покупки, необходимо:
- открыть Google Play;
- перейти к списку установленных вами приложений;
- выбрать игру/программу, за которую вы хотели бы вернуть деньги;
После того, как вы вернёте платёж и отмените приобретение ненужной утилиты, она автоматически удалится из списка установленных приложений.
Покупка приложения\игры с помощью мобильного счёта
Не потребуется много усилий для того, чтобы понять, как купить приложение в Google Play через мобильный телефон. Всего-то достаточно иметь необходимое количество финансовых средств на вашем счёте для приобретения необходимого продукта. Такой процесс не вызовет затруднений, поскольку он мало чем отличается от предыдущего способа оплаты по картам. Но всё же стоит с ним внимательно ознакомиться:
- в поиске найти нужную программу или игру;
- нажать на «купить», потом — на кнопку «принять»;
- в предоставленном разделе «способ оплаты» выбрать пункт «включить биллинг» (это система учёта предоставленных услуг, которую могут не поддерживать некоторые операторы);
- ввести все данные и нажать «сохранить»;
- чтобы уберечь себя от ненужных покупок, следует ввести PIN-код, и тогда система всегда будет просить его, каждый раз, как вы будете входить в магазин;
- все следующие покупки будут осуществляться сразу же после нажатия на функцию «купить»;
- после остаётся загрузить утилиту, и программа будет готова к использованию.
Альтернативный способ
Существует также другой способ, который отличается большей лёгкостью в исполнении. Чтобы к нему прибегнуть, вам необходимо:
- найти нужную программу/игру;
- нажать на «стоимость»;
- в открывшемся окне выберите способ оплаты, нажав на цену;
- выберите биллинг и подтвердите покупку со счёта телефона;
- продолжить загрузку приложения;
- чтобы завершить, введите ваш пароль от Google Play.
Остаётся только дождаться загрузки утилиты, и можно будет приступать к работе с приобретённым продуктом.
Источник
Покупки в Android приложении — Play Billing Library
И как это до сих пор на Хабре нет статьи об этом? Не дело, надо исправлять.
Есть 2 способа добавить In-App покупки в Android-приложение — старый и новый. До 2017 года все пользовались библиотекой от anjlab, но с июня 2017 года ситуация изменилась, Google выпустила собственную библиотеку для внутренних покупок и подписок — Play Billing Library. Сейчас последний считается стандартом.
Play Billing Library это очень просто.
Добавьте разрешение в манифесте.
Создайте инстанс BillingClient и начните соединение.
В метод onPurchasesUpdated() мы попадаем когда покупка осуществлена, в методе onBillingSetupFinished() можно запросить информацию о товарах и покупках.
Запросить информацию о товарах. Поместите querySkuDetails() в onBillingSetupFinished().
В коде вы могли заметить понятие SKU, что это? SKU — от английского Stock Keeping Unit (идентификатор товарной позиции).
Теперь в mSkuDetailsMap у нас лежит вся информация о товарах (имя, описание, цена), зарегистрированных в Play Console данного приложения (об этом позже). Обратите внимание на эту строку skuList.add(mSkuId);, здесь мы добавили id товара из Play Console, перечислите здесь все товары, с которыми вы хотите взаимодействовать. У нас товар один —sku_id_1.
Все готово к тому, чтобы выполнить запрос на покупку. Передаем id товара. Запустите этот метод, например, по клику на кнопку.
Теперь, запустив этот метод, вы увидите вот такое диалоговое окно (прим. картинки из Интернета).
Теперь если пользователь купит товар — его ему надо предоставить. Добавьте метод payComplete() и осуществите в нем действия, предоставляющие доступ к купленному товару. Например, если пользователь покупал отключение рекламы, сделайте в этом методе так, чтобы реклама больше не показывалась.
Все хорошо, но если пользователь перезапустит приложение, наша программа ничего не знает о покупках. Надо запросить информацию о них. Сделайте это в onBillingSetupFinished().
В purchasesList попадает список всех покупок, сделанных пользователем.
Делаем проверку: если товар куплен — выполнить payComplete().
Готово. Осталось это приложение опубликовать в Play Console и добавить товары. Как добавить товар: Описание страницы приложения > Контент для продажи > Создать ограниченный контент.
Примечание 1: Вы не сможете добавить товар пока не загрузите билд приложения в Play Console.
Примечание 2: Чтобы увидеть диалоговое окно о покупке, вам надо загрузить билд в Play Console, добавить товар и подождать какое-то время (
30 минут — 1 час — 3 часа), пока товар обновится, только после этого появится диалоговое окно и можно будет осуществить покупку.
Примечание 3: Ошибка Please fix the input params. SKU can’t be null — товар в Play Console еще не успел обновиться, подождите.
Примечание 4: Вы можете столкнуться с ошибкой Error «Your transaction cannot be completed», в логах как response code 6 пока будете тестировать. По каким причинам это происходит мне точно неизвестно, но по моим наблюдениям это происходит после частых манипуляций с покупкой и возвратом товара. Чтобы это починить перейдите в меню банковских карт и передобавьте вашу карту. Как этого избежать? Добавьте ваш аккаунт в Play Console в качестве тестировщика и покупайте только с тестовой карточки.
(Кстати, на Хабре работает система донейтов по кнопке под статьёй — прим. модератора).
Источник
Как купить приложение в Google Play
Всем известно, что мобильные приложения бывают бесплатными и платными. Как быть, если понравившаяся программа имеет определенную стоимость? Купить приложение на Андроид можно несколькими способами , остается лишь выбрать самый удобный вариант.
Как покупать в Google Play
Для того чтобы осуществлять покупки в «Гугл Плей«, необходимо зарегистрироваться в системе. Процесс очень прост и не вызовет у вас трудностей если выполнять по инструкции.
Произвести покупку можно двумя способами: из своего аккаунта или на странице приложения. Разберем пошагово оба варианта.
Вариант 1: Зайдите в боковое меню Play Маркета и нажмите на «Мой аккаунт». В разделе «Добавить способ оплаты» выберете подходящий вариант и сохраните, чтобы при следующей покупке не нужно было вводить заново. После сохранения остальные способы станут недоступны, но настройки в дальнейшем можно изменить, если потребуется использовать другой способ оплаты. Вариант 2: Нажмите на рабочем столе на иконку Play Маркет. В строке вверху введите нужное приложение. Нажмите на кнопку с ценой, затем кнопку «Принять» и снова на цену, чтобы выбрать способ оплаты. В появившимся окне выберете один из предложенных способов. Для завершения покупки необходимо ввести пароль Google Play.
Для оплаты приложения доступны два способа: банковская или виртуальная карта и счет мобильного телефона (билинг оператора связи). Рассмотрим каждый способ более подробно.
Как купить в google play по карте
Для оплаты покупок в Google Play подойдут дебетовые и кредитные банковские карты, а также виртуальные карты, имеющие функцию международных платежей в интернете. Среди банковских карт – это Master Card и Visa. Перед оплатой необходимо уточнить в банке, выдавшем карту, возможность совершать электронные платежи.
Для оплаты с помощью виртуальной карты, можно использовать системы PayPal, Qiwi или Яндекс Деньги. Виртуальная карта – это только счет, с которого можно платить. Для этого нужно зайти на сайт выбранной системы и заполнить анкету, после чего вы получите номер счета, с которого осуществляются электронные платежи.

💳 Данные карты вводятся по инструкции, которая появляется при покупке приложения. Для этого нужно:
- Нажать кнопку «Купить».
- В появившемся окне нужно выбрать «Добавить карту».
- Ввести номер карты, срок ее действия и другую стандартную информацию.
- Нажать кнопку «Сохранить» и карта подключится к аккаунту.
Видео подключение банковской карты к аккаунту Google Play
Источник: Glafi.com
Как купить в Play Market с мобильного счета
Если вы не имеете банковской карты с функцией электронных платежей или просто опасаетесь привязывать карту к Play Маркету, можно воспользоваться оплатой через мобильный телефон. Для этого необходимо иметь достаточное количество средств на счете. Процесс практически не отличается от оплаты по карте.

📝 Пошаговая инструкция — как оплатить приложение с мобильного счета:
- Зайдите в play market, кликнув по иконке.
- Найдите через поиск нужное приложение или игру.
- Нажмите на кнопку с ценой, кнопку «Принять» и снова на цену.
- В разделе способ оплаты нужно выбрать «Включить билинг».
- Введите свои данные (номер телефона, фамилию, имя, адрес) и сохраните их.
- Для дополнительной защиты от случайных покупок можно ввести PIN-код, который система будет запрашивать при входе в магазин.
- Дальнейшие покупки будут осуществляться сразу после выбора опции «Купить». Сумма покупки будет списана со счета.
- После загрузки приложения, нажмите кнопку «Открыть» и программа начнет работать.
Видео как оплачивать в Google Play с мобильного счета
Источник: МТС/Медиа
Если по какой-то причине вы решили отменить покупку, то возврат денег можно осуществить в течение 15 минут после оплаты приложения. Для этого нужно зайти в Google Play, выбрать операцию «вернуть платеж» (находится там же, где стояла цена), и ждать возврата. Приложение удалится в течение нескольких секунд.
Источник