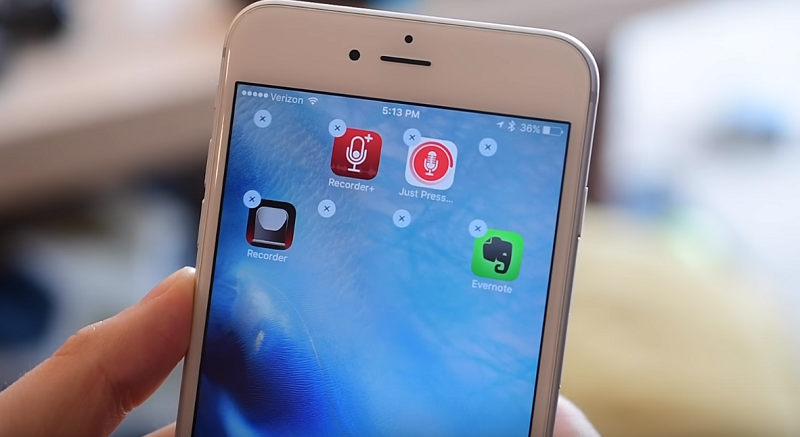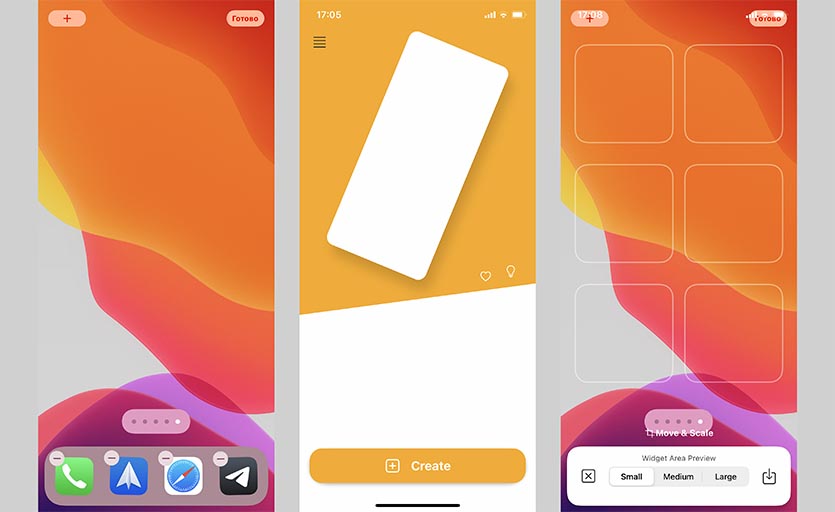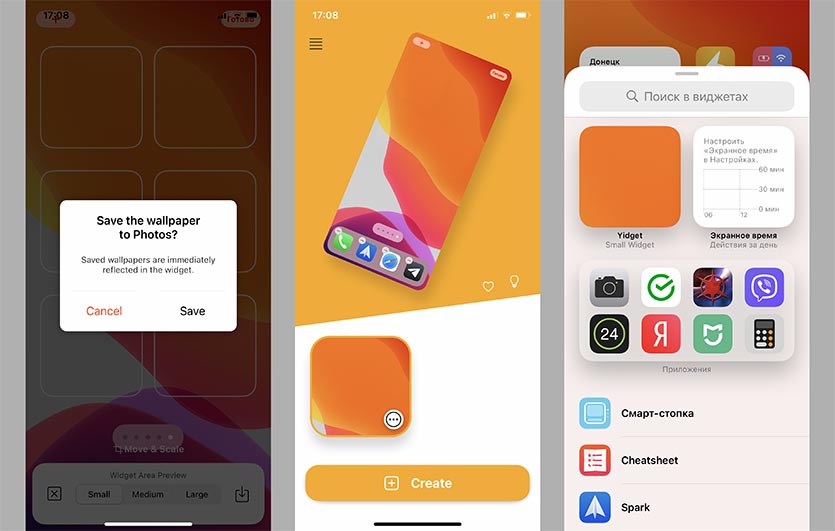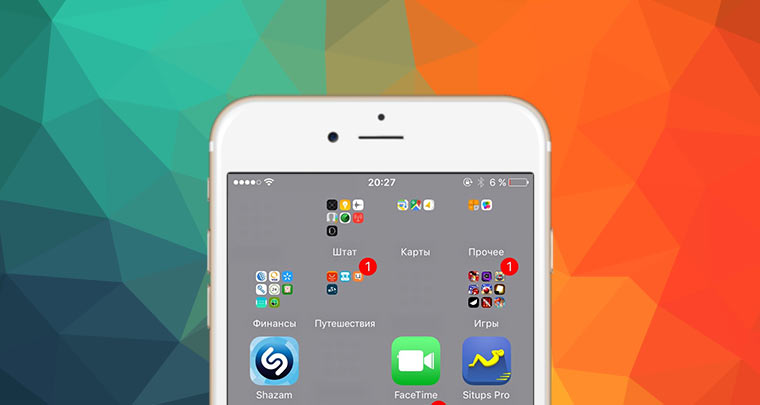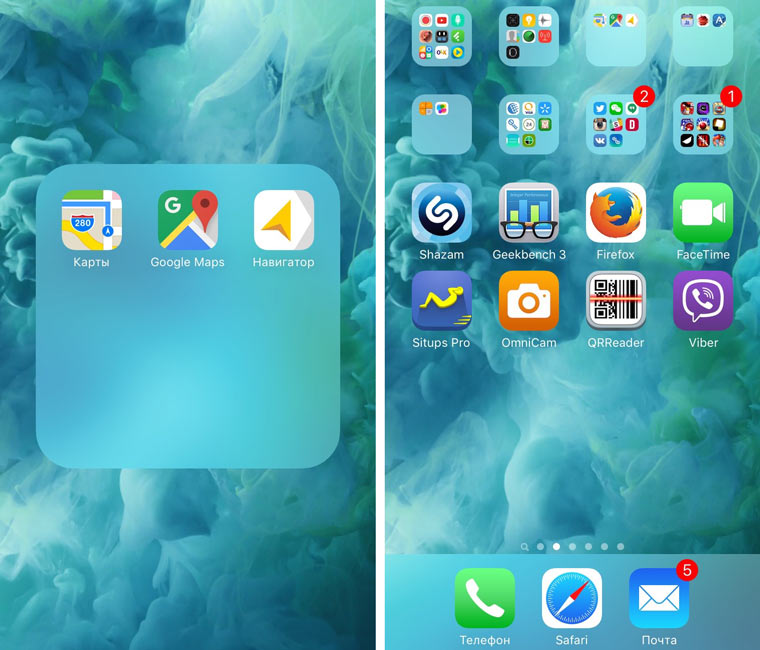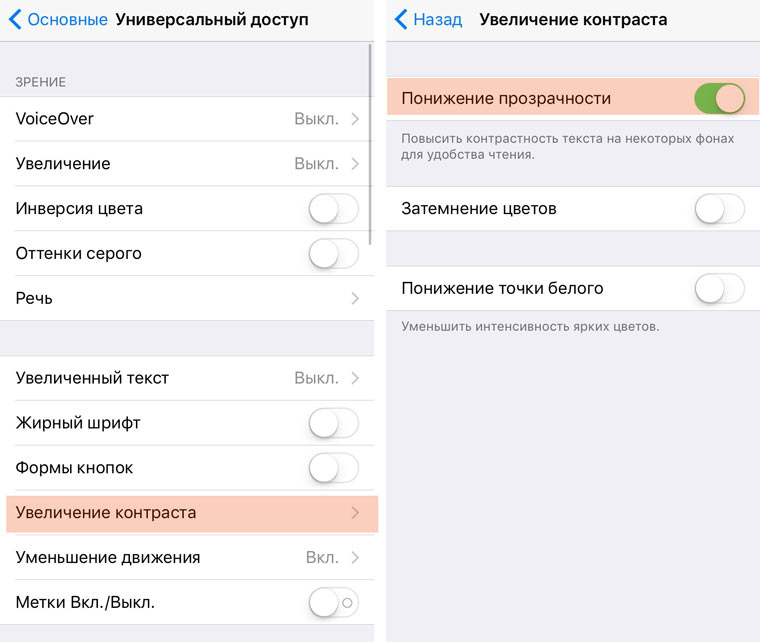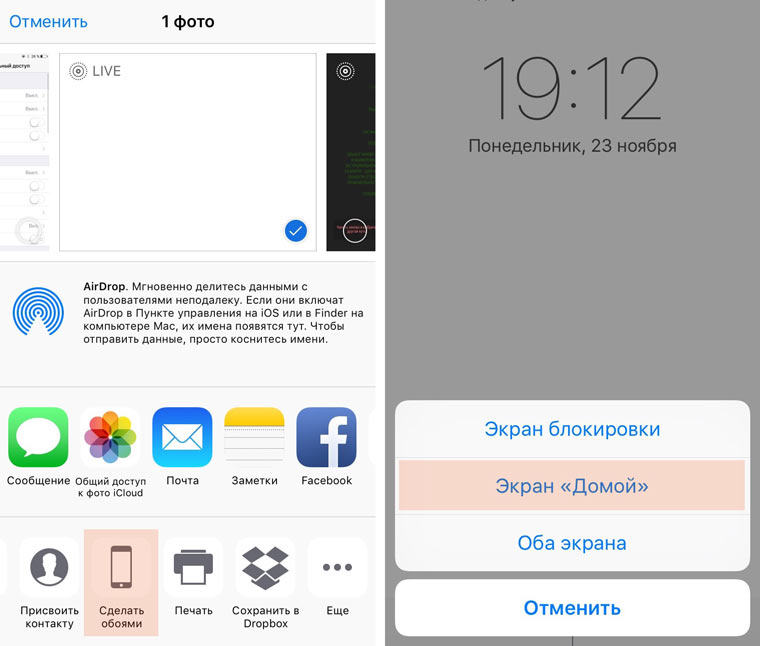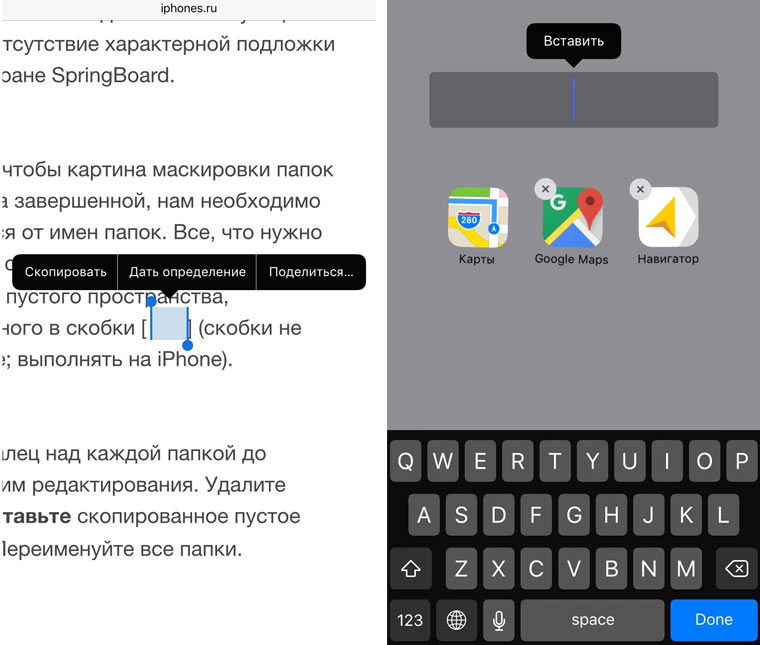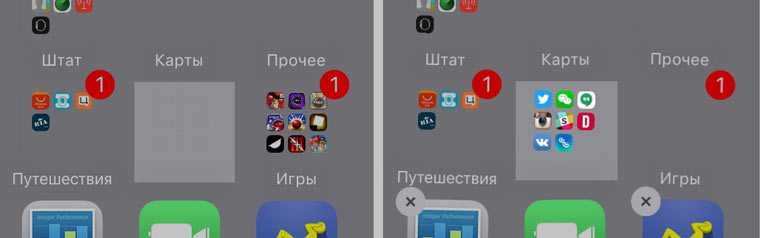- Как сделать прозрачные иконки на iPhone без джейлбрейка?
- Как сделать прозрачные иконки на iPhone без джейлбрейка
- Как расположить иконки на любом месте рабочего стола iOS 14
- Как добавить прозрачный виджет на домашнем экране iPhone
- Как скрывать иконки и папки в iOS без джейлбрейка
- Прощаемся с папками
- Заметаем следы и прячем иконки
- Пользователи нашли способ добавить на экран iPhone «пустые» иконки без джейлбрейка
- Как добавить на экран iOS-устройства пустые иконки:
Как сделать прозрачные иконки на iPhone без джейлбрейка?
В данной статье мы расскажем, как управлять иконами на Айфоне и перемещать их по экрану.
А вы знаете , что иконки Айфона теперь можно перемещать как на Андроиде ? То есть теперь они могут располагаться в любом месте экрана , причем без джейлбрейка и установки твиков ? Что нужно для управления иконками на iPhone ?
На данный момент эта возможность реализована таким трюком , который заставляет значки сливаться с обоями . Получается , что свободного места не становится больше , а просто добавляются незаметные иконки , которые даже трудно увидеть при их правильном расположении .
Для этих целей используется онлайн — инструмент iEmpty .
- Нажмите значок и держите его , пока иконки не начнут вибрировать , а потом свайпните влево , чтобы попасть на пустую страничку .
- Сделайте её скриншот.
- Откройте сайт iempty . tooliphone . net с телефона.
- Далее кникните на « Customize », а потом CUSTOM Mode.
Управление иконками на Айфоне
- Теперь выберите « Add » — « Выбрать файл ».
- После этого перейдите в медиатеку и найдите сделанный скриншот.
- Загрузите его.
- Теперь вам отобразится ваш главный экран с иконками.
- Нажмите на те , которые у вас будут прозрачными . К примеру , чтобы оставить пространство вверху слева выберите 1Х1 , а если внизу справа , то 5Х4.
Как управлять иконками на Айфоне?
- После выбора позиции программа предложит выбрать значок под фон . После выбора нажмите на Share , а затем – на домашний экран.
- Теперь добавьте иконку.
- Повторите операцию для каждого нужного значка.
Как сделать иконки на Айфоне прозрачными?
- Теперь откройте главный экран и перенесите иконку в нужное место.
Так как трюк основан на создании специальных значков , а не лазейке в прошивке , то после перезапуска системы все так и будет на своих местах .
Источник
Как сделать прозрачные иконки на iPhone без джейлбрейка
Вы когда-нибудь хотели управлять иконками домашнего экрана, также как на Android? Размещать иконки в любом месте экрана iPhone? Теперь это возможно и для этого вам не нужен джейлбрейк или устанавливать сторонние твики. Вот что нужно сделать.
Это стало возможным с помощью трюка, который создает иконки, сливающиеся с обоями вашего iPhone. Таким образом, технически, вы не создаете свободное пространство, но вы добавляете значки, которые практически незаметны при размещении в правильном месте на главном экране.
Чтобы сделать это, мы будем использовать онлайн-инструмент iEmpty.
- Нажмите и удерживайте значок на главном экране, чтобы иконки завибрировали, а затем проведите пальцем влево, пока вы окажетесь на пустой странице
- Сделайте скриншот этой страницы
- Зайдите на сайт iempty.tooliphone.net через Safari вашего iPhone
- Нажмите «Customize», а затем CUSTOM Mode
- Нажмите «Add«, а затем нажмите кнопку «Выбрать файл»
- Нажмите «Медиатека«, затем выберите скриншот, который вы только что сделали
- Нажмите «Upload Photo«
- Затем вы увидите свой домашний экран с кучей иконок; вам нужно нажать на иконки, которые вы хотите сделать прозрачными. Например, если вы хотите, создать пустое пространство в верхнем левом углу, нажмите «1 х 1». Пустое пространство в правом нижнем углу — выберите «5 х 4».
- После того как вы выбрали позицию, вам будет предложен значок под ваш фон. Теперь нажмите кнопку Share (квадрат со стрелочкой вверх), а затем выберите «На экран домой»
- Нажмите «Добавить»
- Повторите этот процесс для всех мест, где бы вы хотели оставить пустое пространство
- Теперь вернитесь на главный экран и переместите новую иконку на нужную позицию
Также можете посмотреть видео от iDownloadBlog, в котором показан этот трюк.
Поскольку в этом трюке используются специально созданные иконки, а не баг прошивки, то после перезагрузки ничего не изменится и пустые места, которые вы создали останутся на вашем домашнем экране и будут выглядеть точно так же, как это было до перезагрузки.
Источник
Как расположить иконки на любом месте рабочего стола iOS 14
Одним из самых спорных новшеств iOS 14 стали виджеты на домашнем экране iPhone и iPad. Информационные панели и карточки имеют множество недостатков, которые мешают им стать действительно нужным элементом системы.
На данный момент самой полезной фишкой виджетов является возможность размещать иконки в удобном месте рабочего стола. Чтобы для этого не держать пару ненужных панелей, предлагаем научиться добавлять прозрачные виджеты.
? Спасибо re:Store за полезную информацию. ?
Как добавить прозрачный виджет на домашнем экране iPhone
1. Загружаем бесплатное приложение Yidget из App Store.
2. Переходим в режим редактирования иконок на рабочем столе и открываем самый правый рабочий стол без иконок.
3. Делаем снимок экрана при помощи кнопок Увеличения громкости и Питания (на iPhone с Face ID) или Домой и Питания (на iPhone с Touch ID). Должен получиться скриншот с пустым столом без иконок и виджетов на нем.
4. Запускаем приложение Yidget и нажимаем кнопку Create.
5. Выбираем снимок экрана в качестве фона, указываем размер прозрачных виджетов (маленький, средний или большой) и сохраняем результат при помощи кнопки в правом нижнем углу.
6. На рабочем столе добавляем виджет Yidget и располагаем его на нужном месте.
7. При необходимости меняем фоновую картинку виджета в зависимости от его положения.
Так можно получить прозрачные плитки, которые будут сдвигать иконки ниже для более удобного использования iPhone.
Виджеты имеют одно ограничение, их не получится использовать с динамическими обоями и специальными фоновыми картинками, которые меняются в зависимости от темы оформления. Подойдут только статические обои без эффекта перспективы.
Источник
Как скрывать иконки и папки в iOS без джейлбрейка
Немного фантазии и никакой магии.
В мобильной операционной системе iOS все приложения делятся на несколько категорий: те, которыми мы пользуемся регулярно; те, которые запускаем крайне редко и те, от которых мы не можем избавиться (спасибо, Apple). Но есть и еще одна категория приложений, доступ к которым по тем или иным причинам мы бы хотели ограничить. Сегодня мы разберемся с тем, как прятать приложения и целые папки в iOS. Процедура джейлбрейка нам не потребуется и все манипуляции можно выполнить исключительно со смартфона.
С одной стороны весов у нас красивые яркие обои, с другой – возможность скрывать папки и приложения. Выбор за вами.
Прощаемся с папками
С появлением в операционной системе iOS папок, пользователь получил возможность размещать приложения по категориям и по предпочтениям. Единственное, чего по-прежнему избегает Apple, это возможность применения какой-либо дизайнерской настройки со стороны пользователя: серая адаптивная подложка и никаких вариантов.
Для того, чтобы избавиться от характерной серой подложки, достаточно выполнить несколько несложных манипуляций.
- 1. Откройте Настройки – Основные – Универсальный доступ – Увеличение контраста и включите ползунок «Понижение прозрачности».
Примечание: Данный пункт выполнять при использовании серых обоев.
Таким образом, мы добьемся постоянного цвета подложки папок – темно-серый. Следующий этап – установка соответствующих обоев.
- 2. Вариантов возможных обоев ровно два: белый и серый. Сохраните одно из предложенных изображений в галерею iPhone.
- Белый фон (Понижение прозрачности отключено);
- Серый фон (Понижение прозрачности включено).
- 3. Откройте сохраненное изображение и примените в качестве обоев (достаточно выбрать пункт «Экран Домой»).
Результатом выполнения данных манипуляций станет полное отсутствие характерной подложки для папок на экране SpringBoard.
- 4. Для того, чтобы картина маскировки папок выглядела завершенной, нам необходимо избавиться от имен папок. Все, что нужно для этого сделать – скопировать данный фрагмент пустого пространства, заключенного в скобки [⠀⠀⠀⠀⠀⠀⠀] (скобки не копируйте; выполнять на iPhone).
Удерживайте палец над каждой папкой до перехода в режим редактирования. Удалите старое имя и вставьте скопированное пустое пространство. Переименуйте все папки.
Заметаем следы и прячем иконки
Мы подошли к заключительному этапу – скрытию иконок и папок. Из магазина приложений App Store скачайте бесплатную утилиту App Icons Free.
- 1. Откройте приложение. Выберите пункт Создать – Ссылка.
2. В качестве логотипа иконки откройте пункт Фото и выберите загруженный ранее фон (серый или белый).
3. В поле Введите URL введите любой текст (можно использовать «пустой текст», предложенный выше) и нажмите Установить.
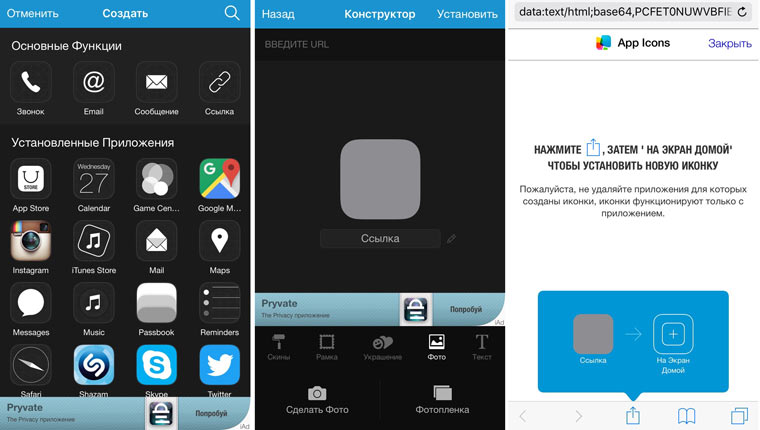
- 4. Откроется окно в браузере Safari с изображением вновь созданной иконки. Добавьте иконку на экран SpringBoard, выбрав соответствующий пункт меню.
5. На экране тут же появится невидимая иконка-забивка.
Перенесите иконку в требуемую папку, расположив первой (в верхнем левом углу). Повторите процедуру создания иконок еще 8 раз с целью создания дополнительных иконок. Поместив их в одну папку, вы сможете вытолкнуть размещенные там иконки на вторую страницу. После выхода из папки и помещений в нее девяти серых иконок, папка станет невидимой.
Во избежание «подозрений», переместите скрываемую папку в крайний ряд и крайнюю строку, избежав, непривычных для iOS, пробелов и пропусков между иконками.
Источник
Пользователи нашли способ добавить на экран iPhone «пустые» иконки без джейлбрейка
Раньше для того, чтобы добавить на рабочий стол iOS-устройства «пустую» иконку, пользователям приходилось прибегать к джейлбрейку и использованию неофициальных приложений из Cydia. Недавно появился альтернативный способ добиться того же эффекта, причем без взлома программной платформы.
Для чего нужно добавлять на экран iPhone или iPad пустые иконки? Так как операционная система iOS не поддерживает кастомное расположение значков на домашнем экране, используя прозрачные иконки, можно расставить приложения на рабочем столе по своему усмотрению.
Как добавить на экран iOS-устройства пустые иконки:
Шаг 1: На своем iPhone переведите иконки в режим перемещения и создайте пустую страницу.
Шаг 2: Сделайте скриншот экрана, удерживая кнопки Home и Power.
Шаг 3: Откройте в Safari сайт iempty.tooliphone.net.
Шаг 4: На главном экране нажмите кнопку Customize, затем Custome Mode и Add.
Шаг 5: Сайт попросит загрузить изображение. Вам нужно указать скриншот, созданный вами на первом шаге.
Шаг 6: Нажмите кнопку «Выбрать файл», укажите файл в медиатеке.
Шаг 7: Подтвердите загрузку файла нажатием оранжевой кнопки Upload Photo.
Шаг 8: Появится страница с сеткой иконок. Здесь вам нужно указать пиктограммы, которые должны появиться в нужной части экрана.
Шаг 9: Нажмите иконку и на следующей странице воспользуйтесь кнопкой шаринга.
Шаг 10: В панели укажите «На экран “Домой”».
Шаг 11: Перенесите иконку в нужное место.
Шаг 12: Если хотите добавить еще одну «пустую» иконку, вернитесь в Safari, сделайте шаг назад и выберите второй значок. Таким образом, можно заполнить пустыми значками хоть весь экран iPhone.
Источник