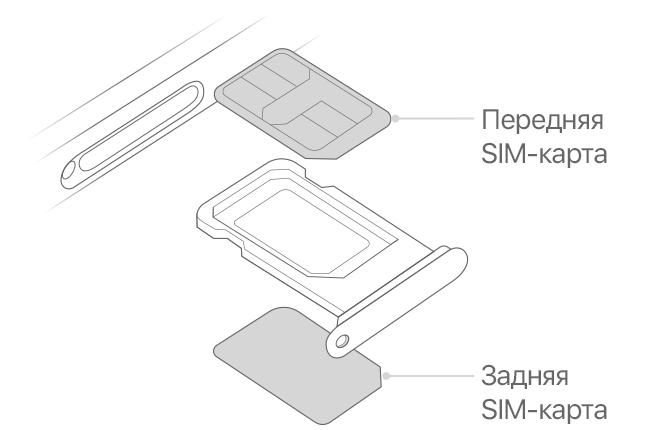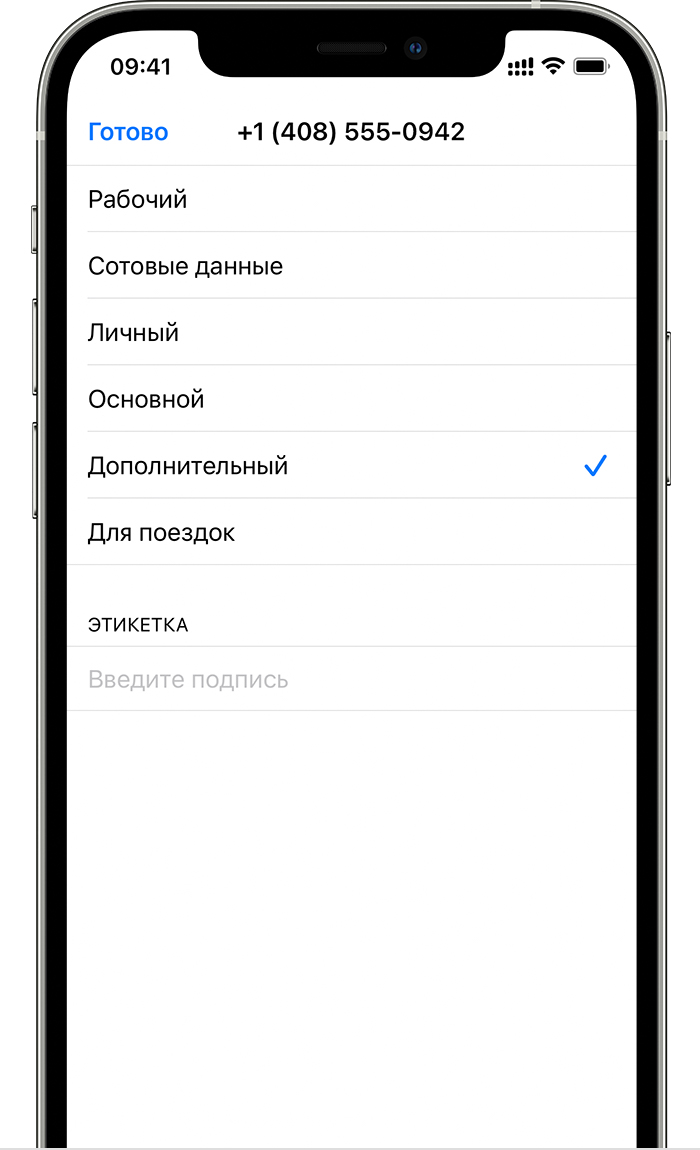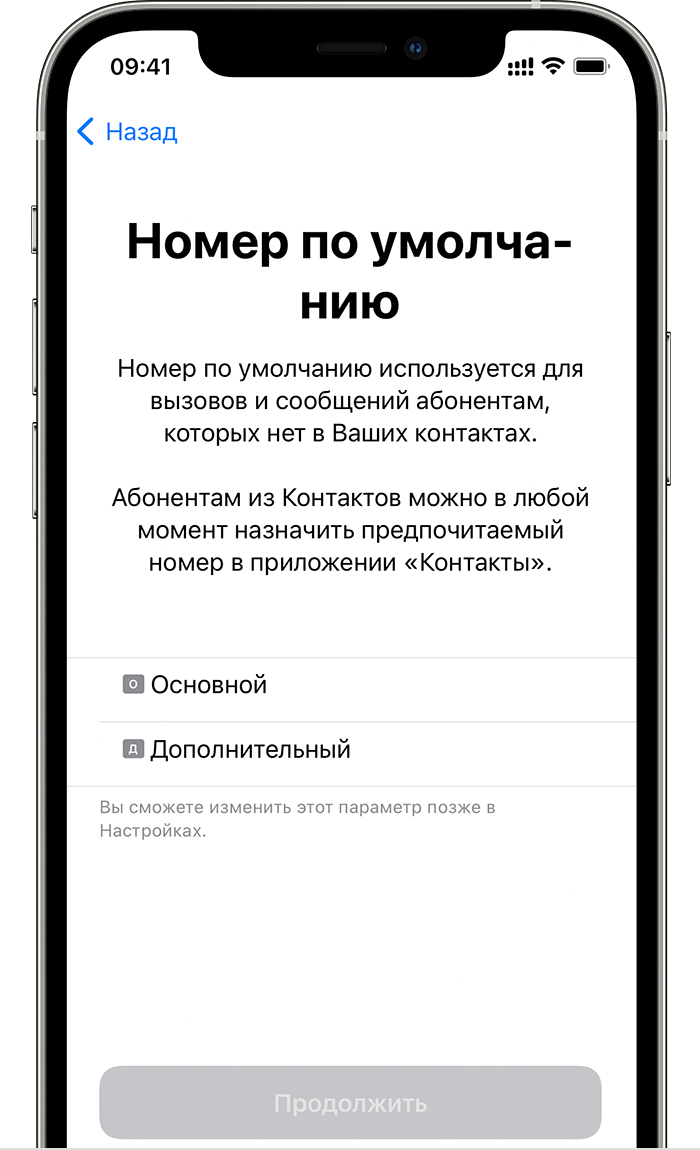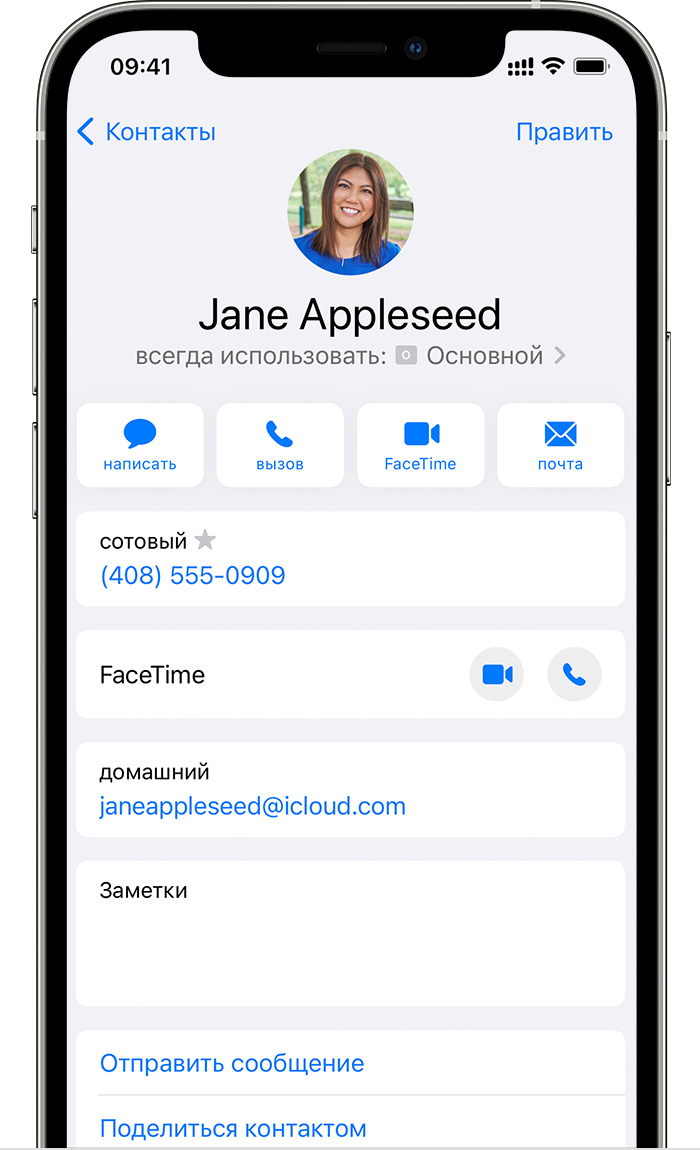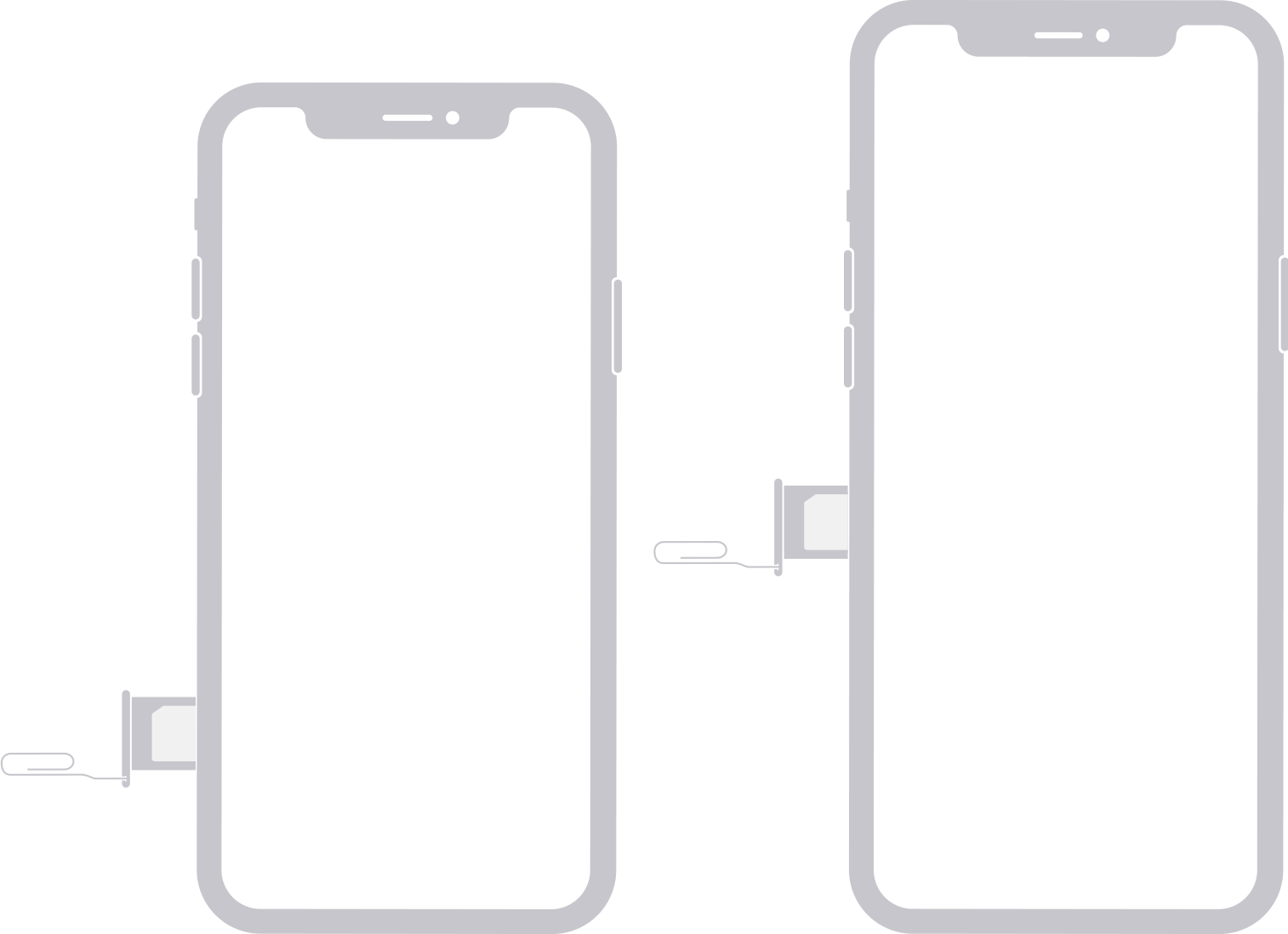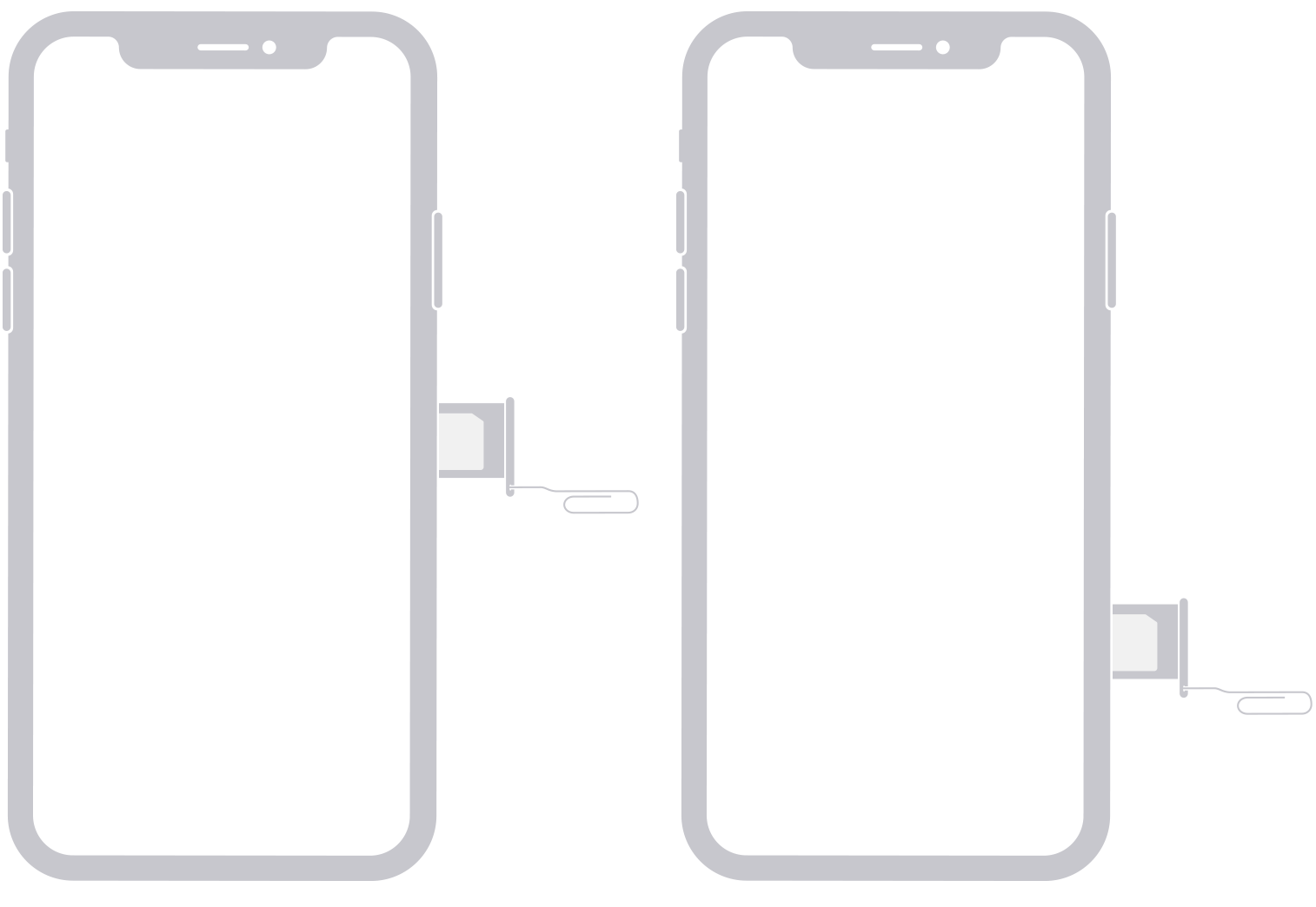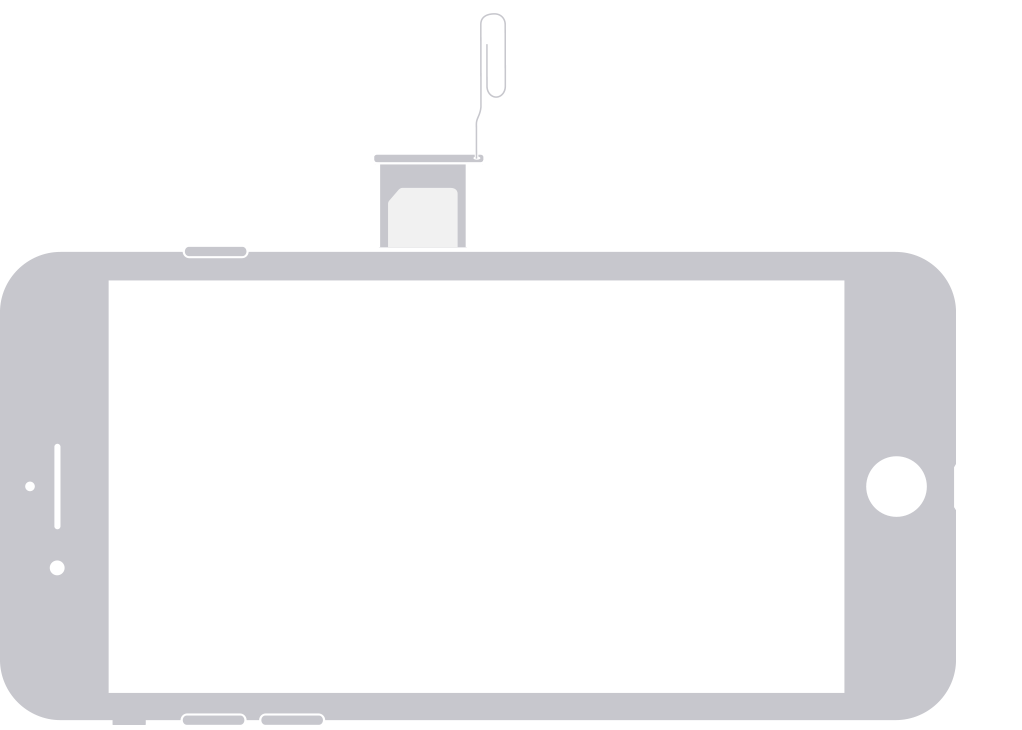- Использование двух карт nano-SIM
- Что вам понадобится
- Установка карт nano-SIM
- Обозначение тарифных планов
- Установка номера по умолчанию
- Использование двух номеров для осуществления и приема вызовов, обмена сообщениями и передачи данных
- Разрешите iPhone запоминать, какой номер использовать
- Осуществление и прием вызовов
- Извлечение или перенос SIM-карты в iPhone
- Перенос или преобразование текущей SIM-карты в карту eSIM на новом iPhone
- Что вам понадобится
- Перенос карты eSIM во время настройки
- Если поменять симку в айфоне сохранятся ли настройки
- Какая sim-карта подойдет
- Карта застряла: что делать?
- Как открыть лоток и куда вставлять сим-карту
- Подручные способы
- Как вставить симку пошагово
- Правильный метод
- Проблемы активации
- Перенос контактов
- Перенос карты eSIM во время настройки
- Что вам понадобится
- Перенос карты eSIM с предыдущего iPhone на eSIM нового iPhone после настройки
- В старый телефон нужно будет вставить другую сим-карту, тогда поменяется учетная запись или нет?
Использование двух карт nano-SIM
Определенные модели iPhone для континентального Китая, Гонконга и Макао поддерживают две SIM-карты (две карты nano-SIM). Это позволяет осуществлять и принимать вызовы, а также обмениваться текстовыми сообщениями с помощью двух номеров.
Если у вас iPhone 13 mini, iPhone 12 mini, iPhone SE (2-го поколения) или iPhone XS в Гонконге или Макао, узнайте, как использовать две SIM-карты, одна из которых eSIM.
Вот несколько способов использования двух SIM-карт:
- один номер используется для рабочих, а другой — для личных нужд;
- во время пребывания за границей используется тарифный план местного оператора;
- один тарифный план используется для голосовой связи, а другой — для передачи данных.
Оба номера телефона можно использовать для выполнения и приема голосовых вызовов и вызовов FaceTime, а также отправки и получения сообщений iMessage, SMS- и MMS-сообщений. * . Использовать на iPhone одновременно две сотовых сети для передачи данных нельзя.
* Технология Dual SIM Dual Standby (DSDS) позволяет использовать обе SIM-карты для осуществления и приема вызовов.
Что вам понадобится
Чтобы использовать две SIM-карты требуется iOS 12.1 или более поздних версий, две карты nano-SIM и одна из моделей iPhone ниже.
- iPhone 13
- iPhone 13 Pro
- iPhone 13 Pro Max
- iPhone 12
- iPhone 12 Pro
- iPhone 12 Pro Max
- iPhone 11
- iPhone 11 Pro
- iPhone 11 Pro Max
- iPhone XS Max
- iPhone XR
Установка карт nano-SIM
Вставьте скрепку или инструмент для извлечения SIM-карты в небольшое отверстие лотка SIM-карты и надавите, чтобы лоток выдвинулся. Обратите внимание на выемку в углу новой SIM-карты. Вставьте новую SIM-карту в лоток. Из-за выемки она вставляется только одной стороной. Затем вставьте вторую SIM-карту в верхний лоток.
Установив обе карты nano-SIM, вставьте лоток SIM-карты обратно в устройство полностью и в том же положении, в каком он был извлечен. Лоток можно вставить только одной стороной.
Если ваши SIM-карты защищены персональным идентификационным номером (PIN-кодом), запомните расположение (ближнее или дальнее) каждой SIM-карты в лотке. Если появится соответствующий запрос, введите PIN-коды ближней и дальней SIM-карт.
Обозначение тарифных планов
Тарифные планы необходимо обозначить после подключения второго из них. Например, один тарифный план можно обозначить «Рабочий», а второй — «Личный».
Эти обозначения используются, когда необходимо выбрать номер телефона для осуществления или приема вызовов и обмена сообщениями, для передачи данных по сотовой сети и для контактов, чтобы всегда знать, какой номер используется.
Если позже вы передумаете, обозначения можно изменить. Для этого выберите «Настройки» > «Сотовая связь» или «Настройки» > «Мобильные данные» и выберите номер, обозначение которого требуется изменить. Затем нажмите «Этикетка сотового тарифа», выберите новое обозначение или введите свое.
Установка номера по умолчанию
Выберите номер, который будет использоваться для звонков и отправки сообщений человеку, данные которого не указаны в приложении «Контакты». Выберите тарифные планы сотовой связи для iMessage и FaceTime. В iOS 13 и более поздних версий можно выбрать один или оба номера.
На этом экране можно выбрать номер по умолчанию или номер, который будет использоваться только для передачи данных по сотовой сети. Второй номер будет вашим номером по умолчанию. Если необходимо, чтобы iPhone использовал передачу данных по сотовой сети для обоих тарифных планов в зависимости от сигнала и доступности сети, включите параметр «Переключение сотовых данных».
Использование двух номеров для осуществления и приема вызовов, обмена сообщениями и передачи данных
Настроив два номера для iPhone, узнайте, как их использовать.
Разрешите iPhone запоминать, какой номер использовать
Не нужно каждый раз выбирать номер, с которого вы будете звонить контакту. По умолчанию iPhone использует номер, с которого вы звонили этому контакту в последний раз. Если вы не еще звонили контакту, iPhone использует номер по умолчанию. При необходимости можно указать, какой номер использовать для связи с тем или иным контактом. Выполните указанные ниже действия.
- Выберите контакт.
- Нажмите «Предпочитаемый сотовый тариф».
- Выберите номер, который вы хотите использовать для связи с этим контактом.
Осуществление и прием вызовов
Осуществлять и принимать вызовы можно, используя любой номер.
Если при использовании iOS 13 и более поздних версий вы разговариваете по телефону и оператор сотовой связи вашего другого номера поддерживает звонки по сети Wi-Fi, вы можете отвечать на входящие вызовы, поступающие на другой номер. Необходимо включить параметр «Переключение сотовых данных», если звонок выполняется не по линии, используемой для передачи данных по умолчанию. Или если вы игнорировали звонок и настроили автоответчик для этого оператора сотовой связи, вы получите уведомление о пропущенном звонке, а звонок будет переведен на автоответчик. Проверьте, поддерживает ли ваш оператор сотовой связи звонки по сети Wi-Fi, и выясните у поставщика услуги передачи данных, не взимается ли за это дополнительная плата.
Если ваш оператор не поддерживает вызовы через Wi-Fi или у вас не включена эта функция 1 , во время активного вызова входящий вызов на второй номер будет переадресовываться на автоответчик, если он настроен для этого оператора 2 . Однако вы не получите уведомления о пропущенном вызове со второго номера. Режим ожидания работает для входящих вызовов на тот же номер телефона. Чтобы не пропускать важные вызовы, можно включить переадресацию и переадресовывать все вызовы с одного номера на другой. Уточните у своего оператора, поддерживается ли эта услуга и взимается ли за нее дополнительная плата.
1. Если вы используете iOS 12, выполните обновление до iOS 13 или более поздних версий, чтобы получать вызовы во время использования другого номера.
2. Если передача данных в роуминге включена для номера, который используется для передачи данных по сотовой сети, визуальный автоответчик и возможность обмена MMS-сообщениями будут отключены для номера, который используется только в режиме голосовой связи.
Источник
Извлечение или перенос SIM-карты в iPhone
Узнайте, как извлечь или перенести SIM-карту в iPhone.
Используйте только лоток SIM-карты, входящий в комплект поставки устройства. Например, лоток SIM-карты от iPhone 6s не подойдет для iPhone 7.
Чтобы определить местоположение лотка SIM-карты, найдите название своей модели внизу. Чтобы открыть лоток SIM-карты, вставьте скрепку или инструмент для извлечения SIM-карты в отверстие рядом с лотком. Протолкните инструмент внутрь iPhone, не прилагая чрезмерных усилий. Если вам не удается извлечь лоток SIM-карты, обратитесь за помощью в центр оператора связи или в магазин Apple Store, взяв устройство с собой.
После извлечения SIM-карты из лотка обратите внимание на выемку в одном из углов новой SIM-карты. Вставьте новую SIM-карту в лоток: из-за выемки это можно сделать только в одном положении. Затем вставьте лоток в устройство до конца, разместив его так же, как он располагался при извлечении. Лоток также можно вставить только одной стороной.
У следующих устройств лоток SIM-карты находится в левой боковой панели.
- iPhone 13 Pro
- iPhone 13 Pro Max
- iPhone 13
- iPhone 13 mini
- iPhone 12
- iPhone 12 mini
- iPhone 12 Pro
- iPhone 12 Pro Max
В лоток для SIM-карты в устройствах iPhone 13 Pro Max, iPhone 13 Pro, iPhone 13, iPhone 12, iPhone 12 Pro и iPhone 12 Pro Max для континентального Китая можно одновременно устанавливать две карты nano-SIM.
У следующих устройств лоток SIM-карты находится в правой боковой панели.
- iPhone 11 Pro
- iPhone 11 Pro Max
- iPhone 11
- iPhone XS
- iPhone XS Max
- iPhone XR
- iPhone X
В лоток для SIM-карты в устройствах iPhone 11, iPhone XR, iPhone XS Max, iPhone 11 Pro и iPhone 11 Pro Max для континентального Китая можно одновременно устанавливать две карты nano-SIM.
У следующих устройств лоток SIM-карты находится в правой боковой панели.
Источник
Перенос или преобразование текущей SIM-карты в карту eSIM на новом iPhone
Узнайте, как перенести карту eSIM или физическую SIM-карту с предыдущего iPhone на карту eSIM на новом iPhone. Вы также можете преобразовать физическую SIM-карту в карту eSIM на iPhone.
Что вам понадобится
- Вашим новым iPhone должен быть iPhone XS, iPhone XS Max, iPhone XR или более новая модель.
- Вам также следует обновить iOS на iPhone до последней версии.
Некоторые операторы поддерживают перенос eSIM во время работы функции Быстрое начало, если на новом устройстве установлена ОС iOS 13.1 и более поздней версии. Обратитесь к оператору, чтобы узнать, поддерживает ли он процедуру переноса.
Перенос карты eSIM во время настройки
Перенос физической SIM-карты или карты eSIM на карту eSIM после настройки
Преобразование физической SIM-карты в карту eSIM на том же iPhone
Перенос карты eSIM во время настройки
При отображении запроса на перенос тарифного плана сотовой связи во время работы мастера «Быстрое начало» выполните следующие действия, чтобы перенести карту eSIM:
- Выберите номера, которые необходимо перенести на новый iPhone, и нажмите кнопку «Продолжить» внизу страницы. Если вы решили отложить этот шаг, вы сможете выполнить перенос тарифного плана сотовой связи после настройки iPhone.
- Следуйте инструкциям на экране, чтобы закончить настройку устройства.
- Позвоните на новый iPhone, чтобы проверить подключение к сотовым сетям перед удалением тарифного плана сотовой связи на предыдущем iPhone. Если у вас возникли вопросы, обратитесь к оператору сотовой связи.
Если тарифный план сотовой связи активирован на новом iPhone, тарифный план на предыдущем iPhone будет деактивирован.
Источник
Если поменять симку в айфоне сохранятся ли настройки

Самый продаваемый и разрекламированный смартфон последних десяти лет полон противоречий. С одной стороны, в Айфоне отражены инновационные достижения человечества, с другой – возникают проблемы приземленного характера, как вставить симку в Айфон и активировать подключение сети. Смартфоны других сим карту под аккумулятор, Apple пошла по другому пути и сконструировала свою систему установки sim.
Какая sim-карта подойдет
Прежде чем узнать, как вставить сим-карту в Айфон, убедитесь, что карта подходит под размер слота. С каждым годом sim уменьшаются в размерах и старые модели смартфоном не поддерживают карточки нового образца. Выделяют следующую классификацию:
- для Айфонов 3G и 3 GS предусмотрена стандартная симка размером 15х20 мм;
- моделям 4 и 4S нужна карточка микро-сим 15х12 мм;
- старше Айфона 5 и 5S используются карточки нано-sim 12,3х8,8 мм.
Не стоит пугаться, если размер не подходит в слот. У операторов предусмотрены адаптеры разных размеров под каждый из вариантов.
Перед сменой сим-карты убедитесь, что Айфон не заблокирован российским оператором. Такая неприятность случается при покупке смартфона, бывшего в употреблении или побывавшего в руках чудо-умельца. Не вздумайте самостоятельно обрезать карту до нужного размера. Такие эксперименты приведут только к порче симки, а заодно и слота. Если сомневаетесь в собственных силах, обратитесь в центр продаж или в сервис, где работники сервиса выполнят все необходимые работы.
Карта застряла: что делать?
Важно! Будьте аккуратны – не прикладывайте слишком много сил, чтобы не сломать капризную технику. Если лоток с сим-картой застрял в процессе выдвижения, советуем сделать следующее:
- Попробуйте аккуратно подцепить подложку острым предметом и потяните ее на себя, слегка двигая в разные стороны;
- Тонкой иглой попробуйте поправить положение симки, которая лежит неровно. Будьте осторожны, не пытайтесь засунуть иглу глубоко внутрь, чтобы не задеть механизмы;
- Легонько постучите устройством о краешек стола, чтобы карточка встала в нужное положение, теперь можно вытащить ее.
Если вы не смогли разобраться с проблемой самостоятельно, обратитесь в сервисный центр. Специалисты справятся с поставленной задачей – через пару минут вы получите смартфон с открытым слотом!
Теперь вы с легкостью извлечете сим-карту и сможете поменять ее на другую при необходимости. Надеемся, наши советы вам помогут!
Как открыть лоток и куда вставлять сим-карту
Казалось бы, такое действие, как смена симки у новичков вызывает затруднения. Вариантов мало, но и здесь неопытные пользователи умудряются сломать слот или неправильно установить карточку. Чтобы открыть сим-карту на Айфоне, понадобится 5 минут времени, металлическая скрепка Apple или на худой конец подходящее подручное средство. Разработчики упростили задачу, вставьте скрепку в отверстие и слегка надавите, место под сим сразу выйдет из корпуса. При выемке будьте аккуратны, слот металлический, но тонкий, при усилии надломится.





Подручные способы
Обратите внимание: мы не несем ответственности за возможные последствия использования альтернативных способов!
Вытащить карточку из Айфона можно даже без специального инструмента. Отличной альтернативой послужат такие варианты:
- Разогнутая канцелярская скрепка;
- Зубочистка;
- Сережка с тонкой прямой застежкой;
- Булавка или иголка.
Будьте осторожны! Откажитесь от излишнего нажима, чтобы не сломать держатель симки в Айфоне, и не повредить карточку.
Вынуть симку из Айфона не получилось, она застряла? Проблему можно решить – попытаемся сделать это самостоятельно.
Как вставить симку пошагово
Инструкция, как поменять сим-карту на Айфоне:
- Выключите устройство. В старых моделях кнопка вкл/выкл расположена в верхнем крае, в новых – на правой стороне. Дождитесь, пока на экране не высветиться кнопка «Выключить», переведите ее в нужное положение.
- Убедитесь в том, что карта соответствует размеру слота. Эта информация написана на коробке со смартфоном или в Инструкции. Проблемы возникают с ранними моделями Айфонов, для iPhone 3 и 4 понадобятся адаптеры под современные мини-карты.
- Найдите разъем под sim, в моделях старше 3G (кроме 4 CDMA) он расположен в середине правой грани.
- Приготовьте скрепку для извлечения сим-карты, которая идет в комплекте. При потере спецсредства подойдет бытовая скрепка, которую стоит заранее распрямить.
- Вставьте скрепку в отверстие рядом со слотом, чуть надавите. Небольшого усилия достаточно для извлечения лотка.
- Аккуратно достаньте место под sim, не допускайте повреждений.
- Извлеките старую карточку и положите новую. Не бойтесь перепутать положение, на карте есть специальные насечки, контакты направлены вниз. Если сомневаетесь, посмотрите, как располагалась предыдущая карточка.
Перечень совместимых с watchOS 8 моделей Apple Watch
Apple зарегистрировала iPhone 13 в России
Лоток вставляется одним движением, перепутать невозможно. Убедитесь, что место под сим вставлено до упора. Осталось включить смартфон. Подключение к сети происходит автоматически или с помощью несложных операций. Если выполнено правильно, воспользоваться функциями Айфона можно сразу. Иногда возникают проблемы.





Правильный метод
Вытащить сим-карту из Айфона несложно – достаточно следовать простейшей инструкции. Приведенный нами способ актуален для любой модели смартфона Айфон, вы с легкостью найдете слот на боковой (или верхней) стороне корпуса.
Прежде чем вытащить симку из Айфона 6, нужно отыскать слот для симки – это легко, просто найдите небольшое круглое отверстие. А теперь можно приступать к нашей инструкции!
- Вооружитесь специальной скрепкой, которая вложена в комплект устройства;
- Вставьте ее острым концом в отверстие слота;
- Слегка надавите, чтобы краешек лотка выехал наружу;
- Аккуратно потяните за подложку пальцами и достаньте слот полностью, теперь извлеките симку.
Все просто! Мы разобрались, как вытащить симку из Айфона 5S (или другой модели) за несколько секунд. Дадим несколько полезных советов, которые вам пригодятся:
- Выключать устройство перед извлечением не обязательно – все функции смартфона Айфон будут доступны, отключится только сотовая сеть;
- Обязательно возвращайте подложку в отверстие той же стороной, как она была извлечена.
Интересует обратный процесс? Читайте нашу статью про то, как вставить другую симку в Айфон без каких либо проблем!
Смотрим интересное и полезное видео с другими советами:
Как на Айфоне вытащить сим-карту, вы уже знаете. А что делать, если стандартные комплектующие потеряны, найти оригинальную скрепку не получилось? Выход есть!
Проблемы активации
Подобные ситуации редки, но возможны. Операторы сегодня облегчают подключение, делают его автоматическим. Что пойдет не так:
- Чтобы активировать тарифный пакет, подключитесь к сети Wi-Fi и пройдите идентификацию.
- Если предыдущий вариант неосуществим, подключите Айфон к компьютеру и включите iTunes. Программа выполнит активацию.
Если не удалось активировать сим-карту, восстановите Айфон через iTunes. С устройства удалится вся информация, сторонние и вредоносные приложения. Повторите регистрацию в сети. Другой вариант исправить проблему – позвонить оператору с другого мобильного телефона и уточнить информацию.
Случается и потеря слота, при неаккуратном обращении или применении большого усилия. В таком случае использовать Айфон нельзя. Проблема решается покупкой нового слота, стоимость детали не превышает 150 рублей. Элемент доступен в техцентрах или сервисах.
Другая распространенная проблема механического характера. При сильном надавливании отверстие для открытия смещается или откалывается. Здесь поможет только поход в сервисный центр и замена крышки для слота.
Перенос контактов
Как перенести контакты с симки на Айфон? Для этого мы можем воспользоваться базовыми возможностями операционной системы. Здесь все просто — заходим в главное меню, переходим по пути «Настройки — Почта, адреса, календари». В открывшемся меню находим кнопку «Импортировать контакты SIM». После этого все сохраненные на SIM-карте контакты перенесутся в память смартфона. А так как в нем уже будет настроена автоматическая синхронизация с iCloud, все контактные данные отправятся на сервера этого удобного облачного сервиса.
Таким образом, для того чтобы перенести контакты с SIM на iPhone, нужно нажать всего на одну кнопку. И этого инструмента вполне достаточно, чтобы быстро скопировать все необходимые данные.
Кстати, если вы только собираетесь установить SIM-карту в свой новенький iPhone, то вас будет ждать сюрприз — в данных смартфонах используются симки формата micro-SIM и nano-SIM. Карточку нужно обрезать по формату в ближайшем салоне связи — специалисты салонов располагают специальными инструментами, позволяющими быстро «обкромсать» старую SIM-карту.
После копирования контактных данных с SIM-карты в смартфон, исходные данные останутся в памяти SIM-карты до тех пор, пока они не будут удалены вручную.
В этой статье описывается процедура извлечения или переноса SIM-карты в iPhone либо iPad (модели Wi-Fi + Cellular).
Используйте только лоток SIM-карты, входящий в комплект поставки устройства. Например, лоток SIM-карты от iPhone 6s не подойдет для iPhone 7.
Перенос карты eSIM во время настройки
Если появился запрос на перенос тарифного плана сотовой связи во время работы мастера «Быстрое начало», выполните следующие действия, чтобы перенести карту eSIM.
- Выберите номера, которые необходимо перенести на новый iPhone, и нажмите кнопку «Продолжить» внизу страницы. Если вы решили отложить этот шаг, вы сможете выполнить перенос тарифного плана сотовой связи после настройки iPhone.
- Следуйте инструкциям на экране, чтобы закончить настройку устройства.
- Позвоните на новый iPhone, чтобы проверить подключение к сотовым сетям перед удалением тарифного плана сотовой связи на предыдущем iPhone. Если у вас возникли вопросы, обратитесь к оператору.
Если тарифный план сотовой связи активирован на новом iPhone, тарифный план на предыдущем iPhone будет деактивирован.
Что вам понадобится
Перенос карты eSIM на новую eSIM:
- Вам необходимо устройство iPhone XS, iPhone XS Max, iPhone XR или более поздних моделей. Узнайте, как определить модель iPhone.
- На новом устройстве iPhone должна быть установлена ОС iOS 13.1 или более поздней версии. Узнайте, как обновить iPhone.
Перенос физической SIM-карты на новую eSIM:
- На предыдущем iPhone должна быть установлена ОС iOS 14 или более поздней версии.
- Вам необходимо устройство iPhone XS, iPhone XS Max, iPhone XR или более поздних моделей.
- На новом устройстве iPhone должна быть установлена ОС iOS 14 или более поздней версии.
Некоторые операторы поддерживают перенос eSIM во время работы функции Быстрое начало, если на новом устройстве установлена ОС iOS 13.1 и более поздней версии. Обратитесь к оператору, чтобы узнать, поддерживает ли он процедуру переноса.
Перенос карты eSIM с предыдущего iPhone на eSIM нового iPhone после настройки
Чтобы завершить процесс переноса карты eSIM, его необходимо утвердить на предыдущем iPhone с текущим тарифным планом сотовой связи. Если предыдущего iPhone у вас уже нет, обратитесь к оператору, чтобы перенести тарифный план сотовой связи.
Если вы уже настроили устройство, выполните следующие действия, чтобы перенести карту eSIM.
- На новом iPhone перейдите в меню «Настройки» > «Сотовая связь», а затем нажмите «Добавить сотовый тариф». Если план карты eSIM доступен, вы увидите его в списке. Если вы не видите тарифный план сотовой связи в списке, проверьте учетные данные Apple ID и двухфакторную аутентификацию. Затем выполните эти действия или обратитесь к оператору.
Нажмите доступный тарифный план сотовой связи, а затем нажмите «Добавить сотовый тариф» внизу экрана.
На предыдущем iPhone отобразится запрос на перенос мобильного номера на новый телефон. Нажмите «Перенести». После того как вы это сделаете, тарифный план сотовой связи будет недоступен на предыдущем iPhone. Чтобы завершить процедуру, необходимо держать предыдущий iPhone рядом с новым.
В старый телефон нужно будет вставить другую сим-карту, тогда поменяется учетная запись или нет?
Смотрите, как это работает.
Вы создаёте аккаунт Apple ID. Именно к нему привязан ваш смартфон, его настройки, контакты, покупки и номера телефоно. То есть, главное — это учётная запись, именно относительно неё всё «отсчитывается».
Если вы заводите новый айфон, но хотите оставить все данные — то просто вводите на новом айфоне свой старый Apple ID — тогда к нему будут привязаны два устройства, и старое, и новое (можно — до 10 штук). Единственной неприятностью при этом напоминание о том, что, мол, на этом телефоне стоит другая сим-карта. Его можно просто игнорировать, а можно зайти на сайт appleid.apple.com и там добавить к своей учётной записи ещё один номер телефона.
Если вы, наоборот, хотите отвязать старый айфон от записи — то нужно либо в нём в настройках найти раздел Apple ID и нажать «выйти» и затем «выключить», после чего выполнить сброс, если старый телефон вы отдаёте в чужие руки (там же в настройках). Ну или на том же самом сайте выбрать раздел «устройства» и удалить устройство там.
То есть, короткий ответ на ваш ваш вопрос — нет, не поменяется. До тех пор, пока вы её не измените вручную.
Источник