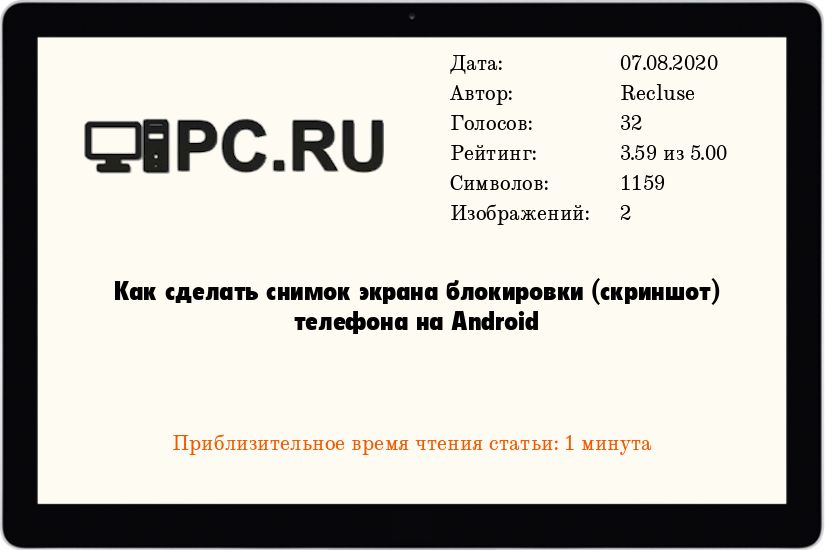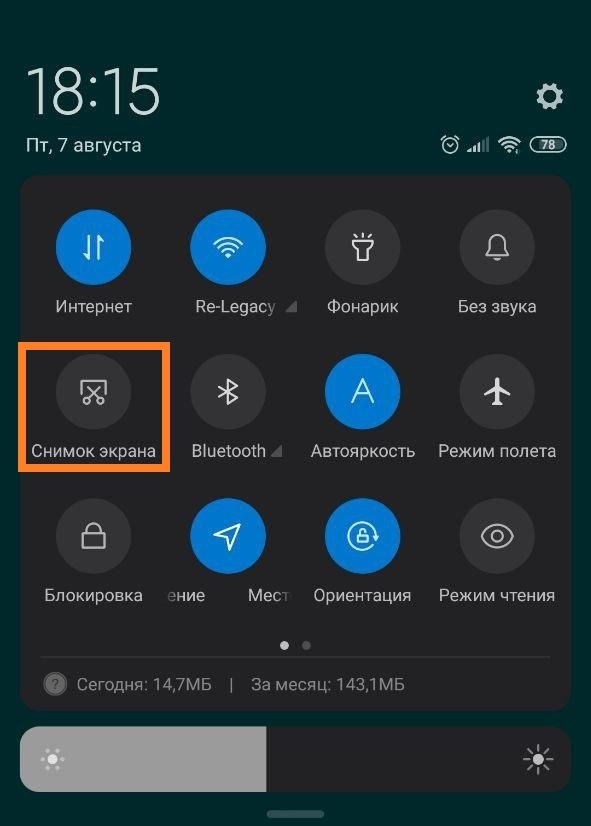- Как сделать снимок экрана блокировки (скриншот) телефона на Android
- Используем стандартные средства Android
- Как сделать скриншот экрана на Андроиде: инструкции для телефонов разных фирм
- Универсальный способ для моделей Android 4.0 и выше
- Как делать скриншоты с редактированием
- Скачайте ФотоСКРИН прямо сейчас!
- Где найти скрин после сохранения
- Индивидуальные методы создания скрина на телефонах с Андроидом
- Xiaomi
- Huawei
- Samsung
- Meizu
- Lenovo
- Honor
- Sony Xperia
- Как скринить экран на версиях Андроид ниже 4.0 без специальных приложений
- Сторонние программы для Android из Google Play
- Screen Master
- Screenshot Capture
- Специальные методы для захвата экрана на Андроиде версии 6 и 7
- В заключение
- Создание снимка экрана на Android-девайсе
- Способ 1: Сочетание кнопок
- Способ 2: Элемент быстрого доступа
- Способ 3: Меню кнопки питания
- Способ 4: Меню многозадачности
- Способ 5: Жесты
- Способ 6: Функциональность сторонних оболочек
- Samsung
- Huawei/Honor
- Xiaomi
- Способ 7: Сторонние приложения
- Сохранение и редактирование изображений
- Дополнительно: Создание скриншотов с чистой строкой состояния
 Как сделать снимок экрана блокировки (скриншот) телефона на Android
Как сделать снимок экрана блокировки (скриншот) телефона на Android
Многие пользователи, которым нужно сделать снимок экрана на смартфоне, используют для этого специальный ярлык, который располагается на верхней шторке системы. Однако, что делать, если нужно сделать снимок экрана телефона, когда он заблокирован?
Используем стандартные средства Android
Решение очень простое, и заключается оно в использовании определенных клавиши телефона. Вот их список:
- Обычная для всех телефонов на операционной системе Android комбинация кнопок, это кнопки Выключение и Уменьшить громкость .
- Для телефонов, имеющих физическую кнопку «Домой», например Samsung, можно использовать другую комбинацию кнопок: это кнопка Домой и кнопка Выключение .
- Если у Вас включена работа «шторки» во время блокировки телефона, то там так же может присутствовать функция снимка экрана.
- На телефонах Xiaomi, использующих оригинальную оболочку MIUI, можно сделать скриншот, просто проведя тремя пальцами по экрану.
Зажимать эти клавиши стоит до тех пор, пока телефон не известит вас о снятии снимка — обычно это выглядит как вспышка на экране с характерным звуком.
Источник
Как сделать скриншот экрана на Андроиде: инструкции для телефонов разных фирм
У всех нас возникала необходимость сфотографировать экран компьютера или смартфона. Для фотографирования рабочего стола ПК используется клавиша принт скрин, но не все знают, как создать снимок экрана телефона. Особенно часто проблемы возникают при работе с Android, так как настройки смартфонов зависят от версии прошивки. Рассказываем, как сделать скриншот на телефоне марок Huawei, Meizu, LG и других.
Универсальный способ для моделей Android 4.0 и выше
В Android 4.0 и выше присутствует универсальная опция, которая действует на любых версиях прошивок. Чтобы сфотографировать экран, достаточно на 1-2 секунды зажать клавиши блокировки/питания и уменьшения громкости.
Обратите внимание, что расположение кнопок зависит от дизайна устройства
Когда скриншот будет создан, раздастся характерный щелчок, напоминающий затвор фотокамеры. Этот универсальный метод работает на смартфонах практически любого производителя.
Как делать скриншоты с редактированием
Хотите создать скриншот с поясняющими комментариями или рисунками? Такое может понадобиться, если вы отправляете фото экрана в техподдержку либо делаете обучающее видео или летсплей, и вам нужен стоп-кадр из игры.
Программа ФотоСКРИН поможет создать скриншоты для любой цели
Универсальный вариант для любого компьютера — программа ФотоСКРИН. Она помогает снять рабочий стол ПК на фото сразу несколькими способами: указать область вручную, скринить весь экран или сфотографировать активное окно.
- Для начала понадобится скачать инсталлятор программы — это совершенно бесплатно.
- Установите и запустите софт. Вызовите программу из панели управления компьютера и обрисуйте курсором область, которую нужно сфотографировать.
- Добавьте текст, рисунки, линии, геометрические фигуры, списки и другие элементы, воспользовавшись нижней панелью инструментов.
- Сохраните изображение, кликнув по кнопке в виде дискеты, либо отправьте копию картинки на сервер, воспользовавшись иконкой облачка.
Преимущество данного способа в том, что скриншотер работает на любых версиях Windows и моделях ноутбуков. Софт включает в себя опцию скриншотинга горячими калвишами, что будет полезно, если вы любите компьютерные или браузерные игры.
Скачайте ФотоСКРИН прямо сейчас!
В один клик создавайте скриншоты, редактируйте их и сохраняйте. Это бесплатно!
Установите программу и попробуйте уже сегодня:
Для Windows 10, 8, 7, XP
Где найти скрин после сохранения
В отличие от ПК, смартфон не позволяет самостоятельно выбирать папку экспорта, поэтому многие пользователи не знают, где сохраняется созданный скрин. На большинстве версий Андроид скриншот экрана сразу после создания отправляется в подпапку «Screenshots» или «ScreenCapture» в директории «Pictures» либо же «Images».
Индивидуальные методы создания скрина на телефонах с Андроидом
Несмотря на универсальный метод, большинство производителей встраивают в прошивку фирменные способы скриншотинга.
Xiaomi
Разработчики Ксяоми добавили в устройства специализированное средство, которое так и называется — «Скриншот» . Чтобы воспользоваться функцией, раскройте область уведомлений и кликните по иконке скриншотера. Этот инструмент имеется в большинстве моделей, в том числе Редми. Также вызвать нужную опцию можно долгим нажатием кнопок «Меню» (три горизонтальные черты) и снижения громкости.
Два варианта скриншотинга на Xiaomi
Huawei
Хуавей предлагает сразу несколько способов сфотографировать рабочую область смартфона.
Фирменный скриншотер скрывается в строке уведомлений
- На некоторых версиях для вызова меню с инструментами нужно нажать кнопку блокировки. Найдите иконку в виде ножниц и тапните на нее один раз.
- Еще один способ — костяшками пальцев два раза постучите по экрану.
- Также скриншотер можно найти в строке уведомлений. Захватите «шторку» и потяните вниз. Найдите нужную иконку среди расположенных там инструментов.
Samsung
Самсунг выпускает достаточно много устройств, в том числе экстра-бюджетных. Настройки того, как сделать скриншот в андроиде, отличаются в зависимости от версии прошивки и дизайна.
Скрининг в Самсунг зависит от модели и дизайна
- Модели с механическими кнопками на панели управления поддерживают создание скринов нажатием клавиш «Домой» и «Назад».
- Также можно зажать «Домой» и клавишу питания.
- Чтобы сфоткать экран на моделях премиум-класса с Андроид 7 и новее, проведите по экрану ребром ладони слева направо.
Подробнее об этих способах можно прочитать в статье как сделать скрин на смартфоне Самсунга.
Meizu
На смартфонах Meizu действует универсальный вариант либо нажатие «Домой» и Volume down.
Настройки зависят от дизайна корпуса
Производители телефонов HTC также позволяют сделать скриншот на смартфоне кнопками «Домой» и отключения. Однако некоторые модели этого производителя не реагируют на это сочетание. Если это произошло, нужно воспользоваться стандартным вариантом.
Обращайте внимание на дизайн и наличие кнопки «Домой»
Lenovo
Создатели Lenovo вшили в свои модели фирменный скриншотер, который можно вызвать из панели уведомления. Также в версии Андроид 10 и 9 Pie инструмент вызывается долгим нажатием на кнопку отключения.
Название и дизайн инструмента зависят от прошивки
LG предлагает своим пользователям уникальный инструмент Quick Memo. Это средство создает скрины и открывает их во внутреннем фоторедакторе, где картинку можно обработать, добавить надписи, стрелки и прочее.
Инструмент находится в меню уведомлений
Обладатели Asus с оболочкой версии ZenUI нужно нажать иконку, вызывающую историю последних приложений. Она находится на нижней панели управления.
Зажмите иконку, чтобы вызвать нужную опцию
В ZenFone требуется открыть раздел быстрых настроек. После этого в дополнительных установках потребуется найти и активировать инструмент “Скриншот”. Когда вы включите эту опцию, в меню быстрых настроек отобразится нужная иконка.
Honor
Во все версии Хонор встроен фирменный скриншотер, который по умолчанию активирован. Чтобы сделать снимок экрана на андроиде, нужно потянуть строку уведомлений и тапнуть по нужной иконке. Также поддерживается “умный скриншот” двойным постукиванием и движением пальцев.
Хонор поддерживает сразу несколько фирменных способов
Sony Xperia
Sony предлагает несколько вариантов скриншотинга, которые зависят от версии телефона.
- Первый — стандартный, который активируется клавишами блокировки и громкости.
- Второй — встроенное средство-скриншотер. Для его вызова требуется потянуть строку уведомлений и выбрать соответствующую кнопку.
- Также нужную опцию можно найти в меню блокировки. В окошке функций должен находиться пункт “Скриншот” или “Снимок экрана”.
Окошко действий на экране блокировки
Как скринить экран на версиях Андроид ниже 4.0
без специальных приложений
Чтобы сфотографировать нужную область на устаревших прошивках, которые не поддерживают упомянутые выше способы, зажмите иконку вызова последних открытых приложений. Обычно при этом не требуется дополнительных настроек.
Однако этот вариант может не сработать на моделях некоторых производителей. Если способ не действует, потребуется установить специальные мобильные скриншотеры.
Сторонние программы для Android из Google Play
Не знаете, как сделать скриншот на андроиде, если у вас устаревшая модель телефона либо нужно больше опций редактирования? Для этого можно воспользоваться мобильными приложениями. Рассмотрим два наиболее простых варианта.
Screen Master
Этот скриншотер добавляет на главный экран дополнительную иконку, нажав на которую, вы получите готовый скриншот. Приложение также позволяет делать фотографии всей страницы сайта и обрабатывать фотографии во внутреннем редакторе.
Интерфейс скриншотера Screen Master
- Установите приложение Screen Master и запустите софт.
- В стартовом окне нажмите по большой зеленой кнопке с надписью “Включить захват экрана”.
- Раскройте меню уведомлений, проведя пальцем от верхней границы вниз.
- Тапните “Снимок экрана” и при необходимости дайте приложению нужные права.
- Созданное фото автоматически откроется в фоторедакторе. Здесь вы можете отредактировать фото или сохранить его в галерею.
Если вы хотите создать длинный скриншот, нажмите “Сшить”. Когда софт захватит всю нужную область, кликните по иконке с плюсом.
Screenshot Capture
Приложение позволяет фотографировать экран кнопками, специальной иконкой или встряхиванием устройства. В редакторе, помимо стандартных инструментов, можно найти интересные фильтры.
Настройки и интерфейс скриншотера
- Установите и запустите скриншотер. В стартовом окне разрешите приложению отображаться поверх других окон.
- Кликните “Start service”, чтобы встроить новые функции в настройки.
- В нижнем левом углу экрана появится небольшая синяя кнопка. Кликните по ней и кликните иконку в виде фотоаппарата.
Если вы хотите включить скриншотинг встряхиванием, в стартовом окне выберите раздел “Скриншот” и выставьте соответствующие настройки.
Специальные методы для захвата экрана
на Андроиде версии 6 и 7
В 2015 году в версию Андроид 6 была добавлена новая функция, которая позволяет делать скрин одним касанием. Эта особенность особенно пришлась по вкусу пользователям планшетов с большим экраном. Фактически эта опция является заменой кнопки принтскрин на андроиде.
Как ещё сделать снимок экрана на телефоне или планшете
Вызвать нужную функцию можно долгим нажатием иконки “Домой”. Инструмент получил название “Google Now on Tap” и находится в меню “Поделиться”. При использовании этой функции на фото отображается только рабочая область без строки управления и прочих посторонних элементов.
В заключение
Теперь вы знаете, как сделать скриншот на Android любой версии и чем отличаются способы на телефонах разных фирм. Таким образом вы сможете создавать снимки приложений, фотографировать страницы веб-браузера или сделать стоп-кадр фильма или музыкального видео. А если нужно создать высококачественную фотографию на компьютере, например, сделать скриншот для Steam, советуем воспользоваться программой ФотоСКРИН.
Cохраните себе статью, чтобы не потерять:
Источник
Создание снимка экрана на Android-девайсе
Способ 1: Сочетание кнопок
На абсолютном большинстве мобильных девайсов с Android для создания скриншота необходимо воспользоваться сочетанием аппаратных кнопок – «Питания» (блокировки экрана) и «Уменьшения громкости».
Примечание: На старых смартфонах с физической кнопкой «Домой» может потребоваться дополнительно зажать и ее.
Способ 2: Элемент быстрого доступа
На многих, но не всех Андроид-устройствах сделать снимок экрана можно с помощью элемента быстрого доступа – кнопки в системной шторке. Просто проведите пальцем от верхней границы экрана вниз, полностью развернув меню, найдите там соответствующий значок с подписью «Скриншот» и коснитесь его.
Если искомый элемент отсутствует в панели быстрого доступа, варианта два – либо его нет в принципе и в таком случае следует воспользоваться любым другим из рассмотренных в настоящей статье решений, либо он скрыт.
Перейдите в режим редактирования шторки, коснувшись иконки с карандашом, в нижней области найдите кнопку для создания снимка экрана и перетащите ее вверх, в удобное место. Для выхода и подтверждения внесенных изменений коснитесь указывающей влево стрелочки.
Способ 3: Меню кнопки питания
Вместо рассмотренного нами в самом начале метода создания снимков посредством сочетания кнопок на ряде мобильных устройств с Android можно воспользоваться всего одной из них и затем подтвердить действие.
Зажмите кнопку блокировки экрана (питание) и, если таковая будет доступна, коснитесь сенсорной кнопки «Скриншот».
Рассматриваемый в рамках данного метода элемент может отсутствовать в меню, и в таком случае потребуется активировать его через системные параметры. Для этого:
- Откройте «Настройки», найдите в списке доступных разделов «Система» и коснитесь его.
Перейдите к подразделу «Кнопки».
Выберите пункт «Меню кнопки питания».
Далее тапните «Быстрый вызов меню».
Установите галочку напротив параметра «Скриншот».
Теперь долгое нажатие кнопки блокировки дисплея будет вызывать не только меню управления питанием смартфона, но и возможность быстрого создания снимков экрана.
Способ 4: Меню многозадачности
В актуальных версиях ОС Андроид возможность создания снимка экрана доступна и в меню многозадачности, причем таким образом можно захватить как активное приложение или окно, так и ранее открытые (каждое отдельно, не вместе).
Перейдите в указанный режим, что в зависимости от используемого в системе метода навигации может выполняться по-разному:
- Если внизу экрана у вас три кнопки, коснитесь крайней (слева или справа – зависит от особенностей оболочки; обычно имеет форму квадрата);
Если кнопок две – потяните вверх ту, что находится по центру;
Если сенсорные элементы управления отсутствуют вовсе и для навигации используются жесты, проведите пальцем по центру экрана в направлении снизу вверх (движение должно начинаться строго от нижней границы дисплея).
Оказавшись в меню многозадачности, найдите превью того приложения или системного окна, интерфейс которого требуется запечатлеть, перемещаясь посредством свайпов влево или вправо, и затем коснитесь кнопки «Скриншот».

Способ 5: Жесты
На мобильных девайсах различных производителей нередко присутствует возможность создания снимков экрана посредством жестов. Так, в приближенной к чистой версии ОС Android, а также в ее измененных вариантах вроде MIUI от Xiaomi для этого необходимо провести тремя пальцами в направлении сверху вниз по дисплею.
Если таким образом не получается создать скриншот, варианта два – либо функция не поддерживается системой, либо она отключена в параметрах. В последнем случае ее можно активировать, выполнив следующие действия:
- Запустите «Настройки» и перейдите к разделу «Система».
Выберите подраздел «Жесты».
Тапните по пункту «Провести для скриншота»
и активируйте данный параметр.
Рекомендуем ознакомиться с анимационной инструкцией, так как на устройствах различных брендов жесты для создания снимков экрана могут отличаться – к примеру, в Samsung One UI для этого нужно провести по дисплею ребром ладони.
Способ 6: Функциональность сторонних оболочек
Во всех рассмотренных выше методах создания скриншотов и инструкциях по активации дополнительных функций использовался смартфон с «чистой» ОС Android 11. Однако в оболочках сторонних производителей некоторые из обозначенных нами вариантов могут отсутствовать либо выполняться несколько иначе, при этом зачастую доступны и другие возможности. Это заслуживает отдельного рассмотрения в рамках настоящей статьи.
Samsung
Универсальным, но далеко не единственным способом создания скриншотов на смартфонах производства корейского бренда является использование сочетания аппаратных кнопок на корпусе. Также решить озвученную задачу можно при помощи жеста (провести ребром ладони), элемента вспомогательного меню (плавающая кнопка), панели Edge (доступна на устройствах Самсунг с изогнутым экраном) и некоторыми другими методами. Узнать более детально о каждом из них, а также о дополнительной функциональности и настройке, можно в представленной по ссылке ниже статье.
Huawei/Honor
Смартфоны китайского бренда Хуавей и его суббренда Хонор также позволяют создавать снимки экрана несколькими методами. Во-первых, это сочетание кнопок, доступное для всех Андроид-девайсов, во-вторых, использование специального элемента в панели быстрого доступа, в-третьих, жест, который для разных моделей и версий операционной системы может отличаться (либо касание костяшкой пальца, либо проведения тремя пальцами). Все это, а также настройка некоторых дополнительных возможностей фирменной оболочки, рассмотрено в указанной ниже инструкции.
Xiaomi
На смартфонах китайского бренда Сяоми сделать скриншот можно посредством нажатия кнопок на корпусе и/или специального элемента в панели быстрого доступа, который, при отсутствии, сначала потребуется добавить. Имеются и другие варианты, например, жест (проведение тремя пальцами по экрану) и кнопка сенсорного помощника, но их предварительно нужно настроить. О том, как это сделать, рассказывается в отдельной инструкции на нашем сайте.
Примечание: Отличительной особенностью сторонних оболочек от обозначенных выше и ряда других производителей мобильных девайсов является возможность создания длинного скриншота, что недоступно в «чистой» ОС Android и ее вариациях.
Способ 7: Сторонние приложения
Несмотря на количество и разнообразие доступных методов создания скриншотов на мобильных устройствах с Андроид и простоту их реализации, некоторым пользователям этих возможностей может быть недостаточно. Универсальным решением для всех вариантов и версий операционной системы (и «чистой», и фирменных оболочек от различных производителей) в таком случае будет использование сторонних приложений, в обилие представленных в Google Play Маркете и других магазинах цифрового контента и предлагающих дополнительную функциональность (например, средства редактирования и/или запись экрана).
- Откройте Гугл Плей Маркет или любой другой альтернативный магазин приложений, если таковой имеется на вашем девайсе, и вызовите поиск.
Введите запрос «Скриншот» и нажмите на кнопку с изображением лупы на виртуальной клавиатуре либо просто выберите подходящую подсказку.
Ознакомьтесь с результатами выдачи и выберите предпочтительное решение.
Особое внимание следует обращать не только на количество установок и рейтинг, но и на пользовательские отзывы.
Перейдя на страницу нужного приложения, нажмите на кнопку «Установить».
Ожидайте, пока данная процедура будет завершена,
после чего вы сможете его открыть.
Примечание: В нашем примере используется софт Screen Master, скачать который можно по ссылке ниже, поэтому дальнейшая инструкция будет показана на его примере.
По желанию измените дополнительные параметры.
В нашем случае таковыми являются опции «Встряхнуть, чтобы сделать скриншот» и «Показать плавающую кнопку» (по умолчанию включена).
Нелишним также будет сразу определить качество конечных изображений и их формат (PNG предпочтительней).
Далее, если в приложении это отдельно потребуется, «Включите захват экрана».
Разрешите наложение поверх других приложений.
Для этого перейдите к системным настройкам (будут открыты автоматически),
Найдите там используемое средство захвата экрана и тапните по его наименованию.
Переведите в активное положение единственный доступный переключатель и вернитесь к приложению.
Ознакомьтесь с инструкцией по использованию скриншотера, если таковая предусмотрена разработчиками,
после чего можно будет перейти к созданию снимков экрана.
Screen Master, как и абсолютное большинство аналогичных решений, добавляет в интерфейс системы плавающую кнопку, с помощью которой и делается скриншот. Перейдите к тому окну, которое требуется захватить, и коснитесь указанного элемента.
Разрешите приложению начать захватывать экран,
после чего сразу же будет получен снимок.
Его можно кадрировать, отредактировать, добавить различные эффекты и сохранить,
а также поделиться в социальных сетях и мессенджерах.
Найти созданные с помощью любого стороннего приложения скриншоты можно в стандартной галерее (в нашем случае это Google Фото) и папке, соответствующей названию используемого продукта (попасть в нее можно с помощью любого файлового менеджера).
Сохранение и редактирование изображений
Созданные стандартными средствами ОС Андроид снимки экрана сохраняются автоматически и помещаются в папку во внутреннем хранилище, которая может называться одним из следующих образов:
Найти ее можно посредством приложения-галереи. Так, в используемом нами Гугл Фото для этого нужно перейти во вкладку «Библиотека».
Здесь также будет директория стороннего приложения.
Перейти к физическому расположению папки можно с помощью любого файлового менеджера. В Гугл Файлах для этого нужно открыть вкладку «Просмотр»,
затем раздел «Изображения»
и перейти на вкладку «Screenshots», если необходимо найти созданные системными средствами снимки,
либо в ту, что соответствует названию стороннего приложения, если использовалось оно.
В других файловых менеджерах директорию с одним из обозначенных выше названий необходимо искать в корне внутреннего хранилища мобильного устройства.
Дополнительно: Создание скриншотов с чистой строкой состояния
По умолчанию на снимках экрана отображаются все имеющиеся в строке состояния значки, как системные, так и уведомления от приложений. Если такой вид вам кажется неэстетичным, для получения «чистых» изображений перед их созданием сделайте следующее:
- Откройте «Настройки» перейдите к разделу сведений о системе и активируйте режим разработчика, если это не было сделано ранее. Более детально об этом рассказывается в отдельной инструкции на нашем сайте.
Перейдите к параметрам разработчика. В «чистой» ОС они находятся по следующему пути: «Настройки» — «Система» — «Дополнительно» — «Для разработчиков».
Пролистайте немного вниз список доступных опций и выберите «Интерфейс системы».
Переведите в активное положение переключатели напротив обоих пунктов. Первый включает функцию в целом, второй – запускает ее работу.
Первый параметр можно оставить в активном состоянии, а второй потребуется включать только тогда, когда вы собираетесь делать скриншоты.
На таких изображениях в строке состояния будут отсутствовать значки уведомлений, отображаться одно время, индикаторы подключения к сети и 100% заряд батареи.
Источник
 Как сделать снимок экрана блокировки (скриншот) телефона на Android
Как сделать снимок экрана блокировки (скриншот) телефона на Android