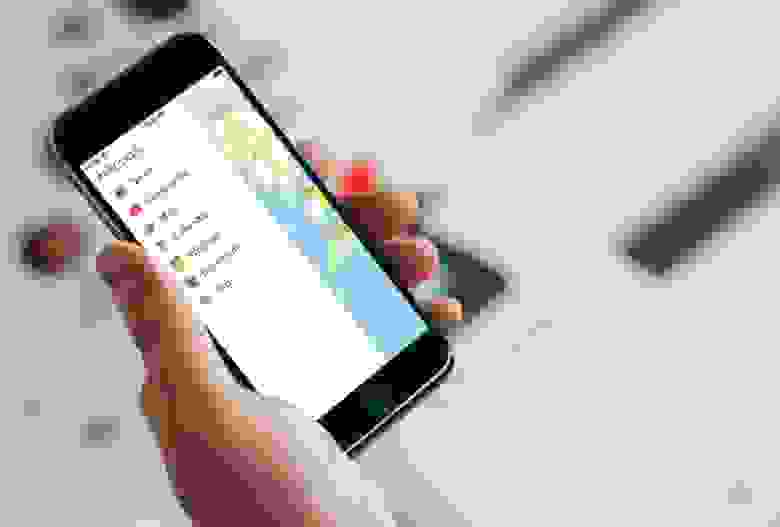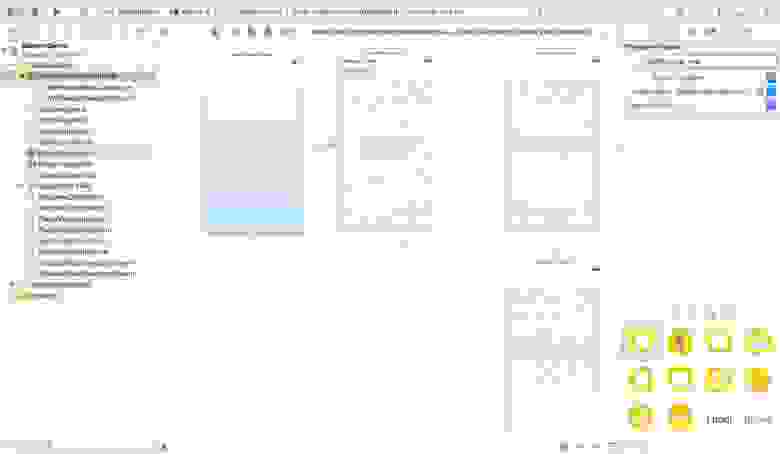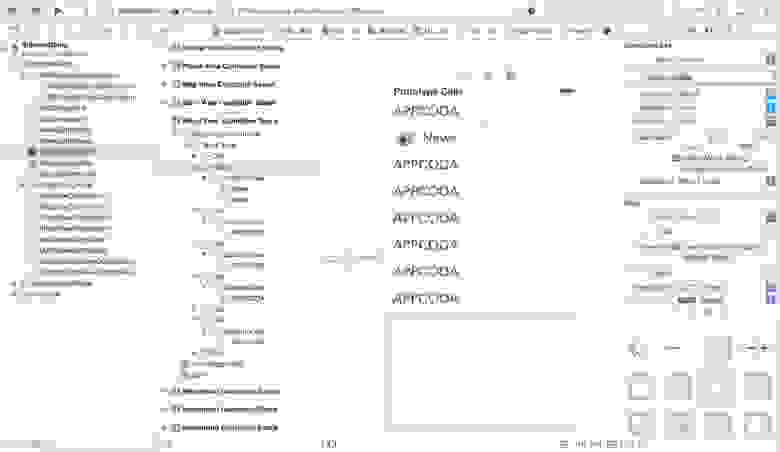- Настройте экран «Домой»
- 1. Добавьте снимок
- 2. Персонализируйте календарь
- 3. Любуйтесь морем и звездами
- Как добавить новые виджеты на экран «Домой»
- Как из Андроида сделать Айфон?
- Использование лаунчеров
- Замена экрана блокировки
- Панель уведомлений
- Меняем клавиатуру и камеру
- Заключение
- Добавляем панель бокового меню в свое iOS-приложение
- Обзор демонстрационного приложения
- Создаем проект в XCode
- Импорт библиотеки SWRevealViewController
- Связывание контроллеров вида основного контента и подложки выдвижного меню
- Добавление пунктов в меню навигации
- Реализация выбора пунктов меню
- Заключительная компиляция и тестирование приложения
Настройте экран «Домой»
Виджеты по вашим правилам
Создавайте в iOS 14 удобные виджеты на экране «Домой» — поможет приложение Widgetsmith.
1. Добавьте снимок
Добавьте на экран «Домой» любимое фото.
- Откройте вкладку Widgets, нажмите Add Small Widget, Add Medium Widget или Add Large Widget и выберите созданный виджет.
- Коснитесь надписи Default Widget, найдите Custom в разделе Style и нажмите Photos in Album.
- Нажмите Selected Photo внизу экрана, а затем — Choose Photo.
- Выберите нужное изображение.
- Нажмите Adjust Image Alignment, если хотите обрезать снимок.
- Коснитесь названия виджета в верхнем левом углу экрана, чтобы вернуться к предыдущему меню.
- Нажмите кнопку Tap to Rename и дайте своему виджету название.
- Нажмите Save.
- Узнайте, как добавить виджеты на экран «Домой».
2. Персонализируйте календарь
Придайте необычный вид своему расписанию с Widgetsmith.
- Откройте вкладку Widgets, нажмите Add Small Widget, Add Medium Widget или Add Large Widget и выберите созданный виджет.
- Коснитесь надписи Default Widget, найдите Calendar в разделе Style и нажмите Upcoming Events.
- Выберите один из параметров (Font, Tint Color, Background Color или Border Color) внизу экрана и настройте его.
- Коснитесь названия виджета в верхнем левом углу экрана, чтобы вернуться к предыдущему меню.
- Нажмите кнопку Tap to Rename и дайте своему виджету название.
- Нажмите Save.
- Узнайте, как добавить виджеты на экран «Домой».
3. Любуйтесь морем и звездами
Отслеживайте приливы, рассветы и закаты или фазы Луны с виджетом Widgetsmith.
- Откройте вкладку Widgets, нажмите Add Small Widget, Add Medium Widget или Add Large Widget и выберите созданный виджет.
- Коснитесь надписи Default Widget и выберите подходящий вариант в Tides или Astronomy раздела Style.
- Выберите один из параметров внизу экрана (Font, Tint Color, Background Color или Border Color) и настройте его.
- Коснитесь названия виджета в верхнем левом углу экрана, чтобы вернуться к предыдущему меню.
- Нажмите кнопку Tap to Rename и дайте своему виджету название.
- Нажмите Save.
- Узнайте, как добавить виджеты на экран «Домой».
Как добавить новые виджеты на экран «Домой»
Чтобы добавить созданные вами виджеты на экран «Домой», выполните следующие шаги:
Источник
Как из Андроида сделать Айфон?
Всем известно, что на iPhone устанавливается собственная операционная система, которую можно встретить только в портативных продуктах Apple. Своим интерфейсом она достаточно сильно отличается от Android. Однако при большом желании сделать iPhone из Android всё же можно. Конечно, внешний вид самого устройства от этого не изменится — яблоко на его задней панели не появится, но дизайн операционной системы начнет напоминать собой iOS, а это уже немало.
Использование лаунчеров
Глобальное отличие iOS от Android заключается в меню операционной системы. У устройств Apple и других производителей отображается разное количество иконок. Да и сами программы обладают отличающимся внешне ярлыком. Если вы решили сделать Андроид похожим на Айфон, то именно это нужно исправить в первую очередь.
Проще всего добиться изменения внешнего вида операционной системы применением лаунчера. В Google Play имеется большое количество подобных приложений. В основном они предлагают уникальный стиль меню, не похожий ни на что внешне. Но существуют и такие лаунчеры, которые копируют собой наработки Apple.
Внимание: правообладатель регулярно жалуется на подобные творения сторонних разработчиков. Поэтому держатся в Google Play они совсем недолго.
О некоторых из таких лаунчеров мы уже рассказывали на страницах нашего сайта. Например, своеобразным долгожителем является iLauncher — OS 9. Создатели этого приложения регулярно его обновляют, как только выходит новая версия iOS. Программа способна работать на смартфонах с операционной системой Android 4.1 и выше.
Лаунчер не делает каких-либо серьезных изменений, в связи с чем ему не требуются особые ресурсы. Он просто меняет иконки стандартных утилит. Ярлыки сторонних приложений помещаются в яркие цветные квадратики со скруглёнными углами. Также лаунчер устраняет меню — отныне все иконки располагаются на рабочих столах.
Нечто подобное, но уже в расширенном виде, предлагает OS9 Launcher HD, также названным своими разработчиками умным и простым. Этот лаунчер тоже меняет внешний вид всех стандартных и некоторых дополнительных приложений. Но попутно внедряются и некоторые другие полезные нововведения, позаимствованные из iOS. Например, при наличии каких-то новостей в той или иной программе — их количество будет отображаться на ярлыке. А ещё здесь имеется аналог 3D Touch! Но вызывается данная функция не усиленным нажатием (датчика давления ведь в смартфонах на базе Android нет), а двойным тапом по иконке какого-либо из стандартных приложений.
Портит впечатление от лаунчера только наличие рекламы. Она располагается в отдельном рабочем столе, куда теоретически вы можете даже не заглядывать. Сюда же разработчики отправили поисковую строку Google.
Также порекомендовать для установки можно лаунчер CleanUI. Его главное отличие заключается в том, что иконки имеют более крупный размер. В результате на экране отображается не самое большое их количество. Приложение не только устраняет меню, но и меняет панель уведомлений, тогда как два предыдущих лаунчера этого делать толком не умели. В остальном же функционал повторяет два рассмотренных выше решения — здесь тоже можно заблокировать показ каких-либо иконок. А вот аналога 3D Touch здесь нет. Но жалеть об этом не стоит, ведь эта функция применима только к стандартным приложениям, да и то не ко всем.
Интересно, что в CleanUI тоже есть отдельный рабочий стол. Но рекламы на нём нет — присутствует лишь поисковая строка. Она помогает искать контакты, интернет-странички в «Истории» и прочую информацию.
Так как операционная система iOS обновляется также часто, как и Android, то со временем меняются и лаунчеры. Если вы хотите превратить свой смартфон в последний айфон, то попробуйте Launcher iOS 13. Это бесплатное приложение, которое полностью изменит внешний вид меню, иконок и других элементов интерфейса.
Замена экрана блокировки
Лаунчеры только отчасти помогают сделать из Андроида Айфон. Их проблема заключается в том, что они не способны изменить экран блокировки. Этим занимаются отдельные приложения — такие, как OS8 Lock Screen. При запуске данной утилиты вы попадает в окно настроек. Интерфейс здесь используется англоязычный, но и без особых знаний многие пункты не вызывают никаких вопросов. Например, сразу понятно, что приложение позволяет поставить на экран блокировки любое изображение, задать пароль, а также ввести какой-либо текст.
Что касается внешнего вида экрана блокировки, то в этом плане он похож на своего собрата из iOS 8. Работает всё очень быстро, разблокировать девайс при желании можно едва ли не за доли секунды. Также можно без всякой разблокировки перейти к приложению «Камера». Словом, ничего необычного приложение не предоставляет, оно просто делает смартфон ещё чуть более похожим на iPhone.
Если вы хотите сделать экран блокировки, как у более свежих версий iOS, то обратите внимание на приложение Lock Screen I.O.S 12. После его установки ваш андроид будет выглядеть как последний айфон.
Панель уведомлений
Далеко не все лаунчеры способны грамотно заменить панель уведомлений. Поэтому вам обязательно стоит установить iNoty Style OS 9 (с Play Маркет ccылка удалена, т.к. были жалобы на вредоносное содержание). Как несложно догадаться, она привносит в систему традиционный статус-бар, присутствующий в iOS 9. После установки утилиты вы попадете в относительно небольшое меню. Здесь необходимо включить iNoty, после чего можно наслаждаться полноценным статус-баром.
Нельзя сказать, что решение получилось функциональным. Но оно заставляет подумать, что ты пользуешься продуктом Apple. Отличия от оригинального статус-бара имеются, но они минимальные.
А ещё в меню приложения можно включить функциональную панель. Она будет вытягиваться в том случае, если вы нажмете на маленькую голубую полоску, находящуюся в нижней части экрана. В этой панели имеются кнопки, открывающие камеру и калькулятор, а также клавиши, позволяющие выключить девайс и задействовать фонарик. А ещё здесь присутствуют кнопки беспроводных интерфейсов и ползунок уровня яркости. К сожалению, всё портит та самая голубая полоска — этот элемент отображается и в меню, и во многих приложениях. Достаточно быстро полоска начинает раздражать.
Если вам такая реализация пункта управления не нравится, то можно попробовать отдельно установить приложение Control Panel — Smart Toggle.
Меняем клавиатуру и камеру
Постепенно мы поменяли основной интерфейс операционной системы. Осталась сущая мелочь — клавиатура. С её помощью мы постоянно набираем текст в браузере, мессенджере и других программах. Поэтому вполне логично, что этот элемент тоже следует заменить. Сделать это можно путём установки Apple Keyboard. Это виртуальная клавиатура, очень похожая на ту, что используется в недавних версиях iOS.
К сожалению, клавиатура лишена русского языка. Это её основной недостаток. Ну а что касается приложения для камеры, то в его качестве можно установить GEAK Camera. По традиции эта утилита умеет не только фотографировать, но и накладывать на снимки всевозможные фильтры.
Но это не единственный вариант. Если вы хотите ознакомиться с другими подобными приложениями, то прочитайте наш материал под названием «Камеры для Android с интерфейсом, как у iPhone».
Большинство описанных приложений обновляются вместе с выходом новых версий iOS. Поэтому ваш андроид всегда будет выглядеть, как последний iPhone. Однако при желании вы можете установить и более старую оболочку. Как правило, версия iOS указывается в названии или описании приложения.
Заключение
Совершив все указанные в этом руководстве действия, можно получить устройство, интерфейс которого очень похож на тот, что присутствует в Айфонах. Но нужно понимать, что настоящую iOS вы не получите. Да и работать всё это будет не очень быстро — ведь все установленные утилиты обильно расходуют мощность процессора и определенный объем оперативной памяти. Поэтому будьте уверены, что достаточно быстро вы разочаруетесь в своей затее, вернувшись к обычному интерфейсу операционной системы Android. Ведь он работает гораздо стабильнее, да и в плане функционала он радует сильнее.
Источник
Добавляем панель бокового меню в свое iOS-приложение
Как переводчик заранее прошу извинения за возможные ошибки в переводе. Буду признателен сообщениям об ошибках для их скорейшего исправления.
Как я могу добавить панель бокового меню в свое iOS-приложение? Это один из самых часто задаваемых вопросов которые мы получаем от своих читателей. Сегодня мы покажем как создать боковое меню вроде того, которое вы можете наблюдать, например, в приложении от Facebook.
Для тех кто не знаком с понятием бокового меню в мобильных приложениях, Кен Ярмост (Ken Yarmost) дал хорошее объяснение этому элементу интерфейса и определил его как:
Боковое меню представляет собой панель, которая «выезжает» снизу, слева или справа от области основного контента приложения, содержащая вертикальную, независимую от основного контента приложения прокрутку, и служит основным инструментом навигации в приложении.
С того момента как Facebook представил боковое меню в своем мобильном приложении, этот элемент интерфейса быстро стал стандартом реализации навигации по приложению. В том или ином виде вы можете видеть боковое меню в таких популярных приложениях как Path, Mailbox, Gmail, Evernote и т.д.
Использование бокового меню, позволяет реализовать навигацию не отнимая драгоценного места у основного контента на экране мобильного устройства, потому что в неактивном состоянии такое меню скрывается за слоем основного контента приложения. Меню может быть вызвано путем нажатия кнопки меню на навигационной панели. После того как меню стало активным, пользователь может закрыть его, используя ту же кнопку меню на панели навигации или просто свайпом влево по области активного контента приложения.
При огромном количестве решений на GitHub, мы не станем строить свое боковое меню с нуля. Вместо этого мы воспользуемся замечательной библиотекой SWRevealViewController. Разработанная Джоном Ллучем (John Lluch), это бесплатная библиотека предоставляющая быстрый и простой способ реализации бокового меню.
Что ж, давайте попробуем разработать пример приложения вместе.
Обзор демонстрационного приложения
Как обычно мы разработаем демонстрационное приложение для того чтобы показать вам как использовать библиотеку SWRevealViewController. Приложение очень простое и его основная цель провести вас через процесс реализации бокового меню в вашем iOS-приложении. Наше навигационное меню будет работать следующим образом:
- Меню вызывается нажатием кнопки «меню» в левом верхнем углу навигационной панели;
- Также меню может быть вызвано свайпом вправо по активной области контента;
- Пользователь может закрыть активное боковое меню, нажатием кнопки «меню» в левом верхнем углу навигационной панели;
- Также меню может быть закрыто свайпом влево по активной области контента.
Создаем проект в XCode
С представлением основной идеи приложения мы двигаемся дальше. Вы можете создать проект Xcode с нуля и спроектировать пользовательский интерфейс, похожий на тот, что приведен ниже:
Однако, чтобы сэкономить время, вы можете скачать шаблон проекта XCode, который уже включает в себя:
- Готовый storyboard со всеми необходимыми нам контроллерами;
- Готовыми классами контроллеров вида, включая MapViewController и PhotoViewController;
- MapViewController реализующий отображение карт;
- PhotoViewController реализующий отображение фотографий и изображений;
- Все необходимые приложению иконки и изображения (спасибо бесплатным иконкам от Pixeden)
Импорт библиотеки SWRevealViewController
Как уже упоминалось, мы будем использовать бесплатную библиотеку SWRevealViewController для реализации бокового меню. Сначала вам необходимо скачать библиотеку с GitHub и извлечь файлы из скачанного архива.
После распаковки архива, вам необходимо найти файлы «SWRevealViewController.h» и «SWRevealViewController.m». Щелкните правой кнопкой мыши по папке SidebarDemo в окне навигатора проекта и создайте новую группу файлов, выбрав пункт «New Group» в раскрывшемся контекстном меню. Назовите группу «SWRevealViewController». Импортируйте оба файла в проект XCode, поместив их в группу «SWRevealViewController».
Связывание контроллеров вида основного контента и подложки выдвижного меню
Одна из прекрасных особенностей библиотеки SWRevealViewController это встроенная поддержка Storyboard. При реализации бокового меню с помощью SWRevealViewController, разработчик должен связать SWRevealViewController с контроллерами видов основного контента приложения (верхний слой) и слоя бокового меню (подложка), используя сигвеи (segues). В нашем макете верхний слой — Navigation Controller, связанный с View Controller для отображения новостей, а нижний — View Controller содержащий меню навигации. Обычно меню реализуется с помощью UITableViewController.
В нашем шаблоне проекта для XCode уже созданы контроллеры видов для верхнего и нижнего слоев. Все что вам необходимо сделать — определить переходы (segues) между SWRevealViewController и контроллерами видов контента и подложки меню.
Для начала, выберите стартовый View Controller и измените его класс на «SWRevealViewController».
Затем, нажав и удерживая клавишу control на клавиатуре, щелкните по контроллеру вида SWRevealViewController и протащите курсор мыши до Menu View Controller. После того как вы отпустите клавишу, вы увидите контекстное меню для выбора сигвея (segue selection). В данном случае нам необходимо выбрать «reveal view controller set segue». Это определит пользовательский сигвей (segue) «SWRevealViewControllerSetSegue». Этот пользовательский переход (segue) сообщает SWRevealViewController о том что данный View Controller является исходным контроллером вида.
Примечание: Если вы используете старую версию SWRevealViewController, пожалуйста, обратите внимание, что использование SWRevealViewControllerSegue устарело и необходимо использовать SWRevealViewControllerSetSegue.
Повторите ту же самую процедуру для подключения к SWRevialViewController основного контроллера вида (основной вид содержащий новости).
Выберите сигвей между SWRevealViewController и Navigation Controller. Присвойте идентификатор «sw_front» для этого перехода в инспекторе атрибутов (attributes inspector). Это предопределенный идентификатор означающий переход к фронт-контроллеру представления (новости).
Для сигвея между SWRevealViewController и контроллера представления бокового меню, установите идентификатор «sw_rear». Этот идентификатор сообщает SWRevealViewController о том что этот контроллер представляет собой «подложку» (т.е. боковым меню).
Если вы скомпилируете и запустите приложение, то увидите приложение отображающего новости. И это все. Вы не увидите бокового меню, нажав на кнопку меню в левой части панели навигации. А все потому что мы еще не реализовали метод действия на нажатие этой кнопки.
Откройте «MainViewController.m», который является классом контроллера «News Frontpage». Добавьте следующую инструкцию импорта:
Затем добавьте следующий код в метод viewDidLoad:
SWRevealViewController предоставляет метод revealToggle: для управления показом бокового меню. Как вы знаете, Cocoa использует механизм назначение-действие (target-action) для коммуникаций между контроллом и другими объектами. В качестве объекта-назначения для кнопки вызова меню мы установили View Controller панели навигации, а в качестве действия метод revealToggle:. Теперь, когда пользователь коснется кнопки показа бокового меню, будет вызван метод revealToggle:, который отобразит боковое меню. Наконец, мы добавили распознавание жеста. Теперь пользователь может вызвать меню не только нажатием кнопки, но и с помощью свайпа по области отображения основного контента приложения.
Попробуйте скомпилировать и выполнить приложение на симуляторе iPhone. Нажмите по кнопке «меню» и приложение должно показать вам выезжающее боковое меню. Нажмите на кнопку еще раз чтобы закрыть его. Так же вы можете открыть меню при помощи свайпа вправо.
Перед тем как продолжить, добавьте те же фрагменты кода в метод viewDidLoad: в файлах PhotoViewController.m и MapViewController.m. Приложение должно отображать боковую панель меню когда пользователь нажимает кнопку вызова меню и в этих двух конроллерах вида.
Добавление пунктов в меню навигации
Всего лишь несколькими строчками кода вы реализовали выезжающее боковое меню. Здорово, не правда ли?
Однако меню сейчас не содержит ни одного элемента. Мы добавим несколько пунктов меню и продемонстрируем вам реализацию перехода от одного пункта к другому. Для простоты примера, мы будем проектировать наше меню прямо в storyboard.
Первая ячейка таблицы содержит заголовок «APPCODA». Вы можете заменить этот заголовок на любой другой, по вашему усмотрению. Единственное что вы должны соблюдать, это идентификаторы ячеек, которые мы будем использовать в нашем коде впоследствии.
Хорошо, давайте добавим несколько пунктов меню. Для начала выберите прототип ячейки и в инспекторе атрибутов увеличьте количество прототипов до 8. В итоге вы должны получить экран аналогичный экрану ниже:
Измените надпись второй ячейки с«APPCODA» на «News». Если хотите, вы можете изменить цвет надписи на темно серый и изменить шрифт на «Avenir Next» в инспекторе атрибутов «Attributes inspector». Затем, переместите на ячейку image view из библиотеки объектов. Установите размер 38×38 и установите изображение «news.png» для этого объекта.
Затем, присвойте ячейке идентификатор «news» в инспекторе атрибутов. В итоге у вас должна получиться ячейка на подобии той что вы видите на изображении ниже:
Повторите те же самые процедуры для того чтобы получить следующие пункты меню:
- Comments (изображение comments.png и идентификатор ячейки comments)
- Map (изображение map.png и идентификатор ячейки map)
- Calendar (изображение calendar.png и идентификатор ячейки calendar)
- Wishlist (изображение wishlist.png и идентификатор ячейки wishlist)
- Bookmark (изображение bookmark.png и идентификатор ячейки bookmark)
- Tag (изображение tag.png и идентификатор ячейки tag)
Если вы все сделали верно, то ваша панель навигации будет выглядеть примерно так:
После завершения работы над пользовательским интерфейсом, давайте реализуем код для отображения ячеек таблицы навигации. Откройте файл “SidebarViewController.m” и добавьте в него следующую инструкцию импорта:
Затем, объявите переменную menuItems для хранения идентификаторов пунктов меню.
Приведенный выше код очень прост. Мы инициализировали массив элементами-значениями идентификаторов ячеек пунктов меню. Затем откорректируйте метод numberOfSectionsInTableView: чтобы он возвращал 1 и метод numberOfRowsInSection: — он должен возвращать корректное количество строк в таблице:
Наконец, измените метод cellForRowAtIndexPath: следующим образом:
Этот код просто получает идентификатор ячейки таблицы из массива menuItems для дальнейшего ее отображения. Теперь снова скомпилируйте и запустите приложение. Нажмите на кнопку отображения меню и на этот раз вы увидете панель навигационного меню, содержащего элементы.
Реализация выбора пунктов меню
Вы уже разработали приложение с визуально привлекательным боковым меню. Но мы кое-что упустили. Мы не определили ни одного перехода для пунктов меню. При выборе любого из пунктов меню, мы не переходим ни в одно из соответствующих представлений.
Чтобы не усложнять демонстрационный пример, мы подключим к пунктам меню всего три контроллера вида. Думаю это очень хорошо продемонстрирует вам принцип работы. Вот что мы собираемся сделать:
- Подключим ячейку с пунктом «News» к главному контроллеру вида, используя сигвей «reveal view controller push controller»
- Подключим ячейку с пунктом «Map» к контроллеру вида карты, используя сигвей «reveal view controller push controller»
- Все остальные ячейки пунктов меню будут связаны с контроллером вида просмотра фотографий, используя тот же вид сигвея. Однако для каждого пункта меню будет показана своя фотография.
Итак, давайте вернемся к storyboard. Для начала выберите ячейку с идентификатором «map» (карта). Нажмите и удерживайте клавишу control на клавиатуре и щелкните по ячейкe «map». Протащите курсор мыши до контроллера вида отображения карты и выберите сигвей «reveal view controller push controller» в секции Selection Segue.
Повторите эту процедуру для ячейки «News», но соедините ее с главным контроллером вида.
Для каждого из пунктов меню comments, calendar, wishlist, bookmark и tag, подключите их один за одним к навигационному контроллеру контроллера вида отображения фотографий и каждому из созданных переходов присвойте идентификатор «showPhoto». Мы будем использовать этот идентификатор чтобы отличить эти сигвеи от двух предидущих.
После завершения конфигурирования сигвеев в storyboard, откройте «SidebarViewController.m». Для начала добавьте инструкцию импорта:
Затем добавьте метод prepareForSegue: для управления переходом:
В приведенном выше коде, мы сначала получаем идентификатор текущей ячейки и устанавливаем его в качестве заголовка для навигационной панели. Для сигвеев с идентификатором «showPhoto», контроллер вида отображения фотографий будет отображать только одну фотографию. В этом коде мы задаем имя файла изображения, которое мы будем отображать. Например, когда пользователь выберет пункт «Comments», мы покажем «comments_photo.jpg».
Заключительная компиляция и тестирование приложения
Теперь снова скомпилируйте и протестируйте приложение. Откройте боковое меню и выберите пункт «Map». Вы будете направлены в раздел отображающий карту. Попробуйте протестировать переход по другим пунктам меню и посмотрите что получилось.
Источник