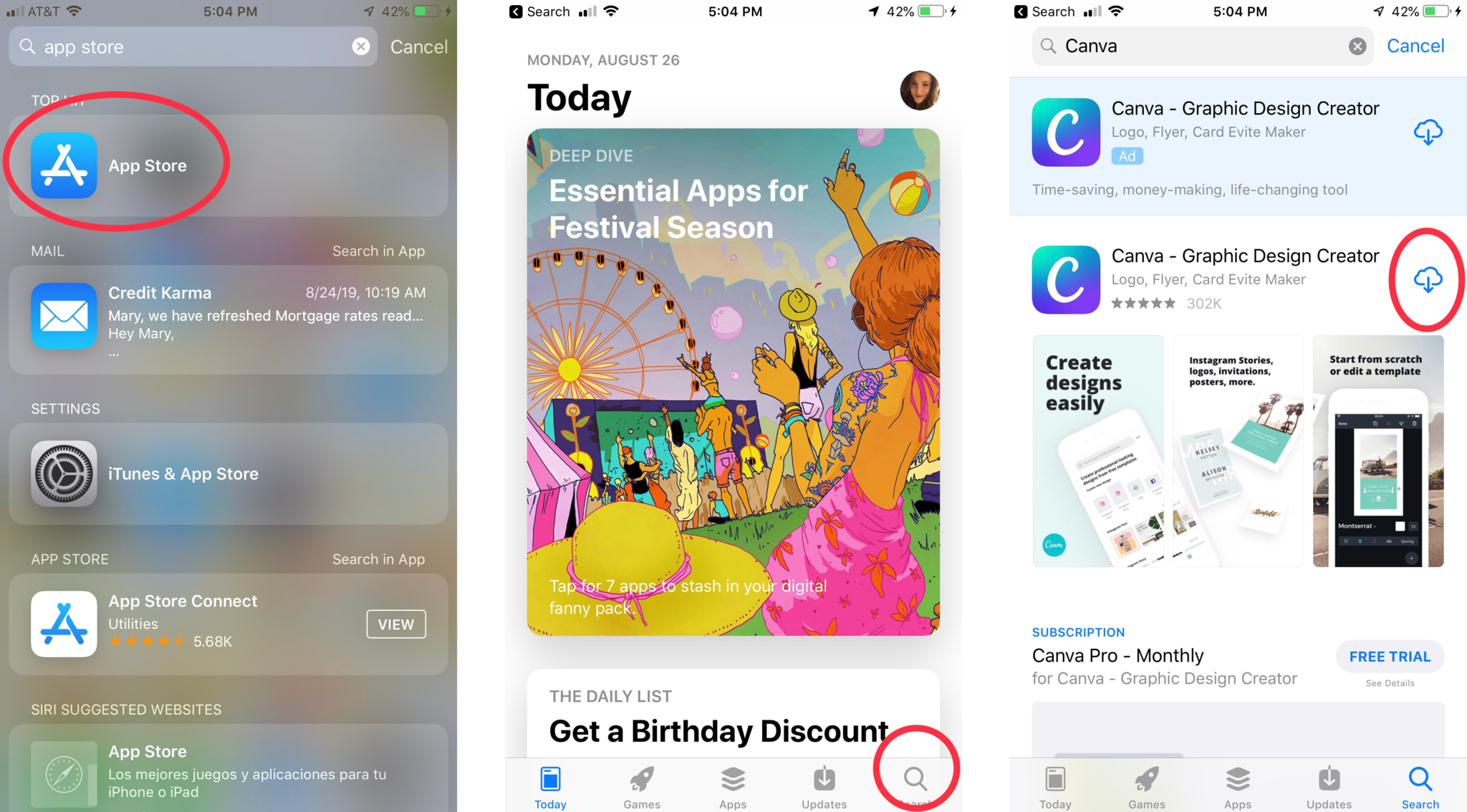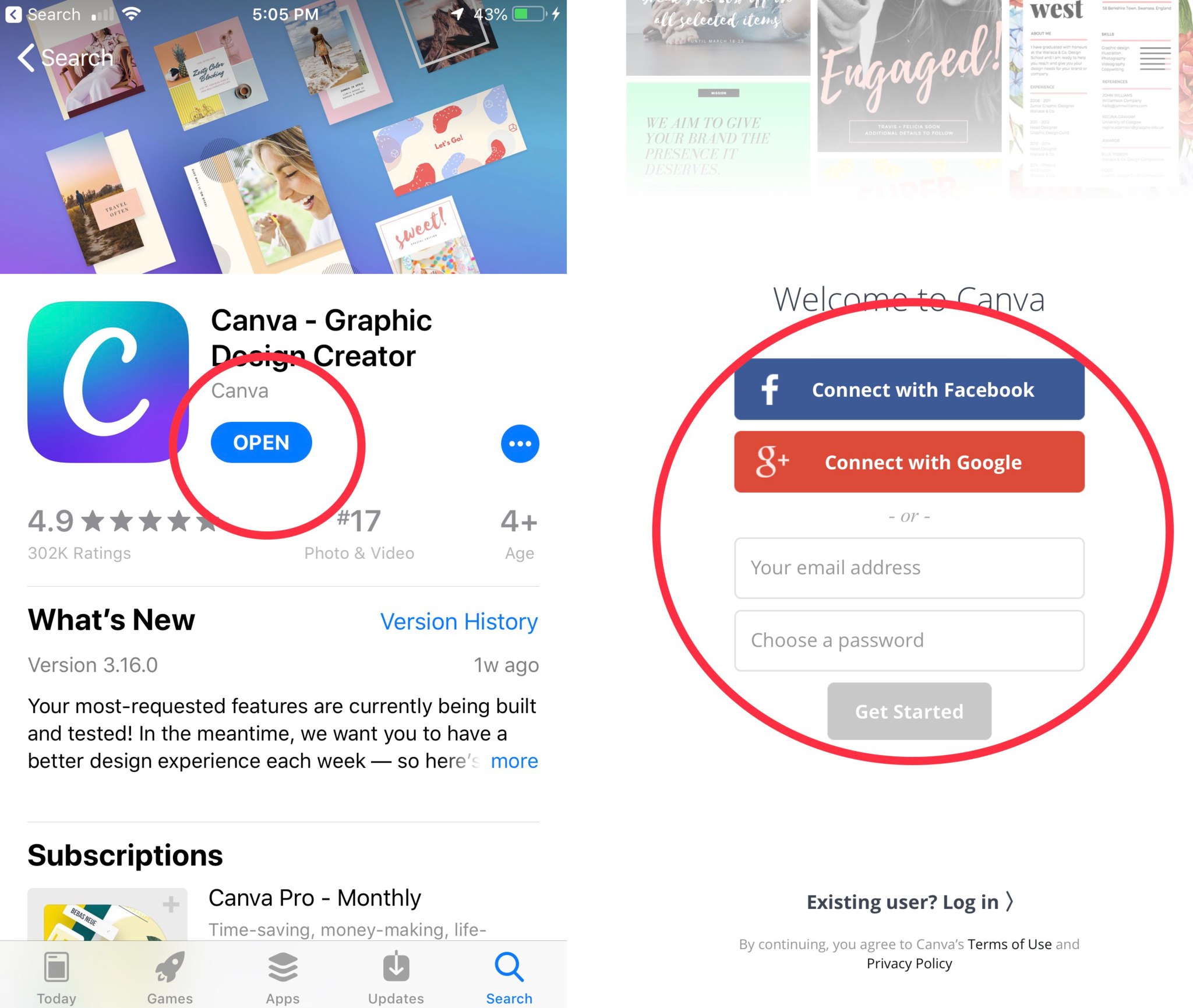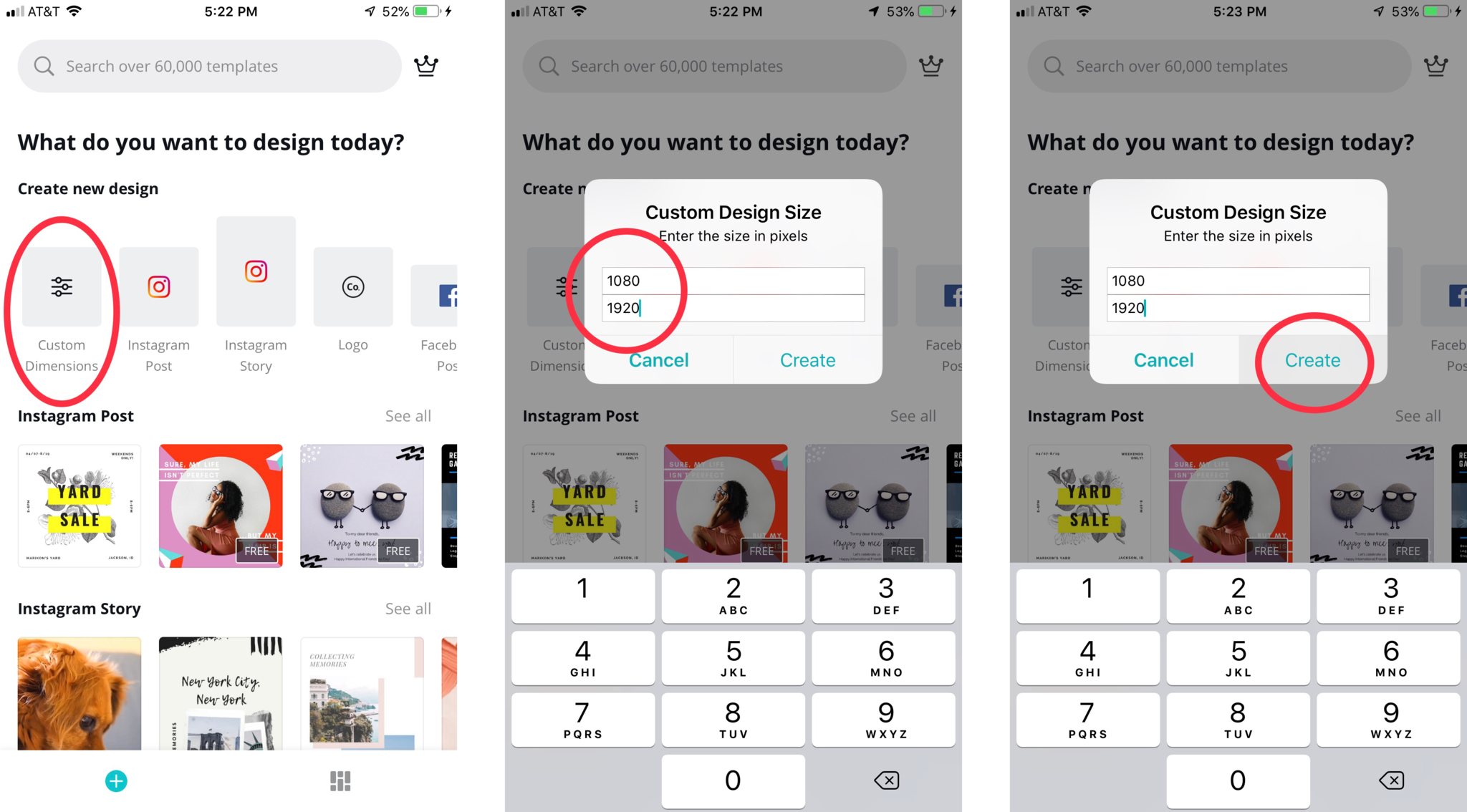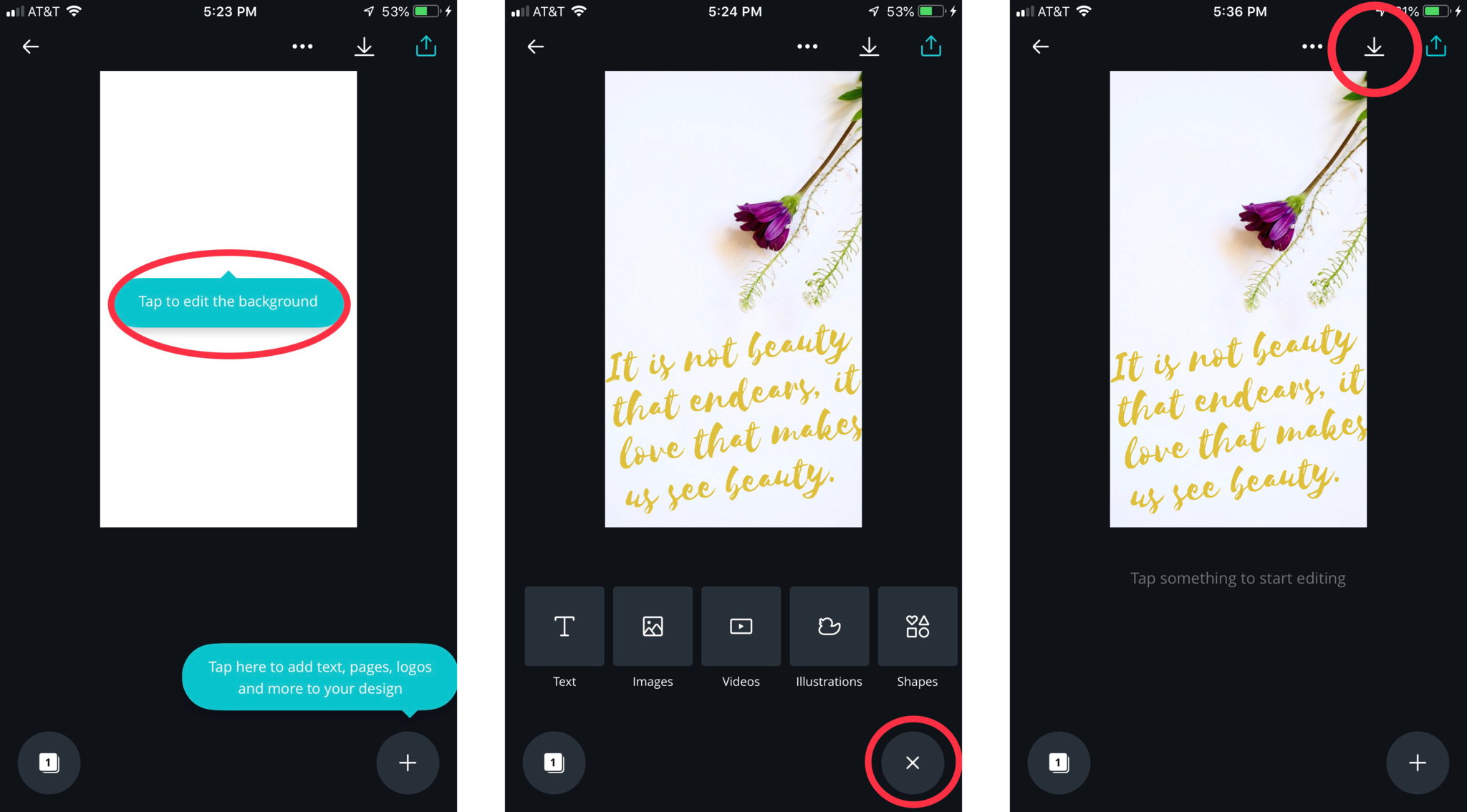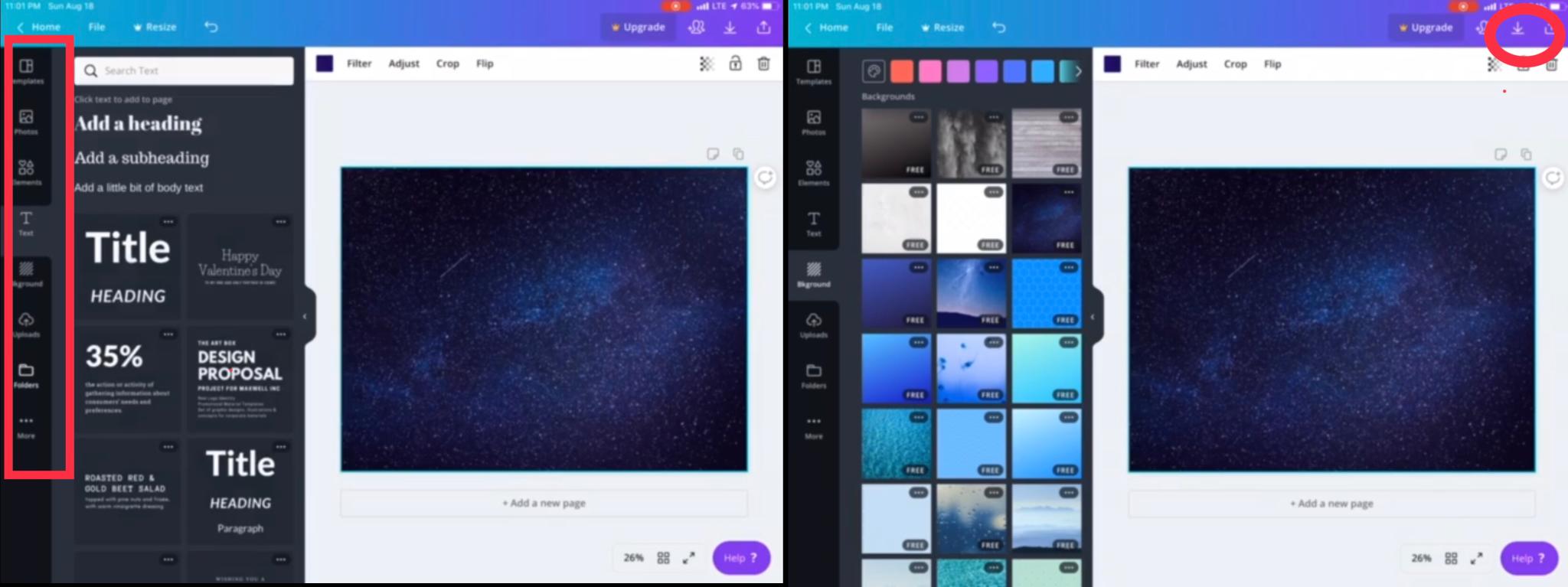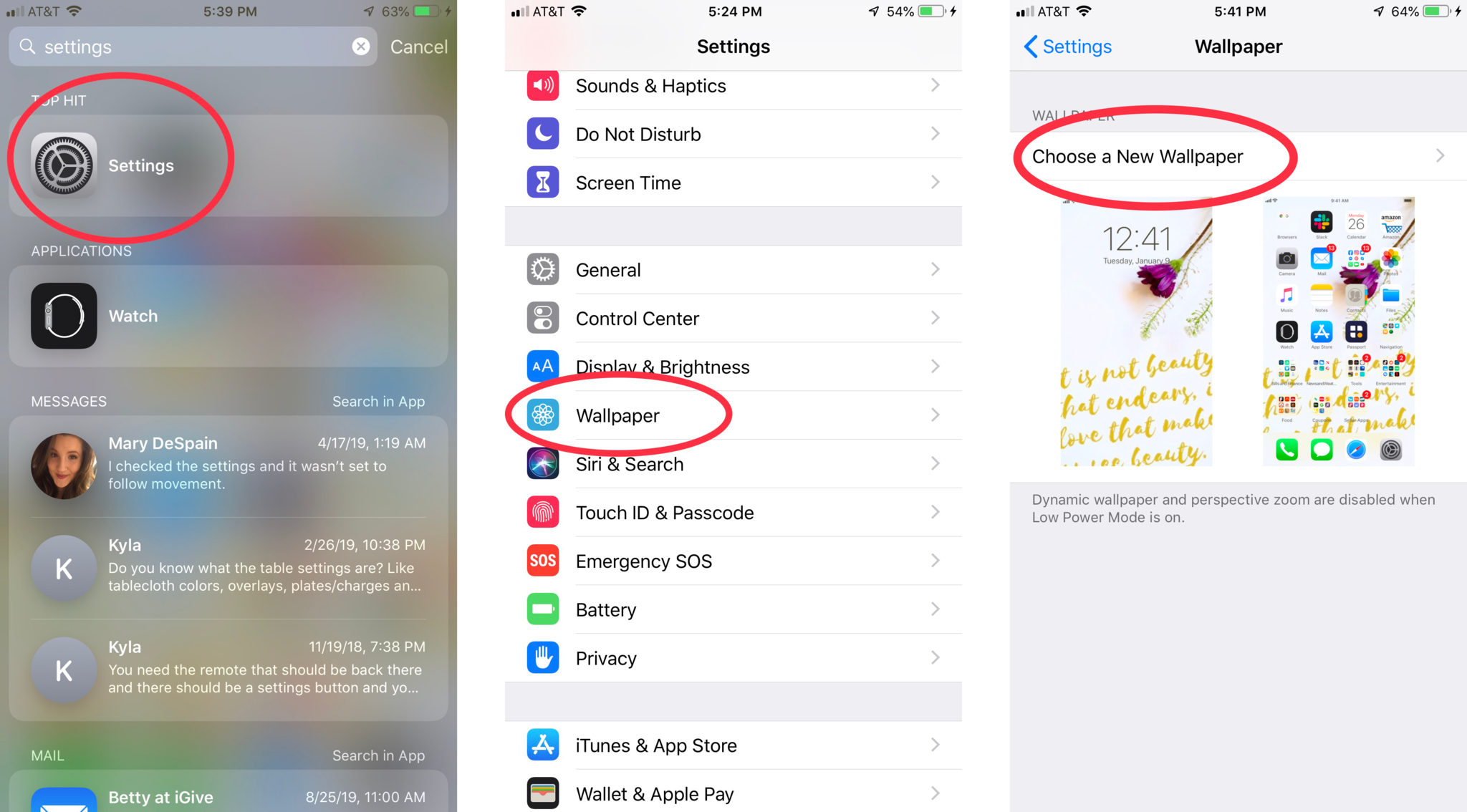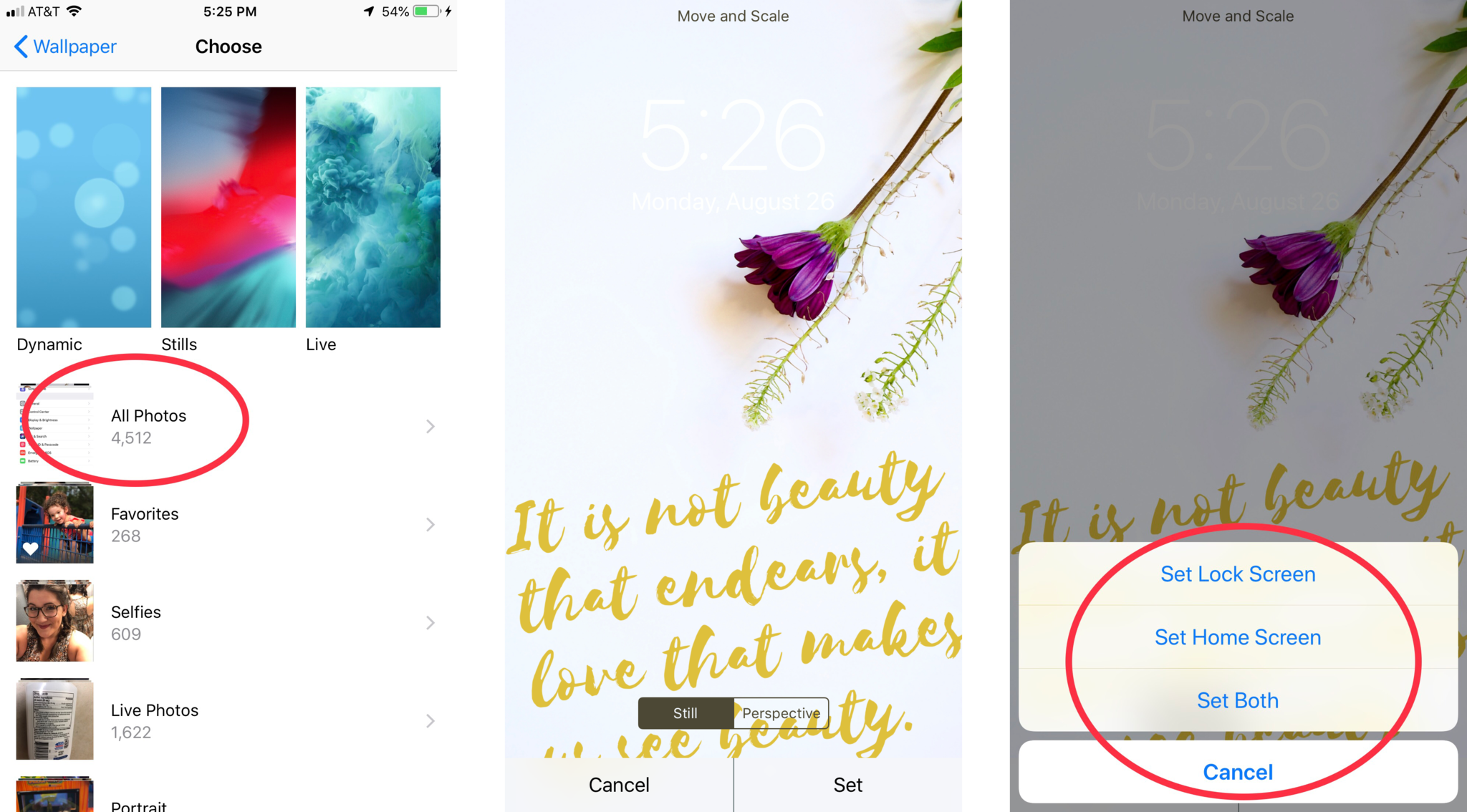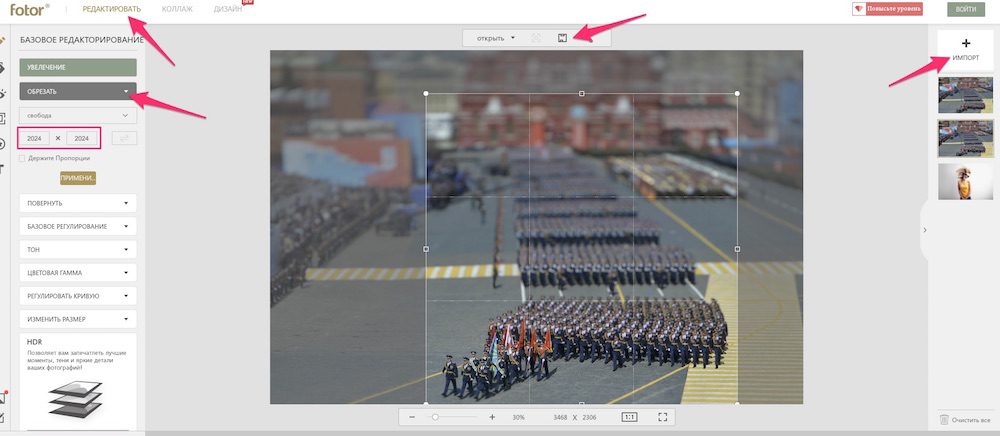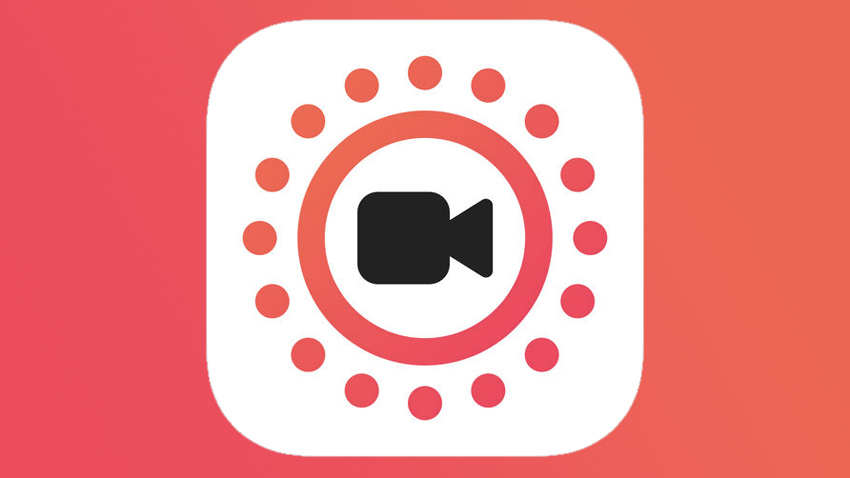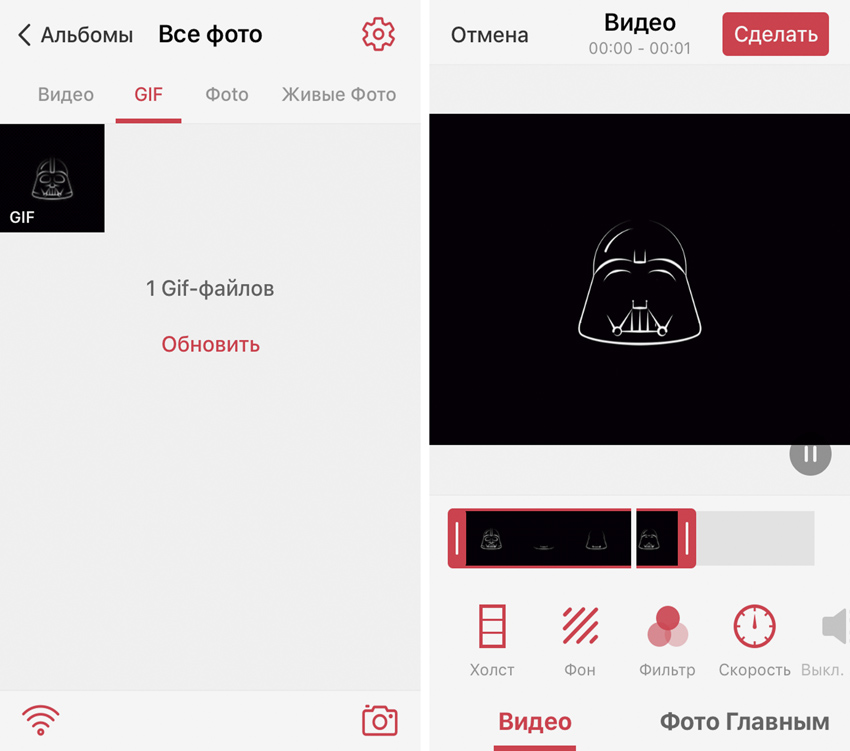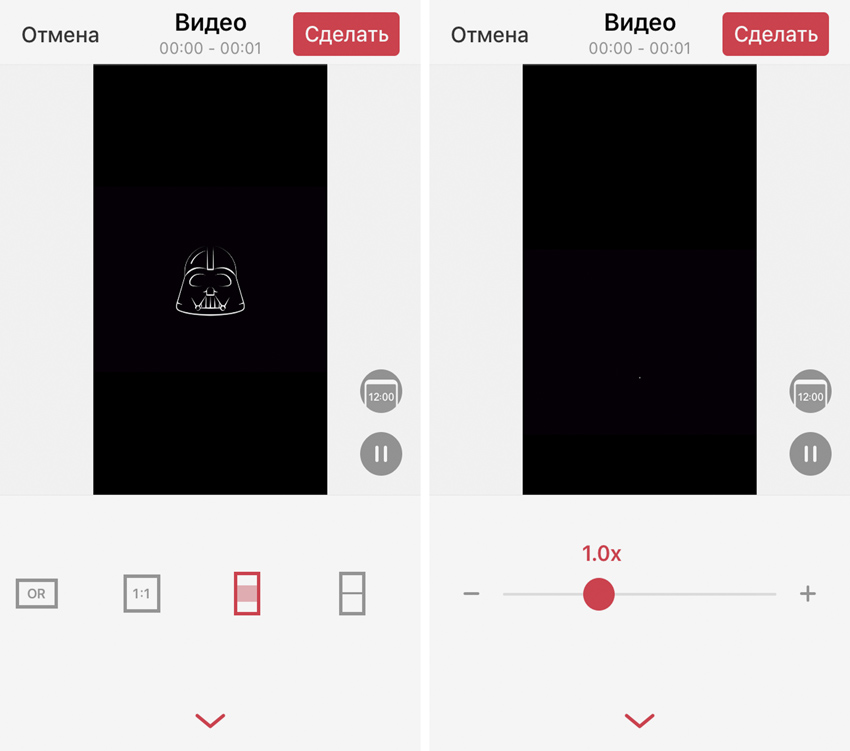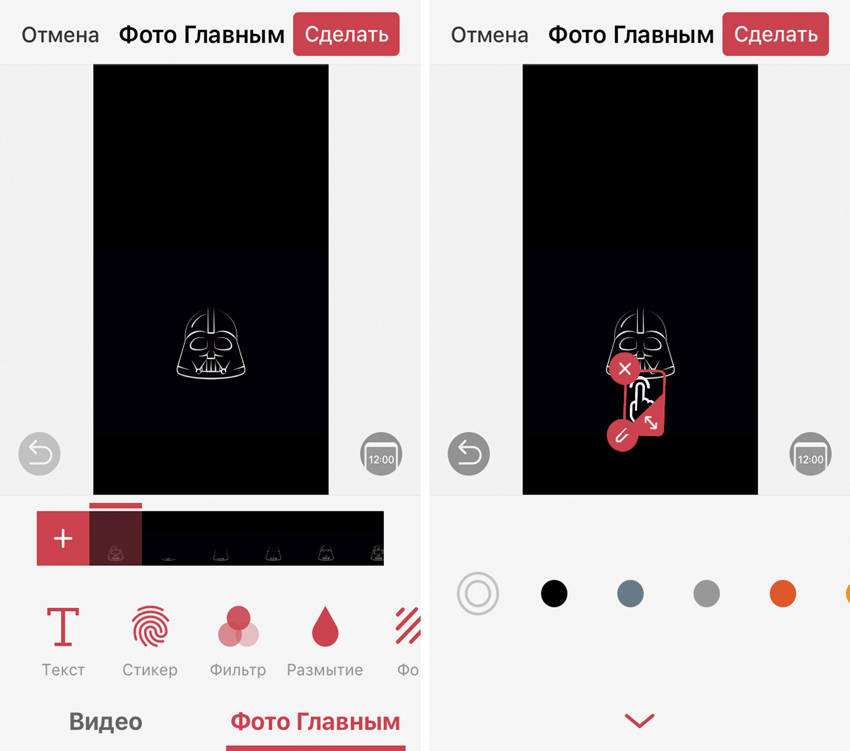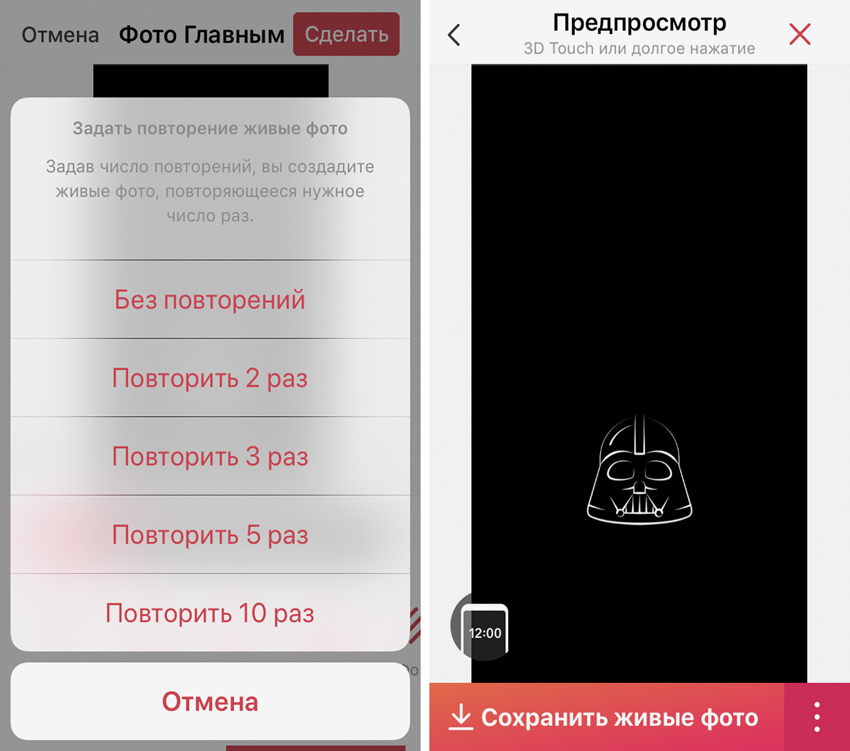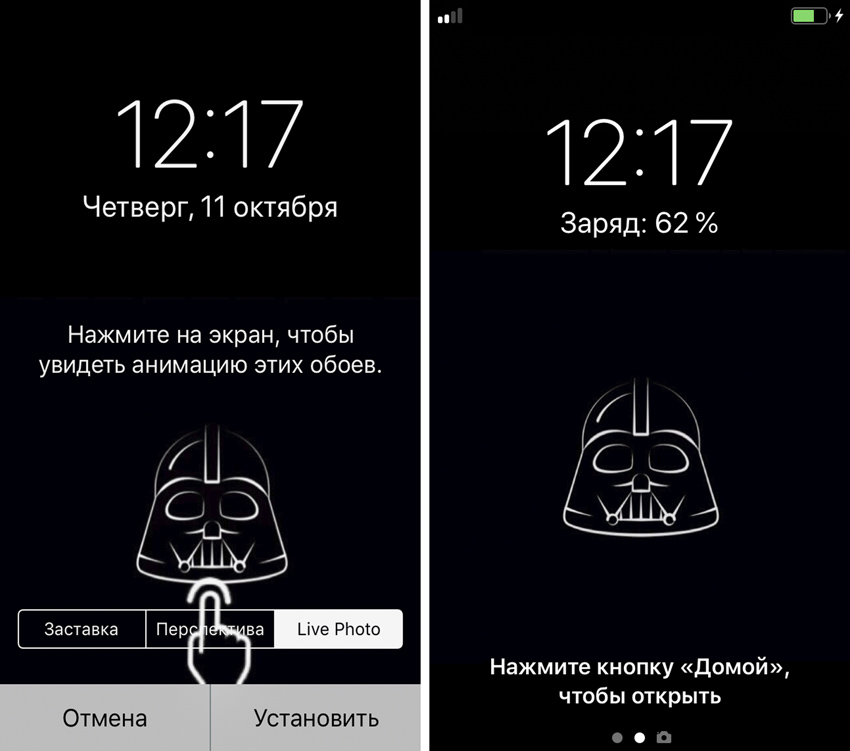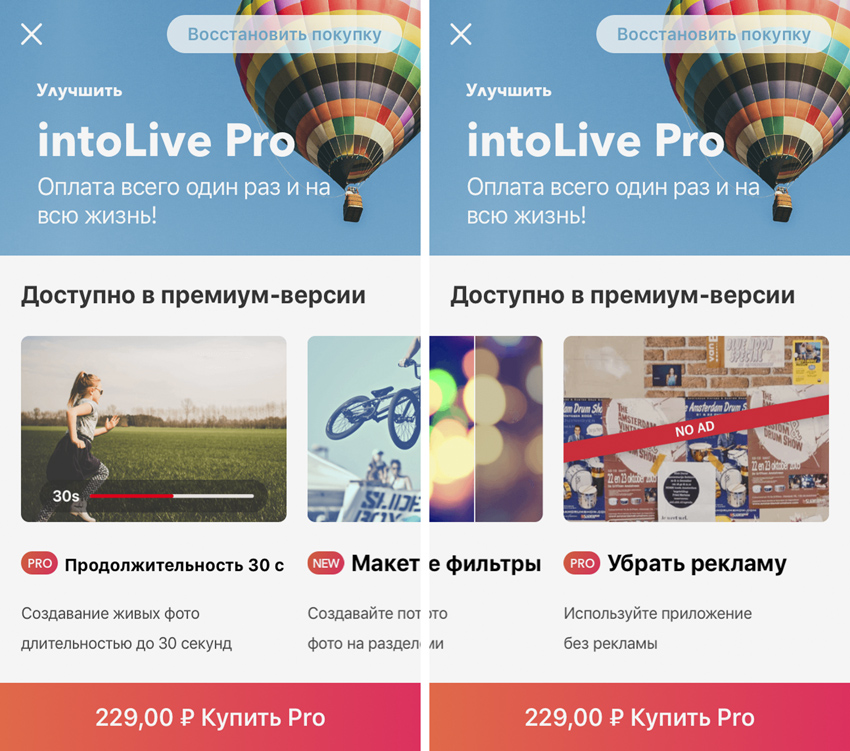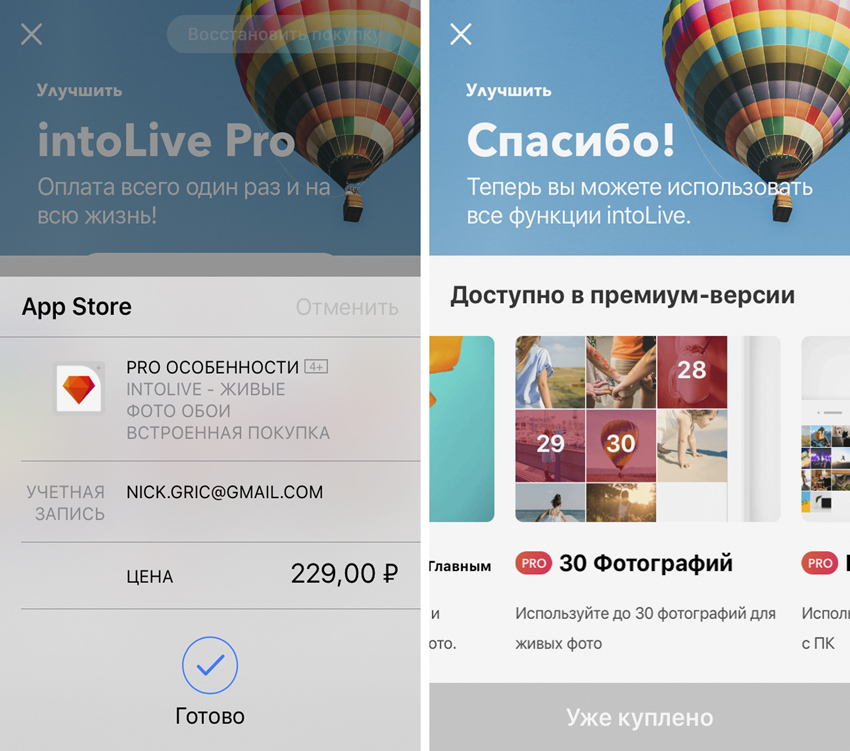- Как создать свои собственные обои на iPhone и iPad
- Перед тем как начать — скачайте приложение
- Как узнать размеры вашего продукта Apple
- Как изменить размер вашего дизайна для Canva
- Создание дизайна
- iPhone:
- Установка обоев
- Как я делаю обои для iPhone и iPad (инструкция)
- Это просто. Я создаю живые обои для iPhone за 2 минуты
- Предлагаю создавать живые обои через intoLive
- Нужно ли покупать платную версию приложения
- 10 живых обоев, которые нельзя пропускать:
- Сменщик фона-Лучший редактор фоновых фотографий 4+
- ricky joseph
- Для iPad
- Снимки экрана
- Описание
Как создать свои собственные обои на iPhone и iPad
Хотите добавить индивидуальности своему устройству? Создание обоев может быть забавным и творческим способом продемонстрировать свой стиль. Эта статья расскажет вам, как начать с нуля и создать фон для вашего устройства, который будет уникальным для вас.
Считаете ли вы себя искусным или нет, всегда здорово, когда у вас есть полная свобода творчества. Canva — бесплатное приложение с платными обновлениями, которые позволяют создавать дизайн любого размера и использовать его элементы или загружать свои собственные. Таким образом, этот процесс может быть интересным способом продемонстрировать свою индивидуальность.
Перед тем как начать — скачайте приложение
Canva — отличное приложение, которое позволит вам создавать свои собственные обои с нуля, использовать шаблон или редактировать уже созданные шаблоны. Вы также можете использовать имеющиеся у них шаблоны и редактировать их как хотите, но это приложение — отличный инструмент, чтобы начать с чистого листа. Вот как начать создавать свой шедевр на своем iPhone или iPad.
- Открой Магазин приложений
- Найдите «Canva», нажав значок поиска.
- Или скачайте Приложение Canva напрямую.
Теперь вы должны увидеть, где можно создавать различные дизайны, используя их шаблоны или настраиваемые размеры.
Как узнать размеры вашего продукта Apple
Canva требует, чтобы вы указали соотношение пикселей для вашего продукта Apple. Это информация, которую вы можете найти на веб-сайте Apple при просмотре вашего конкретного продукта. Тем не менее, вот краткая справка, если вы похожи на 99 процентов других и не знаете это число с головы до ног.
iPhone:
- iPhone SE: разрешение 1136 x 640 пикселей
- iPhone 6s / 7/8: разрешение 1334 x 750 пикселей
- iPhone 6s Plus / 7 Plus / 8 Plus: разрешение 1920 x 1080 пикселей
- iPhone X и XS: разрешение 2436 x 1125 пикселей
- iPhone XR: разрешение 1792 x 828 пикселей
- iPhone XS Max: разрешение 2688 x 1242 пикселей
iPad:
- iPad mini (все модели) 5-го поколения и iPad air (1-го и 2-го поколений): разрешение 2048 x 1536 пикселей
- iPad (9,7 дюйма): разрешение 2048 x 1536 пикселей
- iPad Pro (10,5 дюйма) и iPad Air: разрешение 2224 x 1668 пикселей
- iPad Pro (11 дюймов): разрешение 2388 x 1668 пикселей
- iPad Pro (12,9 дюйма): разрешение 2732 x 2048 пикселей
Это позволит вам получить обои идеального размера для вашего продукта Apple. Больше не нужно обрезать или настраивать изображения.
Как изменить размер вашего дизайна для Canva
После того, как вы загрузили приложение и определили размер своего дизайна, пора ввести эти размеры и увидеть пустой холст. После того, как вы загрузили приложение и определили размер своего дизайна, пора ввести эти размеры и увидеть пустой холст. На ваше iPhone или iPad это тот же процесс, чтобы ввести эту информацию.
- выбирать нестандартные размеры.
- Используйте размер пикселя для вашего продукта Apple из диаграмма выше.
- Инвертируйте два числа Таким образом, ширина — это меньшее число, а высота — больше для портретных обоев.
- Нажмите Создайте.
На этом этапе вы увидите красивый чистый холст, на котором ваш творческий ум сможет творить чудеса.
Создание дизайна
Вот самое интересное. Вы можете добавлять шаблоны, фотографии, текст, фон и т. Д. Сделайте это настолько простым или сложным, насколько захотите. Создание обоев с помощью этого приложения похоже на проект декоративно-прикладного искусства в мире технологий.
iPhone:
- Создайте свой дизайн.
- Добавьте элементы, выбрав значок плюса (+) в правом нижнем углу.
- После завершения дизайна нажмите кнопку скачать значок в правом верхнем углу.
- Создайте свой дизайн.
- Добавьте элементы, выбрав варианты на левой стороне.
После завершения дизайна нажмите кнопку скачать значок в правом верхнем углу.
Вы почти у цели! После того, как вы будете довольны своим дизайном и загрузите свое творение, оно появится на ваших фотографиях.
Установка обоев
Поздравляю! Вы создали свой дизайн, и теперь пора установить его в качестве обоев, экрана блокировки или того и другого. Вот как вы можете завершить процесс на своем iPhone или iPad.
- Перейти к вашей Настройки.
- Кран Обои на стену.
- Кран Выберите новые обои
Установите его как ** Экран блокировки, Главный экран или и то, и другое. **
На этом этапе у вас должны быть потрясающие обои, которые вы создали. Существуют и другие приложения, которые позволят вам создавать собственный дизайн, но ни одно из них не сравнится с Canva. Он бесплатный, простой в использовании и доступен практически на каждой платформе.
Мы можем получать комиссию за покупки, используя наши ссылки. Узнать больше.

[Update] Apple прекратит выпуск iMac Pro, когда его запасы закончатся
Apple изменила список iMac Pro на своем веб-сайте, чтобы заявить, что он продается «пока имеются в наличии», и доступна только одна конфигурация. Apple подтвердила, что прекратит выпуск iMac Pro, как только его запасы закончатся.
Источник
Как я делаю обои для iPhone и iPad (инструкция)
Есть не много способов персонализации iPhone и iPad, а после того как перестал выходить джейлбрек, то вообще он только один — обои. Как мне кажется устанавливать обои на домашний экран или экран блокировки своего iOS устройства — лучше свои. В сегодняшней инструкции ты узнаешь, как самому сделать обои для iPhone и iPad из случайной картинки.
Для начала, необходимо знать соотношение сторон и разрешение экрана айфона или айпада, для которого ты будешь делать обои.
- iPhone XS MAX: 2688х1242
- iPhone XS: 2436х1125
- iPhone XR: 1792х828
- iPhone X: 2436×1125
- iPhone 8: 2426×1125
- iPhone 7: 750×1334
- iPhone 7 Plus: 1080×1920
- iPhone SE: 640×1136
- iPhone 6/6s: 750×1334
- iPhone 6 Plus/6s Plus: 1080×1920
- iPhone 5/5s: 640×1136
- iPhone 4/4s: 640×960
- iPad Air/Air 2: 2048×2048
- iPad Pro 12,9′: 2732×2048
- iPad Pro 9,7′: 2048х1536
- iPad 2/mini: 1024×1024
Убедись, что разрешение в картинке, которую ты выбрал не меньше, чем разрешение экрана устройства, для которого делаешь обои, иначе обои получатся не качественными. Если хочешь, чтобы сделать параллакс обои, то расширение обоев нужно увеличить >20%, например, обои с параллакс эффектом для iPhone 5s должны иметь разрешение минимум 744×1392, а не 640×1136.
Так эту инструкция я публикую в преддверии «9 мая» то изображение я выбрал тематическое, вернее это фотография с прошлогоднего Парада Победы.
Обрезать фотографию до нужного размера можно любым фоторедактором, например, Photoshop, Pixelmator или приложением Fotor, если эти программы у тебя не установлены и у тебя нет желания их устанавливать, воспользуйся веб-редатором — http://www.fotor.com/ru.
Зайди в Редактировать , добавь свою картинку с помощью кнопки Импорт , а в колонке базовое редактирование выбери обрезать и введи соотношение сторон, нажми на иконку дискеты .
Все осталось только перекинуть готовые обои в iPhone или iPad.
У вас iPhone без поддержки портретного режима? Не беда, специально для вас я написал статью как сделать фото в портретном режиме, если его нет.
Источник
Это просто. Я создаю живые обои для iPhone за 2 минуты
Живые обои создаются из Live-фотографий. Если установить любую такую в качестве хранителя домашнего экрана, она начнет двигаться после сильного* нажатия на заблокированный дисплей.
Дело за малым — превратить стильное видео или анимацию в Live-фото. В этом нам поможет простая, но функциональная программа intoLive, которая выступит в роли редактора и конвертера.
* Обратите внимание, живые обои работают только на iPhone, которые поддерживают 3D Touch.
Предлагаю создавать живые обои через intoLive
Шаг 1. Скачайте и откройте приложение intoLive (бесплатно + покупки).
Шаг 2. Выберите видео или GIF для создания живых обоев.
Шаг 3. Используйте инструмент «Холст», чтобы заранее выбрать расположение анимации на экране.
Шаг 4. Наложите на обои «Фильтр» и выберите «Скорость», при необходимости поверните или отразите их.
Шаг 5. Перейдите в меню «Фото Главным», чтобы выбрать кадр, который будет отображаться в статичном варианте живых обоев.
Шаг 6. Попробуйте инструменты редактирования для «Фото Главным», чтобы сделать его неповторимым: «Текст», «Стикер», «Фильтр», «Размытие», «Фон», «Поворот» и «Флип».
Шаг 7. Нажмите на кнопку «Сделать» и выберите число повторений анимации: от одного до 10-ти раз.
Шаг 8. Просмотрите готовую анимацию и выберите «Сохранить живые фото», чтобы обои появились в галерее.
Шаг 9. Отройте приложение «Фото» и выберите живые обои, которые вы создали.
Шаг 10. Перейдите в меню дополнительных действий, воспользуйтесь возможностью «Сделать обоями» и установите их.
Вот что получилось (лого intoLive есть только на превью).
Нужно ли покупать платную версию приложения
Чтобы превратить intoLive в intoLive Pro, нужно один раз заплатить 229 руб. Это откроет доступ ко всем премиум-возможностям приложения:
«Макет холста». Вы можете разделить экран на несколько частей и использовать разные настройки живых обоев на каждой из них.
«Фото Главным». С помощью этой функции вы сможете изменить изображение, которое будет отображаться на экране в статичном варианте.
Выбор статичного изображения — это важная особенность, которой в бесплатной версии очень не хватает.
«Редактировать Фото Главным». Это даст вам возможность добавлять стикеры, текст и специальные эффекты на то самое статичное изображение.
«30 фотографий». Вы сможете использовать одновременно до 30 изображений для конвертирование в живые снимки.
«Продолжительность 30 с». По умолчанию вы можете создавать живые обои продолжительностью всего 5 с, в Pro версии его длина увеличится в 6 раз.
«Подключение к ПК». Pro-версия программы даст возможность забрасывать анимированные изображения и видео для создания живых обоев напрямую в программу через iTunes.
Это актуально, если вы хотите создать живые обои из целого фильма, который другим образом добавить в галерею не так просто.
«Цикличные видео и GIF». Лучший вариант живых обоев — зацикленность, и это доступно только за деньги.
«Различные фильтры». Вы сможете отредактировать живые обои на свой вкус.
«Убрать рекламу». В бесплатной версии программы действительно много рекламы.
Нужно вам все это или нет, решать только вам. Лично мне тема живых обоев действительно пришлась по вкусу, поэтому я без зазрения совести отдал эти деньги.
10 живых обоев, которые нельзя пропускать:
Нажмите на любое превью анимации и сохраните ее в системную галерею стандартными средствами вашего браузера.
Источник
Сменщик фона-Лучший редактор фоновых фотографий 4+
ricky joseph
Для iPad
Снимки экрана
Описание
Try Our Best Background Changer App Ever with HD Backgrounds
Если вы когда-нибудь хотели изменить фон вашей любимой фотографии, но не хотите использовать Photoshop, то это приложение является то, что вы ищете.
Это приложение Photo Editor является лучшим его типа. Как и многие другие фото фона изменить приложение. МЫ НЕ ДАЕМ ВАМ СОВЕТЫ О ТОМ, КАК ИСПОЛЬЗОВАТЬ ADOBE PHOTOSHOP. Это реальная фото фона Changer, где можно вырезать вашу фотографию и заменить его с любой фон из галереи или из встроенных изображений.
Выберите фотографию из галереи или сделать снимок.
Вырежьте Основные Фото с помощью многочисленных Photoshop как инструмент.
Выберите фон для главной фотографии из встроенных изображений или из галереи.
Щепотку зум и повернуть, чтобы изменить размер и настроить фото на задний план.
Добавьте созданный образ ретро эффект.
Отрегулируйте непрозрачность, контрастность и яркость для созданного образа.
Выбор нескольких эффектов, чтобы сделать вашу фотографию выглядеть реалистично.
Сохранять и делиться пик на Facebook, twitter, Instagram и других социальных медиа приложения.
Фото фона Changer или приложение Photo Editor предназначен для быть очень дружелюбны и очень функциональное применение
Надеюсь, вам понравится приложение и ваши отзывы будут оценены.
Спасибо
Веселитесь
Источник