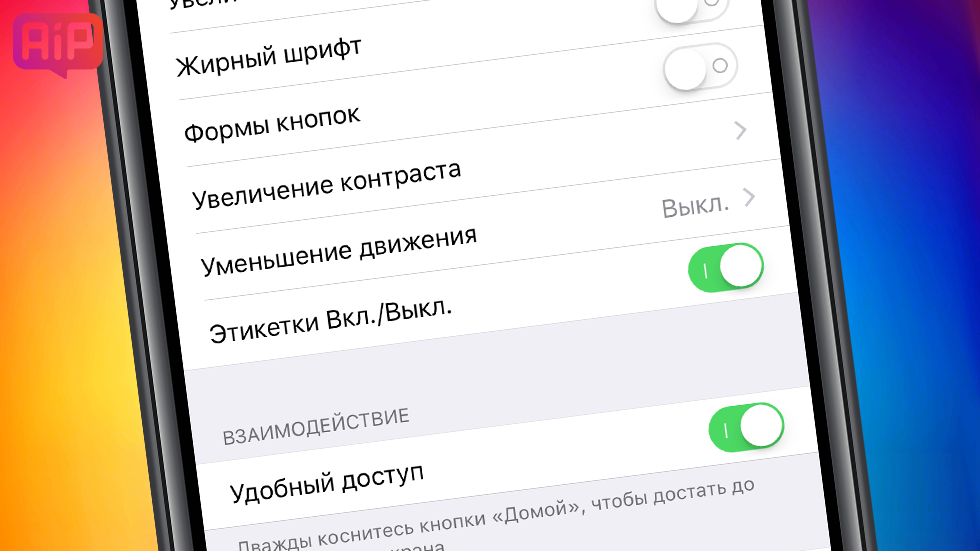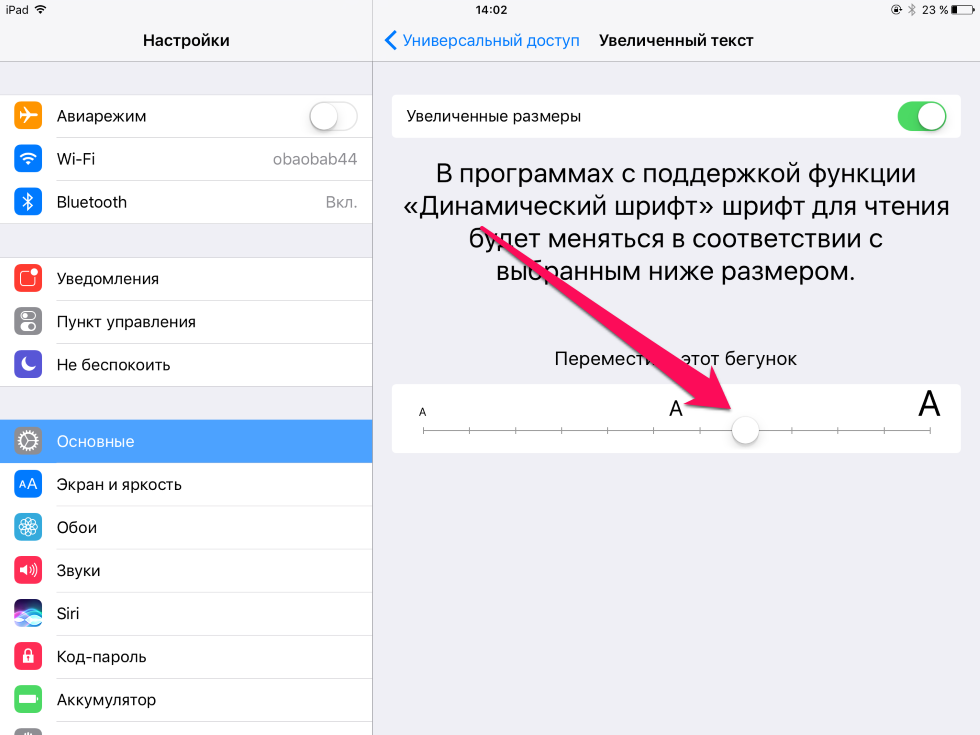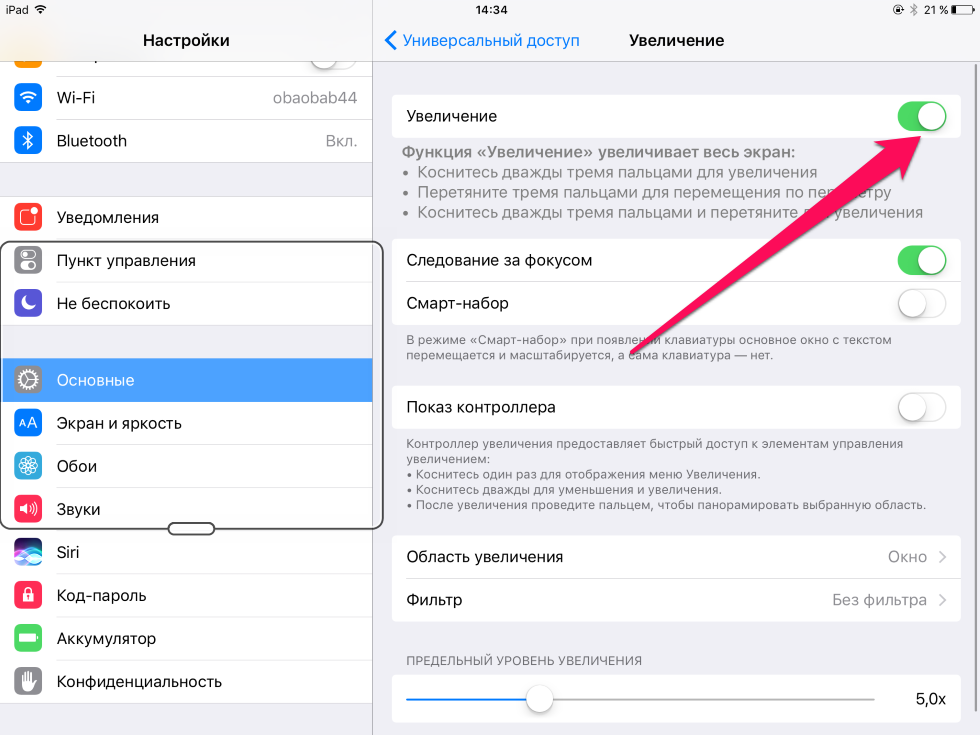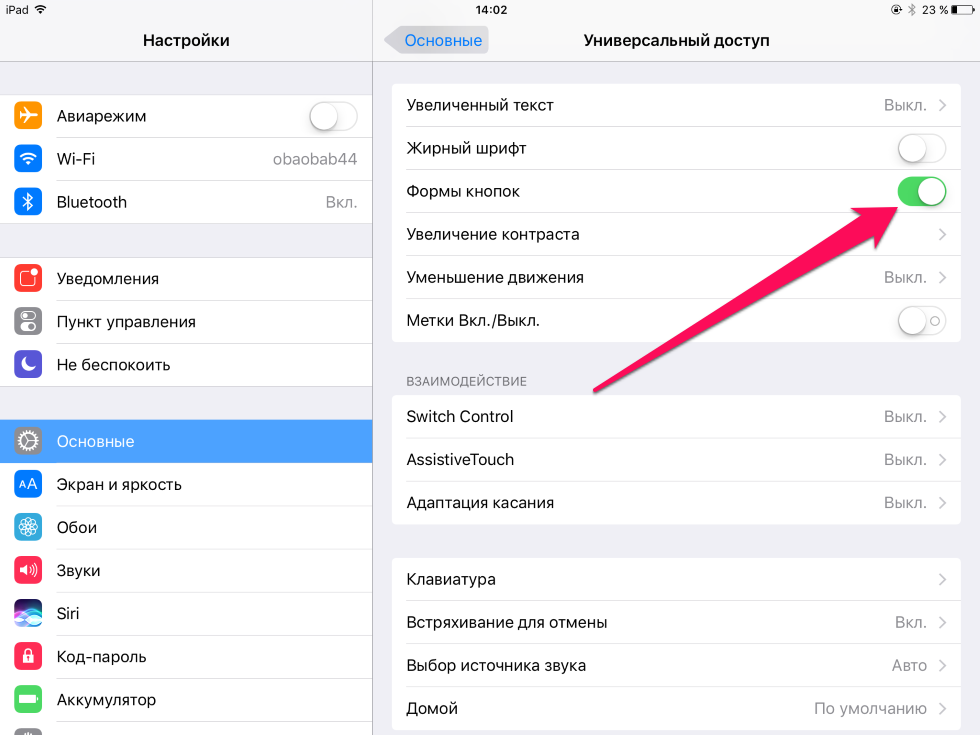- 5 неочевидных способов подстроить свой iPhone или iPad под себя
- Измените размер текста
- Включите зум
- Активируйте использование LED-вспышки при предупреждениях
- Оформите кнопки по-особенному
- Настройте особую вибрацию для особых контактов
- Что делать с новым iPhone: 30 советов для новичка
- 1. Выучите новые жесты
- 2. Научитесь выключать его
- 3. Сделайте скриншот
- 4. Настройте «Пункт управления»
- 5. Запишите происходящее на экране
- 6. Используйте клавиатуру как трекпад
- 7. Попробуйте приложение «Рулетка»
- 8. Включите «Режим модема»
- 9. Настройте «Экранное время»
- 10. Добавьте еще одно лицо в Face ID
- 11. Установите мелодию на контакт
- 12. Задайте уникальную вибрацию
- 13. Научите его говорить имя звонящего
- 14. Включите вспышку при входящем вызове
- 15. Сканируйте документы через «Заметки»
- 16. Попробуйте клавиатуру для одной руки
- 17. Пообщайтесь с Siri текстом
- 18. Создайте собственный Memoji
- 19. Настройте группировку уведомлений
- 20. Попробуйте «Команды» для Siri
- 21. Настройте режим «Не беспокоить»
- 22. Настройте «Не беспокоить водителя»
- 23. Сканируйте QR-коды через «Камеру»
- 24. Меняйте «Глубину» в «Портрете»
- 25. Включите «Фото iCloud»
- 26. Попробуйте «Режим энергосбережения»
- 27. Сгружайте неиспользуемые приложения
- 28. Отключите «Оценки и отзывы»
- 29. Настройте «Увеличение дисплея»
- 30. Попробуйте «Медиатеку iCloud»
5 неочевидных способов подстроить свой iPhone или iPad под себя
Оригинальные способы настройки iOS.
Даже без джейлбрейка у пользователей iPhone и iPad существует немало способов для персонализации своего устройства. В этой статье мы расскажем о пяти далеко не самых очевидных, но крайне простых способах подстройки устройства под ваши личные предпочтения.
Измените размер текста
Стандартный размер текста на iPhone и iPad устраивает большинство пользователей, по крайней мере, именно так все думают. Однако стоит лишь раз посмотреть на то, как выглядит шрифт большего или меньшего размера (в зависимости от предпочтений, и, конечно же, зрения), и мнение некоторых людей начинает меняться. Посмотреть как может выглядеть ваш iPhone или iPad с измененным размером текста и применить понравившиеся настройки вы можете в меню «Настройки» → «Основные» → «Универсальный доступ» → «Увеличенный текст». Кроме этого, здесь же, в меню «Универсальный доступ» можно активировать параметр «Жирный шрифт», который так же может прийтись по душе многим (для его применения требуется перезагрузка).
Включите зум
Немногие знают, но приблизить на iPhone и iPad для более пристального изучения, вы можете все что угодно. Например, вы можете увеличить даже фотографии из Instagram, которые по умолчанию в официальном приложении сервиса увеличивать нельзя. Все что нужно сделать для активации возможности зума, это перейти в меню «Настройки» → «Основные» → «Универсальный доступ» → «Увеличение» и включить переключатель «Увеличение». После этого, каждый раз когда вы будете касаться дисплея дважды тремя пальцами, будет активироваться режим зума. Выйти из него можно будет таким же жестом.
Активируйте использование LED-вспышки при предупреждениях
Пользователи iPhone могут активировать мигание LED-вспышки смартфона при поступлении новых уведомлений или звонков. Для включения этой небольшой, но жутко полезной функции нужно перейти в меню «Настройки» → «Основные» → «Универсальный доступ» и в разделе «Слух» включить переключатель «LED-вспышка для предупреждений». Изменения вступят в силу моментально. Отметим, что мигать вспышка вашего iPhone буде только когда смартфон заблокирован.
Оформите кнопки по-особенному
Форму кнопок на своем мобильном устройстве вы так же можете изменить, пусть и большого выбора в виде кнопок нет. Все в том же меню «Настройки» → «Основные» → «Универсальный доступ» активируйте пункт «Формы кнопок» — изменения вы заметите сразу же. Если такая альтернативная форма кнопок вам не нравится, переведите переключатель в неактивное положение.
Настройте особую вибрацию для особых контактов
Для каждого конкретного контакта вы можете выбрать не только свою мелодию звонка, но и особый тип вибрации, причем создать эту самую вибрацию iOS предоставляет возможность лично вам. Перейдите в меню «Настройки» → «Звуки» → «Вибрация» и выберите пункт «Создать вибрацию». После этого задайте новый шаблон вибрации, просто простучав соответствующий ритмический рисунок по экрану, сохраните шаблон и присвойте созданную вибрацию необходимому контакту.
Источник
Что делать с новым iPhone: 30 советов для новичка
iPhone — один из самых желанных и популярных подарков на Новый год. Если вы нашли под елкой заветный девайс, но не знаете, что с ним делать, этот материал для вас.
Мы собрали вместе самые полезные фишки и особенности новых iPhone XS, XS Max, iPhone XR и iPhone X, которые помогут новичкам освоиться. Пожалуйста!
1. Выучите новые жесты

Меню многозадачности и «Пункт управления» в новых iPhone открываются иначе
Чтобы сделать iPhone безрамочным, Apple убрала кнопку Home и переработала жесты управления смартфоном.
Запомните основные:
Пробуждение — для этого достаточно просто нажать на экран неактивного iPhone.
Возвращение на домашний экран — проведите от нижнего края экрана вверх.
Меню многозадачности — зажмите нижний бар и проведите пальцем примерно до середины экрана.
Пролистывание открытых программ — проведите справа налево или слева направо по нижней полоске.
Вызвать «Пункт управления» — нужно провести пальцем вниз из правого верхнего угла дисплея.
Вызвать «Центр уведомлений» — нужно провести пальцем вниз из левого верхнего угла дисплея.
Чтобы вызвать Siri на новом iPhone, нужно зажать кнопку питания, а чтобы активировать Apple Pay — нажать ее дважды.
2. Научитесь выключать его

Выключить новый iPhone можно двумя способами
Перейдите в меню «Настройки» > «Основные» и выберите пункт «Выключить» или зажмите кнопку питания и любую из кнопок громкости, а потом проведите по ползунку слева направо.
3. Сделайте скриншот

На снимок экрана можно добавить специальные пояснительные пометки
Чтобы сделать скриншот, нажмите кнопки питания и увеличения громкости одновременно.
4. Настройте «Пункт управления»

Вы можете изменить наполнение «Пункта управления» по своему желанию
Для этого перейдите в меню «Настройки» > «Пункт управления» > «Настроить элем. управления» и составьте список действий для быстрого доступа.
5. Запишите происходящее на экране

В «Пункт управления» можно добавить возможность записи экрана
Добавьте «Запись экрана» в «Пункт управления» через «Настройки» — именно через него вы сможете запускать и останавливать ее. Готовое видео будет сохранено в фотопленку.
6. Используйте клавиатуру как трекпад

Так вы сможете быстро переместить курсор в любое место текста
Если у вас iPhone XR, для активации трекпада зажмите пробел. Если вы используете iPhone Xs или другой новый смартфон, нажмите на клавиатуру с усилием.
7. Попробуйте приложение «Рулетка»

Оно поможет измерить расстояние с помощью движка дополненной реальности
Запустите программу и установите точки, расстояние между которыми нужно определить.
Использовать программу в профессиональных целях не выйдет, но для домашних нужд ее точности вполне достаточно.
8. Включите «Режим модема»

Он поможет использовать мобильный интернет с iPhone на любом другом устройстве
Активируйте его через меню «Настройки» > «Режим модема» и задайте пароль.
После этого вы сможете найти свой iPhone в списке сетей Wi-Fi на другом устройстве и использовать интернет с него.
9. Настройте «Экранное время»

Оно поможет вам контролировать использование смартфона
Включить эту возможность вы сможете через меню «Настройки» > «Экранное время».
С помощью этого меню вы сможете настроить лимиты времени для групп приложений, а также узнать, какие программы вы чаще всего используете на своем устройстве.
10. Добавьте еще одно лицо в Face ID

Добавьте лицо любого человека, которому вы доверяете
Для этого перейдите в меню «Настройки» > «Face ID и код-пароль», а потом выберите пункт «Альтернативный внешний вид».
11. Установите мелодию на контакт

Это поможет вам понять, кто звонит, не доставая iPhone из кармана
Найдите необходимого человека в приложении «Контакты», нажмите на кнопку «Править» и перейдите в меню «Рингтон».
12. Задайте уникальную вибрацию

Используйте эту возможность, если предпочитаете беззвучный режим
Сначала выберите абонента в «Контактах», потом нажмите «Править», перейдите в меню «Рингтон» и выберите пункт «Вибрация».
Здесь вы сможете задать один из готовых вариантов вибрации или создать уникальный рисунок.
13. Научите его говорить имя звонящего

Эту возможность удобнее всего использовать в наушниках
Перейдите в меню «Настройки» > «Телефон» > «Объявление вызовов» и определите, когда iPhone должен проговаривать имя звонящего: «Всегда», «Наушники и автомобиль» или «Только наушники».
14. Включите вспышку при входящем вызове

Это поможет точно не пропустить вызов
Активировать эту возможность можно в меню «Настройки» > «Основные» > «Универсальный доступ» > «Вспышка предупреждений».
Вспышка будет мерцать не только во время входящего вызова, но и при появлении уведомлений.
15. Сканируйте документы через «Заметки»

Так вы сможете перевести любые бумажные документы в электронный вид
Запустите «Заметки», откройте готовую запись или создайте новую, нажмите на кнопку «+» и выберите возможность «Отсканировать документы».
Приложение обрежет все лишнее и выровняет перспективу изображения.
16. Попробуйте клавиатуру для одной руки

Оно поможет набирать текст на большом экране одной рукой
Перейдите в меню «Настройки» > «Основные» > «Клавиатура» > «Клавиатура для одной руки» и выберите ее расположение: «Слева» или «Справа».
17. Пообщайтесь с Siri текстом

Это поможет использовать умного ассистента даже на лекции или совещании
Включить эту возможность можно в меню «Настройки» > «Основные» > «Универсальный доступ» > Siri — здесь нужно активировать «Ввод текста для Siri».
18. Создайте собственный Memoji

Это поможет вам поделиться эмоциями в «Сообщениях»
Откройте «Сообщения», перейдите в существующий диалог или создайте новый, нажмите на кнопку с изображением обезьяны под строкой ввода и выберите «+».
В этом меню вы сможете создать одну или несколько аватарок и использовать их в общении.
19. Настройте группировку уведомлений

Это поможет вам навести порядок в «Центре уведомлений»
Перейдите в меню «Настройки» > «Уведомления», выберите приложение и откройте раздел «Группировка».
Сообщения в «Центре уведомлений» можно объединять «Автоматически» по типу или «По программе».
20. Попробуйте «Команды» для Siri

Это приложение откроет вам целый набор новых возможностей
Скачайте «Команды» в App Store. Откройте приложение и перейдите в меню «Галерея» — здесь вас ждет огромное количество возможностей, которые упростят обращение с iPhone.
21. Настройте режим «Не беспокоить»

Он поможет не отвлекаться
Режим «Не беспокоить» заглушает любые уведомления и входящие вызовы. Активировать его можно через меню «Настройки» > «Не беспокоить».
Рекомендуем запланировать включение и выключение режима по времени, а также использовать переключатель в «Пункте управления».
22. Настройте «Не беспокоить водителя»

Он поможет не отвлекаться во время вождения
iPhone может автоматически включать режим «Не беспокоить», когда вы за рулем. Настройте эту возможность в меню «Не беспокоить водителя» в «Настройки» > «Не беспокоить».
23. Сканируйте QR-коды через «Камеру»

Быстро получайте любую дополнительную информацию
Перейдите в меню «Настройки» > «Камера» и включите «Сканирование QR-кода». Теперь вы сможете получить информацию из него с помощью стандартного приложения «Камера».
24. Меняйте «Глубину» в «Портрете»

Это поможет вам получить самое красивое боке
Вы можете менять интенсивность размытия заднего плана при использовании портретного режима съемки. Для этого нажмите на кнопку «f» в правом верхнем углу экрана.
25. Включите «Фото iCloud»

Эта возможность поможет вам синхронизировать снимки между устройствами Apple
Если вы используете не только iPhone, но и iPad или Mac, обязательно включите «Фото iCloud» в меню «Настройки» > «Фото». После этого снимки будут автоматически синхронизировать между устройствами Apple.
26. Попробуйте «Режим энергосбережения»

Он поможет вам увеличить время работы iPhone
Включить его можно в меню «Настройки» > «Аккумулятор». Он отключает некоторые фоновые процессы и дает возможность увеличить время автономной работы iPhone.
27. Сгружайте неиспользуемые приложения

Так вы сможете освободить место в памяти iPhone
Если вы уже успели забить память iPhone программами и играми под завязку, обязательно включите возможность «Сгружать неиспользуемые» в меню «Настройки» > «iTunes Store и App Store».
Теперь смартфон будет автоматически удалять приложения, которыми вы не пользуетесь. При этом на домашнем экране будет оставаться ярлык игры или программы для их быстрой загрузки.
28. Отключите «Оценки и отзывы»

Просто, чтобы не доставали
Чтобы в приложениях не появлялись навязчивые запросы оставить оценку, отключите пункт «Оценки и отзывы» в меню «Настройки» > «iTunes Store и App Store».
29. Настройте «Увеличение дисплея»

Это нужно, если элементы на экране кажутся вам маленькими
Если вы нашли под елкой iPhone Xs Max, можете увеличить элементы на его экране через меню «Настройки» > «Экран и яркость» > «Вид».
30. Попробуйте «Медиатеку iCloud»

Это нужно, чтобы синхронизировать музыку на устройствах Apple
Включить ее можно через меню «Настройки» > «Музыка». С помощью нее вы сможете синхронизировать не только аудиозаписи из Apple Music, но и до 100 тыс. треков, которые вы добавили на iPhone через iTunes.
Источник