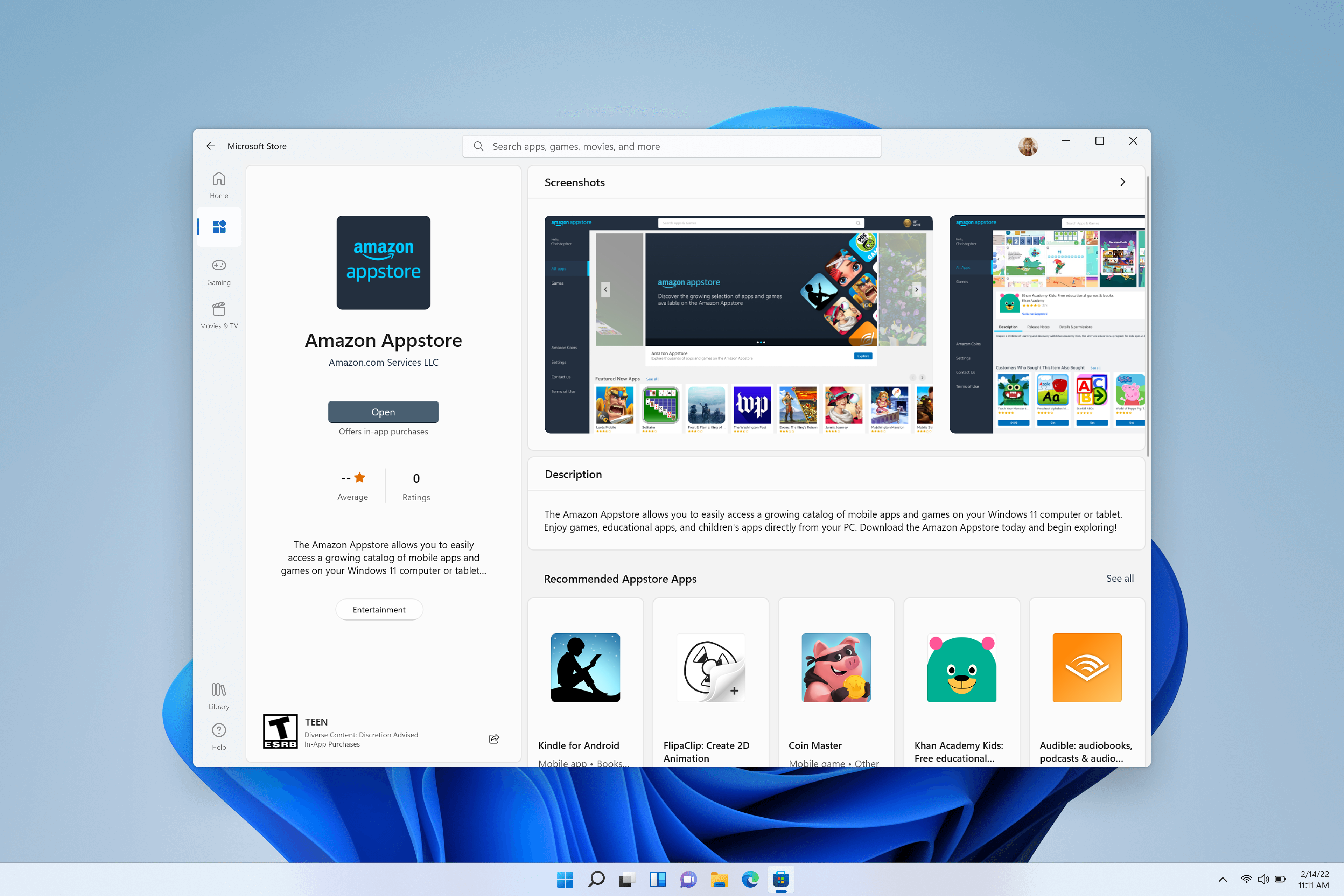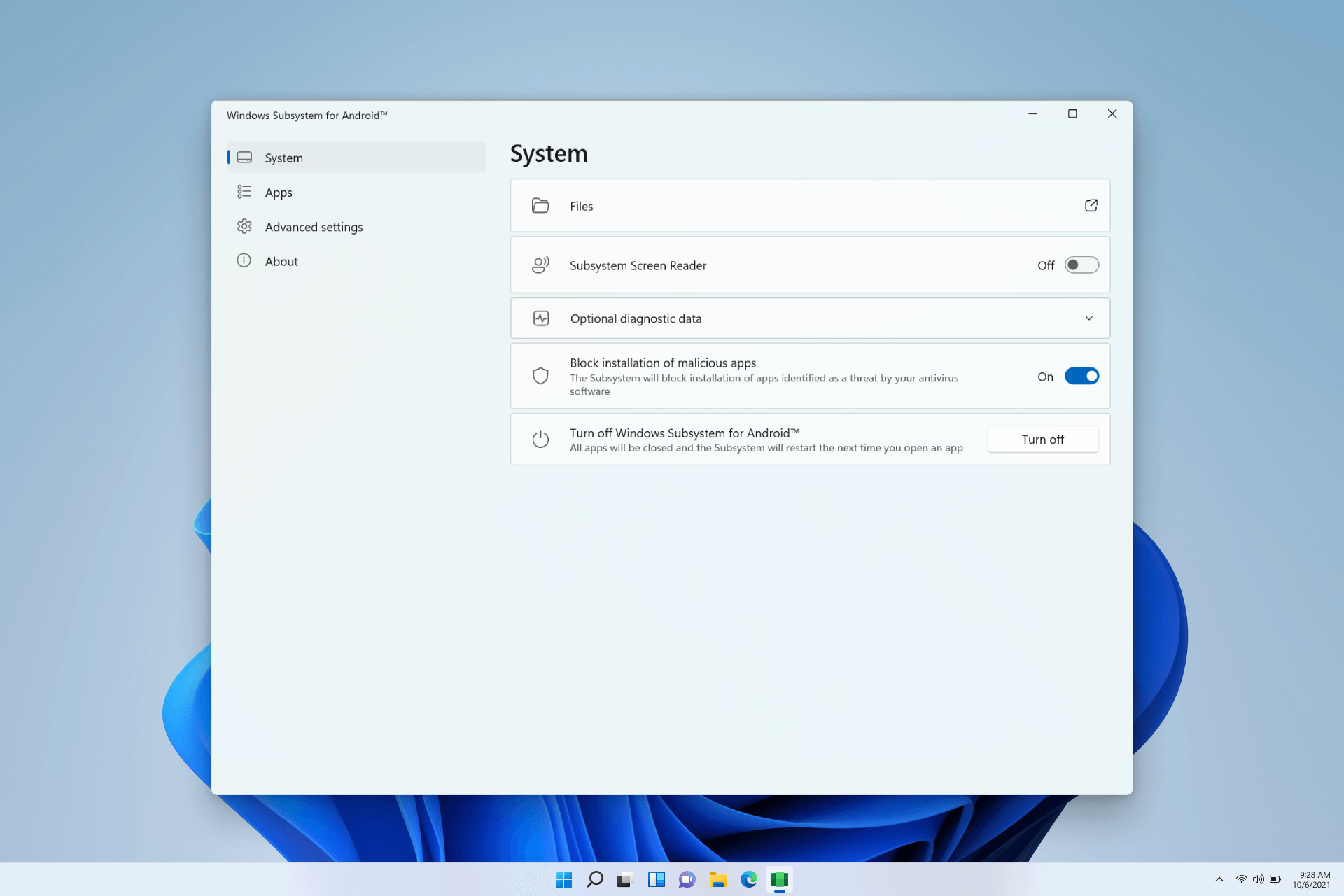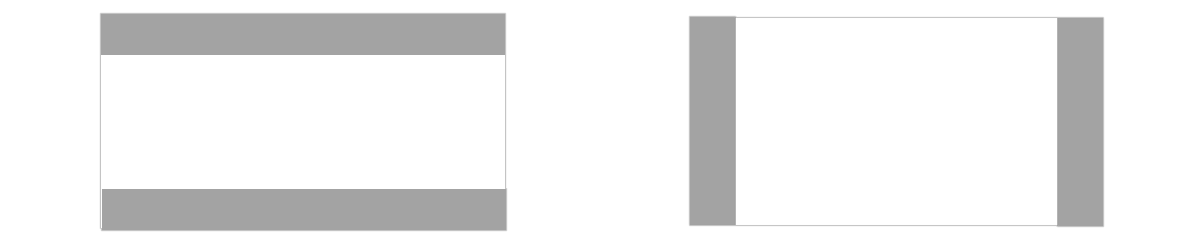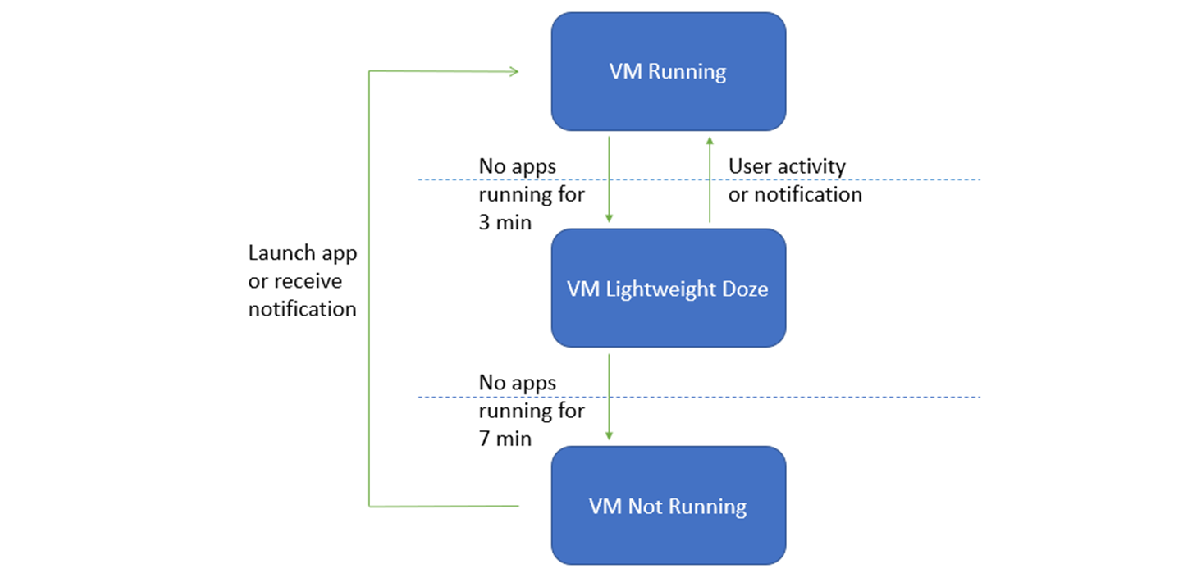- Как на телефоне Android создать загрузочную USB-флешку с Windows 7/10/11 или Linux (или что делать, если нужно переустановить Windows, а второго ПК для записи флешки нет, и под-рукой только телефон)
- Загрузочная флешка на Android: от А до Я
- ШАГ 1
- ШАГ 2
- ШАГ 3
- Вариант 1
- Вариант 2
- Вариант 3
- ШАГ 4
- Эмуляторы ОС Windows для Android
- Эмуляторы Windows для Android
- Bochs
- Limbo
- DosBox
- ExaGear
- Заключение
- Подсистема Windows для Android™️
- Настройка среды разработки
- Предварительные требования
- Установка Amazon Appstore
- Приложение «Параметры»
- Вопросы, связанные с совместимостью ввода для устройств Windows
- Ввод с клавиатуры
- Ввод с помощью мыши
- Управление окнами и изменение размера
- Минимальные требования к экрану
- &Упаковка основы письма
- Дополнительные рекомендации по изменению размера
- Тестирование и отладка
- Включение режима разработчика в приложении «Параметры» для Windows
- Подключение к Подсистеме Windows для Android для отладки
- Подключение к тестовому устройству
- Отладка приложения
- Жизненный цикл виртуальной машины
- Свойства виртуальной машины
- Безопасность
- Amazon Appstore
- Устранение неполадок с Amazon Appstore
- Создание универсальных пакетов APK
- Удаление Подсистемы Windows для Android
Как на телефоне Android создать загрузочную USB-флешку с Windows 7/10/11 или Linux (или что делать, если нужно переустановить Windows, а второго ПК для записи флешки нет, и под-рукой только телефон)

Если у вас «полетела» ОС Windows на компьютере, а под-рукой нет ни второго работающего ПК ни загрузочной флешки с Windows — не спешите отчаиваться, ведь подготовить установочную флешку можно даже на телефоне (Android)!
Я сам столкнулся с нечто подобным, когда был на выходных за городом. Как назло, пошел проливной дождь и планы резко поменялись — решил «оживить» один старый компьютер на чердаке: с собой был только брелок-флешка и телефон — однако за неск. часов «колдовства» удалось подготовить загрузочную флешку и установить Windows. 😉
Собственно, о том, как «это» всё сделать на практике — и будет сегодняшняя заметка! 👌 (разумеется, чтобы в будущем ничем «подобным» не заниматься — лучше носить с собой аварийную флешку с LiveCD)
Загрузочная флешка на Android: от А до Я
ШАГ 1
Для начала следует сказать «пару слов» о том, как можно подключить флешку к телефону (если вы этого не сделаете — все остальное в этой заметке не имеет смысла) :
- лучший вариант : иметь под-рукой универсальную флешку с двумя выходами — USB Type-С (/Micro USB) и классический USB 3.0. Ее можно подключить и к телефону, и к ПК (удобна для передачи файлов). Я такую ношу с собой, как брелок. 😉 Приобрести можно 📌в компьютерных магазинах;
- чуть менее удобный вариант : использовать спец. переходники с USB Type-C на USB 3.0 (см. скрины ниже). Благодаря им можно подключить к телефону любую самую обычную флешку (или даже внешний HDD).
Флешка подключена к телефону
ШАГ 2
Далее на телефон нужно загрузить установочный ISO-образ с Windows. С сегодняшним мобильным интернетом — это сделать совсем не сложно. Даже я за городом смог загрузить за неск. часов ISO на 4 ГБ! (хотя, тут нельзя зарекаться, ведь многое зависит от вашего месторасположения — в нашей стране возможно всё. )
Важно! С образами больше 4 ГБ могут быть сложности у многих утилит при записи. Используйте первый вариант (предложенный мной ниже), если у вас такой образ!
Ссылку на свою статью, по которой можно загрузить офиц. ISO с Windows 10/11 — оставляю ниже (откуда и что загружать — каждый выбирает сам. ).
2) Как настроить и использовать торрент на Андроиде (или как скачивать торрент-файлы с телефона).
Переходим на офиц. сайт для загрузки ISO
ШАГ 3
Все способы ниже не требуют ROOT-прав (где нужен ROOT — я просто не брал в обзор)!
Вариант 1
Первый вариант я рассматриваю как приоритетный — он подходит для подготовки и GPT, и MBR флешек (и справляется с ISO-файлами разных размеров).
Для работы нам понадобиться приложение 📌 Ventoy (ссылка на Play Market).
Ventoy на телефон
После запуска Ventoy : подключите флешку, установите переключатель на MBR/GPT и нажмите кнопку Install (важно! Все данные с флешки будут удалены, перепроверьте, нет ли на ней нужных файлов!).
Ventoy — форматируем флешку
Когда флешка будет отформатирована в Ventoy : отсоедините ее от телефона, затем снова подключите и скопируйте на нее ISO-файл (без распаковки, просто копирование! Подобно тому, как вы это делаете с фотографиями или документами).
Копируем ISO на флешку
Когда ISO будет скопирован — флешку можно отключать от телефона и подключать к компьютеру для установки Windows! 👌
Вариант 2
Этот вариант подойдет только для современных ПК с UEFI («обновл.» версией BIOS).
Для начала на телефоне нам понадобиться WinRAR // ссылка на Play Market (это приложение поможет нам разархивировать ISO-образ как обычный архив).
Далее нужно будет зайти в настройки Android, открыть раздел с накопителями и отформатировать подключенную флешку (если флешка уже отформатирована — этот шаг можно пропустить).
Очистить и форматировать
Затем нужно запустить WinRAR, открыть в нем ISO-файл с Windows и запустить его распаковку на флешку (см. кнопку «Путь назначения» ). 👇
Параметры распаковки (ISO на флешку)
После распаковки, флешку можно подключать к ПК и проверять запустится ли установка ОС.
Вариант 3
EtchDroid (ссылка на Play Market) — хорошее приложение для подготовки загрузочных флешек (больше подходит для записи Linux образов на флешку, чем для Windows). Для подготовки накопителей с Windows тоже годится, однако, приложение «справляется» не со всеми ISO (определяется экспериментально)!
Как пользоваться : подключаете флешку, запускаете EtchDroid и выбираете в меню функцию «Записать raw-образ или ISO» . 👇
EtchDroid — записать ISO
Далее нужно будет выбрать флешку, указать ISO-образ и нажать на кнопку «со стрелочкой». Запустится процесс записи: минут 10-20 придется подождать. По завершению (если все прошло гладко) — увидите сообщение о успешной записи — теперь флешка готова! 😉
ШАГ 4
Во-первых , сразу ссылка в помощь на то, как загрузиться с установочной флешки (в своем примере я подготавливал флешку в Ventoy по первому варианту — загружаться с нее можно обычным образом!).
Во-вторых , обратите внимание, что у вас в BOOT-меню может отображаться 2 пункта с одной и той же флешкой: проверяйте оба!
Проверьте оба варианта
В моем случае все прошло штатно: появилось меню Ventoy, далее запустилась установка Windows.
Если у вас «вылетят» ошибки (установка завершится синим экраном и т.д. и т.п.) — попробуйте подготовить флешку другим способом (еще лучше, сделать это на ПК. 😉).
Ventoy — флешка работает
📌 Важно!
Если образ с Windows не удается записать на телефоне — можно попробовать записать образ с Linux. Если удастся его установить с этой флешки (а вероятность этого выше!) — то уже в Linux можно и флешку подготовить, и запустить виртуальную машину с Windows.
Дополнения и иные мнения — приветствуются в комментариях!
Источник
Эмуляторы ОС Windows для Android
В связи с ограниченными возможностями платформы Android может возникать необходимость запуска полноценной версии ОС Windows в качестве отдельного приложения. Это вполне реализуемая задача за счет активного развития современных Андроид-устройств, многие из которых не уступают персональным компьютерам в плане мощности. По ходу сегодняшней статьи мы расскажем о нескольких эмуляторах подобного рода, чья функциональность напрямую зависит от требований к ПО и характеристик смартфона.
Эмуляторы Windows для Android
Существует большое количество эмуляторов, позволяющих не столько развернуть полноценную версию Виндовс на Андроид, сколько выполнить определенную задачу. Например, некоторое ПО из рассматриваемого предназначено исключительно для запуска игр, в то время как альтернативные варианты переносят большую часть функций Виндовс, позволяя использовать лишь небольшие программы. При выборе приложения эти нюансы стоит учитывать, так как даже на мощном телефоне или планшете ресурсы ограничены.
Bochs
Из всех эмуляторов Windows для Android приложение Bochs является лучшим вариантом, позволяющим развернуть полноценную версию операционной системы. В число его достоинств можно записать низкие требования к характеристикам смартфона, возможность запуска большого количества программ, ограниченных только версией выбранной ОС.
Единственным минусом, который будет заметен далеко не всегда, выступает управление – периодически курсор мыши не реагирует на жесты или перемещается слишком медленно.
В целом если нужно запустить полнофункциональную версию Windows вплоть до XP, ничего лучше Bochs нет. К тому же далеко не каждый эмулятор имеет графический интерфейс и позволяет управлять выбором компонентов, от которых в итоге и будут зависеть возможности и требования приложения.
Программное обеспечение QEMU является довольно известным вариантом, так как предназначено для эмуляции не только Виндовс на Андроид, но и других ОС на многих альтернативных платформах. В зависимости от необходимости развернуть можно практически любую Виндовс с единственным требованием в виде образа в формате IMG или ISO.
В плане работы приложение не сильно отличается от Bochs, точно так же предоставляя удобный интерфейс для управления эмуляцией. Поддерживаются в данном случае не только Виндовс, но и другие ОС, например, Linux. К числу недостатков можно отнести разве что отсутствие ПО в Google Play Маркете и сложности в процессе освоения.
Limbo
С помощью Limbo PC Emulator можно запустить подавляющее большинство 32-битных операционных систем, включая Windows. Имеющиеся ограничения сводятся к техническим характеристикам Android-устройства и требованиям ОС. В частности, запуск приложения возможен только на процессоре ARM.
На этот эмулятор не стоит возлагать большие надежды, так как хотя он и базируется на QEMU, его возможности сильно ограничены. Использовать Limbo актуально лишь тогда, когда по каким-то причинам не запускается любой другой рассмотренный аналог.
DosBox
Этот вариант эмулятора, как видно из названия, предназначен не для развертывания Виндовс, а для запуска DOS-приложений на телефоне. Данное ПО отлично справляется с обработкой файлов, практически не имеет проблем с производительностью даже на относительно слабых смартфонах и обладает сравнительно небольшим весом.
Главной причиной, почему DosBox стоит брать в расчет при выборе подобного рода программ, является возможность запуска Windows до версии 95. Конечно, чтобы выполнить это, потребуются определенные навыки, но в результате можно получить контроль над полноценной Виндовс. Это вариант нельзя назвать лучшим, но и забывать про него не следует. Особенно при развертывании старой ОС без установки более громоздких Bochs и QEMU.
ExaGear
Из всех представленных вариантов именно ExaGear выделяется больше всего, так как это приложение не является классическим эмулятором ОС Windows. При этом его главное предназначение сводится к запуску приложений, созданных для компьютера. Таким образом, программное обеспечение самостоятельно эмулирует работу обязательных компонентов, позволяя запускать многие игры и некоторые программы.
Это приложение имеет несколько вариаций, созданных для запуска Windows-приложений определенной разновидности. К их числу относится:
- ExaGear – Strategies;
- ExaGear – RPG;
- ExaGear – Windows Emulator.
По части достоинств и недостатков во всех случаях приложение работает гораздо стабильнее ранее рассмотренных аналогов, но только если Android-устройство обладает внушительной мощностью. Иначе же ExaGear установится и запустится без проблем, но любые игры и программы эмулировать не сможет, завершая работу ошибкой.
Заслуживающим отдельного упоминания плюсом приложения также выступает интеграция некоторых поддерживаемых игр и размещенных в отдельном разделе. Это позволит не только эмулировать Виндовс-приложения, но и без проблем загружать все необходимые файлы.
Заключение
Почти во всех случаях для работы эмулятора требуются файлы операционной системы Windows в определенном формате. Найти подходящие дистрибутивы можно на специальной странице на форуме 4PDA. Используя качественные образы и проявив внимание при работе с приложениями, можно будет с легкостью эмулировать многие версии Виндовс, невзирая на недостатки.
Помимо этой статьи, на сайте еще 12470 инструкций.
Добавьте сайт Lumpics.ru в закладки (CTRL+D) и мы точно еще пригодимся вам.
Отблагодарите автора, поделитесь статьей в социальных сетях.
Источник
Подсистема Windows для Android™️
Подсистема Windows для Android™️ позволяет устройству Windows 11 запускать приложения для Android, доступные в Amazon Appstore.
Это руководство поможет разработчикам, которые заинтересованы в создании приложений для настольных устройств Windows и оптимизации работы с операционной системой Windows. Вы узнаете, как выполнять следующие задачи:
- Настройка среды разработки, в том числе выполнение предварительных требований, установка Amazon Appstore и использование приложения Параметры.
- Решение вопросов совместимости ввода для устройств Windows: ввод с клавиатуры, ввод с помощью мыши, управление окнами и изменение размера.
- Тестирование и отладка приложения на устройстве Windows 11.
- Отправка приложений в Amazon Appstore — ваше приложение должно быть доступно в Amazon Appstore, чтобы его можно было запустить на устройствах Windows 11.
Настройка среды разработки
Чтобы протестировать приложение Android в среде компьютера Windows, нужно выполнить некоторые действия.
Предварительные требования
Подсистема Windows для Android сейчас доступна в предварительной версии через бета-канал и Канал разработчика Программы предварительной оценки Windows (Windows 11, сборка серии 22000.xxx) только на территории США.
Кроме того, устройство должно соответствовать определенным требованиям Windows 11. Просмотрите подраздел «Подсистема Windows для Android» в разделе «Требования отдельных функций Windows 11» на странице Поиск технических характеристик, функций и требований к компьютеру для Windows 11.
Установка Amazon Appstore
Microsoft Store автоматически установит Подсистему Windows для Android (с Android 11) в фоновом режиме при выполнении любого из следующих двух действий пользователя:
- Установка Amazon Appstore из Microsoft Store.
- Установка приложения Android или Amazon из Microsoft Store в первый раз; при этом также будет выполнена установка Amazon Appstore.
Затем приложение Amazon Appstore, содержащее каталог проверенных приложений Android, появится в меню Windows 11 и будет доступно для поиска.
Щелкните Получить, чтобы начать установку приложения. Приложение также появится в меню «Пуск», Поиске и списке программ Windows.
Приложение «Параметры»
чтобы получить доступ к подсистеме Windows для Параметры приложения android, перейдите на страницу запуск всех приложений > Windows подсистему для android™️. Приложение «Параметры» можно использовать для настройки перечисленных ниже параметров.
Средство чтения с экрана подсистемы
Если сенсорный ввод не работает, убедитесь, что средство чтения с экрана подсистемы отключено. Дополнительные сведения см. в статье Специальные возможности в Подсистеме Windows для Android службы поддержки Майкрософт.
Ресурсы подсистемы
По мере необходимости. Если выбран этот параметр, подсистема будет открываться при открытии мобильного приложения. Так как сначала нужно открыть подсистему, для запуска мобильного приложения может понадобиться немного больше времени. Скорее всего при открытии мобильных приложений после первого этой задержки не будет.
Непрерывно. Подсистема всегда готова к открытию приложений. Так как она непрерывно работает в фоновом режиме, она будет использовать больше памяти и вычислительных ресурсов компьютера.
Включение режима разработчика
Для тестирования и отладки приложения на устройстве Windows 11 нужно установить для параметра «Режим разработчика» значение Вкл.
Вопросы, связанные с совместимостью ввода для устройств Windows
Есть несколько уникальных методов ввода, для поддержки которых, вероятно, понадобится обновить код приложения Android, предназначенный для портативных устройств, чтобы обеспечить совместимость при выполнении на настольном устройстве Windows с помощью Amazon Appstore.
Ввод с клавиатуры
При использовании полей ввода текста, обрабатываемых методом ввода с помощью виртуальной экранной клавиатуры (IME), например EditText , приложения должны работать ожидаемым образом. (Класс EditText в документации Android.)
Нажатия клавиш, которые не ожидаются платформой, приложениям придется обрабатывать самостоятельно. Если это уже реализовано в приложении, дополнительные действия не требуются.
Например, некоторые игры могут уже поддерживать перемещение с помощью клавиатуры, через w a s d клавиши, наряду с сенсорным входом.
Ниже приведены особенности использования клавиатуры, которые разработчики должны учитывать при обновлении кода для поддержки устройств Windows 11:
- клавиша ВВОД;
- навигация с помощью клавиш со стрелками и клавиши TAB;
- изменение цвета выделения выбранного элемента;
- сочетания клавиш с использованием CTRL.
Дополнительные сведения о том, как оптимизировать эти сценарии ввода с клавиатуры на настольных устройствах, см. в документации Android:
Ввод с помощью мыши
При создании приложения для устройств Windows разработчикам следует рассмотреть возможность изменения кода, чтобы обеспечить поддержку следующих особенностей ввода данных с помощью мыши:
- Щелчок правой кнопкой мыши
- всплывающие подсказки и текст, отображающийся при наведении указателя мыши;
- эффекты при наведении указателя мыши;
- действия колесика мыши;
- Перетаскивание
Ввод с помощью мыши, аналогично вводу с клавиатуры, следует реализовать согласно официальном рекомендациям по приложениям Android. Это означает, что необходимо использовать класс InputDevice с константой SOURCE_MOUSE . Дополнительные сведения о том, как оптимизировать эти сценарии ввода с помощью мыши на настольных устройствах, см. в документации по Android:
Управление окнами и изменение размера
В отличие от традиционных мобильных форм-факторов, приложения Android, выполняющиеся в Windows 11, поддерживают произвольное изменение размера и прикрепление с помощью действий и жестов Windows.
Минимальные требования к экрану
Windows 11 обеспечивает минимальные требования к экрану для разрешения 720p (1280 x 720) с > 9-дюймовым экраном.
&Упаковка основы письма
Если пропорции размера окна не соответствуют размерам экрана устройства, на котором отображается окно, в результате могут наблюдаться такие эффекты, как леттербоксинг (ширина окна больше его высоты, т. е. оно длиннее по горизонтали) или пилларбоксинг (ширина окна меньше его высоты, т. е. оно длиннее по вертикали). В результате вдоль сторон окна размещаются прямоугольники, чтобы выровнять его по центру. Эти прямоугольники могут быть светлыми или темными в зависимости от выбранных параметров системы. Они будут появляться по мере необходимости, только если приложение Android прикреплено или развернуто. Это позволяет приложениям Android использовать возможности прикрепления в Windows и интегрироваться в модель окон.
Дополнительные рекомендации по изменению размера
При изменении приложения Android для поддержки запуска на устройстве Windows 11 в отношении управления окнами и изменения размера необходимо учитывать следующее:
- начальный размер при запуске;
- размеры окна;
- границы содержимого;
- произвольное изменение размера;
- Ориентация экрана
Дополнительные сведения о том, как оптимизировать приложение под различные сценарии изменения размера окна на настольных устройствах, см. в руководстве по управлению окнами в документации Android.
Тестирование и отладка
Для тестирования и отладки приложения на устройстве Windows 11 с помощью Подсистемы Windows для Android необходимо выполнить описанные ниже подготовительные действия.
Включение режима разработчика в приложении «Параметры» для Windows
Сначала включите режим разработчика в приложении «Параметры» для Windows. Есть три способа включения режима разработчика:
- Откройте приложение «Параметры» Подсистемы Windows для Android. Выберите Включить параметры разработчика.
- В Windows Search выполните поиск по фразе Developer Settings.
- перейдите в раздел Параметры > конфиденциальность и безопасность > для разработчиков в > режиме разработчика.
Подключение к Подсистеме Windows для Android для отладки
Чтобы подключиться к виртуальной машине Подсистемы Windows для Android для отладки, можно использовать два способа:
Рекомендуемый способ.
- Используйте localhost для подключения к отладке. IP-адрес localhost: 127.0.0.1:58526 . Для подключения необходимо, чтобы работала Подсистема Windows для Android. Лучший способ ее запуска — запустить приложение Android, которое было установлено с помощью Amazon Appstore.
- Чтобы подключиться к адресу localhost Подсистемы Windows для Android, введите adb connect 127.0.0.1:58526 .
Альтернативный способ. Используйте приложение «Параметры» Подсистемы Windows для Android для получения IP-адреса.
- Запустите приложение «Параметры», используя Windows Search.
- В разделе IP-адреса будет отображаться IP-адрес. Если IP-адрес не отображается, запустите приложение Android, которое было установлено с помощью Amazon Appstore, а затем выберите Обновить на кнопке IP-адреса в приложении «Параметры».
Теперь, когда у вас есть IP-адрес для подключения к виртуальной машине Подсистемы Windows для Android, подключитесь, выполнив adb connect:
Подключение к тестовому устройству
Чтобы подключиться к тестовому устройству (с установленной Подсистемой Windows для Android) в той же сети, что и устройство Windows или Mac:
На тестовом устройстве (где установлена Подсистема Windows для Android) откройте окно PowerShell и найдите IP-адрес тестового устройства, выполнив команду:
С помощью терминала устройства отладки, где установлены Android Studio и пакет SDK для Android (Mac или Windows), введите команду:
можно найти в выходных данных ipconfig на тестовом устройстве. Вы также можете развертывать и отлаживать приложения с помощью Android Studio.
Сведения об использовании Android Debug Bridge (ADB) для подключения рабочей станции разработчика непосредственно к устройству Android, чтобы установить пакеты и оценить изменения, см. в статье Android Debug Bridge в документации Android Open Source Project.
Отладка приложения
Хотя приложения нужно устанавливать с помощью Amazon Appstore, отладка приложения Android на устройстве Windows возможна с помощью APK (пакет приложений Android) и ADB (Android Debug Bridge).
Чтобы выполнить отладку APK с помощью ADB:
Выполните описанные выше действия по подключению к виртуальной машине Подсистемы Windows для Android.
Установите APK, выполнив adb install: adb install app-debug .apk .
Ожидаемые выходные данные:
в меню уведомлений Windows появится успешно установленное приложение, и приложение запустится после выбора.
Жизненный цикл виртуальной машины
Подсистема Windows для Android использует виртуальную машину, которая обеспечивает совместимость с платформой AOSP и устройствами, такими как клавиатуры, мыши, сенсорный ввод, перо и т. д.
Виртуальная машина, на которой запущены приложения с помощью Подсистемы Windows для Android, может находиться в одном из трех состояний:
- Запущен
- Спящий режим — активируется после отсутствия активности приложения в течение 3 минут, деактивируется при выполнении пользователем действия или при появлении уведомления от приложения.
- Не запущена — активируется после отсутствия активности приложения в течение 7 минут,
Переходы между этими состояниями вызываются действиями пользователя, например запуском или взаимодействием с приложением Android или уведомлением от приложения. После свертывания окна приложения Android оно приостанавливается, а затем останавливается.
Свойства виртуальной машины
Ниже перечислены свойства виртуальной машины Подсистемы Windows для Android. Не рекомендуется прописывать в коде эти значения, так как это может привести к несовместимости в будущем.
| Свойство | Значение |
|---|---|
| Build.MANUFACTURER | Microsoft Corporation |
| Build.MODEL | Подсистема для Android |
| Build.VERSION.SDK_INT | 30 |
| Build.BOARD | Windows |
Безопасность
Подсистема Windows для Android выполняет шифрование для каждого файла, на основе программного обеспечения.
Как драйверы Windows режима ядра, так и приложения Windows, работающие на среднем уровне целостности (IL), могут проверять произвольные контейнеры Android и память приложений Android. В краткосрочной перспективе не планируется добавлять обнаружение мошенничества, макросов, ботов и подозрительного поведения.
Разработчики, которые выполнят запрос getSecurityLevel , получат SECURITY_LEVEL_SW_SECURE_CRYPTO . Дополнительные сведения см getSecurityLevel . в справочнике по getSecurityLevel .
Amazon Appstore
Чтобы быть доступным на устройстве Windows 11, приложение Android должно быть опубликовано в Amazon Appstore. Сейчас доступно только небольшое число приложений, выбранных корпорацией Майкрософт и Amazon.
Разработчики должны использовать руководство по настройке для устройств Amazon, чтобы получить сведения о подготовке пакетов APK для конкретных устройств.
Устранение неполадок с Amazon Appstore
При возникновении проблем, связанных с Amazon Appstore на Windows, выполните следующие действия по устранению неполадок:
- Выберите Windows Search на панели задач Windows.
- Выполните поиск по запросу Amazon Appstore и щелкните правой кнопкой мыши значок Amazon AppStore.
- Выберите в раскрывающемся списке «Параметры приложения».
- Выберите «Хранилище и кэш» и щелкните «Очистить хранилище» и «Очистить кэш».
- Вернитесь и выберите «Принудительно остановить».
- Закройте окно параметров Amazon Appstore.
- Запустите Amazon AppStore заново.
Чтобы изучить дополнительные действия по устранению неполадок, связанные с приложением «Параметры» Подсистемы Windows для Android, или узнать, как оставить отзыв с помощью Центра отзывов, см. статью Устранение неполадок с мобильными приложениями в Windows.
Создание универсальных пакетов APK
Подсистема Windows для Android использует технологию Intel Bridge для эмуляции приложений ARM на процессорах на базе архитектуры x86. Разумеется, приложения ARM изначально работают на процессорах на базе ARM. Использование уровня эмуляции приводит к снижению производительности. Для обеспечения оптимальной производительности отправьте приложение для архитектур x86-64 и ARM64.
Удаление Подсистемы Windows для Android
Вы можете удалить Подсистему Windows для Android, но учтите, что все связанные приложения также будут удалены.
- При удалении Amazon Appstore будет удалена Подсистема Windows для Android и все остальные приложения для Amazon.
- При удалении приложения из Amazon Appstore будет удалено только это приложение (как и в случае приложений для Windows).
- При удалении Подсистемы Windows для Android будет удалено приложение для Amazon Appstore и все приложения для Amazon.
Источник