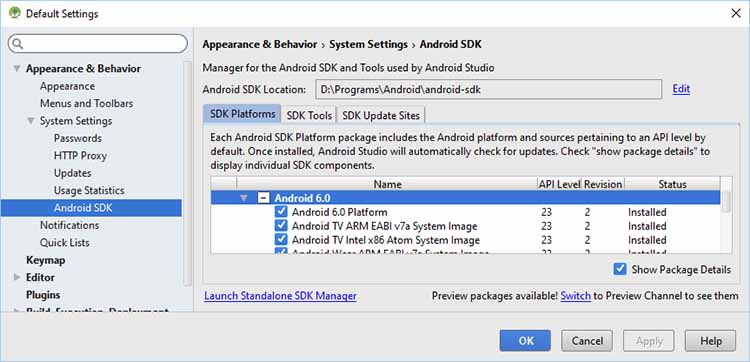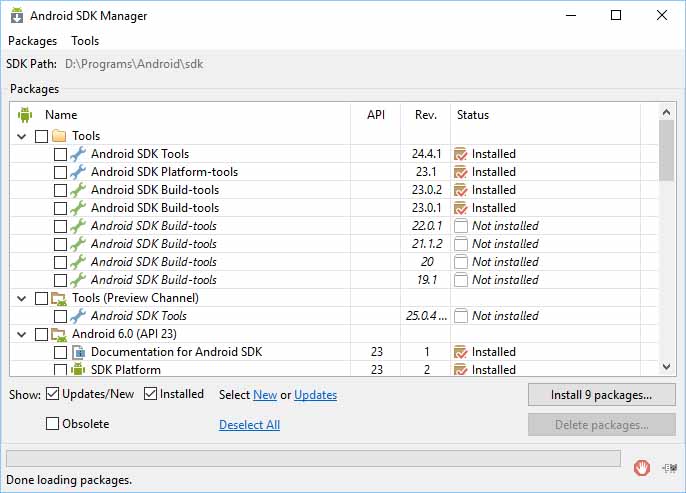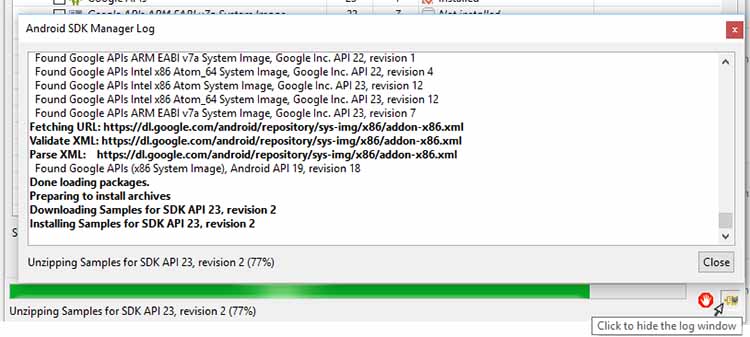- Добавление пакетов Android SDK Manager
- Откроется окно настроек Android SDK:
- Обязательно выберите такие компоненты:
- Следующий курс: Создание вашего первого приложения
- Как установить Android SDK на Windows, Mac и Linux
- Ручная установка
- Установка компонентов
- Ссылки
- Инструкция по установке Android SDK
- Android SDK Manager: установка версий платформ и сохранение обновлений SDK
- Илья Дергунов
Добавление пакетов Android SDK Manager
По умолчанию, в Android SDK не установлено все необходимое для начала разработки. Пакет SDK содержит инструменты, платформы и другие компоненты, которые можно загрузить по мере необходимости, используя Android SDK Manager. Поэтому, прежде чем начать, вы должны добавить несколько пакетов в Android SDK.
Чтобы начать добавлять пакеты, запустите Android SDK Manager одним из следующих способов:
- В Android Studio при первом запуске в окне приветствия выберите пункт Configure> SDK Manager
- Если Android Studio уже запущена, выберите пункт меню Tools> Android> SDK Manager.
Откроется окно настроек Android SDK:
На вкладке SDK Platforms отметьте для загрузки все наиболее популярные на текущий момент версии Android. Их список постоянно обновляется на официальном сайте.
Перейдите на вкладку SDK Tools и отметьте для загрузки минимально необходимый набор компонентов, как показано на скриншоте:
Обязательно выберите такие компоненты:
- Android SDK Build-tools
- Android SDK Platform-tools (последняя версия)
- Android SDK Tools (последняя версия)
- Android Support Repository
После выбора нажмите кнопку Apply и дождитесь загрузки всех компонентов.
По окончании загрузки нажмите Finish. Среда разработки готова к работе.
Следующий курс: Создание вашего первого приложения
Прошу помощи. Только начал изучать разработку под андроид и возникла следующая проблема. Есть планшет Nexus 7 2012 WiFi, прошивка CyanogenMOD Android KitKat (4.4.4). Создаю новый пустой (Empty Activity) проект в Android Studio v 3.0.1, вообще ничего не меняю и пытаюсь запустить проект на устройстве — оно устанавливается и планшет переходит в ребут. Далее запускается очень много раз вылетает ошибка, что Trebuchet (это лаунчер) остановлен. Вообщем еле-еле удаляю приложение и всё становиться нормально. SDK установлены с версии 19 (4.4.4) по 26. Минимальный sdk установлен как 19. Такой же проект на Samsung (android 6.0) запускается без проблем. В чём может быть проблема ума не приложу. Мне кажется, что это возможно как-то связано с движком тем Cyanogen а может и нет, так как пробовал прошивку ParanoidAndroid — та же беда. Прошу поставьте меня на путь истинный
Любые сторонние прошивки вы устанавливаете на свой страх и риск. Нормальная работа системы при этом не гарантируется. Об этом все авторы прошивок пишут.
Это я прекрасно понимаю, и претензий не имею. Дело в том, что система работает стабильно. Остальные приложения которые были изначально написаны для 4.4.4 работают хорошо. И даже современные приложения устанавливаются и работаю -> а это значит, что авторы как то включили поддержку 4.4.4. Возможно ещё где-нибудь нужно нажать «галочку » для поддержки 4.4.4?
Объясните пожалуйста, зачем нужны эти пакеты?
Google APIs ARM EABI v7a System Image
Google APIs
И все пакеты в Extras.
Google APIs — ARM EABI v7a System Image — это образ эмулятора
Google APIs — API сервисов Google, например Maps или YouTube
в Extras самое необходимое — Android Support repository, android support library, google play services, google usb driver — названия как-бы не нуждаются в объяснении.
Что за WTF?! пишет отказано в доступе и доне нотхинг вас инсталед в конце чё делать
Здравствуйте
У меня установлена AS 2.1
Android SDK Build-tools не установлены (стоит прочерк)
Нужно ли устанавливать Android SDK Build-tools ? Все? И почему по умолчанию они не установлены вообще?
Для отправки комментария вам необходимо авторизоваться.
Источник
Как установить Android SDK на Windows, Mac и Linux
22 октября 2008 года в Android появился магазин приложений Play Market. С тех пор прошло больше 10 лет и сегодня Google Play насчитывает почти 3 миллиона приложений в их числе Telegram с каналом AndroidInsider. Как же разработчикам со всего мира удается создавать качественные продукты? Они используют Android SDK. Чтобы получить все инструменты и средства разработки приложений, необходимо скачать среду разработки Android Studio. Но что, если вы хотите воспользоваться Android SDK с командной строкой без Android Studio и ненужных средств? В этом материале мы подскажем, как правильно установить и настроить Software Development Kit.
Ручная установка
Переходим по этой ссылке, находим раздел «Command line tools only» и скачиваем нужную версию в зависимости от вашей системы.
Создайте папку Android в корневой папке системы. В случае с Windows это локальный диск «С», а в OS X и Linux — домашняя папка пользователя. Распакуйте скачанный архив в папку Android. Для дальнейшей работы необходим установленный пакет Java на компьютере. OS X из коробки его поддерживает, чтобы проверить это, в терминале вбейте «which java», система должна выдать расположение пакета. На Windows и Linux устанавливаем JDK по этой ссылке.
Если вы используете Linux, вам понадобится установить еще несколько пакетов с помощью этой команды «sudo apt-get install lib32ncurses5 lib32stdc++6». Для других версий Linux необходимо найти подходящие пакеты ncurses5 и stdc++6.
Установка компонентов
Переходим в папку «Android/bin», находим исполняемый файл sdkmanager и запускаем, откроется следующее окно:
Выбираем «Android SDK Tools» и «Android SDK Platform-Tools», на Windows необходимо выбрать еще и «Google USB Driver». После этого подтвердите условия лицензионного соглашения, и начнется установка инструментов. В Windows они расположатся в папке «Windows\users\Имя пользователя\AppData\Local\Android», а на Linux и Mac в папке «.Android».
Ссылки
Теперь давайте создадим символическую ссылку на эти папки, чтобы можно было быстро запустить инструменты через командную строку.
В Windows переходим в «Этот компьютер → Свойства → Дополнительные параметры системы → Дополнительно → Переменные среды». В «Переменные среды для пользователя» находим строку «Path» и кликаем по ней 2 раза. Откроется окно, в нём нажимаем «Создать» и вставляем полный путь к инструментам через точку с запятой. Должно выглядеть примерно так «C:\Android\tools;C:\Android\platform-tools».
На Mac в домашней папке находим скрытый файл «.bash_profile» или просто «.profile». Открываем его командой «nano
/.profile» и добавляем путь до инструментов:
export PATH=»$HOME/Android/tools:$PATH»
export PATH=»$HOME/Android/platform-tools:$PATH»
Сохраняем файл комбинацией «CMD+X» и далее жмём «Y». На Linux процесс аналогичен, но нужно запускать файл .bashrc.
Вот и всё. Теперь команды Android SDK доступны через консоль. Вы сможете, например, устанавливать образы и вручную обновлять смартфон.
Источник
Инструкция по установке Android SDK
Эта статья поможет всем новичкам, владельцам Андроид устройств ознакомиться с SDK. Вы узнаете как установить android sdk. Для чего это нужно: во первых для взлома, во вторых для доступа к системной части прошивки и ее последующего изменения, в третьих для получения root прав.
В SDK есть инструмент ADB (Android Debug Bridge) отладочный Мост для Android или по другому интерфейс для отладки Android, с помощью него можно:
- Просматривать log системы Android.
- Просмотреть какие Андроид устройства подключены и могут работать с ADB.
- Устанавливать программы на Android устройствах.
- Удалять программы на Android устройствах.
- Копировать файлы с Android устройства.
- Копировать файлы на Android устройство.
- Удалять раздел data на Android устройстве.
- Очищать раздел data на Android устройстве.
- Прошить раздел data на Android устройстве.
- Перезаписать раздел data на Android устройстве.
- Осуществить разные скрипты управления Android устройством.
- Управлять некоторыми сетевыми параметрами Android устройства.
- И многое другое.
SDK (software development kit) — комплекс средств разработки, позволяющий специалистам по программному обеспечению создавать приложения для определённого пакета программ, программного обеспечения базовых средств разработки, компьютерной системы, игровых консолей, аппаратной платформы, операционных систем и других платформ.
Установка Software Development kit (SDK)
Заходим на страницу сайта https://developer.android.com/sdk/index.html и скачиваем SDK для вашей операционной системы. Скачав zip архив SDK вам необходимо разархивировать его содержимое, в архиве находится папка adt-bundle-windows которая и содержит сам SDK, распаковываем ее на наш компьютер в корень диска С:\. Путь к SDK у нас будет такой C:\adt-bundle-windows
Установка Java Development Kit (JDK)
Для Android SDK требуется JDK версии 5 или выше. Если на вашем компьютере уже установлена одна из этих версий JDK, то смело переходите к следующему шагу. Если JDK не установлен, то зайдите на сайт oracle.com , выбираем вкладку Downloads, потом JAVA for developers, далее выбираем JDK как на рисунке, вам нужно найти версию JDK, которая установится на ваш компьютер – выберите операционную систему и разрядность. Скачиваем и устанавливаем.
oracle.com вкладка downloads:
Выбираем версию JDK
Заходим в папку adt-bundle-windows, затем в папку sdk и запускаем SDK Manager.exe. В появившемся окне предлагается выбрать компоненты для закачки через интернет. В правой части для каждого компонента указано, установлен он уже или нет. Выбираем нужные пакеты для работы. Желательно как на рисунке. Если у вас другие версии Android, то выбираем нужные. Когда все нужные пакеты выбраны — жмем кнопку Install X packages справа снизу. В новом окне подтверждаем, что согласны все это скачать — Accept All. И здесь же можно посмотреть размер пакета и отказаться от чего-либо. Жмете Install — побежал индикатор и открылся лог — началась закачка. Через некоторое время (зависит от количества выбранных пакетов) появится надпись: Done loading packages. Установка завершена. Закрываем лог и SDK Manager.
Затем мы идем в папку C:\adt-bundle-windows\platform-tools этот адрес нужно скопировать (в этой папочке должны лежать файлы adb.exe и другие)
Папка с программой
Для Windows XP: заходим в панель управления, свойства системы, дополнительно, переменные среды
Для Windows Vista/7: заходим в панель управления, система, дополнительные параметры системы
Находим пункт переменные среды и находим пункт Path, нажимаем изменить и ничего не удаляя через точку с запятой добавляем свой путь C:\adt-bundle-windows\platform-tools (смотрим рисунок). Нажимаем ОК.
Теперь проверяем все ли работает: заходим в пуск, запускаем командную строчку (желательно от имени администратора для Windows Vista/7) и вводим команду adb и получаем следующее.
Источник
Android SDK Manager: установка версий платформ и сохранение обновлений SDK
Илья Дергунов
Автор статьи. ИТ-специалист с 20 летним стажем, автор большого количества публикаций на профильную тематику (разработка ПО, администрирование, новостные заметки). Подробнее.
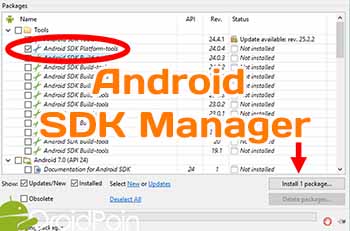
Независимо от того, используете ли вы инструменты Android Studio, Eclipse или командной строки, вы должны установить хотя бы одну версию комплекта Platform Edition, прежде чем сможете скомпилировать приложения. Комплекты SDK следует постоянно обновлять, чтобы работать с новейшими API-интерфейсами на развивающейся платформе Android.
Решение
Используйте для установки и последующих обновлений комплектов SDK программу Android SDK Manager.
Обсуждение
Платформа Android постоянно развивается, как и инструментарий Android Development Kit. Текущая разработка платформы Android обусловлена следующими факторами.
- Установка версий платформ и сохранение обновлений SDK
- Исследования и разработки
- Разработка новых и улучшенных моделей телефонов.
- Решение проблем безопасности и возможных уязвимых мест.
- Необходимость поддержки новых устройств.
- Поддержка новых аппаратных интерфейсов.
- Исправление ошибок.
- Улучшение функциональности (например, новый механизм JavaScript).
- Изменения в базовом ядре Linux.
- Устаревание избыточных программных интерфейсов.
- Новое использование (например, Android Wear, Android Auto).
- Более широкое сообщество разработчиков Android.
Следующее обсуждение дополнено снимками экрана из среды Android Studio, но тот же инструмент можно вызвать из среды Eclipse или вызвать инструмент командной строки с именем simple android .
Установка среды IDE и комплекта Android SDK рассмотрена в другом месте (см. инструкцию по установке Android Studio или эту страницу ). При запуске среды Android Studio она проверяет наличие обновлений как для Studio, так и для SDK. Если доступны обновления, появляется соответствующее сообщение. Большинство обновлений будет осуществляться через программу SDK Manager. Если вы подтвердите обновление, среда Studio закроется и будет запущена программа SDK Manager. Если вы не хотите принимать обновления, то позже можете получить доступ к программе SDK Manager из среды Studio (рис. 1) или непосредственно из места установки комплекта Android SDK.
Рис. 1. Пиктограмма панели инструментов SDK Manager
В процессе обновления нужно выполнить следующие шаги.
В среде Studio выберите программу SDK Manager с панели инструментов или с помощью команды Tools =>Android (Инструменты => Android). В меню Android отобразятся настройки Android SDK, в которых показано, какие пакеты установлены или доступны (рис. 2).
Рис. 2. Настройки комплекта Android SDK, демонстрирующие текущие параметры инсталляции
Чтобы внести изменения, щелкните на ссылке Launch Standalone SDK Manager (Автономный запуск SDK Manager), которая запускает внешнюю программу SDK Manager, показанную на рис. 3. Комплект Android SDK разделен на несколько пакетов. Программа SDK Manager автоматически сканирует обновления существующих пакетов и перечисляет новые пакеты. Доступные обновления будут показаны в списке наряду с доступными дополнительными пакетами.
Рис. 3. Автономная программа SDK Manager
Доступные обновления будут проверены на готовность к загрузке и установке; сбросьте флажки, которые не требуются. (Если вам не хватает места на диске, вы можете оставить только API-пакеты, установленные по вашему желанию.) Затем щелкните на кнопке Install х packages (Установить х пакетов). Если обновление или пакет имеют лицензионные условия, требующие принятия, они будут перечислены. Выделите каждый пакет, чтобы прочитать условия лицензии, а затем примите или отклоните пакеты с помощью переключателей. (Отклоненные пакеты будут отмечены красным крестом.) В качестве альтернативы выделите родительский пакет и щелкните на Accept Аll (Принять все), чтобы принять все доступные пакеты. Все пакеты и обновления, готовые к загрузке и установке, будут помечены зелеными метками. Щелкните на кнопке Install (Установить); пока выполняется загрузка и установка, можете просмотреть журнал, щелкнув на пиктограмме журнала в правом нижнем углу диалогового окна Android SDK Manager (рис. 4).
Любые ошибки во время загрузки и установки будут отображаться красным цветом в диалоговом окне журнала. Обновления, которые влияют на пакет Android Debug Bridge (ADB), приведут к запросу перезапустить ADB. Щелкните на кнопке Yes (Да), чтобы перезапустить его. Во время загрузки и установки будут удалены устаревшие пакеты. После обновления всех пакетов у вас будет возможность просмотреть журнал. Вы можете закрыть диалоговое окно журнала, если оно открыто, и диалоговое окно Android SDK Manager.
Рис. 4. Журнал обновлений комплекта Android SDK
Android — это развивающаяся платформа, поэтому проверка обновлений каждые несколько недель позволит вам работать с новейшими инструментами и API.
Источник