- Подключение мобильных устройств и устройств хранения к сетям Wi-Fi
- Подключите мобильное устройство к беспроводному устройству хранения
- Подключение беспроводного устройства хранения к сети Wi-Fi
- Выбор канала Wi-Fi
- Wireless Plus (GoFlex Satellite): беспроводное воспроизведение мультимедийных данных в ОС Android с помощью приложения Seagate Media
- Работа с мультимедийными данными
- Просмотр моментов
- Просмотр фотографий по моментам
- Воспроизведение видео
- Просмотр видео
- Последовательное воспроизведение нескольких видео
- Просмотр фотографий
- Просмотреть отдельную фотографию
- Создание или обновление слайд-шоу
- Просмотреть слайд-шоу
- Создание списка воспроизведения музыки
- Просмотр документов
- Просмотр документа
- Переименование документа
- Управление несколькими документами
- Просмотр недавно использованных элементов
- Передача мультимедийных материалов
- Начало работы с Chromecast или Roku
- Начало работы с телевизором LG
- Богатые возможности трансляции с приемником Seagate
Подключение мобильных устройств и устройств хранения к сетям Wi-Fi
Инструкции описывают выполнение следующих действий.
- Подключение мобильных устройств к беспроводному устройству хранения
- Подключение беспроводного устройства хранения к сети Wi-Fi
Подключите мобильное устройство к беспроводному устройству хранения
- Загрузите и установите бесплатное приложение Seagate Media из Google Play Store или из Amazon Play store.
- Включите беспроводное устройство хранения. Индикатор Wi-Fi будет мигать примерно одну минуту. Подождите, пока не загорится индикатор Wi-Fi, прежде чем переходить к следующему шагу.
- На мобильном устройстве откройте «Настройки»> «Wi-Fi».
- Выберите устройство хранения из списка сетей Wi-Fi.
- Запустите мультимедийное приложение.
Подключение беспроводного устройства хранения к сети Wi-Fi
Следующие инструкции предполагают, что вы уже подключили мобильное устройство к беспроводному устройству хранения.
- На начальном экране нажмите «Подключить изделие к Интернету». «Изделие» — это название совместимого беспроводного устройства хранения (например, Seagate или LaCie Fuel).
- Нажмите на сеть, к которой вы хотите подключиться. Если функции безопасности выбранной сети Wi-Fi включены, введите пароль.
- Необязательно. Нажмите на флажок «Подключаться к этой сети автоматически».
- Необязательно. Нажмите на флажок «Защитить эту сеть». Эта опция позволяет предотвратить неавторизированный доступ пользователей к сети.
На начальной странице будет показано подключение к сети Wi-Fi.
Выбор канала Wi-Fi
Если у вас возникли проблемы с подключением или поддержанием связи с устройством хранения, это может быть связано с тем, что на том же канале Wi-Fi работает другое устройство. Выполните следующие инструкции, чтобы изменить канал Wi-Fi устройства хранения по умолчанию.
- Нажмите на значок «Больше» сверху справа, а затем нажмите «Настройки».
- Нажмите «Параметры сервера», а затем выберите «Изменить канал Wi-Fi по умолчанию».
- Выберите канал Wi-Fi, а затем нажмите «Изменить».
Источник
Wireless Plus (GoFlex Satellite): беспроводное воспроизведение мультимедийных данных в ОС Android с помощью приложения Seagate Media
При беспроводном подключении устройства с ОС Android к диску Wireless Plus (GoFlex Satellite) для доступа к содержимому и его воспроизведения лучше всего использовать приложение Seagate Media.
Чтобы использовать приложение для воспроизведения мультимедийных данных, выполните следующие действия.
- Подключите устройство с ОС Android к диску Wireless Plus (GoFlex Satellite). Инструкции см. в документе 005244.
- Загрузите музыку, видео и другое содержимое на устройство Wireless Plus (GoFlex Satellite), если вы еще этого не сделали.
- Установите приложение Seagate Media, если вы еще этого не сделали. Инструкции см. в документе 005243.

При желании можно также подключить мобильное устройство к беспроводному сигналу Wireless Plus (GoFlex Satellite) и локальной беспроводной сети Wi-Fi, чтобы одновременно получить доступ к данным на диске Wireless Plus (GoFlex Satellite) и доступ в Интернет. Инструкции см. в документе 005104.
Источник
Работа с мультимедийными данными
Мультимедийную библиотеку можно просматривать с помощью мультимедийного приложения или веб-браузера. Мультимедийное приложение рекомендуется при пользовании планшетом или смартфоном.
Просмотр моментов
В библиотеке «Моменты» фотографии сортируются по группам с уникальным местоположением и датой. Один момент может включать 7-дневный отпуск на острове. Или у вас может быть два момента в один день, если фотографии были сделаны в двух разных местах.
Просмотр фотографий по моментам
- Нажмите меню содержимого «Библиотеки и папки» (
) на панели навигации.
- Нажмите «Моменты».
- Прокрутите, чтобы просмотреть различные группы моментов.
- Нажмите на фотографию, которую вы хотите просмотреть.
- Можно вызвать полноэкранный просмотр, нажав на нее дважды.
- Чтобы выйти из режима просмотра, нажмите значок «Назад» (
) на панели навигации.
Воспроизведение видео
Просмотр видео
- Нажмите меню содержимого «Библиотеки и папки» (
) на панели навигации.
- Нажмите «Видео».
- Нажмите на видео, которое вы хотите воспроизвести.
- Запустится видео. Нажмите на видео еще раз, чтобы появились элементы управления воспроизведением, с помощью которых можно вернуться на начало видеозаписи, приостановить или продолжить воспроизведение, или перейти в конец видеозаписи.
- Чтобы выйти из режима воспроизведения музыки, нажмите значок «Назад» (
) на панели навигации.
Последовательное воспроизведение нескольких видео
- Нажмите меню содержимого «Библиотеки и папки» (
) на панели навигации.
- Нажмите «Видео».
- Нажмите значок «Выбрать элементы» (
) на панели навигации. На устройствах с маленькими экранами можно нажать значок «Больше» (
), чтобы увидеть опцию «Выбрать элементы».
Просмотр фотографий
Просмотреть отдельную фотографию
- Нажмите меню содержимого «Библиотеки и папки» (
) сверху слева.
- Нажмите «Фотографии».
- Нажмите на фотографию, которую вы хотите просмотреть.
- Можно вызвать полноэкранный просмотр, нажав на нее дважды.
- Чтобы выйти из режима фотографий, нажмите значок «Назад» (
) на панели навигации.
Создание или обновление слайд-шоу
- Нажмите меню содержимого «Библиотеки и папки» (
) на панели навигации.
- Нажмите «Фотографии».
- Нажмите значок «Выбрать элементы» (
) на панели навигации. На устройствах с маленькими экранами можно нажать значок «Больше» (
), чтобы увидеть опцию «Выбрать элементы».
Просмотреть слайд-шоу
- Нажмите меню содержимого «Библиотеки и папки» (
) на панели навигации.
- Нажмите «Фотографии».
- Нажмите значок стрелки для вызова раскрывающегося списка на панели навигации, чтобы отфильтровать содержимое для просмотра в библиотеке «Фотографии». Выберите «Слайд-шоу».
- Нажмите значок «Выбрать элементы» (
) на панели навигации. На устройствах с маленькими экранами можно нажать значок «Больше» (
), чтобы увидеть опцию «Выбрать элементы».
Создание списка воспроизведения музыки
- Нажмите на меню содержимого «Библиотеки и папки» (
) на панели навигации.
- Нажмите «Музыка».
- Нажмите значок «Выбрать элементы» (
) на панели навигации. На устройствах с маленькими экранами можно нажать значок «Больше» (
), чтобы увидеть опцию «Выбрать элементы».
Можно прослушать сохраненные списки воспроизведения в любой момент. Перейдите к библиотеке «Музыка» и нажмите меню фильтра (сверху слева, рядом со значком Seagate). Выберите «Списки воспроизведения», чтобы просмотреть существующие списки воспроизведения. Если вы не видите новый список воспроизведения, нажмите значок «Больше» и выберите «Обновить».
Просмотр документов
Просмотр документа
- Нажмите на меню содержимого «Библиотеки и папки» (
) на панели навигации.
- Нажмите «Документы».
- Нажмите на документ, который вы хотите просмотреть.
- Выберите приложение, которое будет использовано с документом.
Переименование документа
- Нажмите на меню содержимого «Библиотеки и папки» (
) на панели навигации.
- Нажмите «Документы».
- Нажмите значок «Выбрать элементы» (
) на панели навигации. На устройствах с маленькими экранами можно нажать значок «Больше» (
), чтобы увидеть опцию «Выбрать элементы».
Управление несколькими документами
Можно выполнить следующие действия.
- Загрузить
- Удалить (Примечание. При удалении файлы или папки будут окончательно удалены с устройства хранения.)
- Нажмите на меню содержимого «Библиотеки и папки» (
) на панели навигации.
- Нажмите «Документы».
- Нажмите значок «Выбрать элементы» (
) на панели навигации. На устройствах с маленькими экранами можно нажать значок «Больше» (
), чтобы увидеть опцию «Выбрать элементы».
Просмотр недавно использованных элементов
- Нажмите меню содержимого «Библиотеки и папки» (
) на панели навигации.
- Нажмите «Недавнее».
- По умолчанию вы сможете увидеть недавние видеозаписи Нажмите на видео, которое вы хотите воспроизвести.
- Чтобы выбрать другую библиотеку (например, «Фотографии» или «Музыка»), нажмите значок фильтра (
) на панели навигации.
- Нажмите на библиотеку, которую вы хотите просмотреть.
Передача мультимедийных материалов
Передавайте мультимедийные материалы с беспроводного устройства на большой экран. Seagate Media теперь поддерживает Google Chromecast, телевизоры LG моделей 2012 и 2013, телевизор LG с webOS и Roku. Передача мультимедийных материалов с беспроводного устройства Seagate на любое из этих устройств позволяет воспроизводить материалы на своем телевизоре — кинофильмы, телешоу, музыку, фотографии и многое другое.
Можно выполнять другие задачи на мобильном устройстве, не прерывая воспроизведения. Например, можно найти вторую видеозапись, пока идет передача первой на телевизор. Некоторые поддерживающие передачу устройства позволяют воспроизводить, приостанавливать, выполнять поиск и управлять уровнем громкости на мобильном устройстве.
Начало работы с Chromecast или Roku
- Настройте Chromecast/Roku на своем телевизоре и сети Wi-Fi согласно инструкциям производителя.
- Установите приложение Seagate Media на свое мобильное устройство.
- Подключитесь к совместимому с Seagate Media хранилищу.
- Убедитесь, что устройство хранения подключено к той же сети, что и Chromecast/Roku.
- Нажмите значок Wi-Fi ( ).
- Выберите устройство передачи (Chromecast или Roku).
- Выберите видео, фотографии или музыкальные дорожки, чтобы начать передачу.
Посетите веб-сайты производителя, чтобы получить дополнительную информацию о Chromecast и Roku.
Начало работы с телевизором LG
- Включите телевизор LG.
- Подключите телевизор LG к сети Wi-Fi.
- Установите приложение Seagate Media на свое мобильное устройство.
- Подключитесь к совместимому с Seagate Media хранилищу.
- Убедитесь, что устройство хранения подключено к той же сети, что и телевизор LG.
- Нажмите значок Wi-Fi ( ).
- Выберите телевизор LG.
- Выберите видео, фотографии или музыкальные дорожки, чтобы начать передачу.
Богатые возможности трансляции с приемником Seagate
Seagate Media Receiver для Android TV и Amazon Fire TV расширяет возможности трансляции с Seagate Media. Доступ к музыке, фотографиям и видео для трансляции с Seagate Media можно получить через Seagate Media Receiver с помощью пульта дистанционного управления для телевизора Android TV или Amazon Fire TV. Очереди трансляции также появятся после того, как будут вызваны Seagate Media.
- Загрузите Seagate Media Receiver на телевизор Android TV или Amazon Fire TV. Seagate Media Receiver доступен в Google Play Store и Amazon Fire TV Apps.
- Убедитесь, что устройство хранения Seagate с материалами, которые вы хотите воспроизвести, подключено к той же сети, что и:
- телевизор Android TV или Amazon Fire TV;
- мобильное устройство с Seagate Media.
- Запустите приложение Seagate Media на мобильном устройстве и перейдите к материалам для трансляции.
- Нажмите значок «Трансляция» ( ) сверху справа, а затем выберите «Seagate Cast» для телевизора Android TV или Amazon Fire TV.
- Нажмите на материалы для трансляции или выберите несколько элементов, чтобы составить очередь трансляции.
Источник
- Нажмите меню содержимого «Библиотеки и папки» (
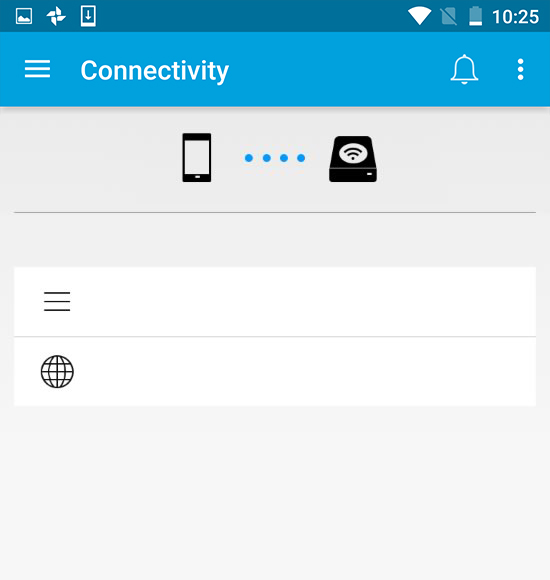
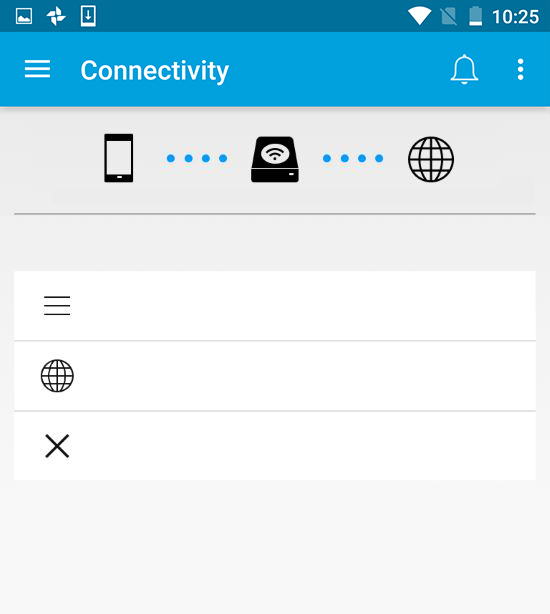
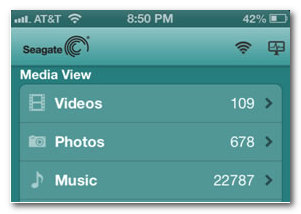
 ) на панели навигации.
) на панели навигации. ) на панели навигации.
) на панели навигации. ) на панели навигации. На устройствах с маленькими экранами можно нажать значок «Больше» (
) на панели навигации. На устройствах с маленькими экранами можно нажать значок «Больше» (  ), чтобы увидеть опцию «Выбрать элементы».
), чтобы увидеть опцию «Выбрать элементы». ) на панели навигации.
) на панели навигации.


