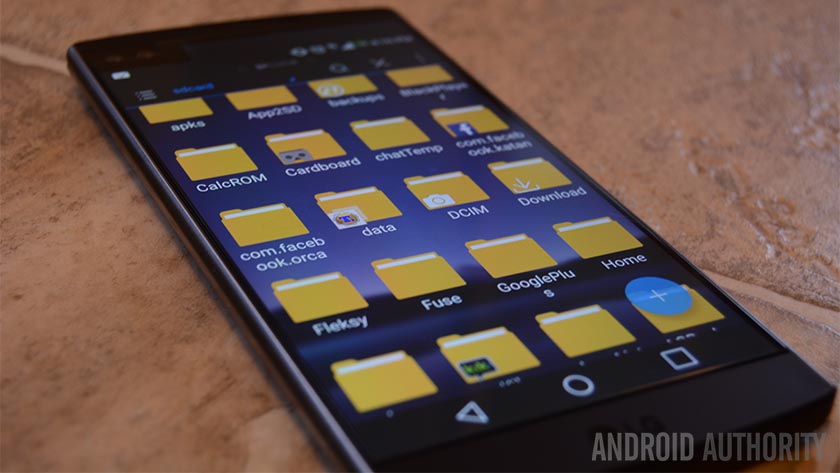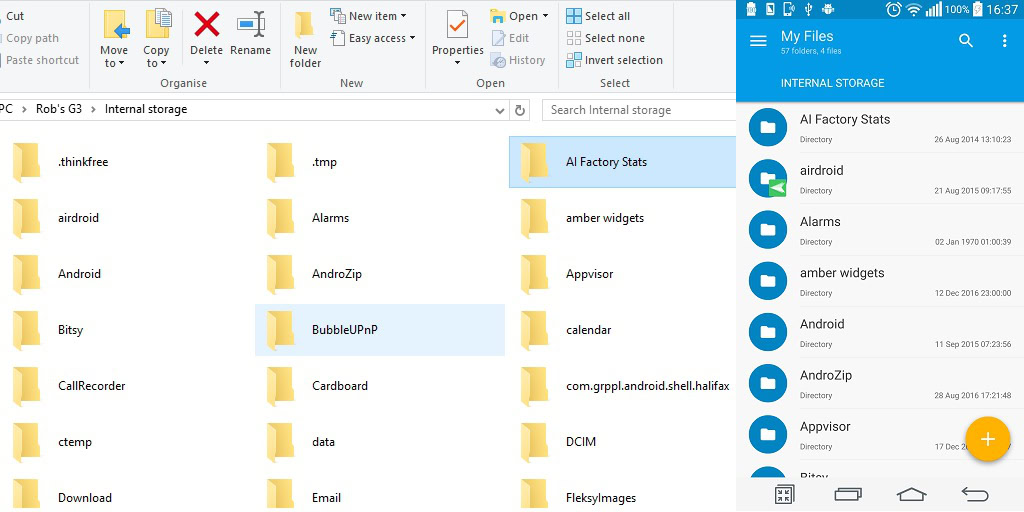- How to Find Downloaded Files on Any Android Device
- Look in the Downloads folder
- Check Your App Settings
- Use a Third-Party File Explorer
- Download Another File
- How to Find the Downloads Folder from Your Windows Computer
- Find Your Downloads in Chrome
- Find Your Downloads in Edge
- Find your Firefox Downloads
- Never Miss Out
- Making sense of your Android phone’s storage folders
- Storage hierarchy
- Apps and common folders (the data partition)
- So, which storage folders can I (or should I) delete?
How to Find Downloaded Files on Any Android Device
Finding the downloaded files on your Android device is usually an easy task. The steps to finding them vary slightly, depending on what kind of device you have, but for some reason, the downloaded files tend to “disappear” sometimes.
The files haven’t disappeared, though. You just have to dig in to your Android device’s settings to find them. In some cases, you may need to install a file manager to help you keep those downloaded files under control. Let’s take a look at some options.
Also read: 
Look in the Downloads folder
Like most computer, Android does come with a “Downloads” folder to store all your downloaded files. This won’t usually be available as an app unfortunately, but as a folder within a file manager.
You can find the Downloads folder using a third-party file manager, but each Android phone also has its stock file manager app that you can equally well use.
On stock Android, this app is just called “Files.” Simply open it then tap “Downloads” to access the Downloads folder.
Your downloaded files should be listed, with the most recent one at the top. If you tap the three-dotted menu option at the top right, you can do more with your downloaded files – you can clear your download history, edit, share, and sort by.
To make your downloads easier to find, you can use the “Sort by” option and organize them either by time, type, name, size, ascending or descending – whatever works best for you.
Alternatively, you can select individual files in your downloads list by tapping the three-dot menu icons next to them, which will bring up various options like Delete, Share, Rename and so on.
If you want to bulk-select or bulk-delete files in your downloads, long-tap one of the files until the checkboxes appear, then tap each subsequent file you want to carry out the same action for.
Check Your App Settings
Many apps have their own download settings. Instead of sending your Android downloads to your device’s download folder by default, they’re sent to the app’s download folder.
Case in point: WhatsApp by default downloads images and videos to your phone and keeps them in its own folder. In the “Files” app, this is separated into WhatsApp Images and WhatsApp Videos.
If you’re using a third-party file explorer, you’ll find the WhatsApp downloads in Internal Memory/WhatsApp/Media.
You can also check within your app’s settings. You may be able to change where files are downloaded by default to keep everything more organized on your device.
Use a Third-Party File Explorer
While the built-in file manager works well enough in Android, it’s not perfect. If you can’t find what you’re looking for, try a third-party file explorer app. There are a variety of Android file managers to use. However, a highly popular and useful option is X-plore File Manager. The dual-pane feature makes it a personal favorite.
It’s easy to use. The menu on the right includes a Find feature. You don’t need to know the full file name. I also love that search tips are included in the search box. Enter part of your file name and locate your file in seconds.
Download Another File
If you can’t find your Android downloads now, why would you download something else? When you download a file, you get a notification in your device’s notification tray. The notification looks like a checkmark.
Tap it and you’re sent to the downloaded file, meaning you can also check out where the download came from. This is an easy way to see where your downloads are stored by default.
How to Find the Downloads Folder from Your Windows Computer
If you just can’t stand how small things look on your Android device, you can always look at your downloads on your computer. Connect your Android device to your computer with a USB cable, and within a few seconds, you should see a prompt appear offering to show you the contents of the device you connected.
The next window will offer various options such as import/export (among others). Click on the one that allows you to see the contents of your Android device. Click on the Phone option and scroll down until you find the Downloads folder. Just open it and do whatever you please.
Also read: 
Find Your Downloads in Chrome
You downloaded an image last week but accidentally erased it from your device. To recover that image, open Chrome, tap the three-dotted menu icon at the top right corner, then tap Downloads to see your list of downloads from the browser.
If you want to find a specific file such as video, tap on the drop-down menu beside Downloads and tap on videos (or whatever file you’re looking for).
Also read: 
Find Your Downloads in Edge
The new and much-improved Microsoft Edge browser is slowly making inroads on Android, and makes it relatively easy to find your downloads.
Open Edge, then tap the three horizontal dots at the bottom-centre of the browser and tap “Downloads.”
That’s it. All your downloads should now be visible to manage.
Find your Firefox Downloads
Firefox makes it just as easy to find your downloads. Once you have the browser open, tap on the three vertical dots at the top-right (or bottom-right, depending on your personal setup) of your display.
After that, tap “Downloads”, and you’re good to go.
As you can see, your downloaded files didn’t disappear, they just went to a folder created especially for that. To dig a little deeper still into your Android directories, you should read our guide on how to install TWRP Recovery. Or if you’ve started dabbling in streaming movies and TV between your devices, see our list of the best DLNA streaming apps.
Never Miss Out
Receive updates of our latest tutorials.
Crystal Crowder has spent over 15 years working in the tech industry, first as an IT technician and then as a writer. She works to help teach others how to get the most from their devices, systems, and apps. She stays on top of the latest trends and is always finding solutions to common tech problems.
Источник
Making sense of your Android phone’s storage folders
Android file managers can be a powerful tool for keeping your handset organized, but Android’s organizational structure, or seeming lack of one, can be a little daunting for the casual browser. App data, pictures, music, and more are all accessed through a single starting folder, and that’s certainly a different take to the hierarchy that PC and Mac users will be used to, and is much more powerful than what’s available to iOS users.
With Android, you won’t have access to the deepest Android system files with a basic file manager or PC connection. Still, this doesn’t mean that you can just delete any file at will. Here’s a breakdown of some of the most common storage folders, what they’re for, and which ones you can delete.
Storage hierarchy
Since Android is a Linux-based operating system, your handset features a Linux-esque file system structure. Under this system there are six main partitions on every device: boot, system, recovery, data, cache, and misc. MicroSD cards also count as their own memory partition. Devices that ship with Android 7.0 Nougat and the introduction of seamless updates adds in a second system partition, one of which is updated in the background and can be quickly switched to on reboot, making the update appear seamless. Here’s a quick breakdown about what’s contained in each partition:
- boot – This partition contains the kernel, ramdisk, etc. required for the phone to boot when powered on.
- system – The system partition houses the operating system files (also known as the ROM), which includes the Android UI and pre-installed applications.
- recovery – An alternative option to booting into the OS, the recovery software can allow the user to backup and restore other partitions.
- data – The data partition saves user data ranging from contacts and messages to apps and music, and is the partition you can access via a file browser. This sector is wiped when performing a factory reset.
- cache – Android stores frequently used data and app components here. This can be wiped to fix certain issues and is automatically rebuilt and updated over time.
- misc – This partition contains other important system setting information, such as a USB configuration, carrier ID, and other hardware settings, usually saved in the form of on/off switches.
Without root access, Android users only have access to the data partition and that’s what you’ll be looking at when connecting your phone up to your PC or browsing via a file manager. Your microSD card, if applicable, will also appear mounted under this user accessible data partition, which you can also access via PC or a file app.
Apps and common folders (the data partition)
With that background out of the way, we now know that we don’t have access to any of the core boot, recovery or Android system files when browsing through the data partition, so causing a catastrophic system failure would be pretty hard to do. This is different for root users though. Even so, we still need to be careful about what we do in this sector, as certain apps can rely on data saved here and deleting or moving it can cause system instability.
Before we go any further, you may want to hop on into your phone’s data partition to take a look what’s in there. To do this, phones with Android Marshmallow or Nougat installed come with their own file manager that can access this full partition. This option is hidden away under Settings > Storage > Other. Some phones on older versions of Android may or may not include their own file explorer, depending on the OEM.
Alternatively, there are plenty of third-party applications available on the Play Store that can do the same thing. Two of the most popular are FX File Explorer and Solid Explorer. (Editor’s note: ES File Explorer used to be a great option, but we can’t recommend it anymore due to its user-unfriendly ad practices.)
It’s also possible to browse your files on your PC by connecting via USB. Just make sure that your phone is in MTP (Media Transfer) mode so that you can see the full data partition.
If your internal storage is looking a little full, you may notice that there are a number of folders here dedicated to apps, perhaps even leftover ones that you have uninstalled. As a rule of thumb, we don’t recommend tampering with any app files, but if you have uninstalled an app and notice that a folder is left behind then there shouldn’t be any harm in deleting the folder. It’s probably empty anyway, or contains some log files that are no longer of any use.
Even if you don’t have many apps installed, by default this user data partition will contain a number of folders used for storing your contacts, picture, music, etc. Here’s a breakdown of the most common folders that you’ll find here, which don’t belong to a third party app.
- Android – This is the default location used for app cache and saved data. Not recommended to delete unless you don’t mind losing your app data; doing so might cause some apps to malfunction.
- Alarms, Ringtones, Notifications – This folder stores custom audio files for alarms, ringtones, and notifications that can be used by some default and third party apps.
- Cardboard – This is another self-explanatory folder, which contains data for some virtual reality apps, but will otherwise be empty.
- DCIM – Pictures taken by your main camera app are saved in here. You’ll find this folder created on your microSD card if you opt to save pictures there, too.
- Downloads – Anything that you download from a web browser, such as Chrome or Firefox, will appear here.
- Pictures, Music, Movies, Video – These are all default folders used by various apps for your media needs. Some apps will allow you to specify other locations, but most media players will search these directories by default. Screenshots are often saved in the pictures folder.
- Podcasts – This folder is used by some apps to separate postcast files from the rest of your music. Will be empty if you don’t use a podcast app.
So, which storage folders can I (or should I) delete?
With app folders, it’s not recommend to tamper with them unless you know exactly what you want to delete. It’s safe to add and delete files from any of the media locations, but might not be wise to get rid of the folder all together. If a folder is empty, such as the Alarms folder, you might think you don’t need it, but it’s also not taking up any meaningful space on your device and it’s probably best to keep it less some app rely on it at a later time.
Overtime, your phone’s internal memory is likely to look a lot busier than just these folders above, as you install and uninstall a growing number of apps. An occasional tidy-up is never a bad idea, but unless you move files on and off your phone regularly, I wouldn’t worry about it. Plus, removing empty folders isn’t going to free up any space; instead you’ll likely have to remove apps or delete some movies.
Now that you know what each of these folders is used for, you’ll hopefully find it easier to keep your Android handset that little bit more organized.
Thanks for the suggestion, Sagar Siddhapura!
Источник