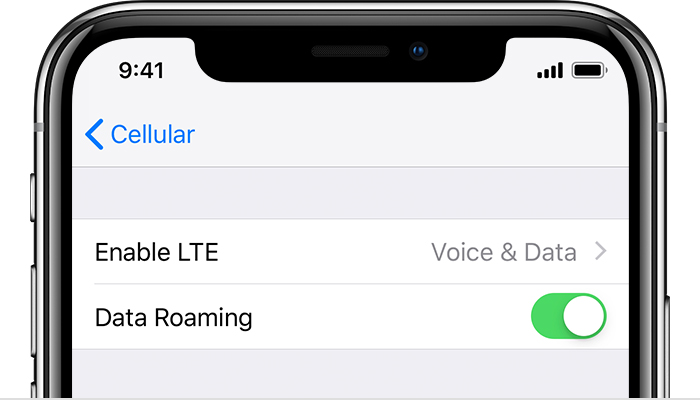- If your iPhone, iPad, or iPod touch is lost or stolen
- Look for your device on a map
- Mark as Lost
- Report your missing device to local law enforcement
- File a Theft and Loss claim
- Remotely erase your device
- Contact your wireless carrier
- Remove your missing device from your account
- If you see No Service or Searching on your iPhone or iPad
- Check your coverage area
- Restart your iPhone or iPad
- Check for a Carrier Settings update
- Take out the SIM card
- Reset your Network Settings.
- Update your iPhone or iPad
- Contact your carrier
- Get more help
- My iPhone Says No Service. Here’s The Real Fix!
- Why Does My iPhone Say No Service?
- 1. Check In With Your Carrier About Your Account
- 2. Update Your iPhone’s Software and Carrier Settings
- 3. Reset Network Settings
- 4. Check Cellular Settings On Your iPhone
- 5. Take Out Your SIM Card
- 6. Check For Water Damage
- 7. Back Up And Restore Your iPhone, But Read The Warning First!
- An Extremely Important Warning
- 8. Contact Your Carrier Or Repair Your iPhone
- Repair Options
- Tips And Alternate Solutions
- No Service? No More.
If your iPhone, iPad, or iPod touch is lost or stolen
If you lose your iPhone, iPad, or iPod touch or think it might be stolen, use Find My and protect your data.
Look for your device on a map
To find your device, sign in to iCloud.com/find. Or use the Find My app on another Apple device that you own.
If your iPhone, iPad, or iPod touch doesn’t appear in the list of devices, Find My was not turned on. But you can still protect your account if Find My was not turned on.
Mark as Lost
When you mark your device as lost, you remotely lock it with a passcode, keeping your information secure. This also disables Apple Pay on the missing device. And you can display a custom message with your contact information on the missing device.
Report your missing device to local law enforcement
Law enforcement might request the serial number of your device.
File a Theft and Loss claim
If your missing iPhone is covered by AppleCare+ with Theft and Loss, file a claim for an iPhone replacement.
Remotely erase your device
After you erase a device, you can’t track its location, so make sure that you no longer need to search for the device. If you have AppleCare+ with Theft and Loss, do not erase your iPhone until your claim has been approved.
Contact your wireless carrier
If the missing device is an iPhone or an iPad with cellular, report your missing device to your wireless carrier. Ask the carrier to disable your account to prevent calls, texts, and data use. And if your device is covered under your wireless carrier plan, file a claim.
Remove your missing device from your account
If you have AppleCare+ with Theft and Loss, do not remove your lost iPhone from your account until your claim has been approved.
Go to appleid.apple.com to remove the missing device from your list of trusted devices.
AppleCare+ with Theft and Loss is not available in all countries and regions.
Information about products not manufactured by Apple, or independent websites not controlled or tested by Apple, is provided without recommendation or endorsement. Apple assumes no responsibility with regard to the selection, performance, or use of third-party websites or products. Apple makes no representations regarding third-party website accuracy or reliability. Contact the vendor for additional information.
Источник
If you see No Service or Searching on your iPhone or iPad
If you see No Service or Searching on your iPhone or iPad (Wi-Fi + Cellular), or can’t connect to a cellular network or cellular data, follow these steps:
Check your coverage area
Make sure that you’re in an area with cellular network coverage. Then follow these steps:
- To turn cellular data on or off, go to Settings, then tap Cellular or Mobile Data. If you’re using your iPad, you might see Settings > Cellular Data.
- If you’re traveling internationally, make sure that your device is set up for data roaming. Go to Settings > Cellular > Cellular Data Options > Data Roaming.
Restart your iPhone or iPad
Restart your device. If you’re not sure how to do this, follow these steps to restart your iPhone or restart your iPad.
Check for a Carrier Settings update
To manually check for and install a carrier settings update:
- Make sure that your device is connected to a Wi-Fi or cellular network.
- Tap Settings > General > About. If an update is available, you’ll see an option to update your carrier settings.
- To see the version of carrier settings on your device, tap Settings > General > About and look next to Carrier.
If you insert a new SIM card into your iPhone or iPad, you need to download the carrier settings for your new carrier.
Take out the SIM card
After removing the SIM card, put it back in. You might need to contact your carrier:
- If the SIM card is damaged, or doesn’t fit in the SIM tray, ask your carrier for a new SIM card.
- If you transferred your SIM card from another device, ask your carrier if your SIM card works with your iPhone or iPad.
Learn more about removing your iPhone SIM card or iPad SIM card.
Reset your Network Settings.
Go to Settings > General > Reset > Reset Network Settings. This also resets Wi-Fi networks and passwords, cellular settings, and VPN and APN settings that you’ve used before.
Update your iPhone or iPad
Update your iPhone or iPad to the latest version of iOS.
Contact your carrier
Issues with your carrier or account might affect your service. Contact your carrier to:
- Verify that your account is active and in good standing.
- Make sure there are no outages in your area.
- Check that your device isn’t blocked from receiving cellular services and is set up with the right data plan.
Only your wireless carrier can access and manage details about your account. If you need help finding your wireless carrier’s service page, use the Apple carrier-support article or an online search engine.
Get more help
If your carrier confirms that there’s no issue with your account or network, but you still can’t connect to a cellular network, contact Apple Support.
If you see an alert next to No Service, learn what you can do.
Источник
My iPhone Says No Service. Here’s The Real Fix!
If your iPhone says “No Service”, you can’t make or receive phone calls, send text messages, or connect to the internet unless you’re using Wi-Fi. It’s easy to forget how integral our iPhones have become in our lives — until they don’t work. In this article, I’ll explain why your iPhone says No Service and show you exactly how to fix the problem.
Why Does My iPhone Say No Service?
Your iPhone may be saying No Service because of a software problem, a hardware problem, or an issue with your cell phone plan. Unfortunately, no one-size-fits-all solution to this problem, so I’ll walk you step-by-step through the troubleshooting steps I found most effective when I worked at Apple.
If you’re on top of a mountain, you may wish to return to society before you continue. If you’re not, let’s stop your iPhone from saying No Service for good.
1. Check In With Your Carrier About Your Account
Carriers cancel customers’ accounts for all sorts of reasons. I’ve heard of cases where iPhones were disconnected because the carrier suspected fraudulent activity, the customer’s payment was late, and about disgruntled spouses who really didn’t want to hear from their ex.
If any of these reasons resonate with you, give your carrier a call, just to make sure everything’s OK. Your iPhone will say No Service if your account was cancelled, and this is a common, yet easily-overlooked reason for this problem.
If you discover the No Service problem is being caused by your carrier, check out my cell phone plan comparison tool to learn how you could save hundreds of dollars a year by switching things up. If it’s not your carrier’s fault (and most of the time this problem isn’t), it’s time to take a look at your iPhone’s software.
2. Update Your iPhone’s Software and Carrier Settings
A lot of people’s iPhones said No Service after Apple released iOS 8. Although that problem has long since been resolved, iOS updates always contain a slew of fixes for less-common software bugs that can cause the No Service problem. You can proceed in one of two ways:
- If you can connect to Wi-Fi, you can check if a software update for your iPhone is available by going to Settings -> General -> Software Update.
- If an iOS update isn’t available, go to Settings -> General -> About to check for a carrier settings update. There isn’t a button to check for these updates — just stay on the About page for 10 seconds or so, and if nothing pops up, your carrier settings are up to date.
- If you don’t have access to Wi-Fi, connect your iPhone to your computer and use iTunes or Finder (only on Macs running Catalina 10.15 or newer) to check if a software update is available for your iPhone. You’ll automatically ask if you’d like to update your iPhone if one is available. iTunes and Finder also checks for carrier settings updates automatically, so if it asks, it’s a good idea to update that too.
If your iPhone says No Service after you’ve updated your software, or if your software is already up-to-date, it’s time to dive in and do some troubleshooting.
3. Reset Network Settings
Resetting your iPhone’s network settings to factory defaults can fix all sorts of cellular and Wi-Fi related problems on your iPhone. This “forgets” all your Wi-Fi networks, so you’ll have to reconnect to them and re-enter your Wi-Fi passwords. The No Service problem may disappear after your iPhone reboots.
To Reset Network Settings, open Settings -> General -> Transfer or Reset iPhone -> Reset -> Reset Network Settings. Enter your iPhone passcode, then tap on Reset Network Settings when the confirmation pop-up appears near the bottom of your iPhone’s display.
4. Check Cellular Settings On Your iPhone
There are a number of cellular data settings on your iPhone, and if something isn’t set up correctly, your iPhone might say No service. Settings can get changed accidentally, and sometimes the problem can be fixed simply by turning a setting off and back on.
The problem with diagnosing cellular settings on your iPhone is that what you see in Settings -> Cellular varies from carrier to carrier. If you don’t see a setting I mention in this section, move on to the next suggestion — you’re not missing anything. Here are my suggestions:
- Go to Settings -> Cellular, and make sure Cellular Data is on. If it is, try turning it off and back on again.
- Go to Cellular Data Options -> Roaming and make sure Voice Roaming is turned on. Voice Roaming should be on for most people in the United States. Carriers don’t charge for cellular roaming like they used to. If you’re interested, one of our writers wrote an article that explains how voice and data roaming works on your iPhone. A word of warning: It’s a good idea to turn off Voice Roaming when you’re traveling internationally to avoid a massive phone bill when you come home.
- Go to Settings -> Carriers and turn off automatic carrier selection. Your iPhone may stop saying No Service if you manually choose which cellular network to connect to. A lot of readers will not see this option on their iPhones, and that’s perfectly normal. It only applies to certain carriers.
5. Take Out Your SIM Card
Your iPhone’s SIM card links your iPhone to your carrier’s cellular network. It’s how your carrier distinguishes your iPhone from all the others. Sometimes, your iPhone will stop saying No Service simply by removing your SIM card from your iPhone and putting it back in again.
If you’re not sure how to remove your SIM card, read steps 1–3 of my article about why iPhones sometimes say “No SIM.” To remove your SIM card, you can pick up a SIM card ejector tool on Amazon — or just use a paper clip.
If your iPhone says No Service after you read my other article, come back here and move on to the next step.
6. Check For Water Damage
It’s easy to understand why an iPhone might say “No Service” if it’s smashed, but water damage can be invisible and insidious. If your iPhone started to say “No Service” after it got wet, there’s a good chance that water damage is causing the problem.
Apple doesn’t repair water-damaged iPhones — they replace them. If you have AppleCare+, the cost of replacing a damaged iPhone is negligible compared to what it costs if you don’t. If you’re looking for a less-expensive alternative, check the Repair Options section below.
7. Back Up And Restore Your iPhone, But Read The Warning First!
Software corruption can cause everything from excessive battery drain to iPhones getting too hot to problems like this one. Make sure you back up your iPhone to iTunes or iCloud if you choose to continue, because restoring your iPhone erases everything on it.
An Extremely Important Warning
Restoring your iPhone when it can’t connect to a cellular network is very dangerous, for this reason: An iPhone has to be activated before it can be used after a restore. If you restore your iPhone and it still says No Service, it will be totally unusable. You won’t be able to do anything: not restore your iPhone, not use your apps; nothing.
If you have a backup phone available and you’re willing to take the risk, restoring your iPhone can resolve this issue, but there are no guarantees. I don’t recommend you try to restore your iPhone unless you have an Apple Store nearby.
8. Contact Your Carrier Or Repair Your iPhone
Sometimes carriers have special activation codes that can resolve the problem when your iPhone says No Service. These codes change too frequently and there are too many carriers to list specific codes here, but there’s a chance your carrier may be able to help you over the phone. If that doesn’t work, your carrier will send you to an Apple Store to have your iPhone diagnosed by a technician.
Repair Options
If you choose to go to an Apple Store, it’s a really good idea to call ahead or go online to make an appointment at the Genius Bar before you arrive. You could end up standing around for a while (or buying a new Mac) if you don’t.
Tips And Alternate Solutions
One of the biggest side effects when your iPhone says No Service is that its battery begins to die very quickly. If that’s happening to you (or if you’d like to get better battery life in general), my article about how to save iPhone battery life can make a world of difference.
If this isn’t the first time you’ve run into the No Service issue and you’re fed up, check out UpPhone’s carrier coverage maps or use my cell phone plan comparison tool to learn how much money your family could save by switching to another carrier.
No Service? No More.
20 years ago, a complaint about our inability to make phone calls from wherever we are might be seen as a “luxury problem”, but things have changed, and our ability to stay connected is vitally important to our daily lives. In this article, you learned why your iPhone says No Service and exactly how to fix it. I’m interested to hear which fix solved the No Service problem for you in the comments section below.
Источник