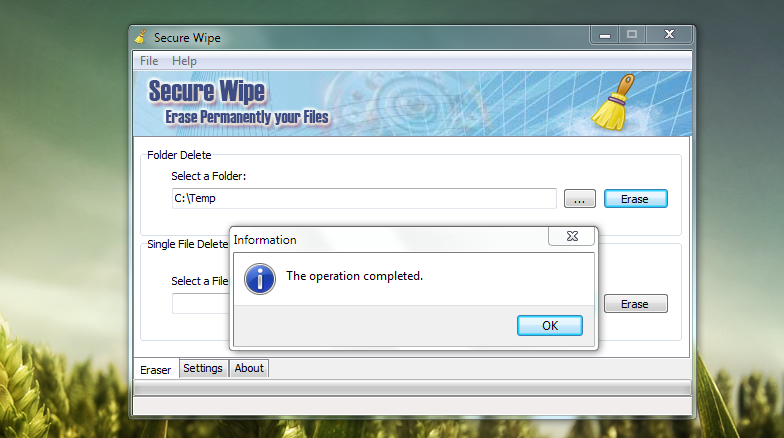- Wipe на Андроид. Как правильно выполнить сброс настроек
- Для чего нужно выполнять сброс настроек?
- Виды wipe на Android
- Из каких режимов можно выполнить Wipe на Android
- Как делать wipe на Android
- Выполнение сброса настроек из меню настроек
- Выполнение сброса настроек c помощью аппаратной кнопки сброс
- Wipe на Android из меню Recovery
- Выполнение Wipe из стандартного Recovery
- Выполнение Wipe из кастомного Recovery
- С меню Bootloader через утилиту Fastboot
- Дополнительная информация о wipe на Android
- FORMAT или WIPE
- О тонкости выполнения Wipe на Android
- О тонкости выполнения Wipe на Android 2
- Secure Wipe для Windows
- Отзывы о программе Secure Wipe
- Secure Wipe – удобная портабельная программа для безвозвратного удаления файлов
- Download Secure Wipe free on android
- Download
Wipe на Андроид. Как правильно выполнить сброс настроек
вкл. 01 Март 2015 . Опубликовано в Android — Общее
Wipe (Вайп) на Андроид. Как правильно выполнить сброс настроек на Android. В данной статье рассмотрим как правильно выполнить сброс настроек или wipe на Android. Какие виды сброса бывают и различные нюансы.
Для чего нужно выполнять сброс настроек?
Сброс настроек выполняет очистку Android от ваших данных и программ и может быть нужен по различным причинам:
- Если Android работает не корректно и часто возникают критические ошибки
- После получения Root прав Android
- После прошивки (переход с оригинальной прошивки на кастомную, обновление ОС)
- С целью не распространения личных данных (при перепродажи устройства и передачи в другие руки)
В экосистеме Android сброс настроек принято называть — wipe. Английское слово Wipe [вайп] — протирать, вытирание. Для многих знакомое слово в данном случае будет форматирование или формат. Так что запомните, Wipe в Android это — сброс настроек, форматирование!
Виды wipe на Android
Wipe на Android можно разделить на полный и частичный.
Полный wipe — удаляет полностью все данные на разделе.
Частичный wipe — удаляет определенную директорию (папку) на разделе.
Из каких режимов можно выполнить Wipe на Android
- Из меню настроек (обычная загрузка)
- Из меню Recovery
- Из меню Bootloader средствами fastboot
- С помощью аппаратной кнопки сброс (если такая имеется)
Как делать wipe на Android
Выполнение сброса настроек из меню настроек
Зайдите в меню настроек и найдите меню Восстановление и Сброс и перейдите в него
В меню можете (при необходимости) отметить Очистить SD-карту — это сотрет данные на карте памяти и внутренней память тоже, а также все программы и их данные!
Выполнение сброса настроек c помощью аппаратной кнопки сброс
Чтобы выполнить сброс, возьмите тонкую скрепку и разогните ее. Зажмите скрепкой кнопку reset секунд 15- 30. После чего настройки Android обнуляться.
Wipe на Android из меню Recovery
Wipe можно выполнить как из стандартного Recovery так и кастомного. Выполнение Wipe из меню Recovery более гибкое по возможностям чем из меню настроек.
Выполнение Wipe из стандартного Recovery
В стандартном Recovery можно выполнить 2 вида сброса настроек.
wipe data/factory reset — выполнит удаление данных с раздела DATA и CACHE и папку на во внутренней памяти с данными программ. При данном wipe удаляться все ваши программы их данные, личные настройки, но остаются все ваши картинки, видео и музыка.
Wipe cache — удаляться временные данные деятельности программ, данный сброс нужен если у вас иногда возникают ошибки на Android!
Выполнение Wipe из кастомного Recovery
В кастомном Recovery также есть аналогичные пункты как и в стандартном.
wipe data/factory reset — выполнит удаление данных с раздела DATA и CACHE и папку во внутренней памяти с данными программ. При данном wipe удаляться все ваши программы их данные, личные настройки, но остаются все ваши картинки, видео и музыка.
Wipe cache — удаляться временные данные деятельности программ, данный сброс нужен если у вас иногда возникают ошибки на Android!
Если у вас возникают какие либо проблемы с работой программ, то стоит попробовать сделать вначале WIPE DALVIK CACHE, сделать его можно из меню advanced, все ваши программы и их данные останутся
Если же проблемы останутся, то тогда стоит сделать WIPE DATA/FACTORY RESET
Также в кастомном recovery есть доп. возможности сброса, для этого стоит перейти в меню MOUNTS AND STORAGE. Здесь у вас есть возможность выполнить wipe на любой раздел Android.
С меню Bootloader через утилиту Fastboot
Выполнить wipe возможно также и через меню Bootloader, с помощью утилиты fastboot для прошивки устройств Android. Выглядит это так:
После чего будут удалены все данные с раздела Cache. Более подробно читайте в в статье — Прошивка Android девайса с помощью утилиты FastBoot.
Дополнительная информация о wipe на Android
Данная информация для тех кто хочет знать больше о wipe.
БРЕД про WIPE
В Internet, в частности сайты по Android тематике, можно встретить инструкции по прошивки или получению root прав. В этих инструкциях часто пишут что надо сделать wipe и расписывают как его делать. Звучит это примерно так:
После прошивки сделать — wipe data, wipe cache, wipe dalvik cache, format data!
ЭТО ПОЛНЫЙ БРЕД И ЧУШЬ!
Почему? Все потому что люди не читают логи которые выдают Recovery и не знание файловой структуры Android, плюс не знание команд Linux.
Когда вы выполняете wipe data/factory reset — стирается раздел data, а в разделе data находиться каталог dalvik cache, и также стирается раздел cache. Теперь вы понимаете почему не надо делать все эти лишние манипуляции! Но наверное вы заметили что я не сказал ни слово о format?
FORMAT или WIPE
WIPE и формат это одно и тоже! Как так? могут сказать некоторые грамотеи Android! А вот так, выполняя wipe или format это одно и тоже и это легко проверить. В разделе /system/xbin или /system/bin вы не встретите бинарный файл format только wipe, да и в других Linux тоже. Есть переформатирование в другую файловую систему, но это уже другая история которая с wipe не как не связана.
О тонкости выполнения Wipe на Android
Перед многими стоит вопрос когда выполнять wipe? До прошивки или после? Выполнять лучше до прошивки, так как во многих прошивках может быть встроена функция автоматической перезагрузки после установки прошивки! Если в прошивки есть файлы которые заливаются на раздел data, то стоит проверить как система поведет себя, если загрузиться, хорошо, если нет, то выполнить wipe data.
О тонкости выполнения Wipe на Android 2
По личным наблюдениям заметил следующую особенность, в популярной кастомной прошивке CyanogenMod есть скрипт, который выполняется во время установки из под меню recovery. Данный скрипт бекапит вначале файлы системы (раздел system) до прошивки и восстанавливает после. Из за данного скрипта иногда могут возникать и кочевать ошибки, от прошивки до следующей прошивки. Поэтому если вы пользователь прошивок CyanogenMod или вы знаете что в updater-script есть скрипт который выполняет данный бекап, то перед прошивкой лучше сделать еще и format system.
Источник
Secure Wipe для Windows
| Оценка: |
2.50 /5 голосов — 2 |
| Лицензия: | Условно-бесплатная | Цена: $20.74 |
| Ограничение: | доступно стирание только в 1 проход |
| Версия: | 1.1 | Сообщить о новой версии |
| Обновлено: | 14.04.2015 |
| ОС: | Windows 8.1, 8, 7, Vista, XP |
| Интерфейс: | Английский |
| Разработчик: | Edition Software |
| Категория: | Очистка диска |
| Загрузок (сегодня/всего): | 0 / 1 162 | Статистика |
| Размер: | 1,83 Мб |
| СКАЧАТЬ | |
Secure Wipe — небольшая утилита, которая позволяет полностью удалить конфиденциальные данные с жесткого диска. Обычное удаление файлов не обеспечивает полноценной безопасности, т.к. существует разнообразное специализированное ПО, которое может восстановить удаленную с диска информацию. Secure Wipe тщательно стирает данные в несколько проходов, тем самым делая невозможным восстановление файлов.
Программа Secure Wipe имеет простой интерфейс и удобна в настройке. Перед стиранием укажите уровень перезаписи (от 1 до 35 проходов), выбираете папки и файлы, которые хотите удалить, и нажмите «Start». Кроме того, в Secure Wipe есть инструмент для надежной очистки не только жестких дисков, но также и оптических накопителей, благодаря чему CD/DVD-диск будет выглядеть как только что купленный.
Таким образом, с Secure Wipe Вы сможете обеспечить безопасность своих конфиденциальных данных (номера карт, пароли, личные данные и т.д.), которые были ранее удалены, без возможности их восстановления даже сторонними приложениями.
CCleaner — популярное приложение для оптимизации ПК, чистки реестра и удаления различного.
Revo Uninstaller — бесплатное приложение для корректной деинсталляции программ из операционной.
CCleaner Portable — портативная (переносная, не требующая инсталляции на компьютер) версия утилиты CCleaner для чистки системного мусора.
Простая в использовании утилита, предназначенная для форматирования USB флэш-накопителей.
Vit Registry Fix — полезный инструмент для очистки системного реестра от ошибок и устаревших.
Steam Cleaner — бесплатная и простая в использовании утилита, благодаря которой можно быстро и.
Отзывы о программе Secure Wipe

Отзывов о программе Secure Wipe 1.1 пока нет, можете добавить.
Источник
Secure Wipe – удобная портабельная программа для безвозвратного удаления файлов
Современная жизнь заставляет нас быть осторожными. Промышленный шпионаж, конфиденциальность, приватность, личные данные – все это хорошо знакомые термины, причем не по детективам, а по реальным историям. Из-за проблем с конфиденциальностью погорело немало известных политиков, бизнесменов, да и просто рядовых разработчиков программного обеспечения, у которых испод носа увели важный и многообещающий проект. Недавние скандалы вокруг документов, опубликованных в Викиликс, и исходных кодов Антивируса Касперского, выложенных в свободный доступ, являются лучшим тому подтверждением. Представляю вам Secure Wipe – маленькую, портабельную, удобную утилиту, которая может стереть файлы так, что потом ни одна сверхмощная программа не сможет их восстановить.
Secure Wipe не нуждается в установке – это один из ее плюсов. Вторым является возможность выбирать, как быстро ей работать. Программа может стереть файл за один проход. Сделает это она очень быстро и безвозвратно. Хоть надежность такого способа и высокая, но все же не идеальная. Поэтому в настройках вы можете установить более серьезное стирание – за 3, 7, и даже 35 проходов, с использованием разных алгоритмов.
После такого тщательного стирания ни одна, даже суперспособная к восстановлению данных, программа не сможет восстановить то, что вы стерли.
Стирать информацию можно папками или отдельными файлами. Secure Wipe является абсолютно бесплатной программой, работает в Windows XP, Vista и 7, не требует установки и настройки.
Источник
Download Secure Wipe free on android
Download
No root required. Free and contains no Adware. Does not connect to the internet.
In our continued effort to make this work with KitKat, we have had mixed results. So, if you are running KitKat, it may or may not work for you until I get time to investigate the issues with some phones. But, it’s a free app with no ads and works for most people.
Please provide feedback to the developer rather than giving a low rating so that I can fix whatever is wrong. Also feel free to suggest improvements. Thank you.
It is possible to forensically extract information from a smart phone using mobile forensic tools such as Cellebrite and XRY even after it has been deleted. This utility can help to prevent that from happening by sanitizing the free space on a phone. Similar functionality can be found on desktop machines using utilities like CCleaner, Eraser, and File Shredder. If you are afraid of the government peeking at your phone and extracting and reconstructing deleted files, this is the app that you want.
This application does not delete files or clean the cache. Use other tools to delete files and clean the cache. Then use this utility to sanitize the free space.
Although we cannot guarantee that all free space will be sanitized, this application finds all of the free space that Android will give us in three primary areas where data is normally stored and overwrites it as completely as the phone will allow:
1. System — This is the protected data area shared by all applications.
2. SD Card — On some phones this is the actual SD Card and on others it is emulated SD Card space.
3. Optional SD Card — On some phones this is the actual SD Card and many other phones do not have this space. Samsung phones typically put the real external SD Card here.
To run the application:
1. Make sure that the phone has good battery/wall power.
2. Put a checkmark next to the sections of memory to sanitize.
3. Press the Start Wiping button.
4. Do not use the phone while the application is working.
The status area will indicate how the process is going.
Some have complained that after a wipe, they sometimes still see old files that were deleted using other apps. In my investigation I have found that the overwhelming majority of files are overwritten but occassionally one file is left intact. Also, sometimes you have thumbnail files of pictures in a database and you need to delete that file as well before running Secure Wipe Android does not always allow us to write to every free sector. Watch the statistics as it is overwriting to see if the free space count goes to 0 as it is writing. Also run the app more than once to get more thorough wiping since SD cards rotate their sectors in and out of service.
Many SD cards rotate blocks of memory in and out of use for wear leveling. As a result, it is possible that after sanitizing memory there could be some blocks that get rotated back in to use that were never sanitized. To mitigate this possibility, run this application twice which statistically will usually hit all blocks of memory.
This application has not been tested on all phones. Please provide feedback to the developer about any problems. It has been found to work on Samsung Galaxy S2, S3, S4 and Victory phones, the HTC Arrive and others. System space takes several minutes to sanitize and 8GB SD Cards can take up to half an hour. If the application is aborted before it finishes, there may be large files left on the phone. If this happens, simply reboot the phone and bring the application up and it will automatically look for these files and delete them at startup.
Источник