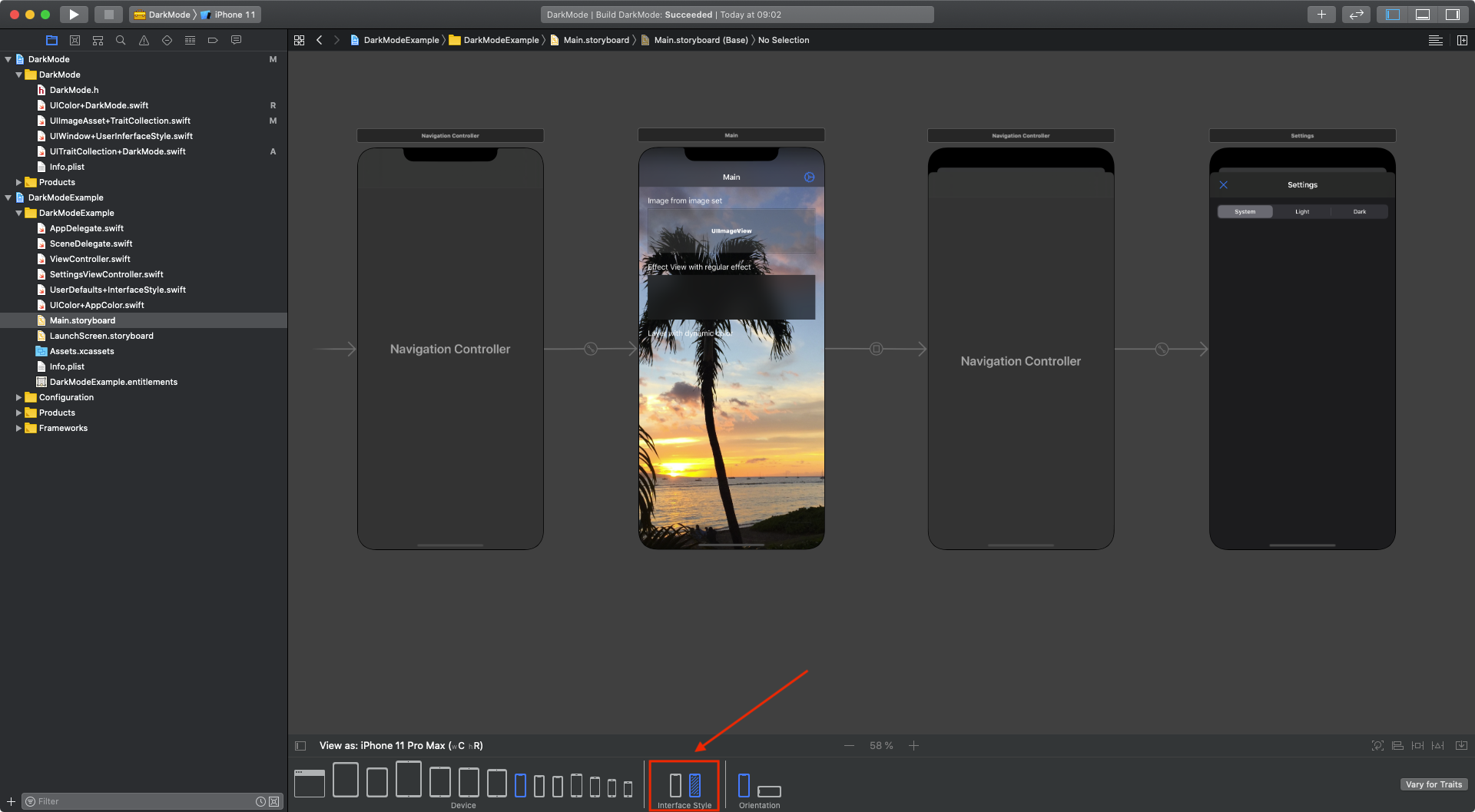- iOS 13 Dark Mode
- Implementation
- Color appearance
- Image appearance
- Layers
- Debugging
- Update Dark Mode dynamically
- Backward compatibility
- Conclusion
- Apple’s new iPhone 11 Night Mode lets you ‘see in the dark’ WITHOUT using your camera flash
- Everything Apple announced at its September 2019 event
- TOP STORIES IN TECH
- Netflix ‘DOWN’ for 100s of Brits who say streaming service has stopped working
- Google warns a MILLION devices have been infected in ‘Russian hack’
- Google Calendar DOWN? Mass ‘Error 500’ outage took app offline today
- Millions of iPhone owners warned that strangers could see your EXACT location
- More from The Sun
- déjà VU
- Follow The Sun
- Services
- See in the dark apple
- Colors
- Desktop Tinting
- Images, Icons, and Glyphs
- Typography
iOS 13 Dark Mode
In iOS 13.0 and later, users can choose to adopt a dark appearance called Dark Mode. In Dark Mode, apps and system use a darker colors for all screens, controls and views. Users can select Dark Mode as their default interface style, and can use Settings to make their devices automatically switch to Dark Mode when ambient light is low.
In this article I’ll describe Dark Mode support in third-party apps with(out) storyboards, highlight handy debugging tools and try to implement Dark Mode updating inside the app without overhead.
All my examples from this article are available in DarkMode project. This small framework is a result of my research and a place for experiments with Dark Mode. Please feel free to open it and play with examples.
Note: in this article I’ll tell about UIKit, not SwiftUI. The main goals of my research were practical use and backward compatibility.
Implementation
Dark mode appearance is based on trait collections. When the user changes the system appearance, the system automatically asks all windows and views to redraw its content. UIKit controls support it out of the box without additional logic. Let’s start with colors.
Color appearance
To configure app colors with different appearances, you can use Asset Catalogs. Just create a New Color Set and add required colors. If you want to improve app accessibility, you can add high contrast color variant for every color:
In storyboards these colors are available in Named Colors section during color selection. To use it in code, just initialize it with the given name:
Note: I recommend that we use code generation tools for it to prevent silly crashes after renaming or refactoring.
If you don’t want to use Asset Catalog for some reason, you can configure colors directly via UIColor.init(dynamicProvider:) initializer. It returns different colors based on trait collection properties. I’ve added an extension to reduce SDK version checks:
By the way, iOS has some default colors that automatically adapt to the current trait environment:
Image appearance
The same logic in Asset Catalog works for images as well:
Use it as usual in code:
If you want to create images at runtime, for example, load from file system or from server, you must use image assets. Also I’ve added an extension to initialize assets with two images for different appearances:
Layers
Previous examples work for views perfectly. The colors are updated automatically without additional logic. But what about layers?
To update colors in CALayer s, you should implement traitCollectionDidChange(_:) method in UIView or UIViewController and configure layer’s colors manually:
Pay attention to line #3. Trait collection may be changed for many reasons, for instance, when an iPhone is rotated from portrait to landscape orientation. This function indicates whether changing between the specified and current trait collections would affect color values. It saves you from extra drawing.
Debugging
There are many ways to test Dark Mode appearance in your apps. Let’s start with storyboards. If you use storyboards for layout, you can update interface style in the bottom next to device configuration pane.
One of the useful features of Xcode 11 is Xcode Preview. It’s possible to use it for UIKit-based projects with additional configuration:
Using colorScheme(_:) you can preview screens with both schemes simultaniously:
If you are debugging one of the color schemes, it’s handy to fix dark appearance in the Simulator in Preferences > Developer > Dark Appearance :
If it’s not enough for your case, you can override interface style during app sessions via Environment Overrides:
As I told earlier, trait collections may be changed a lot of times during app sessions. You can enable debug logging to easily see when traitCollectionDidChange(_:) is called in your own classes. Turn on the logging by using the following launch argument: -UITraitCollectionChangeLoggingEnabled YES .
When Dark Mode setting is updated, you’ll see a message in the Console like this:
Update Dark Mode dynamically
Unfortunately, iOS doesn’t support updating color schemes dynamically for a single app. A simple way to implement it is saving selected UIUserInterafaceStyle and using it in next app sessions. A good option for this is UserDefaults:
To apply the style saved we should override it for all app windows. They’re available via UIApplication.shared.windows . Pay attention that since iOS 13 iPad apps may support multiple windows
Don’t forget to override the style for windows created afterwards. After overriding it standard views and controls automatically update their appearance to match the current interface style.
Note: You may think about method swizzling to reduce configurations. I tried to avoid it in my example. Method swizzling is risky and may lead to unexpected behaviour. In my opinion for this case it’s a good decision.
What do you think? How did you implement this feature in your apps? And should apps have this option or should we rely on the system?
Backward compatibility
At Rosberry we usually support two latest major iOS versions. At the time of writing this article it’s iOS 12 and 13. The simplest way is to use only a light color scheme for iOS 12 devices.
Conclusion
I’ve shared my experience as to the Dark Mode support. I hope this article will help you to update existing apps and to inspire you to develop new ones. I want to believe that in future Dark Mode will be default app feature without the need for additional adjustments for design and code.
At the end I want to mention useful materials from around the web that helped me writing this article. And don’t forget to check DarkMode project to see how Dark Mode works.
aaronbrethorst/SemanticUI: iOS 13 Semantic UI: Dark Mode, Dynamic Type, and SF Symbols
noahsark769/ColorCompatibility: Use iOS 13+ system colors while defaulting to light colors on iOS Plugins
Источник
Apple’s new iPhone 11 Night Mode lets you ‘see in the dark’ WITHOUT using your camera flash
- 21:33, 10 Sep 2019
- Updated : 9:22, 11 Sep 2019
APPLE’S just launched its latest iPhones – and the gizmos come with a funky new camera feature.
Night Mode lets you take photos in the dark without using flash by having an AI automatically brighten your snaps for you.
It can even add a touch of light to snaps you’ve already taken, allowing you to effectively «see in the dark».
Apple says that feature works automatically whenever the phone senses dim lighting conditions.
«We determine the image fusion time and use adaptive bracketing based on what we see in preview. So, shorter frames if you have subject motion or longer frames if you have deep shadows,» said Apple exec Kaiann Drance.
«Then we intelligently fuse images together, reducing motion and blur.»
The feature is already available on other phones, including Google, Huawei and OnePlus’s flagships.
In total, Apple unveiled three new iPhones today at a glitzy launch event at its headquarters in California.
The iPhone 11 is the cheaper of the trio, while the iPhone 11 Pro and 11 Pro Max feature bonkers triple camera systems on the back.
The iPhone 11 Pro is Apple’s flagship handset, and comes with a 5.8in display.
Everything Apple announced at its September 2019 event
Here’s everything we might see.
- Three new iPhones
- New 7th generation iPad
- Apple Watch Series 5
- Apple TV+ release date
- Apple Arcade release date
A bigger version, the iPhone 11 Pro Max, has similar specs but boasts a massive 6.5in screen.
The big selling point are their bizarre triple camera systems.
They’re housed in a square bump on the back of the phone that’s not exactly easy on the eye.
The 11 Pro Max is a little pricier, coming in at £1,099, with the 11 Pro starting at £999. That’s the same as last year’s XS Max (£1,099) and XS (£999).
Pre-orders for both open on Apple’s website at 1pm BST on Friday, September 13. The phones will ship a week later, on September 20.
Apple is releasing the phone for around £699, with pre-orders opening later this month.
It’s not clear when the phone will ship, but our money’s on an October release date
All phones will be available on Apple’s website as well as most major UK mobile networks, including EE and Vodafone.
TOP STORIES IN TECH
Netflix ‘DOWN’ for 100s of Brits who say streaming service has stopped working
Google warns a MILLION devices have been infected in ‘Russian hack’
Google Calendar DOWN? Mass ‘Error 500’ outage took app offline today
Millions of iPhone owners warned that strangers could see your EXACT location
Already got an iPhone? Check out the best iPhone apps here.
What do you think of Apple’s new products? Let us know in the comments!
We pay for your stories! Do you have a story for The Sun Online Tech & Science team? Email us at tech@the-sun.co.uk
More from The Sun
Here’s everything you can and can’t do from tomorrow under Plan B Covid rules
HERE WE GO AGAIN
PM triggers Plan B with WFH, jab passports & face mask rules within DAYS
déjà VU
Omicron could hospitalise 1,000-a-day, Sage warns as lockdown ‘can’t be ruled out’
‘will never forget you’
Fearne Cotton heartbroken after death of ‘best friend’ of 20 years
Follow The Sun
Services
©News Group Newspapers Limited in England No. 679215 Registered office: 1 London Bridge Street, London, SE1 9GF. «The Sun», «Sun», «Sun Online» are registered trademarks or trade names of News Group Newspapers Limited. This service is provided on News Group Newspapers’ Limited’s Standard Terms and Conditions in accordance with our Privacy & Cookie Policy. To inquire about a licence to reproduce material, visit our Syndication site. View our online Press Pack. For other inquiries, Contact Us. To see all content on The Sun, please use the Site Map. The Sun website is regulated by the Independent Press Standards Organisation (IPSO)
Источник
See in the dark apple
In macOS 10.14 and later, users can choose to adopt a dark system-wide appearance instead of a light appearance. In Dark Mode, the system adopts a darker color palette for all windows, views, menus, and controls. The system also uses more vibrancy to make foreground content stand out against the darker backgrounds.
Focus on your content. Dark Mode puts the focus on the content areas of your interface, allowing that content to stand out while the surrounding chrome recedes into the background.
Dark Mode is an aesthetic choice for users. Users can choose Dark Mode as their default interface style, and may use it at any time of day or in any lighting conditions.
Test your design in both light and dark appearances. See how your interface looks in both appearances, and adjust your designs as needed to accommodate each one. In Dark Mode, see how your designs look when Desktop Tinting is active. Decisions that work well in one appearance might not work in the other.
Adopt vibrancy in your interfaces. Vibrancy improves the contrast between foreground and background colors, making your foreground content appear more prominent. See Translucency and Vibrancy.
Colors
The color palette in Dark Mode includes darker background colors and lighter foreground colors. These colors aren’t necessarily an inversion of their light counterparts. While many colors are inverted, some are not. For example, both light and dark appearances use dark lines to create visual separations between views.
Embrace colors that adapt to the current appearance. Semantic colors (like labelColor and controlColor) adapt to the current appearance automatically. When you need a custom color, add a Color Set asset to your app’s asset catalog and specify the light and dark variants of the color. Avoid using hard-coded color values or colors that don’t adapt.
Ensure sufficient color contrast in all appearances. Using system-defined colors ensures a proper contrast ratio between your foreground and background content. For custom foreground and background colors, strive for a contrast ratio of 7:1. This ratio ensures that your foreground content stands out from the background, including when Desktop Tinting is active. It also ensures that your content meets more stringent accessibility guidelines. At a minimum, make sure the contrast ratio between colors is no lower than 4.5:1.
Soften the color of white backgrounds. If you must use a white background for your content in Dark Mode, choose a slightly darker white that prevents the background from glowing against the surrounding dark content.
For related guidance, including information about color accessibility standards, see Color and Contrast.
Desktop Tinting
Apps running in Dark Mode benefit from Desktop Tinting. When active, Desktop Tinting causes window backgrounds to pick up color from the user’s desktop picture. The result is a subtle tinting effect that helps windows blend more harmoniously with their surrounding content. Users who prefer not to have the additional tinting, perhaps because they work with color-sensitive content, can disable this effect by choosing the graphite accent color in System Preferences.
Include some transparency in custom control colors. Transparency lets your controls pick up color imparted by the window background and by Desktop Tinting. That additional color creates a harmony between your controls and backgrounds, which persists even when the desktop picture changes.
Images, Icons, and Glyphs
The system makes extensive use of template images in Dark Mode. A template image is a monochromatic image with transparency, anti-aliasing, and no drop shadow that uses a mask to define its shape. The system also includes many full-color images that are optimized for both light and dark appearances.
Use template images wherever possible. Template images adapt to light and dark interfaces, and they can take full advantage of vibrancy. Full-color images that look good in one interface might look washed out in another. For related guidance, see Custom Icons.
Design individual glyphs for light and dark appearances when necessary. A glyph that uses a hollow outline in light mode might look better as a solid, filled shape in Dark Mode.
Make sure full-color images look good. Use the same asset if it looks good in both light and dark appearances. If an asset looks good in only one appearance, modify the asset or create separate light and dark assets. Use asset catalogs to combine your assets into a single, named image.
Typography
The system uses vibrancy and increased contrast to maintain the legibility of text on darker backgrounds.
Use the system-provided label colors for text. The primary, secondary, tertiary, and quaternary label colors adapt automatically to light and dark appearances. For related guidance, see Typography.
Use system views to draw static text. System views and controls make your app’s text look good on all backgrounds, adjusting automatically for the presence or absence of vibrancy. Don’t draw text yourself when you could use a system-provided view to display that text instead. See NSTextField and NSTextView.
Источник