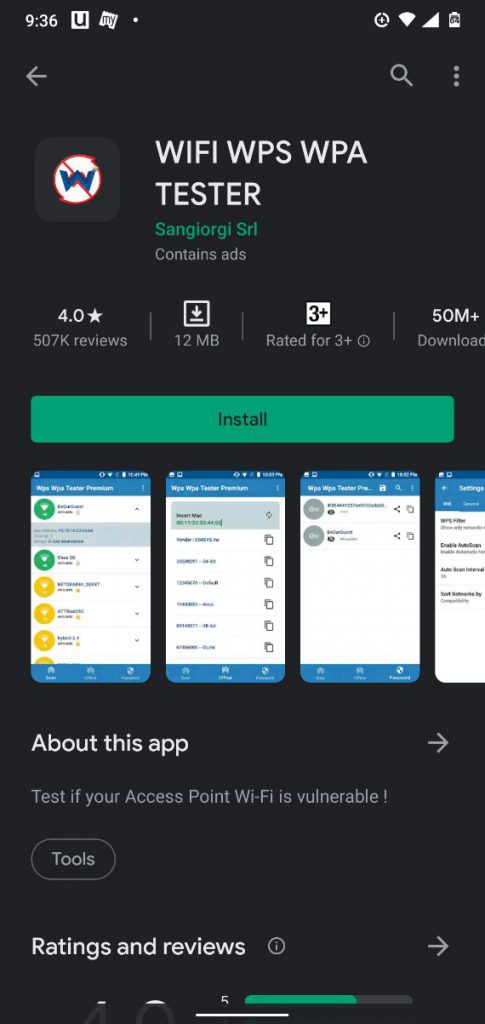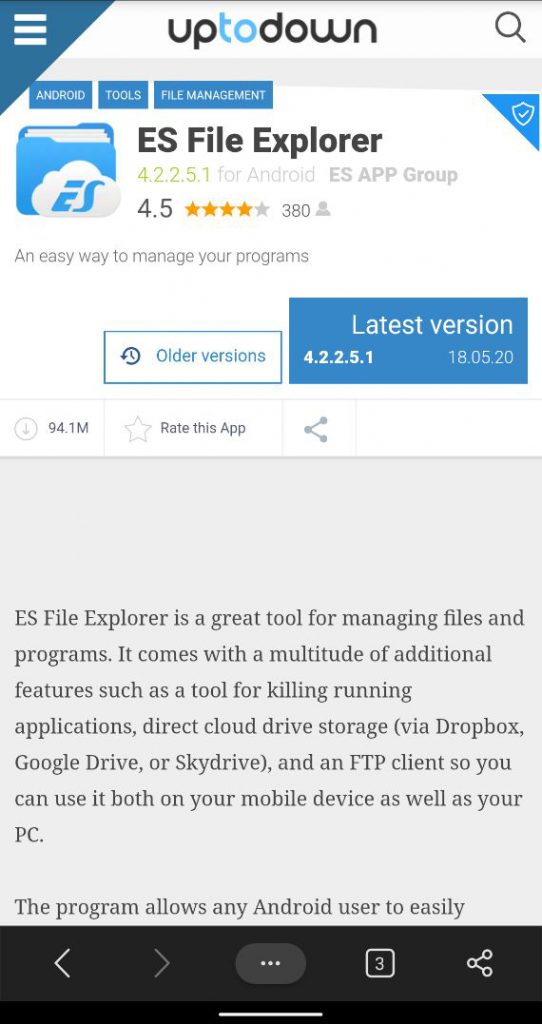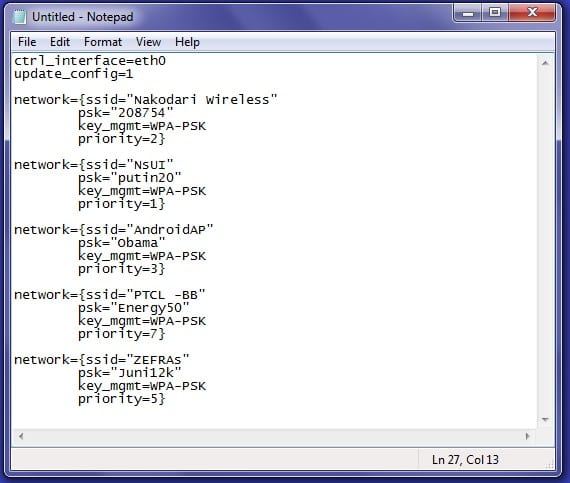- [Solved] How to View Saved Passwords on Android Device
- Part 1: How to View Saved Passwords Android by Web Browser
- Part 2: How to View Saved Passwords Android by Google Settings
- Extra Tips: How to Do If You Locked out of Android Phone
- Summary
- How to Find Wifi Password on Android Without Root
- Show Wifi Password Android using WiFi WPS WPA Tester
- Show Wifi Password Android Using ES File Explorer
- Show Wifi Password Android USing ADB Commands
- Wrapping Up
- Where are Passwords Stored on Android Phone
- Android Tips
- Where are WiFi Network Passwords Stored on Android Phone
- How to Find Saved Wi-Fi Passwords on Android?
- Where are Stock Browser Passwords Stored on Android Phone
- Where are Chrome Browser Passwords Stored on Android Phone
- Conclusion
[Solved] How to View Saved Passwords on Android Device
If you ever had to enter a complex password to log in to your account on a mobile device, you can feel the tedium task at hand. Or in the case where you forget a password to an account or a website you need to use desperately. Though Android offers a lot of unique features, it does lack in some areas – one of those is the ability to view saved passwords Android without root access. There still are some workarounds available to get your passwords from the Android device and we’re here to get you cracking.
Part 1: How to View Saved Passwords Android by Web Browser
With Google Chrome 62 release came an amazing feature – the ability to view stored passwords. Before this update, you’d have to visit the official Google website to view the passwords with re-authenticating your account credentials. Chrome will ask your permission to save login usernames and passwords when you visit different sites and if you consent to save them, next time it will automatically fill sign-in fields for you.
Step 1: Open Google Chrome on Android and click on the Chrome menu.
Step 2: Now go to Settings and select Passwords.
Step 3: Click «Manage saved passwords» in your Google Account or directly go to https://passwords.google.com you’ll be asked to authenticate your account with the password and view all the saved passwords.
You’ll be presented with a list of websites for which the passwords are saved on your Android device. You can easily view the saved passwords by clicking the respective website and copy them when you want. The saved passwords can be deleted from the list as well just by tapping on the trash icon on the top right corner of the screen.
This option will only be visible in case the save password is ticked «on», and users will be asked to provide their lock screen code or pattern as a security measure before being able to view the saved passwords. Also, to improve upon security, Google doesn’t allow users to take a screenshot of the password screen. This easy to use feature does have some security issues i.e. if someone gets hold of your device and lock screen passcode, the intruder will be able to log onto the accounts you saved in Google Chrome, thus endangering your privacy and security.
Part 2: How to View Saved Passwords Android by Google Settings
Whenever you give a «save password» command to your Android’s browser, the password automatically gets saved in your Android’s linked Google Account. If you have multiple accounts associated with a single phone, your browser would ask you regarding the destination mail where you wish your password to get saved. You can view saved password on your Android using the google settings. With it, you can control all the Google services settings easily in one place. This is the easiest method out of the two for viewing saved passwords on your Android phone.
Step 1: Open «Google settings» on your phone you can find it easily in the Apps tab of your Android phone.
Step 2: On the top of the interface, you would find a panel where you can select the Google account you have saved your passwords into.
Step 3: Once you have selected your preferred Google Account, Scroll down below. Go to, «Saved passwords» and over there click on the «Google Account» Link.
Step 4: Select the «Chrome browser» in case you have multiple browsers installed on your phone. If Google chrome has already been set as your default browser, the Chrome window would automatically appear.
Step 5: Now you have to log in to your Google account. Enter the login details i.e. your email address and your password. Once you successfully log in, scroll down the window.
Step 6: Over here you would find saved passwords which are linked to this Google account. You would get to see the Website name and the username listed together.
Step 7: Tap on the, «View icon» on the right of the row to view the desired password.
In case if you have made certain changes to a site’s password and want to delete the previous one, simply tap on the delete icon to the right of the Password’s information. The previous password would get deleted, and now you can save the new password at its place for the concerned website.
Extra Tips: How to Do If You Locked out of Android Phone
If you’re locked out of your Android phone, you can feel the distress. Having all your data on the other side of the lock screen – contacts, photos, social media accounts, and every other bit of data you’ve accumulated for your ease. Don’t stress out, we’ve got you covered here. If you are under such situation you can still save your valued data from being lost – one of the market leaders in security technologies – PassFab introduced an amazing and efficient software tool for you to easily bypass the lock screen with PassFab Android Unlocker. It is designed professionally to easily and quickly bypass the passcode, pattern lock, or even fingerprint lock. Giving you access to your Android device again without the hassle of remembering passcode or losing your valuable data.
Summary
There are two ways that enables you view saved passwords on Android device, although it’s a little complicated but it does the useful ways to help you find the passwords. As to me, I’ve experienced such thing before and now I will let the browser automatic save my passwords and I will record the passwords in my note. If you any further question, please leave the comment below.
Источник
How to Find Wifi Password on Android Without Root
One of the best things about modern android smartphones that it remembers all the different wifi networks you have previously connected to. All you need to do is enter the wifi password once and as long as it is not changed, your phone will automatically connect you to the wifi network when you are near it.
But with that being said, even though the smartphone remembers the wifi password of a particular wifi network, it doesn’t show it to you. And thanks to our forgetful brains, we also don’t remember the password we entered in the first place.
As such, when trying to connect another device to the same wifi network, you need to ask the admin/owner again for the wifi password which can be a bit embarrassing.
However, what if we told you that there is a way to show wifi password android?
In fact, there are tons of ways you can recover saved wifi passwords, but most of them require you to root your android device. Now, rooting your android smartphone is a complicated process, and if done incorrectly, it can break your device.
With this in mind, we have put together around 3 easy and practical ways on how to show wifi password on android, and that too, without root. So without further ado, let’s get started:
Disclaimer: The tutorial is meant for security research purposes only and shouldn’t be used illegally.
Table of Contents
Show Wifi Password Android using WiFi WPS WPA Tester
Here you will need to download an Android app – Wifi WPS WPA Tester. You can find the app off of the Android Playstore, so you don’t have to worry about entering any fishy websites.
With the app installed on your android device, follow the given steps to recover any saved wifi passwords.
- Launch the application. You will see it starts to search for wifi networks around you.
- Once the search is complete, it will show you a list of all the wifi networks around your location.
- You will notice each wifi network has a colour-coded lock sign. If it is green, then you can hack it. If it is red, you can’t hack it.
- To access a hackable wifi network, just tap on it and a pop-up dialogue box will appear with a “Connect” option. Tap on it.
- Another pop-up will appear asking for which method you want to use – “Root” or “No Root.” Tap on “No Root“.
- The following pop-up will show you a bunch of Pins that will help you to get into the wifi network. Choose one of them and select the “Connect (Root)” option.
- The app will now start the pin attack on the wifi network. If it is successful, then it will show the wifi password which you can then copy and paste to connect to the network.
- Again, if the pin attack doesn’t work, then you will get an error message, and you will need to select another Pin and repeat the attack. One of the pins will surely help you break into the network.
So this is how you can use the Wifi WPS WPA Tester app on your android device to get the wifi password without root. However, don’t use it to access any unauthorized networks as that is illegal.
Now, as you can see, this is by far the easiest way to get wifi password show android. However, as we mentioned it can only access some wifi networks (the ones with the green locks) and not all networks (the ones with the red locks).
Show Wifi Password Android Using ES File Explorer
Here we have another android app to help you recover your saved wifi password – the ES File Explorer. However, unlike the previous app, you can’t find this one in the Google Playstore.
To download this, you will need to head over to this link to download and install it on your android smartphone.
With the app installed, follow the given steps to recover any saved wifi password on your android without root.
- Open the ES File Explorer. It will ask you for a bunch of permissions. Click “Allow” on every one of them.
- Next, open the tools panel from inside the app and turn on the “Root Explorer” option. This will allow you to locate and edit your core system files on your device.
- Scroll through the list of folders on your device until you see the “Root Folder“.
- Inside the Root Folder, you will find another folder named “Data.” Open it.
- Again, inside you will find the “misc” folder. Open it.
- Finally, under the “misc” folder, you will find the “Wifi” folder. Here you will find the file wpa_supplicant.conf. Tap to open it.
- It will open using the built-in HTML/text viewer.
- You will need to locate the terms SSID and PSK. Here, SSID refers to the Wifi name, and PSK is its password.
- All you need to do now is note down the password and then use it to access the wifi network from any other device.
So, as you can see, ES File Explorer is super easy to access any wifi password on android without root.
Show Wifi Password Android USing ADB Commands
ADB Commands allows you to do a lot of cool things with your android smartphone. This includes accessing all the saved wifi passwords on the device.
However, do note that this can get a bit more technical and is geared towards tech-savvy users. But on the plus side, you don’t have to worry about downloading any extra apps on your phone.
So, if you feel you are up for it, here is a step by step guide on how to use ADB Commands to show saved wifi password on android:
- Go to Settings > About Phone and tap on the Builder Number 7 times. You will see a pop-up message at the bottom saying “you are now a developer”. This activates the Developer Options on your phone.
- Enter Developer Options and turn on “USB Debugging“.
- Download the ADB driver on your Windows computer.
- Once downloaded, open the folder and right-click inside the folder and click on “Open Command Window Here.” If the option is missing, hold shift and right-click again.
- Now connect your android phone with the computer using USB.
- Once connected, type in “ADB services” in the command prompt and press enter.
- Next type in this line: – “db pull /data/misc/wifi/wpa_supplicant.conf c:/wpa_supplicant.conf”. This will fetch the wpa_supplicant.conf file from your phone and store it to your C drive on your PC.
- Open the file using notepad and locate SSID and PSK similar as before. The SSID is the wifi names of all previously connected networks, and the PSK is the corresponding passwords.
So this is how you can use ADB Commands to access wifi password on android that was previously saved.
Wrapping Up
So this is how you can access wifi password on android without root access. We hope you found the read to be useful and that it helped you in recovering the passwords of wifi networks you have previously connected to.
To recap all the methods, you can use the Wifi WPS WPA tester to find wifi password on android of any nearby wifi networks. However, we do advise you to not use the app for hacking into unauthorized networks.
Next, using the ES File Explorer, you can browse through all the wifi password saved on your android smartphone. However, it is not available from the Google Play Store which might put off some users.
Finally, using ADB Commands is by far the most powerful way to access the core files on your android smartphone. Using it is simple and straightforward despite requiring you to go through command lines and doing technical stuff.
Источник
Where are Passwords Stored on Android Phone
If you are wondering where your passwords are stored on your Android phone, the following guide should help you find those locations so you can retrieve your passwords for various services. Read on to find out how to do it.
Android Tips
Common Android Tips
Locked Android Tips
If you use an Android device, you probably know that it can store a variety of your passwords on it. From your social media account passwords to your WiFi passwords, Android phones are capable of storing almost all kinds of passwords. The reason these devices do so is that they want to cut the hassle of you inputting your passwords each time you want to log-in to a service.
Sometimes you may want to find out where actually your passwords are stored on your device. Your Android phone has different locations for different passwords so you will not find all of your passwords at a single location. It helps with the security of the device as someone who has gotten access to one password location may not be able to get access to all your passwords.
Let’s check out the locations where your various Android passwords are stored.
Where are WiFi Network Passwords Stored on Android Phone
Your Android phone also stores passwords of all the WiFi networks that you have ever connected to your phone. However, like other passwords, it is not easy to locate these WiFi passwords on your phone. But there is a way to do it and the following shows exactly that for you.
There is an app on the Google Play Store that lets you navigate to the folder and file where your passwords are stored. The following shows how to do that on your Android phone.
Keep in mind you are going to need root access on your phone to perform the following steps.
Step 1:В Head over to the Google Play Store and download and install the ES File ExplorerВ app. It is a file manager but it works as a WiFi password finder for Android devices as well.
Step 2:В Open the app when it is installed on your phone. When it opens, tap on three-horizontal lines at the top-left corner and find and turn on the option that says Root Explorer. It will allow the app to access root files on your phone.
Access Passwords in Chrome
Step 3:В Navigate to the following path using the app and find a file named wpa supplicant.conf. Open the file when you find it and you will see your WiFi passwords.
Local > Device > System > etc > WiFi
You are done. You have found the file where your Android phone stores your WiFi passwords.
How to Find Saved Wi-Fi Passwords on Android?
If you fail to find your Wi-Fi password via the mentioned steps, you can turn to DroidKit for help. As a functional Android data extractor, DroidKit supports extracting various types of data involving Wi-Fi password, photos, contacts, app files, and other common data directly from various channels to your device:
- Extract data from Google account: Wi-Fi password, call logs, messages,В photos, contacts, etc.
- Extract data from system crashed devices: contacts, photos, videos, messages, etc.
- Extract data from SIM card: phone number, email address, etc.
If you have saved your Wi-Fi password to your Google account, you are highly suggested to free download DroidKit to take a try.
* 100% Clean & Safe
Step 1. Install the latest version of DroidKit and open it on your computer > Choose Extract Needed Data From Google Account in the upper middle of the welcome page.
Retrieve Data from Google Account
Step 2. Click From Google Account and select theВ Wi-Fi option under Google Backups > Click Next to initiate the progress.
Select the Wi-Fi Option under Google Backups
Step 3. Now, you are required to enter your Google account and its password to Sign in > Click Continue to give the program authorization to visit the backup data.
Sign in with your Google Account
Step 4.В Select a backup to proceed to the next step.
Choose Backup Files to Download
Step 5. Preview and click Wi-Fi password you’d like to restore > You can either choose toВ extract it To PC or To DeviceВ > When the process completes, you will see the Extracted Successfully interface as below.
Extract Data Successfully
Where are Stock Browser Passwords Stored on Android Phone
If you use the stock web browser on your Android phone for your surfing sessions, you have likely stored your passwords for various websites in the browser. In order to view these saved passwords, you need to dig a bit deeper as the app will not let you easily find your passwords.
The following is how you do it. Keep in mind you will need to root your device before you can access the stored passwords of the stock browser on your phone.
Step 1:В Launch the Google Play Store on your phone and download and install the SQLite Editor. It is a root-required app that will let you access your stored passwords.
Step 2:В Open the app on your device and tap on the option that says Open DataBase. Then, head to the following path to find the database that stores your passwords.
com.android.browser /data / data / com.android.browser / databases / webview.db
Open the Database
Step 3:В The database will open and you should be able to access your browser passwords.
That is where the stock browser passwords are stored on an Android phone.
Where are Chrome Browser Passwords Stored on Android Phone
If you have switched to Google Chrome as your default browser and you would like to learn where it stores your passwords, this section will provide you with more information.
Unlike the stock browser, Chrome has your passwords stored on its cloud storage so you can use your passwords even on Chrome for desktop. Basically, your passwords are accessible from any device where you are logged in to your Google account.
The following shows how you can access the passwords stored by Chrome on your Android phone:
Step 1:В Launch the ChromeВ browser on your Android phone, tap on three-dots at the top-right corner, and select the option that says Settings. It will launch Chrome settings.
Launch Settings Panel in Chrome
Step 2:В On the following screen, find and tap on the option that says Passwords. That is where you can access the Chrome passwords stored on your phone.
Step 3: You will find all of your saved passwords on the following screen. Tap on any entry to view the actual password for it. You may need to enter your phone’s passcode to be able to do that.
That is how you find out the location of Chrome passwords on your phone.
Conclusion
If you are one of the curious users who want to find out where your passwords are stored on your Android phone, our guide above should help you find the locations of your passwords on your phone.
Member of iMobie team as well as an Apple fan, love to help more users solve various types of iOS & Android related issues.
Источник