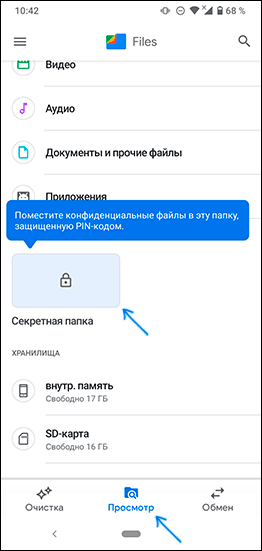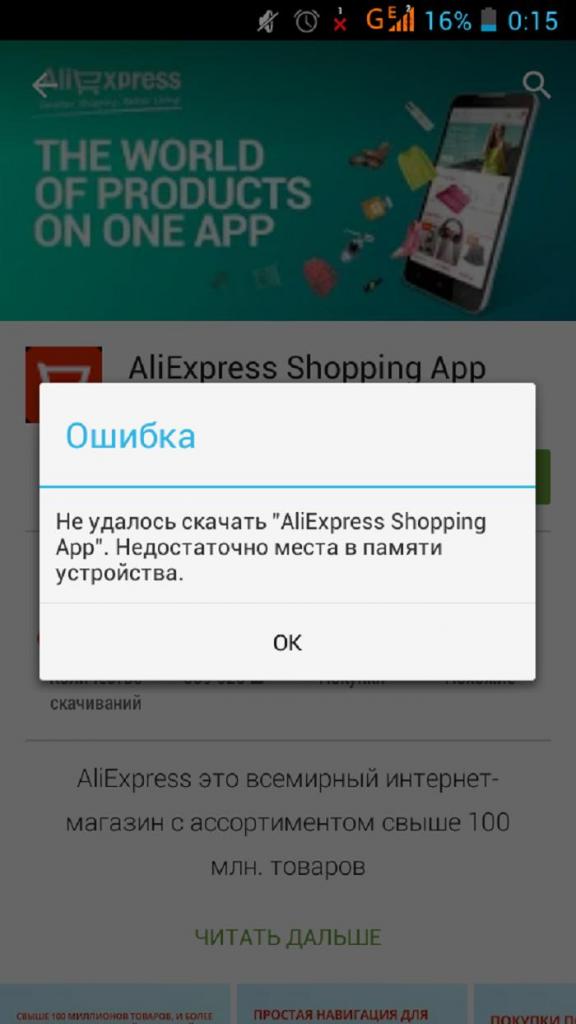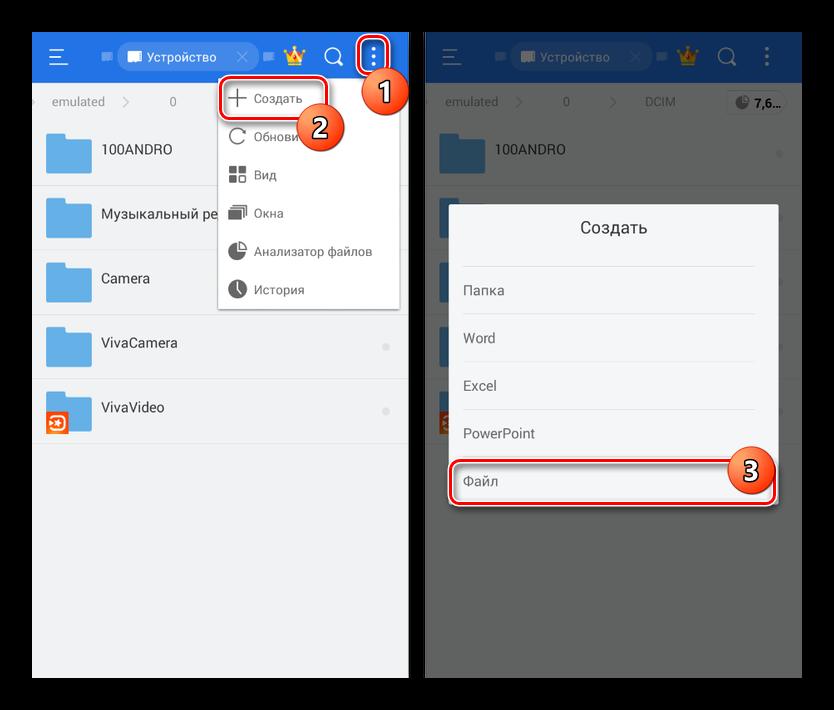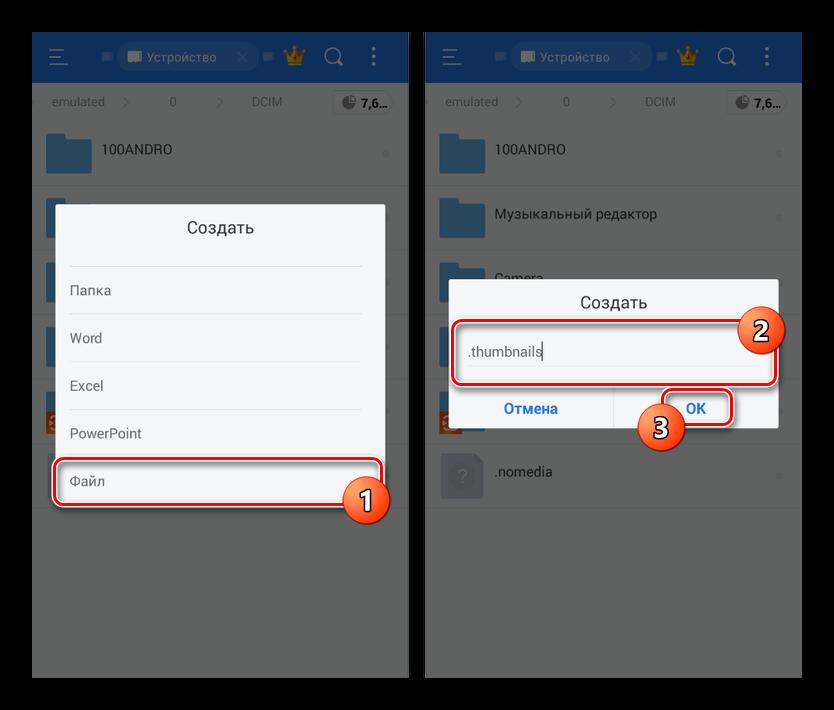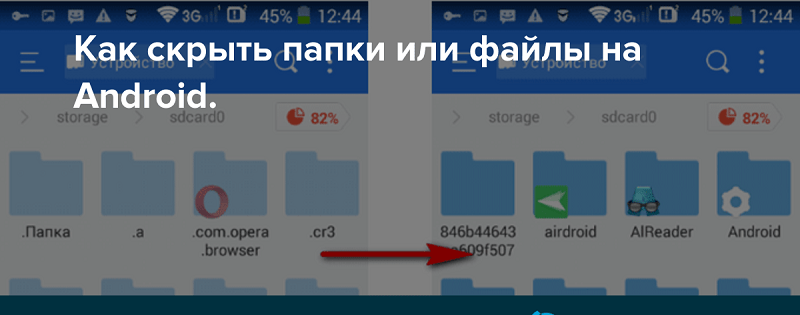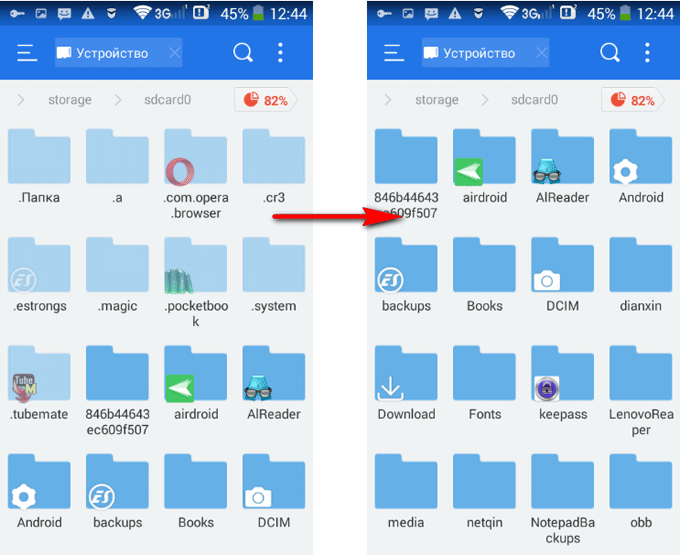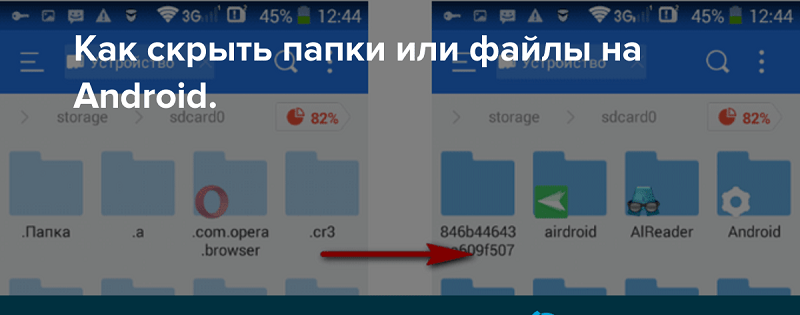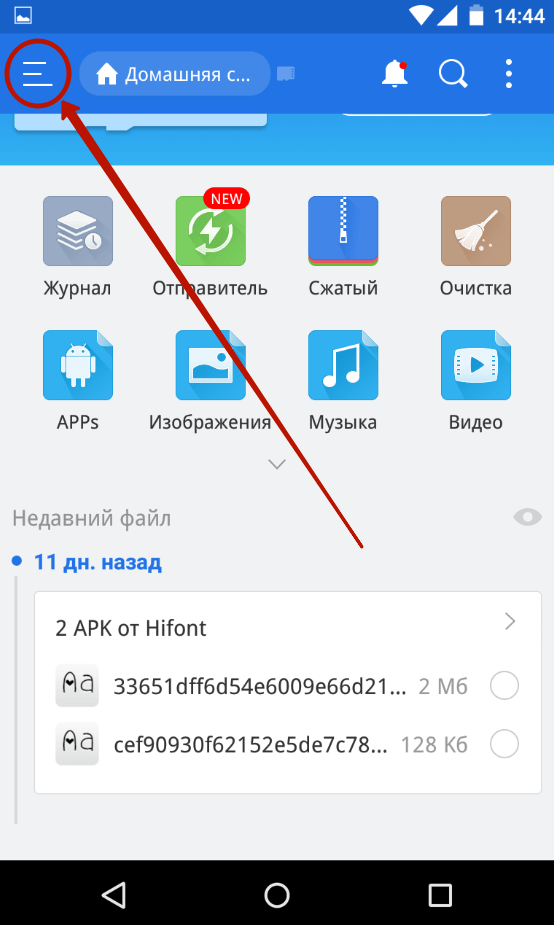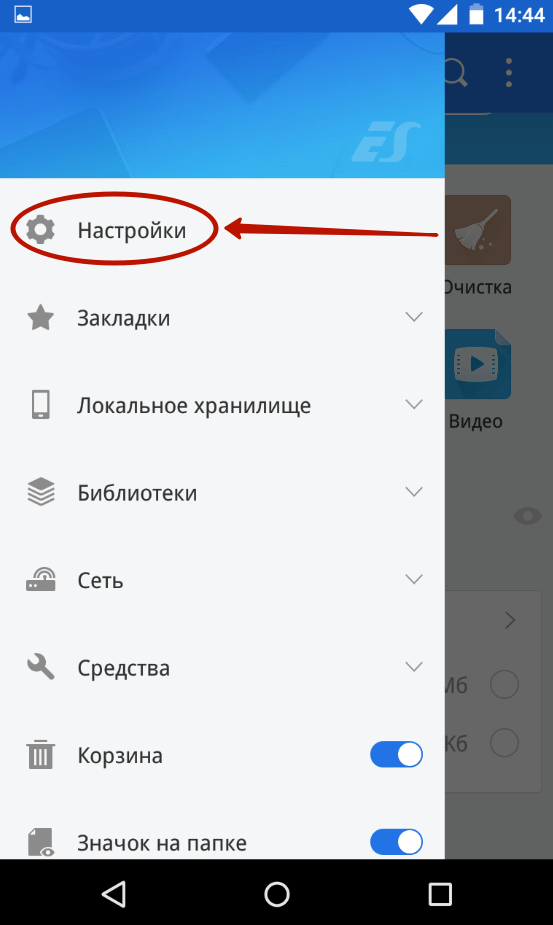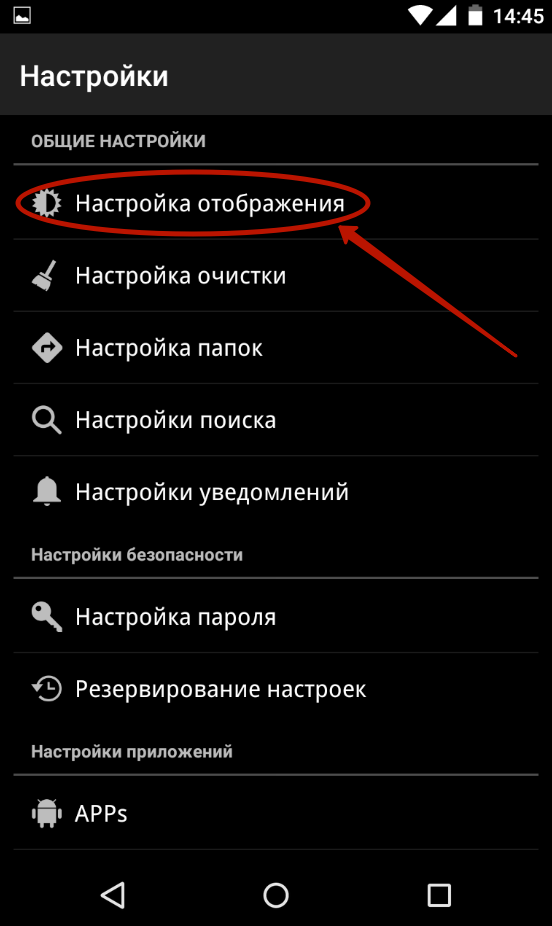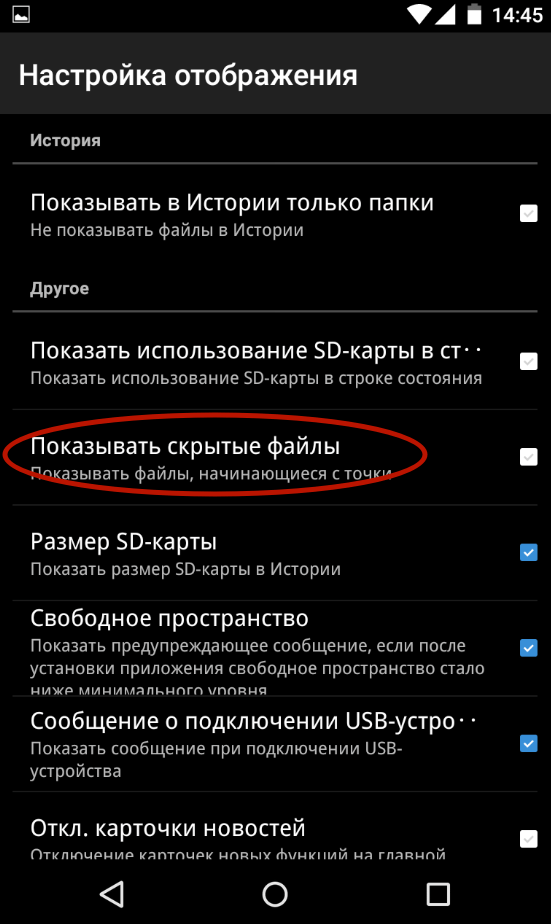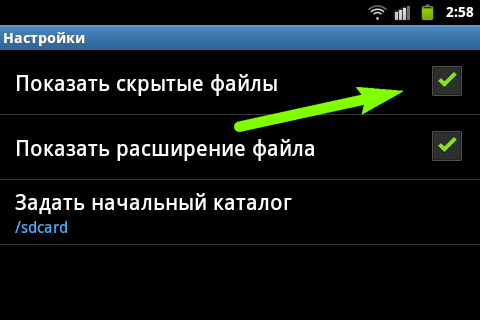- Как скрыть файлы Android, используя функцию Секретная папка в Google Files
- Использование функции «Секретная папка» для скрытия важных файлов на Android
- Дополнительная информация
- В смартфоне нет памяти? Папка, где прячется весь мусор, который вы не видите
- Таинственная папка, скрытая от всех
- Где ее найти
- Как сделать, чтобы папка не наполнялась
- Как скрыть папку и спрятать файлы на телефоне с Андроидом
- Создание скрытой папки
- Как сделать папку скрытой
- Скрытие файлов
- Просмотр скрытых файлов и папок
- Как сделать папки и файлы снова видимыми
- Как скрыть файлы на Android без сторонних приложений
- Как скрыть файлы на Android
- Самый надёжный способ скрыть файлы
Как скрыть файлы Android, используя функцию Секретная папка в Google Files
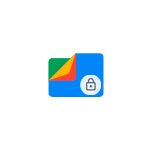
В этом обзоре об использовании функции «Секретная папка» в Google Files. Обратите внимание, на некоторых телефонах Samsung есть встроенная опция «Защищенная папка», о которой подробнее в статье Как скрыть приложение на Samsung Galaxy (таким же образом можно скрывать не только приложения, но и фото и другие файлы, папки).
Использование функции «Секретная папка» для скрытия важных файлов на Android
Чтобы скрыть какие-то файлы из хранилища Android — как из внутренней памяти, так и с карты памяти с помощью приложения Google Files, выполните следующие действия:
- Если приложение не установлено, скачайте его из Play Маркет и установите — https://play.google.com/store/apps/details?id=com.google.android.apps.nbu.files
- Запустите приложение, дайте необходимые разрешения и перейдите на вкладку «Просмотр».
- В разделе «Подборки» нажмите «Секретная папка». Внимание: если такой пункт не отображается, обратите внимание на раздел «Дополнительная информация» ниже в статье.
- Задайте и подтвердите ПИН-код для доступа к секретной папке. В итоге будет открыта пустая секретная папка.
- Чтобы поместить файлы в неё, вернитесь назад на вкладку «Просмотр» в приложении Google Files и внизу перейдите в нужное хранилище (внутренняя память или SD карта) — откроется простой файловый менеджер.
- Выберите нужные файлы долгим удержанием, откройте меню справа вверху и нажмите по пункту «Убрать в секретную папку». В результате файл или файлы будут перемещены в секретное хранилище с доступом только по ПИН-коду.
В дальнейшем, если вам потребуется вернуть файлы в исходное расположение, откройте секретную папку, выберите нужные файлы и затем нажмите по «Убрать из секретной папки» в меню — файлы вернутся в то же расположение, откуда были перемещены в скрытое хранилище.
Если вам потребуется изменить ПИН-код для доступа к секретной папке, сделать это можно в настройках приложения Google Files.
Зайдите в Меню — Настройки — Секретная папка — Изменить PIN-код. Укажите текущий и новый ПИН-код для открытия папки.
Дополнительная информация
Пункт «Секретная папка» может не появиться в разделе «Просмотр». Разбираясь с этим, я сделал два наблюдения:
- Судя по всему, на момент написания обзора функция еще не попала в финальную версию Google Files в русскоязычном Play Маркет. Чтобы функция появилась, зайдите на страницу приложения в Play Маркет, внизу под описанием в разделе «Примите участие в бета-тестировании» нажмите «Присоединиться». Перезапустите Play Маркет, перейдите на страницу приложения Google Files и обновите его.
- В моем случае функция появилась на смартфоне Nokia, но не появилась на Samsung Galaxy. Возможно, это связано с тем, что на Samsung есть собственная реализация защищенной папки.
Источник
В смартфоне нет памяти? Папка, где прячется весь мусор, который вы не видите


Ваш смартфон постоянно требует новую порцию памяти, но удалять уже нечего? Выход есть! Ищите скрытую папку, где хранится все то, что вам точно не нужно, но занимает много памяти. В статье рассказывается, где найти папку, как ее очистить и удалить.
Таинственная папка, скрытая от всех
Папка, о которой идет речь, никогда не попадется вам на глаза. Дело в том, что разработчики программного обеспечения всегда стараются скрыть ее, поскольку не относят к числу важных. Эта папка имеет название .thumbnails.
Где ее найти
Чтобы отыскать папку .thumbnails, придется немного порыться в материалах, хранящихся в смартфоне. В устройствах, работающих на операционной системе Android, она, как правило, хранится в папке DCIM (в галерее, где находятся все фотографии, снятые на камеру вашего смартфона).
Порядок действий следующий:
- Заходим в галерею.
- Находим папку DCIM и открываем ее.
- Находим папку .thumbnails и открываем ее.
- Выделяем все файлы, хранящиеся в ней.
- Нажимаем «Удалить».
- Подтверждаем действие.
Возможен и другой вариант действий:
- Заходим в «Проводник».
- Выбираем папку «Локальные файлы».
- Листаем почти в самый низ и находим папку .thumbnails, а затем открываем ее.
- Выделяем все файлы, хранящиеся в ней.
- Нажимаем «Удалить».
- Подтверждаем действие.
Папка .thumbnails — это место, в котором хранятся эскизы всех фотографий и скриншотов. Нужны они для того, чтобы в тот момент, когда открывается галерея, картинки быстрее подгружались, но никакой глобальной пользы от содержимого .thumbnails нет. Да, каждый эскиз имеет размер всего несколько килобайт, но в сумме они занимают приличный объем памяти устройства.
Как сделать, чтобы папка не наполнялась
Удалив содержимое папки .thumbnails всего раз, хозяин смартфона почти всегда приятно удивляется освобожденному объему памяти. Обычно он составляет от 500 Мб до 1 Гб. У одних больше, у других меньше. Все зависит от вашей любви к фотографиям и картинкам.
Но ведь потом эта папка снова наполняется эскизами изображений, постепенно заполняя память по второму кругу. Этого можно избежать. Нужно подсоединить смартфон к компьютеру и проделать следующие действия:
- Полностью удаляем из смартфона папку .thumbnails (не только содержимое, а саму папку).
- Создаем на компьютере текстовый файл, называем его .thumbnails.
- Переносим созданный файл в папку DCIM.
Файл можно создавать и прямо в смартфоне.
Этими простыми действиями вы сумеете заблокировать смартфону возможность создания новой директивы с таким же названием, поскольку двух файлов с одинаковым названием в устройстве быть не может.
С помощью этих простых действий вы сможете надолго избавить себя от постоянных требований смартфона освободить часть памяти для его нормальной работы.
Источник
Как скрыть папку и спрятать файлы на телефоне с Андроидом
Каждый владелец смартфона хочет защитить свои данные. Для этого мы устанавливаем пароль или отпечаток пальца на экран блокировки. Но что, если устройством, в том числе, пользуется другой человек, от которого хочется спрятать личные данные? В таком случае нужно разобраться, как скрыть папку на телефоне с Андроидом. Это поможет спрятать от посторонних глаз фотографии, видеозаписи и другие файлы.
Создание скрытой папки
Стандартные средства Андроид позволяют создать скрытый каталог, куда можно поместить личные фото и видео, без дополнительного софта. Кроме того, на Самсунг есть функция скрытой папки, а устройства Xiaomi и Huawei (Honor) позволяют запаролить любой каталог. Однако это не то, что нам нужно, так как в данном случае каталог не скрывается, а информация в нем становится доступной после ввода пароля.
Поэтому мы будем скрывать, а не запароливать директории. Так никто не догадается, что где-то на смартфоне есть секретный каталог. Выполнить скрытие можно как через стандартный диспетчер файлов, так и при помощи стороннего ПО вроде ES Проводник. Эта программа удобна в ситуациях, когда требуется выполнение различных операций с файловой системой устройства.
На ее примере рассмотрим, как создается скрытый каталог:
- Установите ES Проводник, используя Play Market.
- Запустите приложение.
- Выберите, где планируется создать каталог (во внутреннем хранилище или на SD-карте).
- Нажмите на кнопку в виде трех точек, а затем последовательно нажмите «Создать» и «Папка».
- Присвойте каталогу любое имя, но перед названием поставьте точку. Имя директории должно выглядеть примерно так: «.Фото».
Эта точка перед названием каталога становится средством, позволяющим сделать скрытую директорию через ES Проводник и любой другой диспетчер. По умолчанию она не будет видна никому, но далее мы расскажем, как активировать показ спрятанных элементов. При этом помните, что в зависимости от используемого диспетчера алгоритм действий и названия пунктов меню могут отличаться.
Как сделать папку скрытой
Вы можете не только создать скрытый каталог, но сделать таковым один из существующих. Алгоритм здесь простой и частично затрагивает инструкцию, приведенную выше. Чтобы сделать секретную папку, достаточно добавить перед ее названием точку. То есть, вместо «Video» она должна называться «.Video».
Скрытие файлов
Информация, сохраненная в скрытом каталоге, может индексироваться другими приложениями, будь то классический проводник или «Галерея». Поэтому все имеющиеся файлы можно принудительно спрятать. Кстати, для этого не обязательно создавать секретный каталог. Допускается перевод фотографии или видеоролика в раздел невидимых в любой открытой папке:
- Найдите интересующий файл.
- Задержите на его названии палец.
- Выберите опцию «Переименовать».
- Добавьте к текущему имени точку.
- Сохраните изменения.
Таким образом, чтобы спрятать конкретную информацию, нужно выполнить те же действия, которые были описаны ранее при создании скрытых папок.
Просмотр скрытых файлов и папок
Как вы понимаете, невидимую папку или файл невозможно увидеть. Причем эти элементы оказываются скрытыми как для посторонних глаз, так и для самого владельца смартфона. Однако Android предусматривает наличие функции показа спрятанных компонентов. Она активируется следующим образом:
- Перейдите в раздел «Настройка отображения» (может называться иначе в зависимости от используемого проводника).
- Поставьте галочку напротив пункта «Показывать скрытые элементы».
- Сохраните изменения.
Теперь вы и другие пользователи смогут увидеть все содержимое телефона, включая системные файлы, скрытые от посторонних глаз по умолчанию. Используйте эту опцию только для того, чтобы получить доступ к спрятанной информации. Во всех остальных случай старайтесь отключать рассмотренные настройки отображения с целью скрыть личные данные от других людей.
Как сделать папки и файлы снова видимыми
Каталог или отдельный видеоролик (фотография), который вы сделали невидимым, можно вернуть в исходное состояние. Для этого потребуется:
- Открыть диспетчер.
- В настройках активировать показ скрытых компонентов.
- Найти интересующую папку или файл.
- Переименовать компонент, убрав точку перед его названием.
Да, вот так просто любая секретная информация становится доступной для всех пользователей смартфона. И, разумеется, каждый, кто знает о подобных настройках Андроид, сможет без труда получить доступ ко всем каталогам. Поэтому для более надежной защиты рекомендуется поставить пароль на папку или приложение «Проводник».
Источник
Как скрыть файлы на Android без сторонних приложений
Несмотря на то что большинство современных смартфонов оснащены сканером отпечатков, который надёжно защищает наши данные, иногда у нас возникает необходимость скрыть те или иные файлы из быстрого доступа. Прямо скажем, это не совсем типичная потребность, однако время от времени она может возникать у каждого. Например, если нужно не допустить ребёнка до информации, которая не предназначается для столь юных глаз, или – такое тоже случается – утаить что-либо от кого-то из домочадцев. К счастью, в этом нет ничего сложного.
Скрыть файлы на Android можно и без стороннего софта
Само собой, в Google Play имеется масса приложений, которые являются своего рода файловыми менеджерами. Они позволяют переносить туда все данные, которые необходимо скрыть от случайных глаз. А чтобы никто посторонний, взяв ваш смартфон в руки, не смог просмотреть всё, что было спрятано, такие приложения позволяют установить защиту либо паролем, либо биометрией, что хоть и надёжно, но всё-таки может подвергнуть скрытые данные риску раскрытия, ведь назначить на папку с тайнами другой отпечаток система не позволяет. Поэтому лучше всего пользоваться штатными методами.
Как скрыть файлы на Android
- Запустите штатное приложение «Файлы» и перейдите в раздел «Внутренняя память»;
- Откройте контекстное меню и нажмите «Новая папка»;
- Назовите папку так, как вам нравится, но не забудьте перед названием поставить точку (.);
Как создать скрытую папку на Android
- Вернитесь на главный экран приложения «Файлы» и откройте контекстное меню;
- Перейдите в раздел «Настройки»;
- В открывшемся окне активируйте параметр «Отображать системные файлы»;
Как просмотреть скрытые папки на Android
- Выберите в памяти устройства те файлы, которые хотите скрыть, нажмите «Перенести» и, отыскав свежесозданную папку, выберите её в качестве места назначения переноса;
- Теперь снова вернитесь в «Настройки» и отключите параметр «Отображать системные файлы», но не забудьте включить его снова, когда будете искать спрятанные данные.
Подпишись на наш канал в Яндекс.Дзен. Там много интересного.
Выполнение последнего пункта является обязательным, потому что, если вы не включите отображение системных файлов, – а именно их названия начинаются с точки – вам не удастся отыскать ту самую папку с тайным содержимым, которую вы создали. А если после просмотра спрятанных данных вы не отключите отображение системных файлов, кто-то посторонний может ненароком проникнуть в файловую систему вашего смартфона и увидеть то, что вы так хотели скрыть.
Самый надёжный способ скрыть файлы
Такой способ сокрытия данных, в отличие от использования сторонних приложений, на мой взгляд, является более надёжным. Дело в том, что он не предполагает установки на смартфон дополнительного софта и не приводит к появлению на рабочем столе новой пиктограммы. Конечно, часто разработчики пытаются сделать иконку своей программы максимально неприметной, например, имитируя штатное ПО. Однако из-за того что на все смартфоны под управлением Android используют разные оболочки с большим количеством дизайнерских отличий, они делают приложения для безопасного хранения секретных данных белой вороной, повышая вероятность их обнаружения.
Новости, статьи и анонсы публикаций
Свободное общение и обсуждение материалов
Аккумулятор – это единственный компонент в вашем смартфоне, который является расходным материалом. Это значит, что в процессе эксплуатации он изнашивается, а значит, его практически наверняка будет нужно заменить. Когда именно – вопрос другой. Ответ на него зависит от множества факторов вроде длительности использования, периодичности зарядки и общей выносливости аккумуляторного блока. Отследить их самостоятельно практически невозможно, поэтому большинство ориентируются только на косвенные признаки, но я расскажу, как понять, что батарею пора менять.
Несмотря на то что я терпеть не могу кастомизацию и перепрошивки, мне всегда очень нравилось возиться с экспериментальными функциями тех или иных приложений. Особенно оттянуться удавалось на Google Chrome, в котором постоянно появлялись скрытые нововведения, которые было нужно принудительно активировать в меню флагов. На выходе я получал тот же самый браузер, но с чуть более расширенной функциональностью, которая позволяла пользоваться им с чуть большим удобством. Как говорится, мелочь, а приятно. Поэтому я сильно обрадовался, когда узнал, что и в YouTube есть такие же скрытые функции, которые можно принудительно активировать.
Раньше с выходом новой линейки смартфонов, необходимость обновления своего девайса была четко обозначена. В новых гаджетах раз за разом появлялись новые функции, необходимые для каждого пользователя. В современном мире технический прогресс устройств достиг таких высот, что часто люди ходят с телефоном по три, четыре года и даже больше и не испытывают никаких трудностей. Несмотря на то, что у всех смартфонов увеличился срок годности, телефон все равно когда-то приходится заменить и многие пользователи сталкиваются с вопросом, когда же это лучше сделать.
Такое скрытие работает только от полных чайников. Любой сможет обратно отобразить скрытые файлы, не говоря уже о том, что сторонние файловые менеджеры типа Total commander отображают скрытые файлы и папки.
Источник