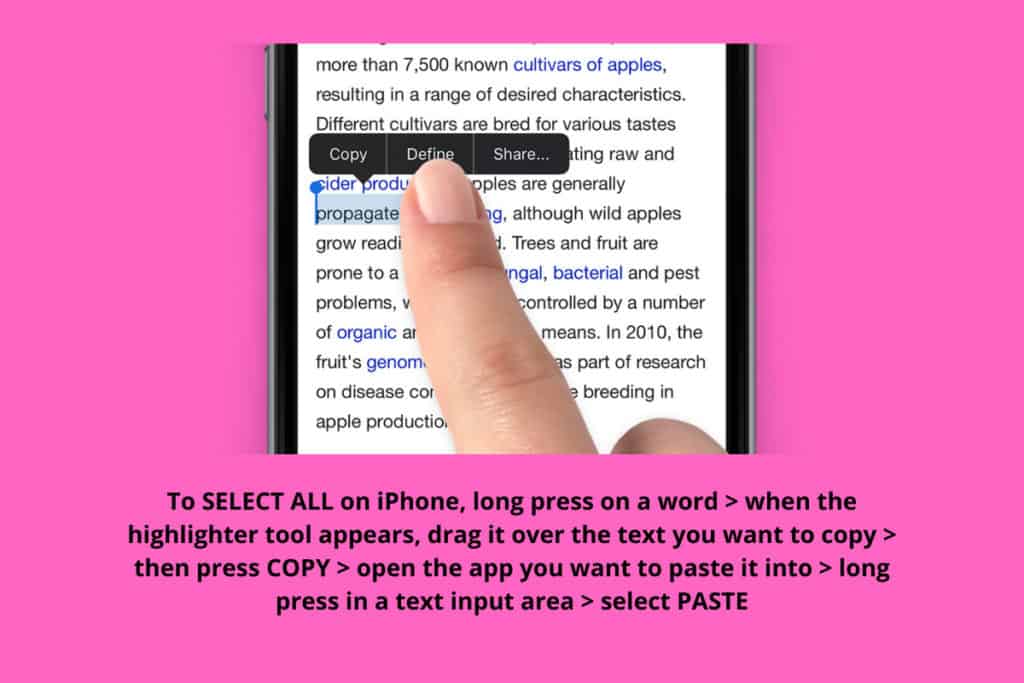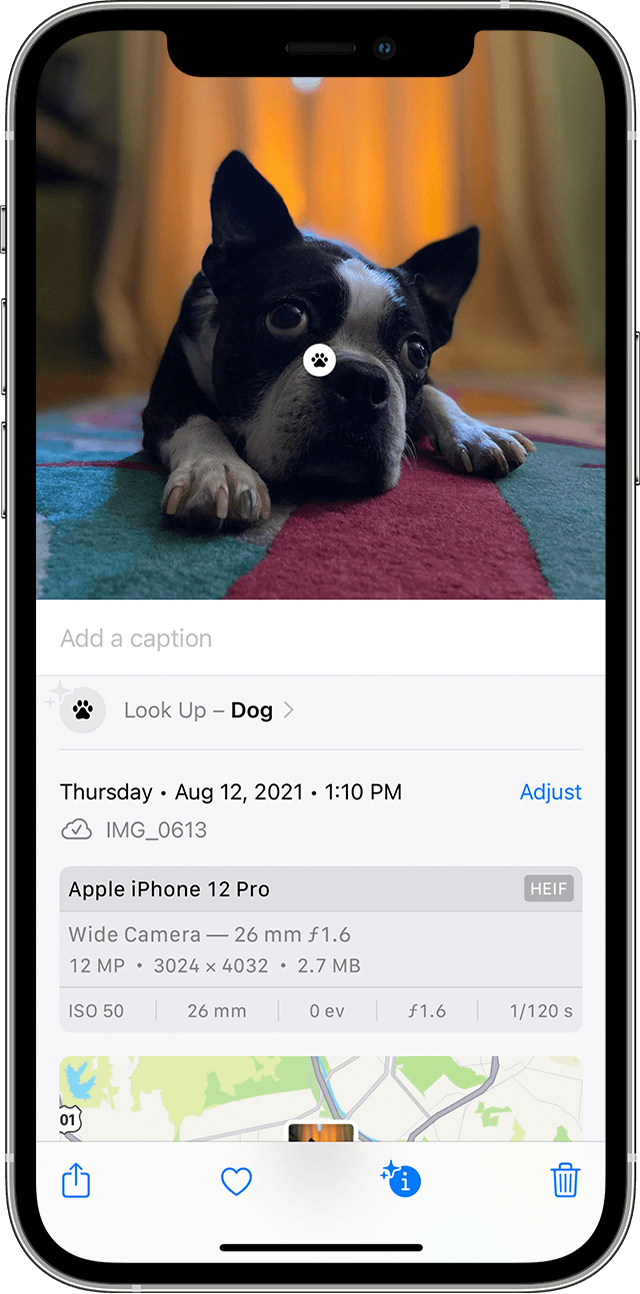- Question: Q: How to select ALL the text on a web page at once
- Helpful answers
- Question: Q: Select all text in Safari
- Helpful answers
- How To Select All on iPhone (The Easy Way)
- How To Select All on iPhone
- This Select All Method is Annoying – Is There A Better Way?
- Use Live Text and Visual Look Up on your iPhone
- Use Live Text to get information in photos and images
- Copy text within a photo or image
- Make a call or send an email
- Translate text within a photo or image
- Find text on the web
- Use Visual Look Up to learn more about the objects in photos
Question: Q: How to select ALL the text on a web page at once
Posted on Sep 29, 2010 2:16 PM
Helpful answers
Yea, thanks, I’ve read that. It doesn’t cover selecting all the text in one gesture, which is what I want to be able to do. This doesn’t seem to be covered.
I’ve been fooling around since I wrote the first post, and discovered that if you tap and hold to display the selection buttons (as noted in your quote) and then drag one of the blue selection buttons to the top (or bottom) of the text, then the other button will jump to the bottom (or top) and you have effectively selected all the text. This is what I wanted to do.
The reason I wanted to do it is so I can select all the text in an article that I want to read, then copy and paste it into an app I just got, Speak it!, and then have the app read me the article while I get some exercise riding my stationary bike.
Sep 29, 2010 4:34 PM
There’s more to the conversation
Loading page content
Page content loaded
This is from the USER’S MANUAL (Which I suggest you read).
«Select text: Tap the insertion point to display the selection buttons. Tap Select to select the adjacent word or tap Select All to select all text. You can also double-tap to select a word. In read-only documents, such as webpages, or email or text messages you’ve received, touch and hold to select a word».
Sep 29, 2010 2:22 PM
Yea, thanks, I’ve read that. It doesn’t cover selecting all the text in one gesture, which is what I want to be able to do. This doesn’t seem to be covered.
I’ve been fooling around since I wrote the first post, and discovered that if you tap and hold to display the selection buttons (as noted in your quote) and then drag one of the blue selection buttons to the top (or bottom) of the text, then the other button will jump to the bottom (or top) and you have effectively selected all the text. This is what I wanted to do.
The reason I wanted to do it is so I can select all the text in an article that I want to read, then copy and paste it into an app I just got, Speak it!, and then have the app read me the article while I get some exercise riding my stationary bike.
Источник
Question: Q: Select all text in Safari
Is it possible to select all text of a web article in Safari? Are there some shortcuts in selecting paragraphs or all text of web articles in Safar?
The feature to select all text of an article on a web page, especially in the Reader Mode, seems to be missing in Safari app. Select all option in Safari is available only on web forms, but not when I am trying to select all text of a web article. I am surprised that this feature is missing, since most iOS apps have it. It is quite tedious to copy a text of a lengthy web article if one must select word-by-word. Other third party browsers, such as iCab Mobile, has the option to select all text in the Reader mode. Safari should also have this option, especially in the Reader mode.
iPad Pro Wi-Fi + Cellular, iOS 11.1
Posted on Nov 7, 2017 6:20 AM
Helpful answers
This used to work until IOS11 came out. It no longer works, and it has rendered my text-to-speech app practically useless. Anyone know how to select all text in reader mode in IOS11 Safari?
Dec 27, 2017 5:07 AM
I just came across your question as I’ve been dealing with the difficulty of selecting all the text to have it read out to me.
This is the only solution I could think of;
Go to Settings > General > Accessibility > AssistiveTouch, then turn on AssistiveTouch.
In the same menu you’ll find ‘costum settings’. The you’ll be able to appoint ‘speak screen’ to a certain amount of taps.
The only not so nice feature is the assertive touch field in the screen, though you can assign a rule to start assertive touch with the home button;
Go to Settings > General > Accessibility > accesability shortcut
I hope a managed to explain it to you with the amount of English I have.
Feb 7, 2018 3:21 PM
There’s more to the conversation
Loading page content
Page content loaded
This used to work until IOS11 came out. It no longer works, and it has rendered my text-to-speech app practically useless. Anyone know how to select all text in reader mode in IOS11 Safari?
Dec 27, 2017 5:07 AM
I just came across your question as I’ve been dealing with the difficulty of selecting all the text to have it read out to me.
This is the only solution I could think of;
Go to Settings > General > Accessibility > AssistiveTouch, then turn on AssistiveTouch.
In the same menu you’ll find ‘costum settings’. The you’ll be able to appoint ‘speak screen’ to a certain amount of taps.
The only not so nice feature is the assertive touch field in the screen, though you can assign a rule to start assertive touch with the home button;
Go to Settings > General > Accessibility > accesability shortcut
I hope a managed to explain it to you with the amount of English I have.
Feb 7, 2018 3:21 PM
If you go to the bottom of your chosen Safari page select the last word you want selected and then drag UP this selects everything or at least it did for me — granted it was all text no images but glad I found a way around for myself hopefully it can work for you guys 😉 — Dunno why apple make everything so hard
Feb 12, 2018 2:26 PM
Thanks for the tip! I can use this 🙂
Feb 19, 2018 12:50 PM
I too have had this issue with iOS 11 Safari and today I found a way to Select All within a few short steps that I’ve outlined below.
I didn’t find a Select All single step, but I did discover how to select a paragraph with a different kind of selection box that has additional top and bottom selection resize dots. (thats what I’m calling them) and from there a way to select all text.
This technique works best in Reader mode.
It may work on the original web page but because they are infinately variable it’s real hit and miss and not worth the effort, but it did work on some pages i tried.
Click the horizontal 4 bar Reader Mode icon on the left side of the URL address field to change to Reader mode if its available for that webpage.
Go to the bottom right corner of the top paragraph of text and at a spot just after the last word in the paragraph double-tap and hold your finger down on the screen background until you see a selection box surrounding the whole paragraph and then let go.
If done correctly (speed of taps and position of the screen tapped do matter) the paragraph next to where you double-tapped will be selected with a 4 dot selection box, not the familiar two dot variant.
Successfully getting this far is an accomplishment all on its own.
Now drag the top selection resize dot up and off the top of the screen and it should magically ( Apple magic — which is nothing more than withheld information) select the entirety of the text.
That’s why its best if the first paragraph is selected.
You could also perform this same action on the last paragraph of the webpage but drag down and off the page/screen instead.
Once the full selection has been made scrolling down the page to check it worked may appear not to be selected but be patient and the selection box will eventually show. (i have an iPhone 6 so it may be just my issue)
A slower alternative to the above in case it doesn’t work is grabbing either the top or bottom dot mentioned and manually dragging up or down, holding down at the screen edge till it starts to scroll, selecting text as it scrolls.
Hopefully the first method works.
The next best thing to a missing Safari Select All feature.
I checked both Google Chrome and Firefox iOS Browsers and they don’t have a Select All feature either.
Website copyright issues maybe?
Kalkas mentioned iCab Mobile which brought back memories of long past use of the iCab Mac desktop version. Thank you for that.
I immediately went to the Apple Store and bought it.
I am very impressed so far and well worth the couple of dollars it cost.
It’s my new default browser even though Apple won’t allow it to be “the” default.
And did i mention it «has» a Select All feature.
Note: I am using an iPhone 6 Plus so don’t have access to the 3D touch features that the newer iPhones have.
This may make a difference in how what i have described above works on those iPhones.
Источник
How To Select All on iPhone (The Easy Way)
Want to select an entire page of text on your iPhone? Not sure how? Here’s how you select all on iPhone – it’s actually pretty simple…
Whether you’re dealing with text messages, WhatsApp, emails, or web pages, having the ability to select all – meaning, highlight and copy an entire block of text – is super useful.
On Mac, it’s simple: to select all on a Mac, just use COMMAND + A – this will highlight everything on a page or inside a specified section. On iPhone, you don’t have a physical keyboard, so it gets a little tricker.
It is simple enough though once you know what you’re doing. Here’s how you select all on iPhone (and iPad and iPod).
How To Select All on iPhone
If you’re brand new to iPhone, this little hack will save you a lot of headaches.
- Essentially, what you want to do is press down on a single word in the section of text that you want to select.
- After second, lift your finger.
- You will then be able to move the pointers around to select how much or how little of the text you want to select.
- Once you’ve selected the portion of text you wish to copy, you simply tap COPY and then, inside the app you want to copy it into, long press on the screen in the general area of where you want the text to appear and press PASTE.
- This will paste the copied text into that area; you can use this anywhere inside iOS – from Safari to inside Mail and Messages. As long as there is a text input section, you can copy and then paste text into it.
So, to recap: to SELECT ALL on iPhone, long press on a word > when the highlighter tool appears, drag it over the text you want to copy > then press COPY > open the app you want to paste it into > long press in a text input area > select PASTE
I know, I know – it looks fairly long-winded written down like that but once you have it logged in your muscle memory it will become like second nature. I don’t even think about it anymore; I just see something I want to copy and before I know it I’m pasting it someplace else.
If you want to select A LOT of text, say an entire email, and it is a rather long one, you can simply select a single word by long pressing on it and then drag your finger down the entire screen – this will copy everything in one foul swoop, saving you time by not having to mess around with the highlighter tool.
This Select All Method is Annoying – Is There A Better Way?
Sadly not. As of right now, this is the ONLY way to select large portions of text inside iOS. On Mac and Windows, the Select All function is simple and very effective – you hit two keys and the entire page is copied.
On iOS – and Android – it is a little fiddlier, but this is down to the fact that iPhone and Android devices are touch-focussed devices, they do not come with a mouse and a keyboard like your PC or Mac.
For this reason, doing some things on a phone is a little fiddlier and more drawn out than it is on a PC and/or Mac.
But at least you now know how to Select All on an iPhone (and a Mac, if you were paying attention during the first couple of paragraphs of this post).
Need help with more iPhone-related stuff? Check out our User Guides & Tutorials section – there’s thousands of helpful posts in there!
Источник
Use Live Text and Visual Look Up on your iPhone
With iOS 15, you can use Live Text to copy and share text within photos, translate languages, make a call, and more. And with Visual Look Up, it’s easy to identify objects found within your photos.
Use Live Text to get information in photos and images
Live Text recognizes useful information within your photos and online images, so you can make a call, send an email, or look up directions with just a tap on the highlighted text in a photo or an online image. You can also use Live Text in the Camera app — just point your iPhone camera at a photo or image with text, then tap the indicator icon . From here, you can quickly do things like make a phone call, translate the text, and more.
To turn on Live Text for all supported languages, go to Settings > General > Language & Region, and enable Live Text.
Live Text is currently supported in English, Chinese, French, Italian, German, Portuguese, and Spanish. You need an iPhone XS, iPhone XR, or later with iOS 15 to use Live Text.
Copy text within a photo or image
- Go to the Photos app and select a photo, or select an image online.
- Touch and hold a word and move the grab points to adjust the selection.
- Tap Copy. To select all the text in the photo, tap Select All.
After you copy text, you can paste it in another app or share it with someone. To highlight all text within a photo or image, select a photo or image, then tap the indicator icon in the lower-right corner of the photo.
Make a call or send an email
- Go to the Photos app and select a photo, or select an image online.
- Tap the phone number or email address.
- Then tap Call or Send Message. Depending on the photo, image, or website, you might also see an option to Make a FaceTime call or Add to Contacts.
Translate text within a photo or image
- Go to the Photos app and select a photo, or select an image online.
- Touch and hold a word and move the grab points to adjust the selection.
- Tap Translate. You may need to tap Continue, then choose a language to translate in, or tap Change Language.
Translate is currently supported in English, Chinese, French, Italian, German, Portuguese, and Spanish.
Find text on the web
- Go to the Photos app and select a photo, or select an image online.
- Touch and hold a word and move the grab points to adjust the selection.
- Tap Look Up.
After you tap Look Up, if you selected just one word, a dictionary appears. If you selected more than one word, you’ll see Siri Suggested Websites and other resources for the topic.
Use Visual Look Up to learn more about the objects in photos
With Visual Look Up, you can quickly learn more about popular landmarks, art, plants, pets, and other objects that appear in your photos or on the web. Here’s how:
- Open a photo, then tap the Visual Look Up button .
- Tap the icon that appears in the photo or below the photo. For example, you might see a paw print icon for pets and animals, or a leaf icon for plants and flowers.
If you don’t see the Visual Look Up button , Visual Look Up isn’t available for that photo.
Источник