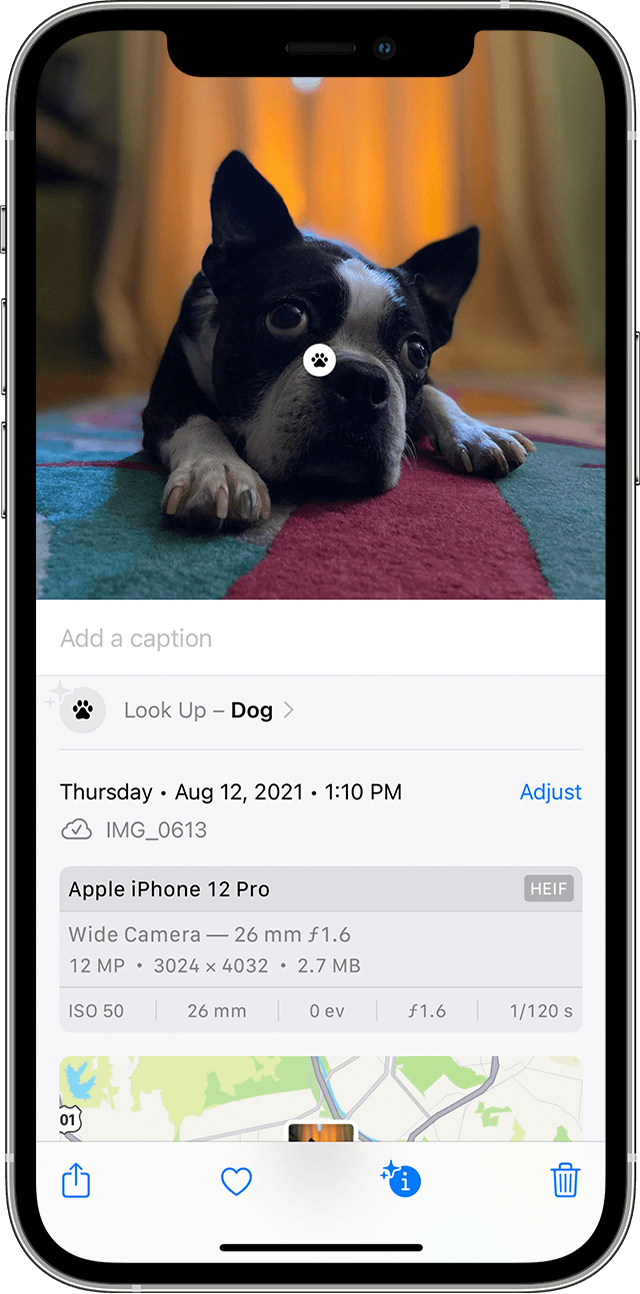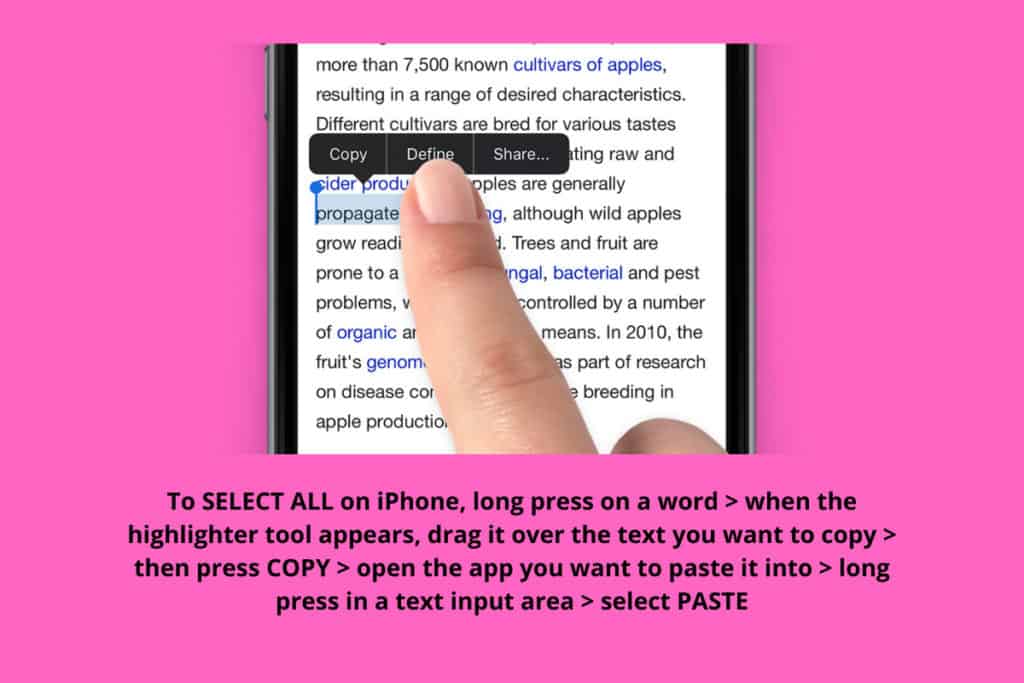- Use Live Text and Visual Look Up on your iPhone
- Use Live Text to get information in photos and images
- Copy text within a photo or image
- Make a call or send an email
- Translate text within a photo or image
- Find text on the web
- Use Visual Look Up to learn more about the objects in photos
- How To Select All on iPhone (The Easy Way)
- How To Select All on iPhone
- This Select All Method is Annoying – Is There A Better Way?
- Как выделить весь текст на айфоне сразу
- Как быстро выделить текст на iPhone
- Выделение текста на iOS
- Лонгриды для вас
- Question: Q: The ‘select all’ function is gone!
- Helpful answers
Use Live Text and Visual Look Up on your iPhone
With iOS 15, you can use Live Text to copy and share text within photos, translate languages, make a call, and more. And with Visual Look Up, it’s easy to identify objects found within your photos.
Use Live Text to get information in photos and images
Live Text recognizes useful information within your photos and online images, so you can make a call, send an email, or look up directions with just a tap on the highlighted text in a photo or an online image. You can also use Live Text in the Camera app — just point your iPhone camera at a photo or image with text, then tap the indicator icon . From here, you can quickly do things like make a phone call, translate the text, and more.
To turn on Live Text for all supported languages, go to Settings > General > Language & Region, and enable Live Text.
Live Text is currently supported in English, Chinese, French, Italian, German, Portuguese, and Spanish. You need an iPhone XS, iPhone XR, or later with iOS 15 to use Live Text.
Copy text within a photo or image
- Go to the Photos app and select a photo, or select an image online.
- Touch and hold a word and move the grab points to adjust the selection.
- Tap Copy. To select all the text in the photo, tap Select All.
After you copy text, you can paste it in another app or share it with someone. To highlight all text within a photo or image, select a photo or image, then tap the indicator icon in the lower-right corner of the photo.
Make a call or send an email
- Go to the Photos app and select a photo, or select an image online.
- Tap the phone number or email address.
- Then tap Call or Send Message. Depending on the photo, image, or website, you might also see an option to Make a FaceTime call or Add to Contacts.
Translate text within a photo or image
- Go to the Photos app and select a photo, or select an image online.
- Touch and hold a word and move the grab points to adjust the selection.
- Tap Translate. You may need to tap Continue, then choose a language to translate in, or tap Change Language.
Translate is currently supported in English, Chinese, French, Italian, German, Portuguese, and Spanish.
Find text on the web
- Go to the Photos app and select a photo, or select an image online.
- Touch and hold a word and move the grab points to adjust the selection.
- Tap Look Up.
After you tap Look Up, if you selected just one word, a dictionary appears. If you selected more than one word, you’ll see Siri Suggested Websites and other resources for the topic.
Use Visual Look Up to learn more about the objects in photos
With Visual Look Up, you can quickly learn more about popular landmarks, art, plants, pets, and other objects that appear in your photos or on the web. Here’s how:
- Open a photo, then tap the Visual Look Up button .
- Tap the icon that appears in the photo or below the photo. For example, you might see a paw print icon for pets and animals, or a leaf icon for plants and flowers.
If you don’t see the Visual Look Up button , Visual Look Up isn’t available for that photo.
Источник
How To Select All on iPhone (The Easy Way)
Want to select an entire page of text on your iPhone? Not sure how? Here’s how you select all on iPhone – it’s actually pretty simple…
Whether you’re dealing with text messages, WhatsApp, emails, or web pages, having the ability to select all – meaning, highlight and copy an entire block of text – is super useful.
On Mac, it’s simple: to select all on a Mac, just use COMMAND + A – this will highlight everything on a page or inside a specified section. On iPhone, you don’t have a physical keyboard, so it gets a little tricker.
It is simple enough though once you know what you’re doing. Here’s how you select all on iPhone (and iPad and iPod).
How To Select All on iPhone
If you’re brand new to iPhone, this little hack will save you a lot of headaches.
- Essentially, what you want to do is press down on a single word in the section of text that you want to select.
- After second, lift your finger.
- You will then be able to move the pointers around to select how much or how little of the text you want to select.
- Once you’ve selected the portion of text you wish to copy, you simply tap COPY and then, inside the app you want to copy it into, long press on the screen in the general area of where you want the text to appear and press PASTE.
- This will paste the copied text into that area; you can use this anywhere inside iOS – from Safari to inside Mail and Messages. As long as there is a text input section, you can copy and then paste text into it.
So, to recap: to SELECT ALL on iPhone, long press on a word > when the highlighter tool appears, drag it over the text you want to copy > then press COPY > open the app you want to paste it into > long press in a text input area > select PASTE
I know, I know – it looks fairly long-winded written down like that but once you have it logged in your muscle memory it will become like second nature. I don’t even think about it anymore; I just see something I want to copy and before I know it I’m pasting it someplace else.
If you want to select A LOT of text, say an entire email, and it is a rather long one, you can simply select a single word by long pressing on it and then drag your finger down the entire screen – this will copy everything in one foul swoop, saving you time by not having to mess around with the highlighter tool.
This Select All Method is Annoying – Is There A Better Way?
Sadly not. As of right now, this is the ONLY way to select large portions of text inside iOS. On Mac and Windows, the Select All function is simple and very effective – you hit two keys and the entire page is copied.
On iOS – and Android – it is a little fiddlier, but this is down to the fact that iPhone and Android devices are touch-focussed devices, they do not come with a mouse and a keyboard like your PC or Mac.
For this reason, doing some things on a phone is a little fiddlier and more drawn out than it is on a PC and/or Mac.
But at least you now know how to Select All on an iPhone (and a Mac, if you were paying attention during the first couple of paragraphs of this post).
Need help with more iPhone-related stuff? Check out our User Guides & Tutorials section – there’s thousands of helpful posts in there!
Источник
Как выделить весь текст на айфоне сразу
iOS очень удобна. Высокий уровень продуманности операционной системы Apple всегда заставлял меня удивляться, почему точно так же нельзя было сделать на Android. Возврат к верхней части страницы по нажатию на строку состояния, умная зарядка, перемещение к любой части страницы с помощью бокового ползунка — именно эти и многие другие примочки и отвечают за формирование положительного опыта использования. Но кое-чего до сих пор не хватало даже iOS. Например, выделения текста на всей странице целиком.
Выделение текста на iOS — не такая уж простая задача, особенно, если его много
Давайте подумаем, как вы – да и я, впрочем, тоже – всегда выделяли текст на странице? Самый логичный способ приложить палец к одному слову, дождаться срабатывания соответствующего механизма, а потом перетащить ограничители выделения до нужного момента либо потащить его сразу от этого слова. Вроде бы ничего сложного. Но это если текст маленький. А если он длинный, то тащить курсор через весь экран можно довольно долго. Это плата за удобство использования сенсорного экрана, на котором из-за особенностей тач-управления нельзя реализовать что-то иное.
Как быстро выделить текст на iPhone
Но создатели быстрой команды Force Select All для приложения Быстрые команды (скачать) решили, что можно.
- Перейдите по этой ссылке и установите команду Force Select All;
Для установки кастомных команд потребуется разрешить ненадёжные источники в настройках
- Откройте страницу с текстом, выберите «Поделиться» и включите команду;
- Выберите действие, которое нужно выполнить после выделения: вернуться на страницу, скопировать выделенное или поделиться выделенным (я рекомендую выбирать первый вариант);
После выделения текста у вас есть три варианта действий
- Подправьте выделение, изменив границы, если это требуется, и затем смело копируйте текст.
Что такое ключ восстановления в iOS 14, как его включить и как он работает
Я рекомендую выбирать возврат на страницу с текстом после выделения, потому что Force Select All имеет одну довольно существенную проблему – она выделяет не только текст, а вообще всё содержимое веб-страницы. В результате в буфер обмена сохраняются ещё и ссылки, фотографии, рекламные баннеры, если они встроены, либо прогалы в тех местах, где они были на исходной странице. Поэтому всегда лучше скорректировать границы выделения вручную, тем более что это всё равно лучше, чем выделять текст самостоятельно, везя курсор вниз по странице и рискуя потерять над ним контроль.
Выделение текста на iOS
Вот такие тексты выделяются идеально
Удобнее всего работать с командой Force Select All на страницах без посторонних элементов. Например, если на экране отображается только текст. Такое бывает при использовании Office Word, RSS или программного кода, который обычно не сдабривается медиафайлами. А вот с режимом чтения в Safari команда, к сожалению, не работает. Сначала я думал, что это будет палочкой-выручалочкой, но, как оказалось, она будто не видит упрощённой вёрстки, а копирует содержимое исходной страницы, собирая, помимо текста, ещё и весь остальной трэш.
Учитывая недостатки команды Force Select All, её вряд ли можно считать панацеей. Однако при работе с большими объёмами текста в отсутствие посторонних файлов на смартфоне или планшете она может серьёзно упростить процесс. В конце концов, лучше иметь возможность при случае воспользоваться Force Select All, чем не иметь её под рукой в нужный момент. Поэтому рекомендую установить эту команду чисто про запас, даже если вас её способности не впечатлили. По крайней мере, именно так я сам и поступил.
Новости, статьи и анонсы публикаций
Свободное общение и обсуждение материалов
Лонгриды для вас
Технологии в 2021 веке проникают в каждую профессию и музыканты здесь не исключение. Не важно, играете вы на клавишах, даете уроки игры на гитаре или проводите дни с барабанной установкой в гараже, вы точно сможете найти полезный софт в нашей подборке.
Многие пользователи часто жалуются на то, что у них возникают подлагивания в браузере Safari. Рассказываем как можно раз и навсегда решить эту проблему на устройства Mac, iPhone или iPad.
Поехавшие оглавление и шрифты, неправильная нумерация страниц — со всем этим сталкивается каждый пользователь Mac при экспорте файлов в Word. Пакет офисных приложений — первое, что необходимо новому пользователю. Предлагаем вам бесплатные аналоги Microsoft Office на Mac OS.
Грабли, не? Двойным тапом проще, ждать не нужно, два раза тапнул и не отрывая палец потянул.
Источник
Question: Q: The ‘select all’ function is gone!
Has anyone else noticed the ‘select all’ function has disappeared in many places now? I cannot tell if it’s iOS 13 or iPhone 11 related, as I obtained both simultaneously. But this seriously useful function is missing from:
’Select all’ has been removed from nearly every area expect email. I use this function OFTEN, so I am seriously missing it. Apple, can you look into this and let us know if it’ll be returned to us? Please!
iPhone 11, iOS 13
Posted on Oct 22, 2019 1:24 PM
Thanks for visiting the Apple Support Communities! I understand you have feedback regarding being able to select all items within different Apple developed apps.
You’re able to leave feedback to Apple from the following website: Product Feedback — Apple
Posted on Oct 29, 2019 6:56 AM
Helpful answers
Thanks for your help! I did use that page to send Apple this message. Hopefully they bring it back.
Oct 29, 2019 11:25 AM
Yes!! It’s causing me grief as I use it many times on a daily basis. There has been so many issues since the latest upgrade — I’m very very unimpressed with Apple at the moment
Nov 8, 2019 12:14 AM
I just tried it with your reply and nope; still no ‘select all’ available. It’s also seldom available in notes and never available in texts.
This is ridiculous. It’s one of the most useful, basic functions of the iPhone. WHY would Apple take that away? I’m honestly thinking of switching phones. My friend’s Samsung has a whole slew of functions iPhone doesn’t have including ‘select all’ everywhere.
I am a writer. I use ‘select all’ all.the.time.
Nov 26, 2019 12:22 PM
There’s more to the conversation
Loading page content
Page content loaded
Thanks for visiting the Apple Support Communities! I understand you have feedback regarding being able to select all items within different Apple developed apps.
You’re able to leave feedback to Apple from the following website: Product Feedback — Apple
Oct 29, 2019 6:56 AM
Thanks for your help! I did use that page to send Apple this message. Hopefully they bring it back.
Oct 29, 2019 11:25 AM
Yes!! It’s causing me grief as I use it many times on a daily basis. There has been so many issues since the latest upgrade — I’m very very unimpressed with Apple at the moment
Nov 8, 2019 12:14 AM
This has been the most annoying thing. Need «select all». Please bring back.
Nov 13, 2019 2:50 AM
It is there. Just tap a neutral blank space in the text box and then tap a space between words. The Select All option will pop up in the menu.
Nov 26, 2019 6:08 AM
I just tried it with your reply and nope; still no ‘select all’ available. It’s also seldom available in notes and never available in texts.
This is ridiculous. It’s one of the most useful, basic functions of the iPhone. WHY would Apple take that away? I’m honestly thinking of switching phones. My friend’s Samsung has a whole slew of functions iPhone doesn’t have including ‘select all’ everywhere.
I am a writer. I use ‘select all’ all.the.time.
Nov 26, 2019 12:22 PM
As I said, it’s there.
Do it carefully and it will show up: one tap at a blank space, one tap at a space between words.
Currently running iOS 13.2.3.
Nov 26, 2019 12:29 PM
Just realized that you can just tap twice (not so fast) at any blank area. Try it after the text’s end dot, without anything selected
Nov 26, 2019 12:44 PM
It’s always been a tap twice situation but even that’s not working. Every so often it will work for me, but not very often. It’s an absolute joke. I use it all the time, every day. Such a basic function they should be offering.
Nov 26, 2019 1:30 PM
It HAS disappeared in not all but many many situations. Especially in long texts that I try to hit “select all” and use the “speak” feature while I’m driving. AND it doesn’t work in a ton of other apps. Try to hit “select all” in this very box and see what happens! It’s not there! I wish I could attach a picture to this post to prove it to you.
I probably used to use this feature 20-25 times a day. I’ve tried everything. I’m not this iPhone newbie that can’t operate his phone. I know how to double tap and try different combinations of taps.
So now I find myself awkwardly trying to lasso or “select” big sections while simultaneously scrolling down which is very frustrating because it deselects many times and I have to start over not to mention all this is distracting and even dangerous in some circumstances. Please try it on other apps and on very long texts to experience for yourself.
Источник