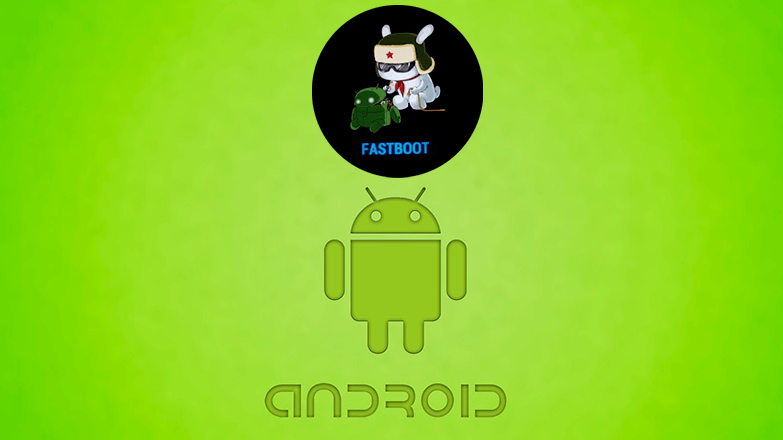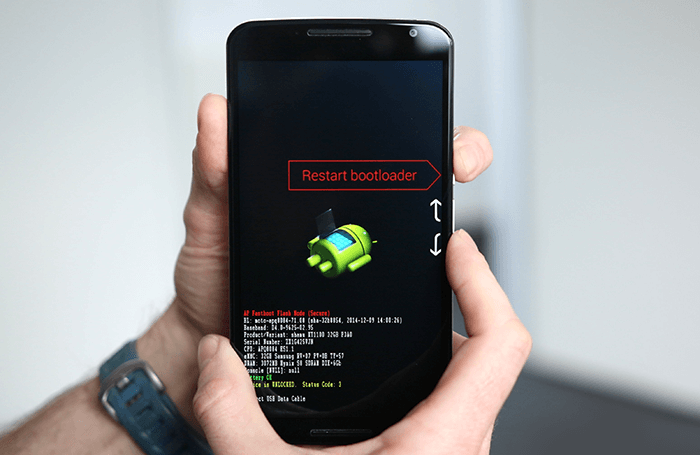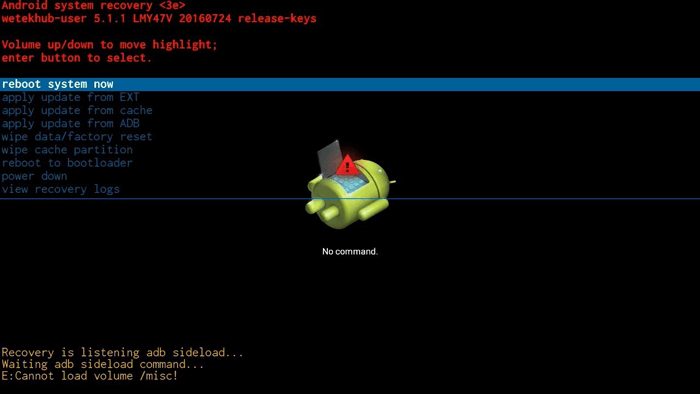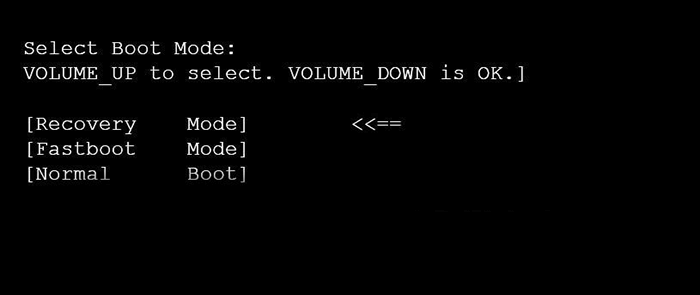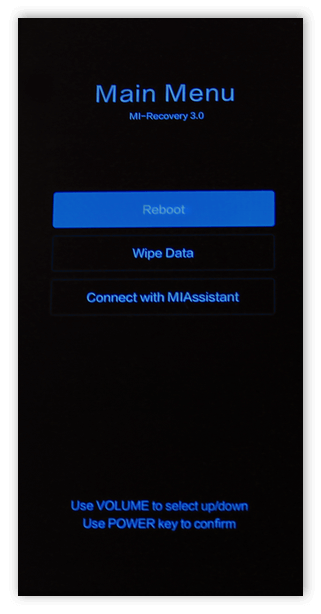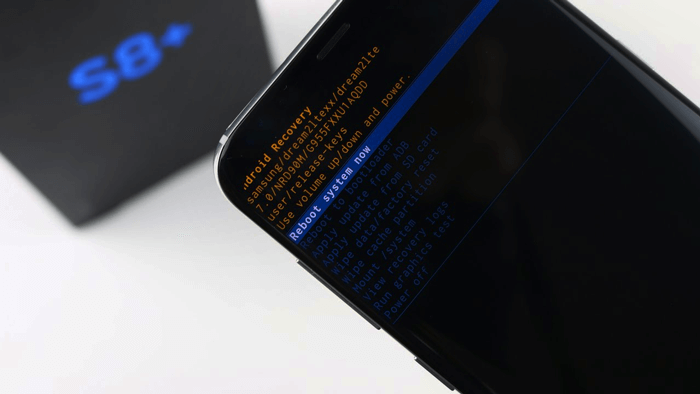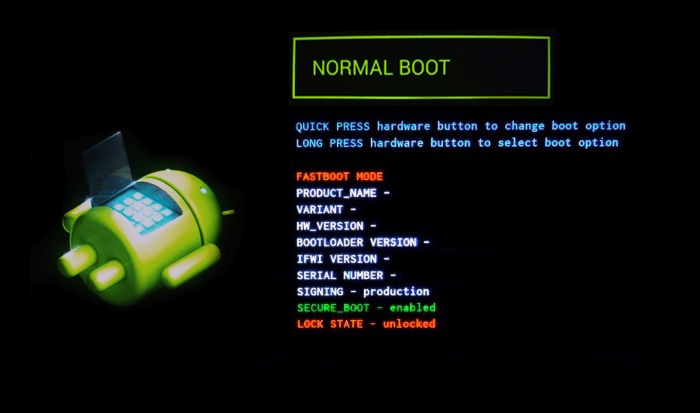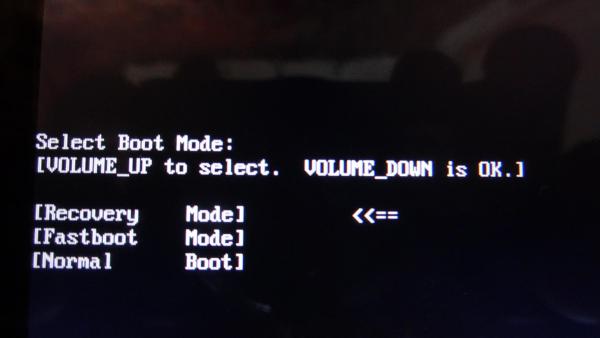- Fastboot Mode в Android
- Что такое Fastboot Mode
- Причины загрузки в Fastboot
- Как определить причины включения (+ почему стрелочка постоянно перемещается)
- Пошаговая инструкция выхода с помощью ADB-терминала
- Recovery Fastboot Normal: что выбрать
- Перезагрузка
- Select boot mode на планшете: что делать?
- К чему готовиться владельцу гаджета?
- Select boot mode стрелочка постоянно перемещается. Что делать при возникновении
- Что это такое
- Почему возникает
- Что делать при системном сбое
- Вариант 1
- Вариант 2
- Fastboot Mode как выйти
- Fastboot Mode при системном сбое
- Видео по теме
- Что такое fastboot mode
- Как выйти из fastboot mode
- Назначение и возможности fastboot
- Вывод
Fastboot Mode в Android
Расширить доступ к настройкам параметров мобильного устройства под управлением операционной системы Android позволяет режим под названием fastboot mode. Это еще один вариант, чтобы внести изменения в инженерное меню гаджета или точечно откорректировать параметры ОС.
Что такое Fastboot Mode
Fastboot – режим запуска (быстрая загрузка) Android-устройства, задача которого сводится к прошивке памяти телефона, восстановлению работоспособности, уничтожения данных связанных с гаджетом.
Разработчики представили Fastboot одновременно с комплектом средств Android SDK. Отладочный протокол похож на консоль восстановления Windows XP, так как ранее системные администраторы и опытные пользователи применяли данный продукт для решения вопросов связанных с запуском платформы.
Fastboot-загрузка действует аналогично консоли и реализует команды владельца смартфона, которые корректируют работу ОС Андроид. Приложение контролирует процесс управления устройством.
Причины загрузки в Fastboot
Установка пакета быстрого запуска на смартфоне или планшете после перезагрузки устройства меняет внешний вид рабочего стола. Основным языком интерфейса становится английский.
В число основных причин запуска Fastboot Mode входят:
- Программный сбой платформы Андроид. Если загрузка устройства не прошла в стандартном рабочем режиме, то автоматический формат процесса задействует Fastboot Mode.
- Пользователь вошел в настройки смартфона и ошибочно включил опцию Fastboot Mode.
- Процесс перепрошивки гаджета по принципу восстановления был прерван или попытка не удалась.
- После загрузки системы один или несколько системных файлов были удалены или повреждены.
Как определить причины включения (+ почему стрелочка постоянно перемещается)
Полноценно пользоваться смартфоном помогают опыт, навыки и знание принцип работы устройства.
Если гаджет выполнил запуск приложения Fastboot на Android, чтобы определить первоисточник проблемы, необходимо:
- Зайти в настройки смартфона и проверить включена ли опция запуска режима быстрой загрузки.
- Попробовать перезапустить гаджет. Если операционная система не выполнит загрузку в рабочем режиме, значит, имеет место программный сбой в ОС Android.
- Вспомнить были или нет попытки перепрошивки устройства.
Пошаговая инструкция выхода с помощью ADB-терминала
Переход системы Android в режим быстрого запуска и произвольные ошибки ОС легко исправить. Чтобы завершить процесс и выйти из Fastboot следует перезагрузить или выключить смартфон. Если операционная система работает стабильно и проблем с загрузкой не возникает, значит, следующий запуск девайса будет успешным.
Процесс выхода из Fastboot состоит из этапов:
- Среди пунктов экранного меню, перемещая указатель кнопкой управления громкостью, выбрать Normal Boot. Выбор подтверждает нажатие клавиши питания в течение 10-30 секунд вплоть до выключения экрана.
- Найти и нажать на корпусе устройства кнопку Reset.
- Извлечь из гаджета батарею. Если в конструкции предусмотрен несъемный аккумулятор или разборка смартфона сложна и требует профессиональных навыков, рекомендуют дождаться естественной разрядки.
Разработчики и сервисные инженеры для нормализации работы используют компьютерное приложение Fastboot и ADB-терминал. Это отладочный мост платформы Android и составляющая комплекса средств разработки Android SDK. Программисты не считают такой вариант оптимальным и применяют более простые методы.
Recovery Fastboot Normal: что выбрать
Заподозрив ошибки быстрой загрузки, следует обратиться в сервис. Попытка самостоятельно отладить работу может удвоить проблему и к аппаратным неполадкам пользователь рискует добавить сбой программы.
Разрешить ситуацию способен сброс настроек системы до уровня заводских через меню режима Recovery. Hard Reset эффективен только при условии, что устройство включено и реагирует на команды и клики.
Завершить действие оболочки Fastboot mode с помощью Recovery возможно, если:
- Вынуть из мобильного устройства карту памяти.
- Включить гаджет в сеть или воспользоваться внешним аккумулятором и зарядить до 30%. Поскольку индикация отсутствует, то определить уровень заряда поможет время зарядки.
- Включить смартфон, нажать и не отпускать сочетание клавиш (увеличение громкости + вкл. или «Домой»). В моделях, где данная комбинация неактивна, используют другие сочетания, которые указаны в инструкции к устройству.
- В появившемся меню выбрать функцию Wipe Data/Factory Reset. В разделе меню выбор подтверждают кнопкой включения, в навигации используют клавишу управления громкостью.
Перезагрузка
Исходя из причины самопроизвольной активации отладочного протокола, выделяют несколько способов выхода из Fastboot. Ключевой этап – перезагрузка мобильного устройства.
Выбрав перезапуск системы необходимо определить подходящий режим:
- Recovery Mode – процесс отладки платформы Android за счет сброса настроек и откат настроек ОС до заводских параметров.
- Fastboot Mode – пакет ускоренной загрузки системы смартфона.
- Normal Boot – стандартный подход к запуску устройства. Используют в качестве выхода из режима Fastboot.
Fastboot Mode – режим быстрой загрузки устройств, в качестве операционной системы выступает Android. Отладочный протокол используют для восстановления работоспособности гаджета, а также перепрошивки памяти и сброса данных вплоть до состояния заводских настроек.
Источник
Select boot mode на планшете: что делать?
Давайте скажем честно и открыто: планшеты – это очень хрупкие создания (с точки зрения надежности работы операционной системы). Очень часты случаи «подвисания операционки», «вылета» программ (особенно браузеров) и прочих неприятных моментов в работе с гаджетом. Это жутко раздражает и выводит из себя.
Среди прочих негативов – появляющаяся надпись на экране монитора следующего содержания: «Select Boot Mode». Что она означает?
А указанная надпись свидетельствует о проблемах, возникающих при загрузке операционной системы, когда гаджет предлагает своему владельцу выбрать алгоритм дальнейших действий – решить вопрос о способе загрузки системы. Вопрос возникает потому, что ныне действующая система перестала функционировать в нормальном режиме.
Проще говоря, система «подвисла» и нужно ее перезагрузить. Но ни на какие кнопки и прикосновения к экрану планшет не реагирует. Что делать?
Единственный выход из ситуации с планшетом, на котором появилась надпись «Select Boot Mode», — это перезагрузка системы («обнуление» системной информации). Для этого необходимо найти кнопку RESET — очень маленькое отверстие в корпусе гаджета (как правило, рядом с разъемами зарядника или наушников) и погрузить в отверстие выпрямленную канцелярскую скрепку (но не иголку), осторожно нажав до упора и тихого щелчка. Следует удерживать кнопку в течение 10 секунд. После выполнения такой процедуры система должна самостоятельно перезагрузиться. (Не перепутайте отверстие для кнопки RESET c отверстием микрофона; не натворите беды!).
Если же надпись «Select Boot Mode» после этого появилась опять, или же отсутствует сама кнопка RESET, или же RESET никак не реагирует на прикосновения, то можно нажать на кнопку гаджета ВКЛ/ВЫКЛ, а также иные регуляторы. Это делается в качестве вынужденной меры с целью «расшевелить» планшет. Хотя, честно говоря, эффект от этого бывает очень слабым.
В таком случае желательно оставить планшет включенным и дождаться разрядки аккумулятора, чтобы после этого зарядить батарею и попытаться загрузить систему. При неоднократном повторении ошибки («Select Boot Mode») ничего другого не остается, как обратится в сервисный центр.
К чему готовиться владельцу гаджета?
Почти в 50% случаев постоянного появления надписи «Select Boot Mode» на мониторе планшета означает необходимость ремонта. Владелец гаджета должен быть готов к необходимости оплаты услуг сервисного центра вплоть до замены материнской платы устройства.
И, самое главное, выбирайте адекватные сервисные центры, которые будут брать с вас деньги за реально выполненную работу, а не за умные речи, изобилующие малопонятными техническими терминами, но сопровождаемые приличными суммами в счетах за «ремонт».
Источник
Select boot mode стрелочка постоянно перемещается. Что делать при возникновении
Иногда пользователи телефонов или планшетов на базе Android сталкиваются с режимом Fastboot Mode, абсолютно не понимая, что это такое?
Включая свой гаджет, они видят экран с анимацией и некоторый перечень данных, что напоминает больше сбой системы.
Как правило, обычной перезагрузкой тут не отделаться и лучше все же пошагово следовать инструкции, чем пытаться разобраться самостоятельно. Ведь он является одним из системных и пользователь, который слабо ориентируется в подобных вещах, может случайным образом нанести вред собственному гаджету.
Впоследствии из-за этого придется обращаться в сервис, тратить свое время и средства. А ведь этого можно легко избежать, если разобраться в проблеме без лишней спешки.
Ниже можно подробно ознакомиться с тем, что это такое из-за чего возникает процесс и как действовать при его появлении.
Что это такое
В операционной системе Android он предоставляет полный доступ к смартфону или планшету для управления им через компьютер. Такой подход позволяет :
- устанавливать приложения;
- настраивать различные параметры;
- делать перепрошивку гаджета;
- распределять права доступа.
Fastboot не является частью одной определенной ОС, но его часто можно встретить в среде Android SDK, ведь без него не получится полноценным образом наладить связь между ПК и гаджетом.
В данном случае имеется ввиду непросто передача данных, а именно настройка устройства.
Стоит отметить, что он запускается раньше, чем сама операционная система. Это говорит о том, что режимом можно воспользоваться даже тогда, когда на Ваш гаджет еще не установлен.
Почему возникает
Наличие такого режима очень полезно, но что делать, когда у Вас нет необходимости настраивать таким образом свой смартфон, а окно внезапно появилось?
Причины его появления могут быть разными :
- ошибка при прошивке гаджета;
- случайное нажатие клавиш – включения смартфона и повышения громкости одновременно;
- получение прав root-пользователя;
- системный сбой.
В любом из этих случаев на экране устройства высветится значок Android, а также системная информация по Вашему гаджету.
Для начала, при возникновении Fastboot следует проверить, доступен ли .
Действующими являются кнопки увеличения и уменьшения громкости – первой мы листаем пункты, что высвечены на экране, а второй делаем выбор (как клавишей Enter на ПК).
Таким образом, доходим до надписи «NormalBoot» и выбираем ее кнопкой уменьшения громкости.
Если после смартфон спокойно включается, то это, как минимум, говорит о том, что никаких проблем с ним нет и системный сбой тоже не причина. Иногда он возникает из-за подключения к компьютеру.
Происходит синхронизация, Вы проделываете все необходимые действия: устанавливаете новое приложение, загружаете фото или скачиваете фильм, а после, отключаясь от ПК, видите, что он не пропадает.
Это связано с тем, что в сервисном центре наверняка не отключили эту функцию. Справиться с этим можно и самостоятельно :
- после нормальной загрузки гаджета зайдите в его «Настройки» ;
- далее следует выбрать вкладку «Экран» ;
- отыскав в ней пункт , снимите с него галочку.
Таким образом, фастбут-режим будет деактивирован, и при включении тревожить пользователя собой он больше не будет.
Что делать при системном сбое
Если переход в «Normal Boot» заблокирован или, еще хуже, на экране видно лишь одну надпись «Fastboot Mode» и сводка параметров отсутствует, то по какой-то причине система гаджета дала сбой и есть два варианта того, как все исправить.
Вариант 1
Всегда можно попробовать восстановить систему и вновь вернуть смартфон в рабочее состояние.
Важно! При восстановлении происходит форматирование всех данных, что хранятся на смартфоне, поэтому лучше обезопасить себя и предварительно вынуть карту памяти.
Для начала необходимо зажать кнопку включения и повышения громкости одновременно. В появившемся меню отыскать пункт – wipe data/factory reset .
А после выбрать его и ждать пока произойдет откат всех настроек. Процесс может занять от одной до нескольких минут.
Гаджет перезагрузится, и Вы вновь сможете использовать его в своих целях.
Вот только установленные приложения и закладки в браузере придется восстанавливать заново, ведь подобная процедура возвращает его к заводским настройкам.
Вариант 2
Прибегать к этому варианту стоит в самую последнюю очередь, когда ни один из вышеописанных способов точно не работает.
Если высветившийся режим при включении не содержит параметров, если перезагрузка гаджета ничего не дает и даже вызвать не получается, то предстоит сделать следующее:
- снять батарею;
- вставить ее обратно;
- зажать кнопку включения минимум на 30 секунд.
Вновь вернувшийся Fastboot Mode даст понять, что пора переходить к более кардинальным действиям.
Придется перезагрузить устройство, но уже через компьютер, .
Обратите внимание! Для работы со смартфоном, у которого случился системный сбой, Вам понадобятся подходящие драйвера.
Не так уж и сложно.
Просто воспользуйтесь поисковиком, а из череды предложенных сайтов, предлагающих скачать «дрова», постарайтесь выбрать официальные, чтобы исключить неприятные казусы, связанные с занесением вирусов и т.п.
1 Разархивируем скаченные «дрова»;
2 Данные из архива помещаем в папку ;
3 После подключаем гаджет к ПК посредством USB-кабеля;
4 Некоторое время придется потратить на ожидание, пока компьютер распознает смартфон , после чего он предложит для начала работы с гаджетом установить драйвера;
5 Так как мы их уже предварительно скачали, то выбираем пункт «Установка из указанного места» ;
6 Выбираем папку, в которую поместили их и нажимаем Enter .
После того, как драйвера успешно установятся, переходим к работе с устройством через командную строку .
- заходим в меню «Пуск» ;
- в строке выполнения прописываем «cmd» ;
Данный способ, включающий в себя использование ПК, является наиболее действенным . Но все равно прибегать к нему лучше всего, когда наверняка не сработают более мелкие и простые действия по восстановлению.
Включил планшет, а на экране высветилось fastboot, что это такое и что дальше делать?
This comment is edited.
Режим fastboot mode на планшете или телефоне андроид используется для модифицирования операционной системы — установки сторонних прошивок, создания бэкапов, установки образов разделов и их форматирования — очистки от информации.
Все эти манипуляции осуществляются через компьютер, после подключения смартфона или планшета через USB-шнур. На ПК при этом должны быть установлены драйвера под нужную модель.
Устройство может перезагружаться в режим fastboot mode по следующим причинам:
- после неудачного перепрошивания;
- в результате «криво» поставленного стокового рекавери;
- вследствие сбоя или ошибки в системе.
Если экран темный и на нем видно только надпись «fastboot mode» делаем так:
- снимаем крышку с телефона;
- вынимаем батарею;
- возвращаем ее на место;
- жмем на кнопку «вкл/выкл» и держим секунд 30-60.
Если это не помогло или с устройства нельзя снять аккумулятор, то надо будет через компьютер и командную строку перезагрузить устройство. Сначала на ПК нужно установить драйвера. Для большинства устройств этот процесс похож:
- находим нужные «дрова» в интернете, легко найти через яндекс;
- скачиваем, нажимаем на архив и извлекаем содержимое в папку;
- затем, один конец USB-кабеля подключаем к компьютеру, другой к смартфону;
- устройство должно определиться, при этом появится сообщение, где будет предложено установить драйвер;
- выбираем пункт «установка из указанного места» и жмем «далее»;

Теперь приступаем непосредственно к работе с устройством:
Случается, что после неправильно установленного рекавери устройство загружается в fastboot mode. Как выйти из fastboot mode на android в этом случае расскажу дальше.
Дополнительно к вышеописанному понадобятся ADB — программа для работы с телефонами и рекавери, которое было изначально — его лучше искать на зарубежных форумах. Последовательность действий такая:
- скачиваем ADB на ПК;
- содержимое архива распаковываем в папку;
- туда же переносим скаченное recovery, которое должно называться «recovery.img»;
- в этой папке запускаем файл cmd.exe;
- появится командная строка;
- в нее вводим «fastboot erase recovery» и «fastboot flash recovery recovery.img» после каждой жмем «enter» — этими командами мы обновили рекавери;
- дальше пишем «fastboot reboot» и нажимаем «энтер».
После этого устройство должно заработать.
Если загрузка в режим фастбут мод произошла случайно, то чаще всего на экране телефона будет меню. Перемещаться по нему можно с помощью качельки, регулирующей громкость. Выбрав пункт «normal boot», нажимаем кнопку питания.
Когда на экране нет меню и нельзя воспользоваться компьютером, то можно попытаться загрузить систему через рекавери:
- снимаем аккумулятор, чтобы отключить устройство и ставим его на место;
- одновременно нажимаем кнопки питания и уменьшения звука;
- держим пока не высветится меню;
- качелькой регулирования громкости переходим к пункту «reboot system now»;
- нажимаем кнопку питания.
Эти варианты не гарантируют выход из fastboot на всех телефонах.
Fastboot Mode — программный комплекс, который нужен для отладки приложений, для быстрой загрузки системы и для прошивки низкоуровневой прошивки. Fastboot Mode так же встречается и на ноутбуках, в таких моделях как lenovo, asus и другие. И на устройствах с операционной системой Андроид, на смартфонах, планшетах. Вот и коротко узнали Fastboot Mode что это такое на андроид.
Применяется данный компонент по разному, если сравнить смартфон и ноутбук. Если на ноутбуке Fastboot применяется для быстрой загрузке системы в обход системы BIOS, то на смартфоне этот компонент дает возможность попасть в систему операционной системы, так скажем подобие рут прав.
В этой статье поговорим именно про Fastboot Mode на андроид. Не все понимают для чего эта функция нужна и как ей пользоваться и вообще надо ли ей пользоваться, для каких случаев она нужна.
Fastboot дает возможность получить полный доступ к системе через компьютер, без каких либо ограничений. Таким образом можно получить рут права, прошить устройство, настроить его параметры и установить приложение.
Но бывают случаи когда эта функция была вызвана случайно и после перезагрузки все равно появляется Fastboot.
Fastboot Mode как выйти
Хоть данная функция и полезная, но случается так, что окно появляется и никак не хочет убираться. Данное окно выглядит на всех устройствах практически одинаково. Там есть информация о вашем устройстве, и некоторые пункты меню.
Есть несколько вариантов, по какой причине вы попали в Fastboot:
- Вы одновременно зажали клавишу блокировки и клавишу громкости(на некоторых устройства, сочетание клавиш может отличаться)
- Системный сбой устройства
Если вы каким то образом попали в Fastboot Mode, то первым делом нужно проверить, может вы можете перейти в нормальный режим работы и нет никаких проблем в системе. Для перемещения по меню, будем пользоваться клавишей громкости. Нажимая клавишу вверх, вы будете перемещаться, нажав клавишу громкости вних, вы выберете активный элемент. Нас интересует пункт «Normal Boot», передвигайтесь к ней клавишей вверх, как будете на данном пункте, нажмите клавишу вниз.
такая проблема возникает, если функция включалась для работы с компьютером или же если вы отдавали устройство в ремонт, то вам просто забыли ее отключить. Неважно из=за чего это возникло, отключить фастбут можно таким образом(если это не системный сбой)
Чтобы это окно вас не тревожило, его можно легко отключить в настройках устройства.
Чтобы выключить Фастбут, нужно:
- Открыть меню «Настройки»;
- Выбрать раздел «Экран»;
Таким образом вы отключите загрузку Fastboot, а при необходимости вы сможете включить таким же образом. Нужно всего лишь поставить галочку.
Fastboot Mode при системном сбое
В этом случае отключить загрузку Fastboot Mode намного сложнее или вообще не возможно, т.к доступа к системе Андроид нет и нет возможности ее загрузить из-за сбоя. Чтобы справиться с данной проблемой, нужно полностью отформатировать устройство. Лучше вынуть sd карту, если такая есть. Все данные с устройства будут удалены.
Чтобы полностью отформатировать устройство, нужно перейти в режим восстановления. Для этого нужно зажать клавишу громкости вверх или вниз в зависимости от устройства и кнопку включения.
Возможно после такой операции придется перепрошить устройство, но такое встречается редко. После данной операции ваш телефон будет сброшен к заводским настройкам и загрузка должна проходить в нормальном режиме.
Не стоит прибегать сразу к этому способу, его использовать в крайнем случае, когда другие способы не помогли.
Видео по теме
В наших инструкциях по прошивке и разблокировке загрузчика, часто упоминается «fastboot mode» (в переводе на русский “режим быстрой загрузки”). Что такое fastboot, где скачать и как использовать, мы расскажем в данном материале.
Что такое fastboot mode
Это заложенное в Android устройство ПО, что позволяет управлять через ПК. Для управления используются текстовые команды, что вводятся в консоль – командную строку.
Важно отметить, что fastboot – это три вещи с одним именем, но разным назначением:
- Протокол в виде системы управления загрузчиком с компьютера.
- Программное обеспечение , что работает на устройстве в режиме fastboot.
- Исполняемый файл на компьютере, что используется для взаимодействия мобильного устройства с компьютером.
Обычно, когда в инструкции вы видите действие: «загрузить смартфон в fastboot», «перезагрузится в fastboot» или «перейти в fastboot», это значит запустить данный режим на мобильном устройстве для дальнейшего взаимодействия с компьютером.
Практически все смартфоны и планшеты, поддерживают протокол управления fastboot. Исключение – некоторые производители мобильных платформ, например , где используется другой загрузчик, несовместимый с fastboot. Поэтому для управления и прошивки устройств, где не поддерживается fastboot, используются другие «инструменты».
Как выйти из fastboot mode
Доступны три способа выхода из fastboot mode:
- Вводом команды fastboot reboot.
- Удержанием кнопки питания 15-20 секунд.
- Извлечением аккумулятора.
Если устройство находится в режиме fastboot, а вы закончили работу и хотите загрузить операционную систему, то введите команду fastboot reboot. Аппарат перезагрузится и по умолчанию загрузится система. Способ не сработает, если кабель поврежден. Например, произошел разрыв провода отвечающего за обмен данными.
Выйти из fastboot mode так же помогает длительное удержание кнопки включения, обычно до 20 секунд. Способ эффективен, если команда на перезагрузку устройства не сработала. При этом не годится, если кнопка повреждена.
Варварский, но в некоторых случаях эффективный способ – вынуть батарею, если такая возможность предусмотрена конструкцией. После возвращения батареи обратно, телефон загрузит ОС по нажатию кнопки питания.
Назначение и возможности fastboot
Протокол fastboot предназначен для восстановления устройства, в случае удаления или неправильной прошивки, одного или всех разделов, включая recovery. Поэтому fastboot пригодится, когда другие методы безрезультатны.
Список некоторых операций, выполняемых через fastboot:
- Перевод в режим fastboot.
- Проверка состояния и заводская .
- , ядра, или другого раздела.
- Удаление или форматирование определенного раздела.
Вывод
Что такое fastboot mode (режим быстрой загрузки) и как выйти из fastboot mode, подробно описано в статье. Протокол fastboot важный механизм для работы с устройством и восстановлением системы, после неудачной прошивки, поскольку fastboot никуда не денется, даже если все разделы удалены. При этом любой процесс восстановления системы проще, если загрузчик в разблокированном состоянии.
Статья была Вам полезной?
Поставьте оценку — поддержите проект!
Источник