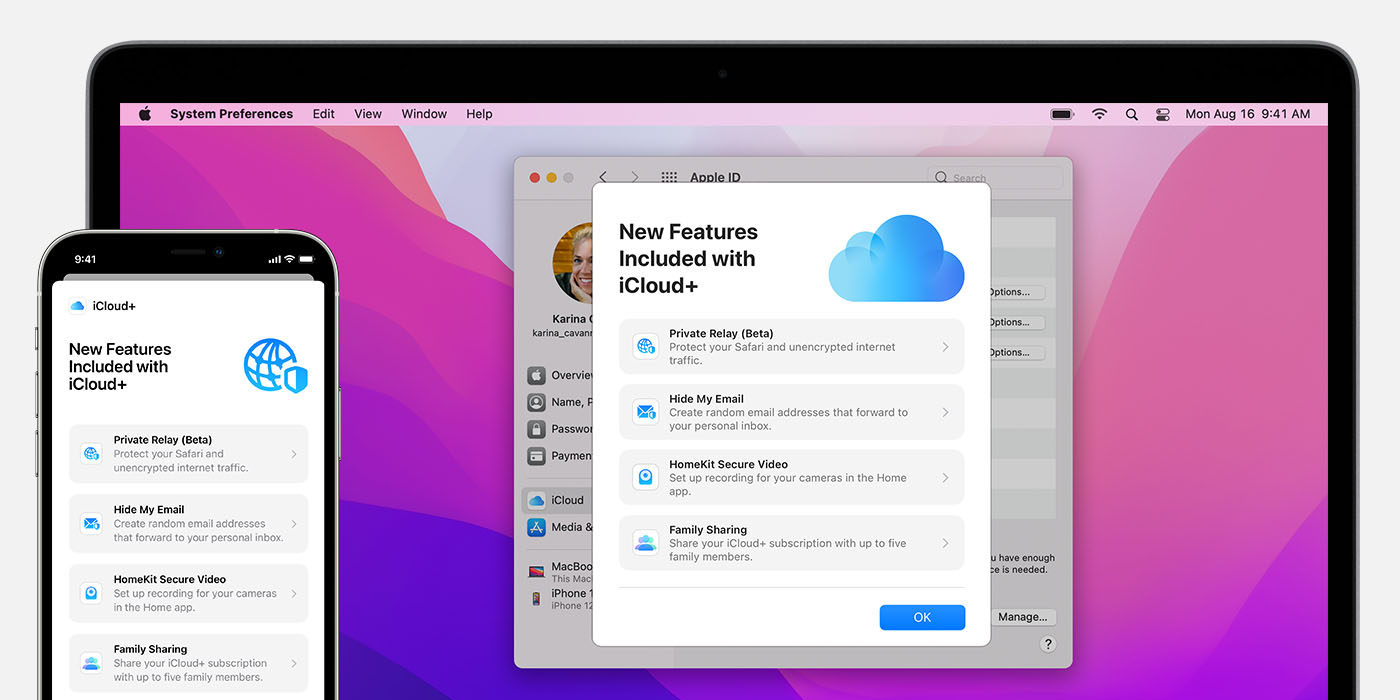- Общий доступ к iCloud+ для участников семейной группы
- Делитесь iCloud+ со всеми членами семьи
- На iPhone, iPad или iPod touch
- На компьютере Mac
- Просмотр объема хранилища, используемого членами семьи
- На iPhone, iPad или iPod touch
- На компьютере Mac
- Переход с тарифного плана iCloud+ на семейный тариф
- На iPhone, iPad или iPod touch
- На компьютере Mac
- Прекращение общего доступа к iCloud+ или выход из группы семейного доступа
- Семейный доступ Apple: подключение, настройка, достоинства и недостатки
- Что это такое?
- Как он работает?
- Основные возможности семейного доступа от Apple
- Есть ли нюансы?
- Как произвести включение и настройку?
- Назначение второго родителя
- Как скрывать покупки от всех участников?
- Как выполнить обратное?
- Как выполнить отключение семейного доступа?
Общий доступ к iCloud+ для участников семейной группы
Функция «Семейный доступ» позволяет использовать одну и ту же подписку iCloud совместно с еще пятью участниками группы семейного доступа.
Функция «Семейный доступ» позволяет использовать подписку iCloud+ с любым участником группы семейного доступа. Она включает хранилище iCloud объемом 50 ГБ, 200 ГБ или 2 ТБ, а также такие функции как iCloud Private Relay, «Скрыть e-mail» и поддержка функции «Защищенное видео HomeKit».* Подробнее об iCloud+.
При предоставлении общего доступа к подписке iCloud+ все участники группы семейного доступа используют свою учетную запись. Таким образом ваши фотографии, документы и другие данные остаются конфиденциальными, несмотря на то, что услугой пользуются и другие люди. Доступные функции и место в хранилище iCloud просто распределяются между всеми участниками группы. Таким образом, вы будете управлять не несколькими тарифными планами, а только одним.
* Некоторые функции доступны не во всех странах и регионах. Для функции «Защищенное видео HomeKit» требуется поддерживаемый план iCloud, совместимая камера безопасности с поддержкой HomeKit и HomePod, Apple TV или iPad, используемые в качестве домашнего центра. В настоящий момент Private Relay является бета-функцией. На некоторых веб-сайтах могут возникать проблемы, например может отображаться содержимое для другого региона или для входа могут потребоваться дополнительные действия.
Делитесь iCloud+ со всеми членами семьи
Чтобы включить совместное использование iCloud+, необходима iOS 11 или более поздней версии, iPadOS либо macOS 10.13 High Sierra или более поздней версии. Для оптимальной работы убедитесь, что устройства ваших членов семьи также соответствуют этим требованиям.
На iPhone, iPad или iPod touch
- Настройте функцию «Семейный доступ», если вы еще этого не сделали.
- Выберите «Настройки» > [ваше имя].
- Нажмите «Семейный доступ».
- Нажмите «Хранилище iCloud».
- Для предоставления общего доступа к существующему плану выполните следующие действия.
- С помощью приложения «Сообщения» передайте членам группы семейного доступа, которые пользуются существующим планом iCloud+, что они теперь могут перейти на общий план iCloud+.
На компьютере Mac
- Настройте функцию «Семейный доступ», если вы еще этого не сделали.
- Перейдите в меню Apple > «Системные настройки» и нажмите «Семейный доступ».
- Нажмите «Хранилище iCloud».
- Нажмите «Поделиться».
- Следуйте инструкциям на экране.
Просмотр объема хранилища, используемого членами семьи
Следуйте приведенным ниже инструкциям, чтобы проверить, сколько места в хранилище использует ваша семья, и при необходимости увеличить доступный объем.
Когда свободное место в семейном хранилище iCloud будет подходить к концу, все члены группы семейного доступа получат соответствующее уведомление. Тогда организатор семейного доступа или член группы семейного доступа, купивший тарифный план, сможет в любой момент увеличить объем хранилища вплоть до 2 ТБ.
На iPhone, iPad или iPod touch
- Выберите «Настройки» > [ваше имя].
- Нажмите «Семейный доступ».
- Нажмите «Хранилище iCloud».
На компьютере Mac
- Перейдите в меню Apple > «Системные настройки» и нажмите «Семейный доступ».
- Нажмите «Хранилище iCloud».
Если используется macOS Mojave или более ранней версии:
- Перейдите в меню Apple > «Системные настройки», затем нажмите iCloud.
- Нажмите «Семейный доступ».
- Перейдите в раздел «Мои приложения и службы».
- Выберите «Хранилище iCloud».
Переход с тарифного плана iCloud+ на семейный тариф
После настройки общего iCloud+ все члены группы семейного доступа, пользующиеся бесплатным тарифным планом на 5 ГБ, будут подключены к семейному тарифу автоматически.
Если кто-либо из них уже оплатил собственный план iCloud+, он может либо перейти на общий тарифный план, либо сохранить собственный, оставаясь при этом в составе группы семейного доступа. При переходе на общий тарифный план он получит возмещение за остаток личного. Пользоваться личным тарифным планом и общим тарифным планом группы семейного доступа одновременно нельзя.
На iPhone, iPad или iPod touch
- Выберите «Настройки» > [ваше имя].
- Нажмите «Семейный доступ», а затем — «Хранилище iCloud».
- Нажмите «Семейный доступ».
На компьютере Mac
- Перейдите в меню Apple > «Системные настройки» и нажмите «Семейный доступ».
- Нажмите «Хранилище iCloud».
- Нажмите Use Family Storage (Использовать семейное хранилище).
Если установлена ОС macOS Mojave или более ранней версии:
- Перейдите в меню Apple > «Системные настройки», затем нажмите iCloud.
- Нажмите «Семейный доступ».
- Перейдите в раздел «Сервисы и приложения».
- Нажмите Use Family Storage (Использовать семейное хранилище).
Прекращение общего доступа к iCloud+ или выход из группы семейного доступа
Если при выходе из группы семейного доступа с общим тарифным планом iCloud+ объем ваших данных будет составлять больше 5 ГБ, вы сможете приобрести собственный тарифный план, чтобы продолжить пользоваться хранилищем iCloud. Дополнительные сведения о том, что происходит при прекращении использования семейного доступа.
Если вы не купите тарифный план, а объем ваших данных, хранящихся в iCloud, по-прежнему будет превышать доступную емкость, новые фотографии и видеозаписи не будут загружаться в службу «Фото iCloud», файлы не будут отправляться в iCloud Drive, а резервное копирование устройств iOS прекратится. Узнайте, как сделать доступной большую емкость в iCloud.
Источник
Семейный доступ Apple: подключение, настройка, достоинства и недостатки
- 4 Ноября, 2018
- IOS
- Ксения Медкова
Семейный доступ — это довольно полезная функция от разработчиков яблочной техники. В представленном далее материале будет подробно рассказано о том, что она собой представляет, приведена инструкция по ее настройке и советы о том, как пользоваться семейным доступом Apple с пользой.
Что это такое?
Семейный доступ представляет собой своего рода общее хранилище контента. Он позволяет пользователям, которые оказываются подключены к родительскому аккаунту, бесплатно использовать весь тот контент, который был им приобретен.
Эта функция также отлично помогает и при поиске одного из привязанных устройств, если оно было утеряно.
Если говорить в общих деталях, то семейный доступ к iCloud и приложениям позволяет избежать блокировки устройства за совершение действий, которые нарушают политику безопасности. А именно использование одного аккаунта на нескольких устройствах.
Как он работает?
Семейный доступ помогает руководящему аккаунту не только распространять среди подключенных пользователей свои покупки, но также может выполнять и регулирующую роль. Выглядит это следующим образом:
- к примеру, вы установили семейный доступ на «Айфон» своего ребенка;
- в один момент он решил купить какое-то приложение;
- на ваш телефон придет уведомление о том, что один из аккаунтов, подключенных к семейному доступу, запросил разрешение на покупку определенного товара в Apple Store;
- далее вы можете либо просмотреть запрос и принять его либо отклонить.
Стоит также иметь в виду, что любая покупка, сделанная не родительской учетной записью, будет оплачиваться с ее счета, а не с аккаунта, совершившего приобретение контента.
Основные возможности семейного доступа от Apple
Теперь стоит разобраться с основными преимуществами данного сервиса. Далее приведен их подробный перечень.
- Подключившись к системе общего доступа, связанные аккаунты получают возможность пользоваться функцией Family Photo Stream. Она обеспечивает возможность обмена фотографиями между всеми членами семьи.
- Еще одним преимуществом семейного доступа Apple является оперативная синхронизация календаря между всеми девайсами, которые входят в связку. Таким образом взрослый пользователь может контролировать распорядок дня, отмеченный в приложении ребенка. Также он может вносить туда различные изменения, при этом не находясь поблизости, и создавать общие оповещения, которые будут работать на всех привязанных устройствах.
- После того как вы настроите семейный доступ Apple, вы сможете передавать между устройствами приложения, купленные в App Store, музыку и фильмы из iTunes Store, приобретенные в библиотеку книги.
- Вы можете осуществить приобретение подписки Apple Music для всей семьи. Таким образом, оплатив ее всего один раз, вы позволите каждому привязанному аккаунту получить бесплатный и неограниченный доступ к масштабной медиатеке.
- Весьма полезной является уже упоминаемая ранее функция запроса на разрешение о приобретении какого-либо программного обеспечения.
Еще одной полезной функцией является контроль за местоположением владельца смартфона, который подключен к семейному доступу Apple. Делается это довольно просто:
- — запустите встроенное программное обеспечение с именем «Сообщения»;
- — отыщите контакт, чье местонахождение хотите узнать, и нажмите на кнопку подробной информации о нем;
- — далее на экране появится карта, где будут отображены все устройства, которые находятся в связке. Но есть тут и минус. Отслеживание геопозиции происходит без предупреждения. Это значит, что слежка может вестись в тайне. Следовательно, это не только может испортить отношения, но также поможет отследить владельца устройства в случае взлома Apple Id.
Есть ли нюансы?
Разумеется, всегда у весьма положительного предмета обсуждения присутствуют и отрицательные стороны. Одним из них является ограничение на количество групп семейного доступа. Проблема заключается в том, что родительскому аккаунту предоставляется только две идущих подряд попытки, в течение которых он может сделать или же удалить участников и связи.
Если они обе были исчерпаны, то перед тем как создать семейный доступ на Iphone по новой, вам придется ждать ровно один календарный год. Таким образом, лучше будет просто своевременно удалять пользователей, которые не должны входить в сеть или же вообще не создавать сообщество.
Как произвести включение и настройку?
Перед тем как приступить к работе с данной функцией, стоит проверить версию операционной системы вашего смартфона, так как работать с семейным доступом можно только на девайсах, обладающих 8-й версией iOS или выше. Если с этим нет никаких проблем, то можно приступать к самому алгоритму процедуры.
- Запустите на телефоне стандартное приложение под названием «Настройки».
- Там проследуйте в самый первый раздел, на котором будет написано имя вашего аккаунта.
- После перехода найдите строчку с именем «Семейный доступ» и активируйте ее, чтобы приступить к работе по созданию группы.
- Как только вы это сделаете, появится клавиша с предложением начать работу. Нажмите на нее.
- Далее вам будет предложено настроить фотографию. Если вы не считаете необходимым делать это сейчас, то просто нажмите на клавишу «Позже»;
- Теперь будем разбираться с тем, как настроить семейный доступ от Apple. На экране появится окошко, в котором будет необходимо ввести Apple iD одного из членов семьи.
- Следующим шагом является настройка способа оплаты будущих покупок. В том случае, если ваша карта уже привязана к аккаунту, можете просто приступить к следующему шагу. В противном случае выполните ее привязку.
- Теперь вам необходимо определить, могут ли пользователи получать информацию о местонахождении устройств всех тех членов семьи, чьи аккаунты привязаны к группе.
- На данном этапе заканчиваются главные настройки. Теперь вы можете приступить к добавлению пользователей в сообщество. Они станут участниками группы после того, как примут приглашение, которое будет отправлено вами как организатором.
Теперь стоит разобраться с некоторыми важными моментами, касающимися семейного доступа Apple.
Назначение второго родителя
Данная функция будет полезна в тех случаях, когда создатель работающей группы занят и не может регулировать какие-либо вопросы. Вместо него этим сможет заниматься другой пользователь, назначенный в качестве родителя. Чтобы зарегистрировать такую роль, необходимо сделать следующее.
- Откройте на смартфоне стандартное приложение с названием «Настройки».
- Далее проследуйте в самый верхний раздел нового окна, на нем будет написано ваше имя.
- После его активации произойдет переход на новую страницу. Там проследуйте в подраздел с именем «Семейный доступ»;
- Теперь на экране появится перечень пользователей, которые входят в текущую группу. Выберите того, кого хотите сделать родителем, и переключите тумблер рядом с его именем.
- На следующем этапе выберите соответствующее действие среди доступных пунктов.
Теперь, когда у вас нет возможности, другой пользователь будет отвечать на запросы о покупках, а также регулировать все календари и медиаданные.
Как скрывать покупки от всех участников?
Следующей важной ступенью в инструкции о том, как создать семейный доступ на Iphone, будет сокрытие конкретных покупок от всех пользователей, которые находятся в группе. Чтобы организовать это, вам необходимо воспользоваться программой iTunes. Алгоритм работы следующий:
- запустите программу на компьютере и произведите синхронизацию вашего смартфона;
- далее откройте выпадающее меню вкладки с названием «Учетная запись» и выберите строку с именем «Покупки»;
- теперь переместитесь по разделам, чтобы найти необходимую покупку;
- как только она будет обнаружена, наведите на нее курсор — на иконке появится крестик, нажмите на него;
- после этого действия всплывет окошко с предупреждением о сокрытии выбранной покупки.
Как выполнить обратное?
Может получиться и так, что некоторые покупки были скрыты другим пользователем. Чтобы исправить ситуацию, выполните следующие действия.
- Запустите программу iTunes на своем компьютере и выполните синхронизацию со смартфоном.
- Откройте выпадающее меню вкладки с названием «Учетная запись» и выберите строку под именем «Посмотреть».
- Далее просто пролистывайте до раздела управления облачным сервисом iTunes. По его достижении нажмите клавишу с надписью «Управлять». Она будет располагаться в правой части экрана.
- Теперь кликните по покупке, которая была скрыта. Затем нажмите на кнопку «Показать» находящуюся под ней.
Как выполнить отключение семейного доступа?
Последний и один из наиболее важных вопросов, касающихся данной функции. Чтобы произвести удаление группы, нужно повторить представленный далее алгоритм.
- Запустите на смартфоне стандартное приложение под названием «Настройки»;
- После проследуйте в самый верхний раздел с вашим именем;
- Там активируйте пункт с именем «Семья»;
- Теперь просто нажмите на строку со своим именем и подтвердите выход из семьи. Или же вы можете удалить любого члена семьи, просто нажав на его имя и выбрав функцию с именем «Удалить».
Источник