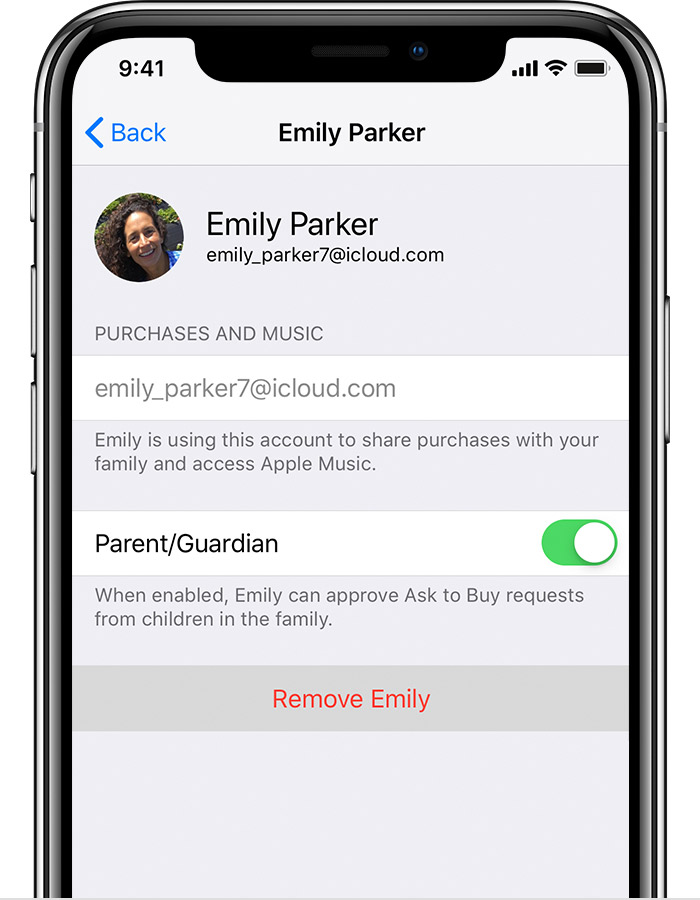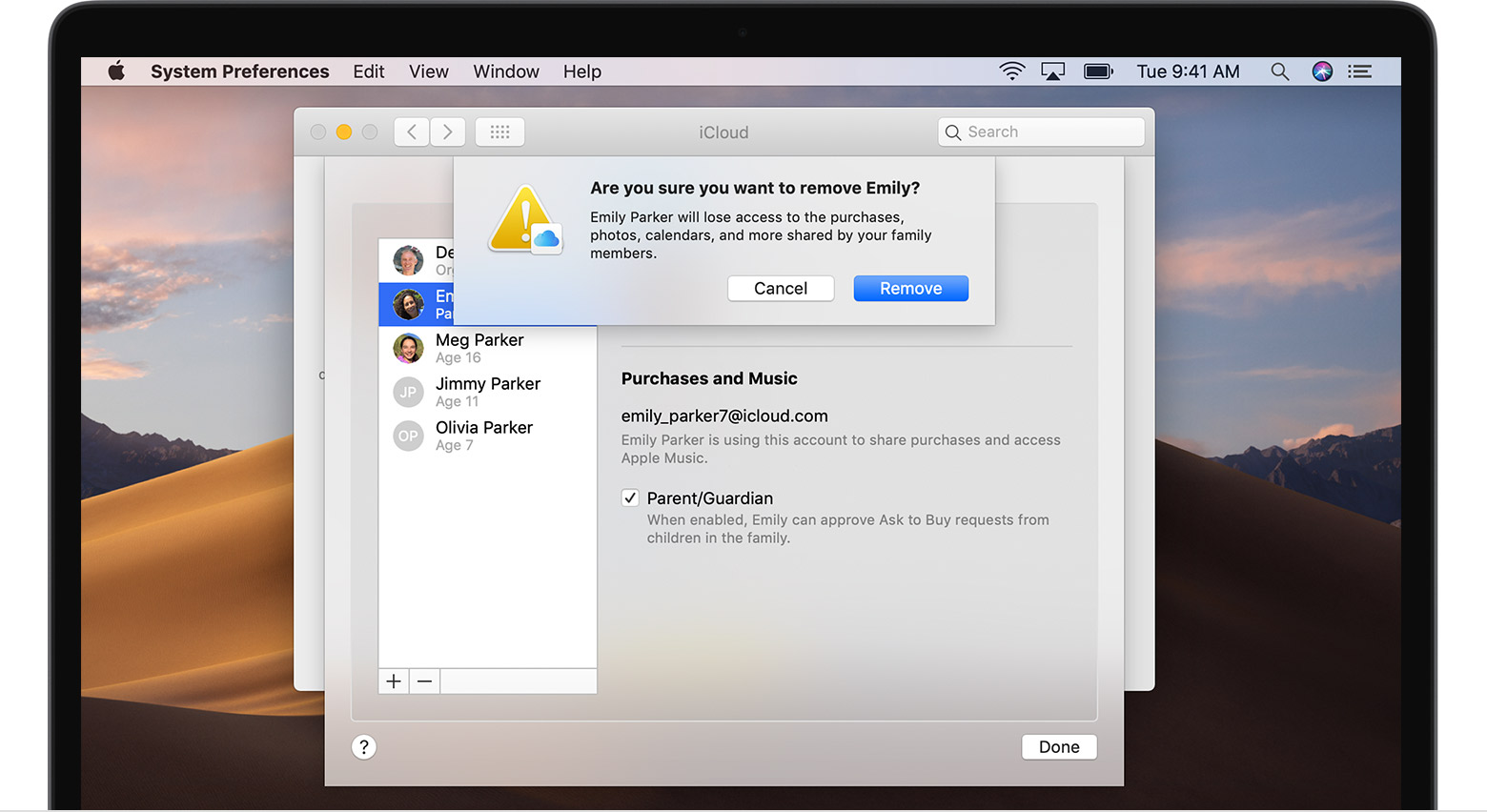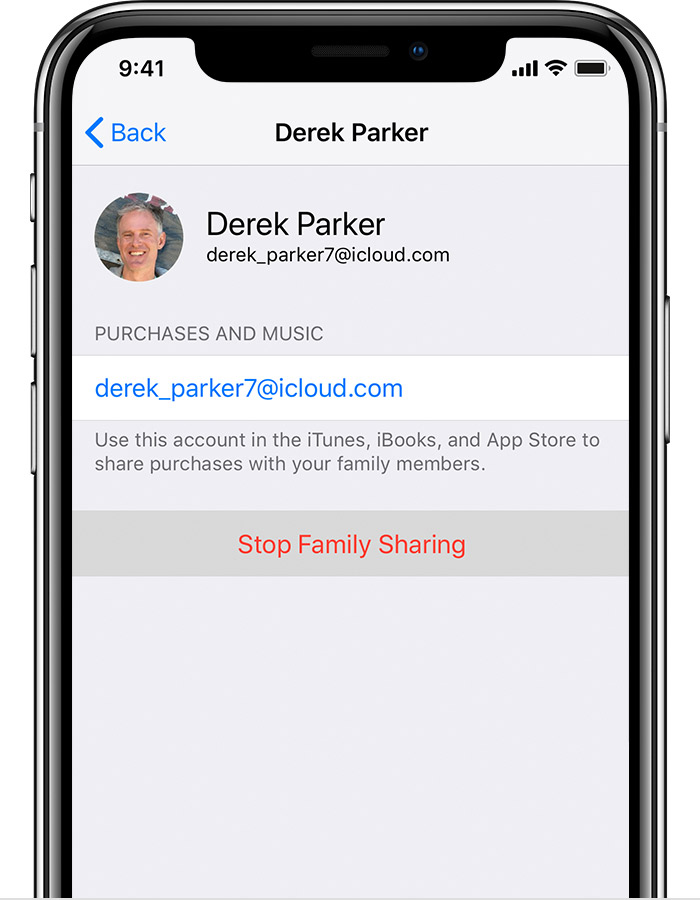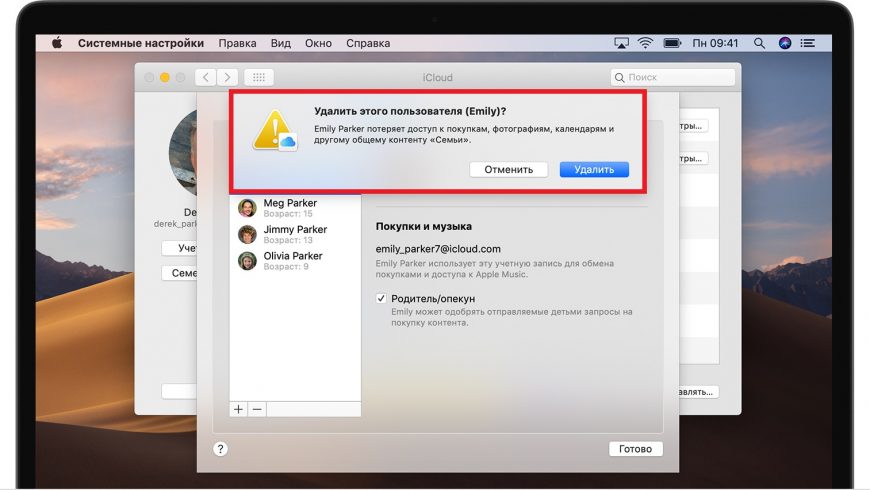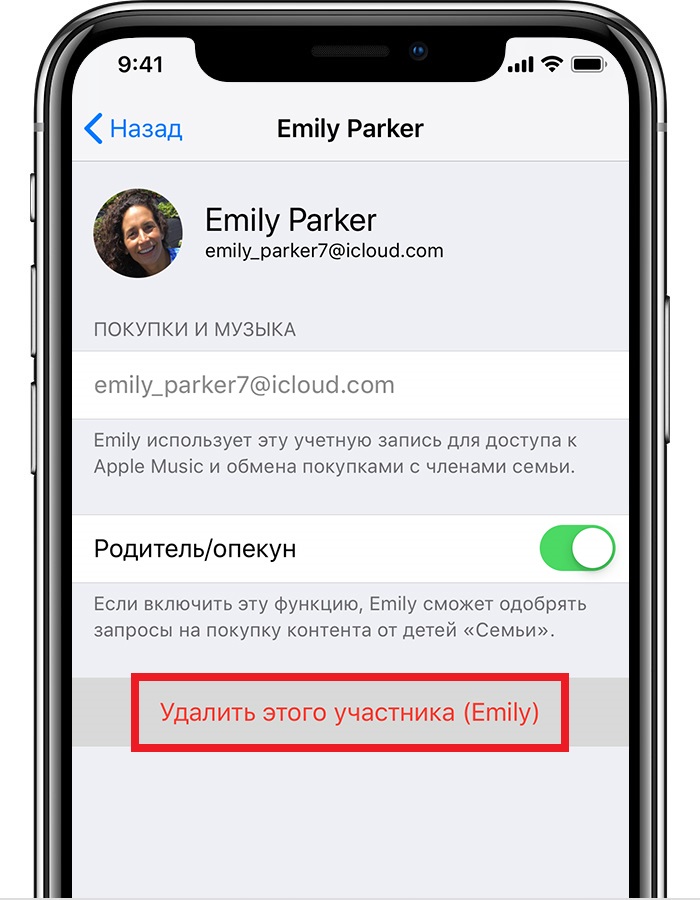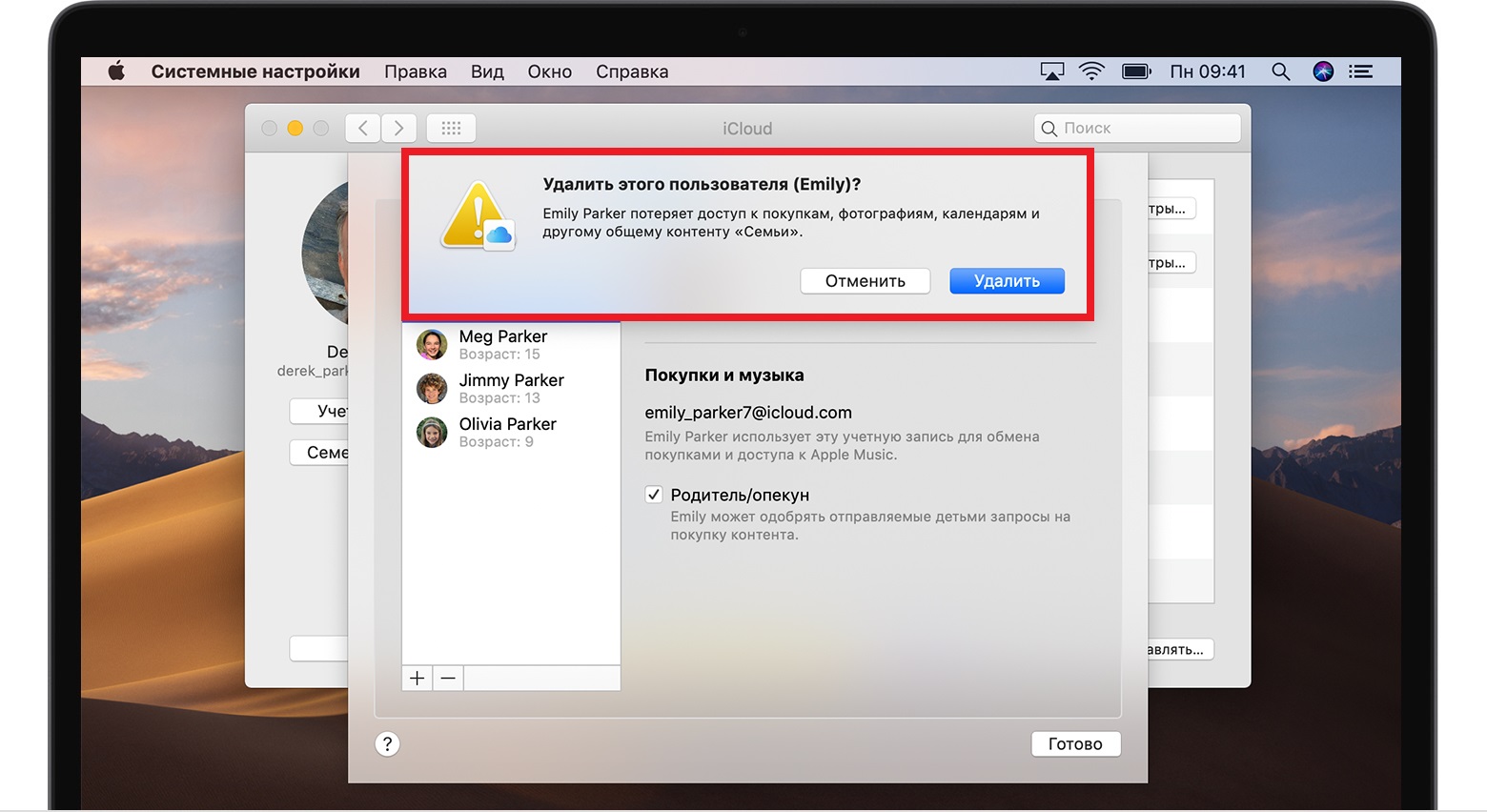- Настройка функции «Семейный доступ»
- Организация группы семейного доступа
- На iPhone, iPad или iPod touch
- На компьютере Mac
- Приглашение участников в группу семейного доступа
- На iPhone, iPad или iPod touch
- На компьютере Mac
- Проверка статуса отправленного приглашения
- На iPhone, iPad или iPod touch
- На компьютере Mac
- Присоединение к группе семейного доступа
- На iPhone, iPad или iPod touch
- На компьютере Mac
- Если вам не удается принять приглашение
- Отключить семейный доступ apple
- Оставьте ваши семейные группы
- Удалить кого-то из вашей семейной группы
- Удалить вашу учетную запись из группы «семья»
- Распустить группу «семья»
- Что происходит с контентом, когда вы перестанете делить?
- Узнать больше
- Как выйти из семейного доступа в iCloud на iPhone, iPad и Mac
- Как удалить пользователя из семейного доступа на iPhone и iPad
- Как выйти из семейного доступа на Mac
Настройка функции «Семейный доступ»
Выполните указанные ниже действия, чтобы настроить функцию «Семейный доступ». Можно организовать новую группу семейного доступа и пригласить в нее участников либо присоединиться к существующей группе.

Организация группы семейного доступа
Приглашение членов семьи
Присоединение к группе семейного доступа
Функция «Семейный доступ» позволяет вам и еще пяти членам семьи совместно использовать доступ к музыке, фильмам, телешоу, приложениям, книгам, тарифному плану хранилища iCloud, подпискам и многим другим возможностям без общего доступа к идентификатору Apple ID. 1 Вы можете настроить идентификаторы Apple ID для детей, задать необходимые ограничения с помощью функции «Экранное время», а также утверждать запросы детей на покупку или загрузку со своего устройства с помощью функции «Попросить купить». 2 Вы также можете настроить счет Apple Cash для ребенка или подростка либо настроить для них часы Apple Watch. Узнайте больше о том, что можно делать с помощью функции «Семейный доступ».
Организация группы семейного доступа
Взрослый член семьи, выступающий организатором семейного доступа, может настроить функцию «Семейный доступ» для группы со своего iPhone, iPad, iPod touch или компьютера Mac. Если включен общий доступ к покупкам, вам будет предложено подтвердить свое согласие оплачивать покупки приглашенных участников, а также наличие поддерживаемого способа оплаты. Возможные способы оплаты для семейного доступа, включая кредитные и дебетовые карты. 3 .
На iPhone, iPad или iPod touch
- Перейдите в меню «Настройки».
- Нажмите свое имя.
- Нажмите «Семейный доступ», затем нажмите «Начать работу».
- Чтобы настроить группу семейного доступа и пригласить в нее участников, следуйте инструкциям на экране.
На компьютере Mac
- Выберите меню Apple () > «Системные настройки» и нажмите «Семейный доступ».
- Подтвердите идентификатор Apple ID, который будет использоваться для функции «Семейный доступ», и убедитесь, что установлен флажок «Поделиться моими покупками».
- Следуйте инструкциям на экране.
Если установлена ОС macOS Mojave или более ранней версии:
- Выберите меню Apple () > «Системные настройки», затем нажмите значок iCloud.
- Подтвердите идентификатор Apple ID, который будет использоваться для функции «Семейный доступ», и убедитесь, что установлен флажок «Поделиться моими покупками».
- Следуйте инструкциям на экране.
Приглашение участников в группу семейного доступа
При необходимости вы можете создать идентификатор Apple ID для своего ребенка, а затем добавить его в группу семейного доступа. Если у члена вашей семьи уже есть идентификатор Apple ID, выполните следующие действия, чтобы добавить кого-нибудь в группу семейного доступа. Можно состоять только в одной группе семейного доступа одновременно.
Если участник группы семейного доступа находится рядом, он может принять приглашение, введя свой пароль Apple ID на вашем устройстве. Вы также можете отправить приглашение участнику, чтобы он принял его на своем устройстве.
На iPhone, iPad или iPod touch
- Перейдите в меню «Настройки».
- Нажмите на свое имя, затем выберите пункт «Семейный доступ».
- Нажмите «Добавить члена семьи».
- Укажите имя или адрес электронной почты участника группы семейного доступа и следуйте инструкциям на экране.
- Выберите, хотите ли вы отправить приглашение через «Сообщения» или пригласить участника лично. Затем следуйте инструкциям на экране.
На компьютере Mac
- Выберите меню Apple () > «Системные настройки».
- Нажмите «Семейный доступ».
- Нажмите «Добавить члена семьи», затем следуйте инструкциям на экране.
Если установлена ОС macOS Mojave или более ранней версии:
- Выберите меню Apple () > «Системные настройки», затем нажмите значок iCloud.
- Нажмите «Семейный доступ».
- Нажмите кнопку «Добавить члена семьи» (+), затем следуйте инструкциям на экране.
Если в iTunes Store и App Store вы используете несколько идентификаторов Apple ID, можно отправить приглашение в группу для каждой из ваших учетных записей, чтобы открыть участникам общий доступ к покупкам, совершенным с использованием других идентификаторов Apple ID.
Проверка статуса отправленного приглашения
После отправки приглашения его статус можно проверить под именем приглашенного.
На iPhone, iPad или iPod touch
Перейдите в меню «Настройки», нажмите свое имя, затем нажмите «Семейный доступ».
Затем выберите имя пользователя, статус приглашения которого требуется просмотреть. Если необходимо отправить приглашение повторно, выберите «Отправить приглашение снова».
На компьютере Mac
Выберите меню Apple () > «Системные настройки» и нажмите «Семейный доступ». Если у вас ОС macOS Mojave или более ранней версии, выберите меню Apple () > «Системные настройки» > iCloud и нажмите «Семейный доступ».
Затем выберите имя пользователя, статус приглашения которого требуется просмотреть. Если необходимо отправить приглашение повторно, выберите «Отправить приглашение снова».
Присоединение к группе семейного доступа
Вы можете принять или отклонить приглашение в группу семейного доступа прямо на устройстве. Приглашение будет отправлено по электронной почте или в виде текстового сообщения. Вы сможете ответить непосредственно из приглашения. Если сообщение электронной почты или текстовое приглашение было пропущено, это можно исправить. Вы можете отправить ответ через меню «Настройки» или «Системные настройки» устройства.
На iPhone, iPad или iPod touch
Перейдите в меню «Настройки», нажмите свое имя, затем нажмите вкладку «Приглашения».
Чтобы принять приглашение, следуйте инструкциям на экране. При вступлении в группу семейного доступа вам может быть предложено подтвердить сведения об учетной записи и подписаться на функции или службы, которые настроены для семьи.
На компьютере Mac
Выберите меню Apple () > «Системные настройки» и нажмите «Семейный доступ». Если у вас ОС macOS Mojave или более ранней версии, выберите меню Apple > «Системные настройки» > iCloud и нажмите «Семейный доступ».
Чтобы принять приглашение, следуйте инструкциям на экране. При вступлении в группу семейного доступа вам может быть предложено подтвердить сведения об учетной записи и подписаться на функции или службы, которые настроены для семьи.
Если вам не удается принять приглашение
Если вам не удается принять приглашение, проверьте, не использовал ли другой участник ваш идентификатор Apple ID, чтобы вступить в группу семейного доступа. Помните, что присоединиться можно только к одной группе семейного доступа, а перейти в другую группу можно только раз в год.
Источник
Отключить семейный доступ apple
Узнайте, как вы можете уйти или быть удалены из группы «Семья» и что происходит, когда вы прекращаете использовать Семейный доступ. Если вы являетесь организатором семейной группы, вы можете удалять участников в любое время или полностью распустить группу.
Оставьте ваши семейные группы
Любой член семьи старше 13 лет* можно удалить себя из семейной группы.
На вашем iPhone, iPad или iPod касание:
- Перейдите в Настройки > [ваше имя] > Семейный доступ. Если вы используете iOS 10.2 или более ранней версии, перейдите в меню Настройки > iCloud > «семья».
- Коснитесь [ваше имя].
- Коснитесь Отпуск По Семейным Обстоятельствам.
На компьютере Mac:
- Перейдите в меню Apple > «Системные настройки» > iCloud > и управлять семьей.
- Нажмите кнопку [ваше имя].
- Нажмите кнопку «Удалить» ( — ) кнопки в левом нижнем углу.
Когда вы покидаете Семейного доступа, вы потеряете доступ ко всем общим покупок или услуг совместно с семьей группы.
Удалить кого-то из вашей семейной группы
Организатор семья может снять любой человек старше 13* от семейной группы. Если вам нужно, вы можете передать ребенка в другую семью.
На вашем iPhone, iPad или iPod касание:
- Перейдите в Настройки > [ваше имя] > Семейный доступ. Если вы используете iOS 10.2 или более ранней версии, перейдите в меню Настройки > iCloud > «семья».
- Выберите имя члена семьи, который вы хотите удалить.
- Коснитесь Удалить.
На компьютере Mac:
- Перейдите в меню Apple > «Системные настройки» > iCloud > и управлять семьей.
- Выберите имя члена семьи, который вы хотите удалить.
- Нажмите кнопку «Удалить» ( — ) кнопки в левом нижнем углу.
Удалить вашу учетную запись из группы «семья»
Если Ваш идентификатор Apple используется для приобретения акций с семейной группой, что вы больше не хотите быть частью, вы можете посетить ваш Apple ID аккаунта страницы и удалить учетную запись из семьи напрямую. Перейти к appleid.apple.com и войдите в систему с помощью идентификатора Apple и пароль для учетной записи, которую вы хотите удалить. В разделе «Семейный доступ», выберите Удалить аккаунт > удалить. После того, как вы покинуть семейную группу, вы можете начать свою собственную семейную группу или присоединиться к другому.
Распустить группу «семья»
Когда организатор семейного выключает функцию «Семейный доступ», он удаляет всех членов семьи из этой группы сразу. Если есть дети младше 13 лет* в группу семейного доступа, вы должны перевести их в другую семью, прежде чем вы можете распустить твои.
На вашем iPhone, iPad или iPod касание:
- Перейдите в Настройки > [ваше имя] > Семейный доступ. Если вы используете iOS 10.2 или более ранней версии, перейдите в меню Настройки > iCloud > «семья».
- Нажмите на свое имя в качестве организатора.
- Коснитесь Прекратить Семейный Доступ.
На компьютере Mac:
- Перейдите в меню Apple > «Системные настройки» > iCloud > и управлять семьей.
- Щелкните свое имя как организатора.
- Нажмите кнопку «Удалить» ( — ) кнопки в левом нижнем углу.
Организатор оставляет семейный календарь, напоминания, и общий фотоальбом на своем счете. Они могут снова делиться контентом с отдельными членами семьи. Научиться разделять календари и напоминания.
Что происходит с контентом, когда вы перестанете делить?
Когда вы покидаете семью, свой идентификатор Apple удаляется от семьи, и вы не будете иметь доступ к любому из сервисов разделяют вашу семью. Это может включать в себя Яблоко музыки по подписке семьи или общий план хранилища iCloud. Вы перестанете делить места с членами вашей семьи и ваших устройств удаляются из семьи Найти мой список для iPhone. Если в вашей семье акции в iTunes, книги Apple и магазине App покупки, вы немедленно прекратить обмен ваших покупок и потерять доступ к покупок, сделанных вашими другими членами семьи.
Любой контент, что ваша семья совместно с вами не будет автоматически удаляться с вашего устройства. Вы можете купить его снова или удалить его , чтобы освободить место на вашем устройстве. Если вы скачивали приложения из истории покупок членом семьи и сделали покупки в приложении, вам потребуется приобрести самостоятельно получить доступ к встроенным покупкам.
Любой DRM-защищенных музыка, фильмы, телешоу, книги, или приложений, которые вы ранее загрузили из коллекций других членов семьи не пригодны для использования, и другие члены семьи не могут использовать контент, загруженный из вашей коллекции.
Вы будете держать любые покупки вы инициировали в то время как часть семейной группы. Однако, если организатор платит за текущие подписки, вы должны начать платить за их самостоятельно, используя действительный способ оплаты на ваш счет. Узнайте, как добавить кредитную или дебетовую карту в свой магазин iTunes счет.
Если вы поделитесь фотоальбом, календарь или напоминания с членами семьи, вам не поделиться ими. Если вы хотите продолжать использовать Семейный доступ, но не разделяют некоторые общие черты с вашей семьи, вы можете отписаться от них, а не в фото, календаря, напоминания или приложения на вашем устройстве или на iCloud.com.
Узнать больше
Семейный доступ необходим персональный идентификатор Apple войти в iCloud и iTunes. Музыка, фильмы, телешоу и книги можно загружать максимально на 10 устройств для каждой учетной записи; пять из них могут быть компьютерами. iOS 8 или новее и OS X Йосемити или поздно должны создать или вступить в группу Семейного доступа. Не все содержание право на участие семьи. Содержание может быть скрыто членов семьи; скрытый контент недоступен для загрузки. Содержимое, загруженное из членов семьи или приобретенного с помощью кодов погашения не подлежит попросить купить.
*Возраст варьируется в зависимости от страны или региона.
Источник
Как выйти из семейного доступа в iCloud на iPhone, iPad и Mac
Семейный доступ – удобная функция для общего доступа к музыке, книгам, приложениям, фотографиям и другим данным, которые могут делить между собой до пяти членов семьи. Но что делать, когда семейный доступ больше не нужен? Возможно, дети выросли и покинули родительский дом, настроив собственные аккаунты для семейного доступа. А может функция просто больше не нужна.
Вы можете выйти или удалить кого-то из семьи в iCloud через свой iPhone, iPad или Mac. Ниже мы расскажем, как это делается.
Любой член семьи, которому исполнилось 13 лет и больше, может выйти из семейного доступа самостоятельно. Если вы организатор семейного доступа, вы не можете его покинуть, если у вас есть ребёнок, которому меньше 13 лет. Сначала ребёнка нужно перевести в другую группу.
Как удалить пользователя из семейного доступа на iPhone и iPad
1) Откройте приложение Настройки и выберите свой Apple ID.
2) Выберите Семейный доступ.
3) Выберите своё имя и нажмите Выйти из «Семьи» или выберите другого члена семьи и нажмите Удалить этого участника [имя].
Как выйти из семейного доступа на Mac
1) На панели меню выберите значок Apple > Системные настройки.
2) Выберите iCloud.
3) Нажмите Семейный доступ.
4) Выберите своё имя или имя другого члена семьи и нажмите знак минус.
5) Подтвердите удаление.
Когда вы удалите себя или кого-то другого из семейного доступа, общий контент вам или им доступен не будет. Это касается подписки Apple Music, платного хранилища, игр и приложений.
Общий контент не будет удалён с вашего устройства автоматически. Вы сможете купить его снова или удалить самостоятельно, чтобы освободить место на устройстве.
Больше информации вы найдёте на этой странице поддержки Apple.
Семейный доступ очень удобен для разделения общего контента со своей семьёй, но иногда его бывает нужно прекратить. Теперь вы знаете, как это сделать.
Источник