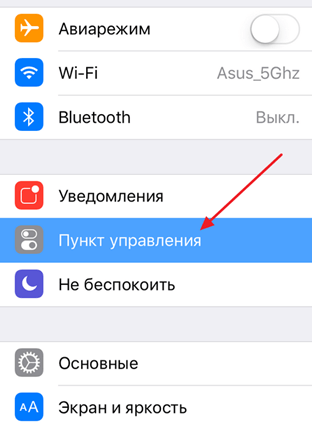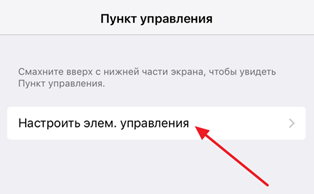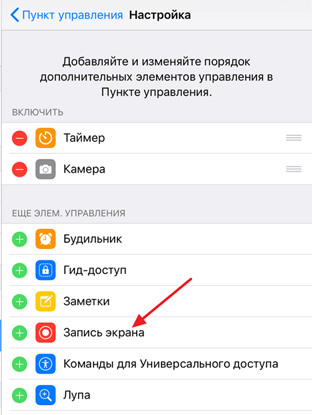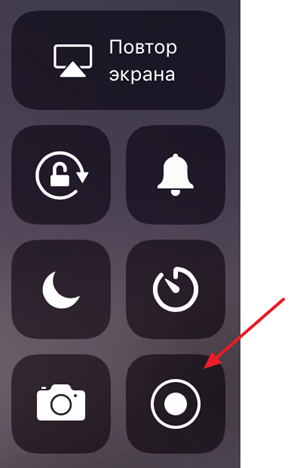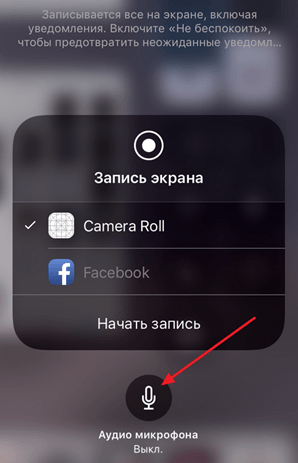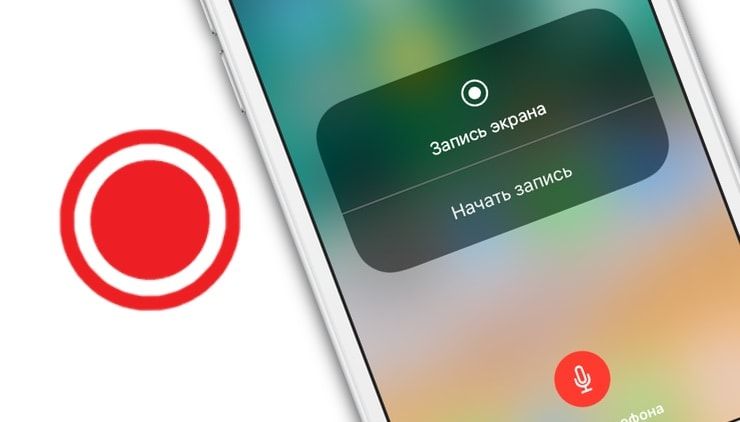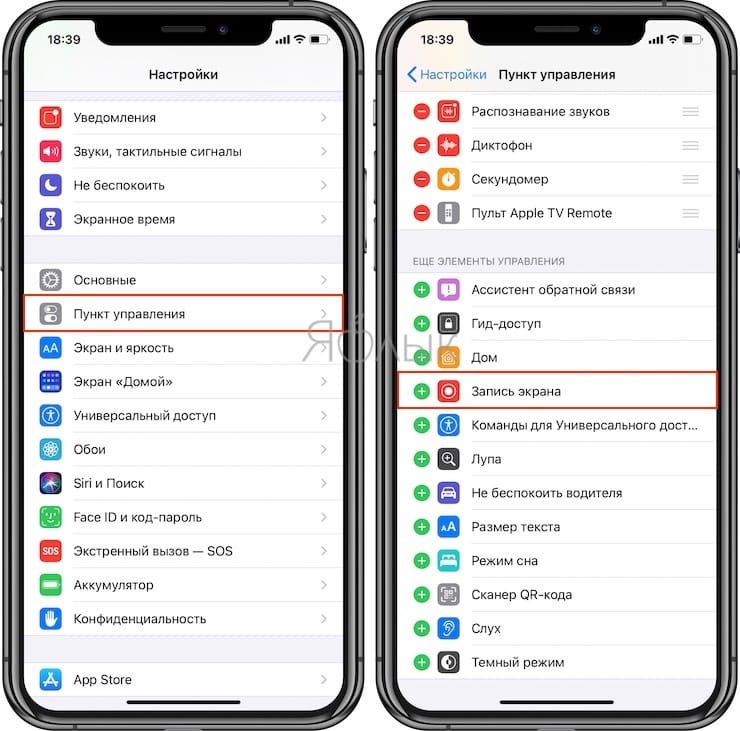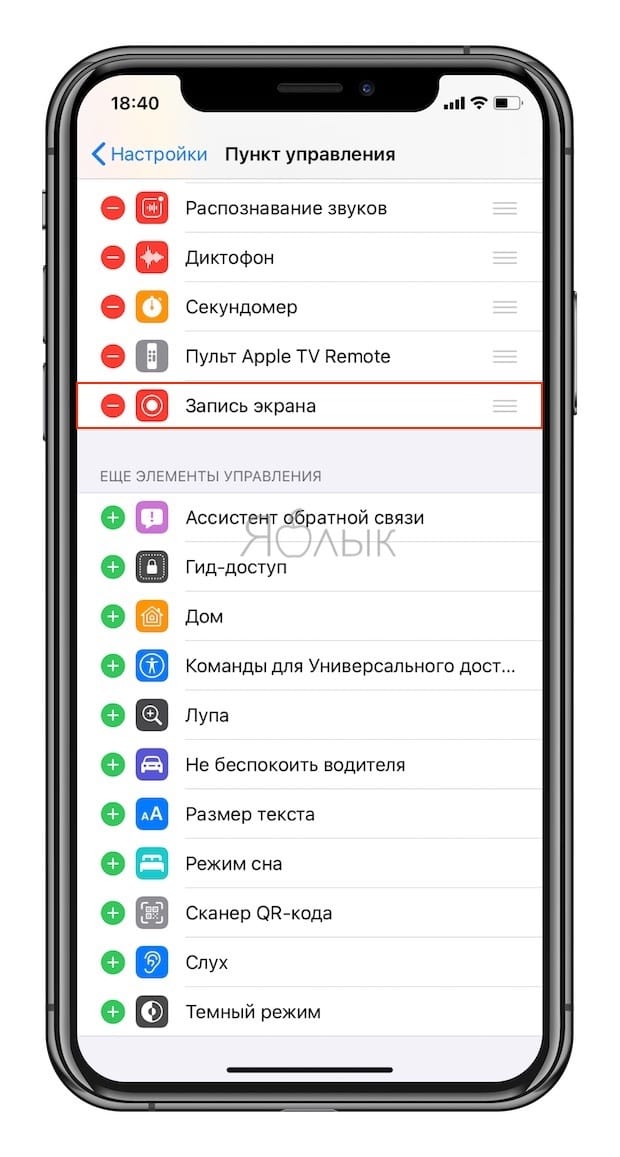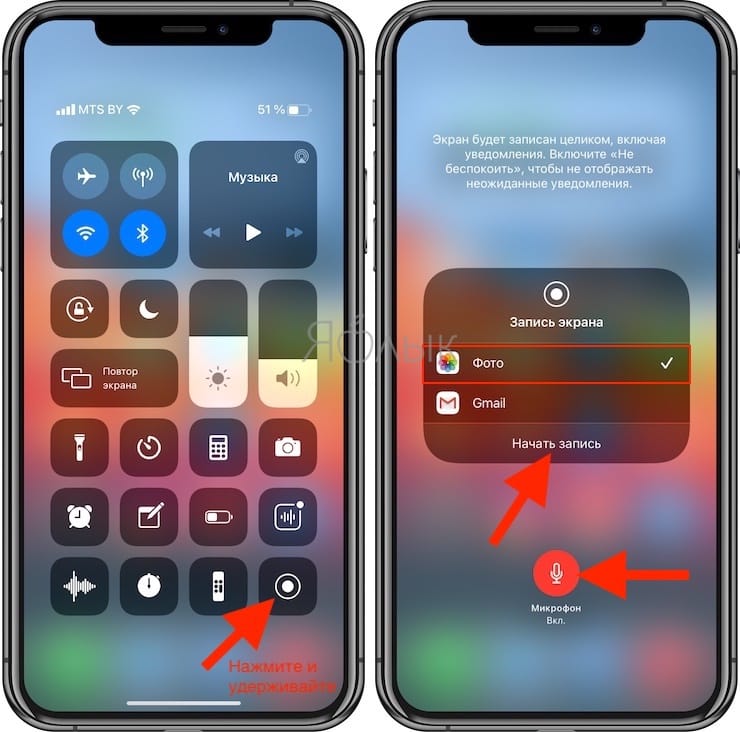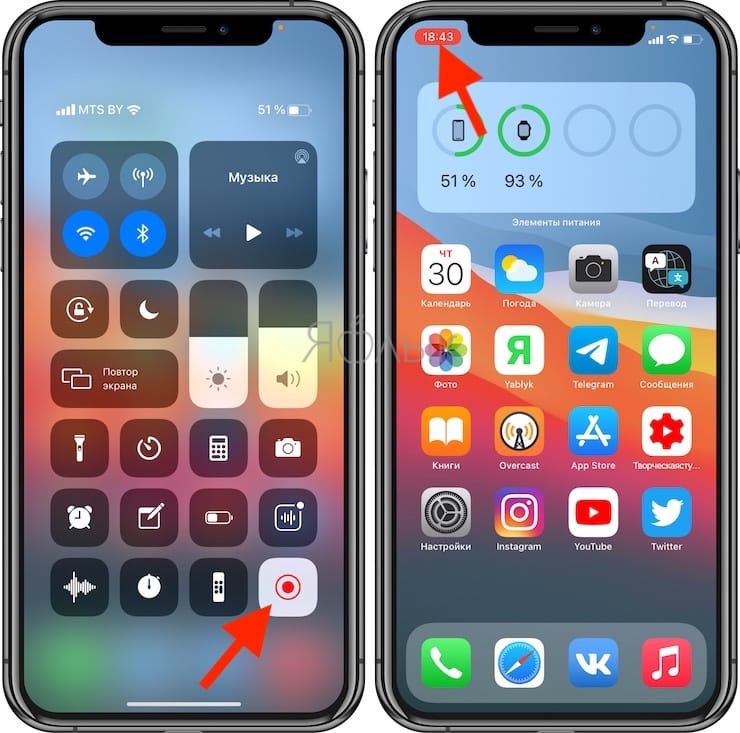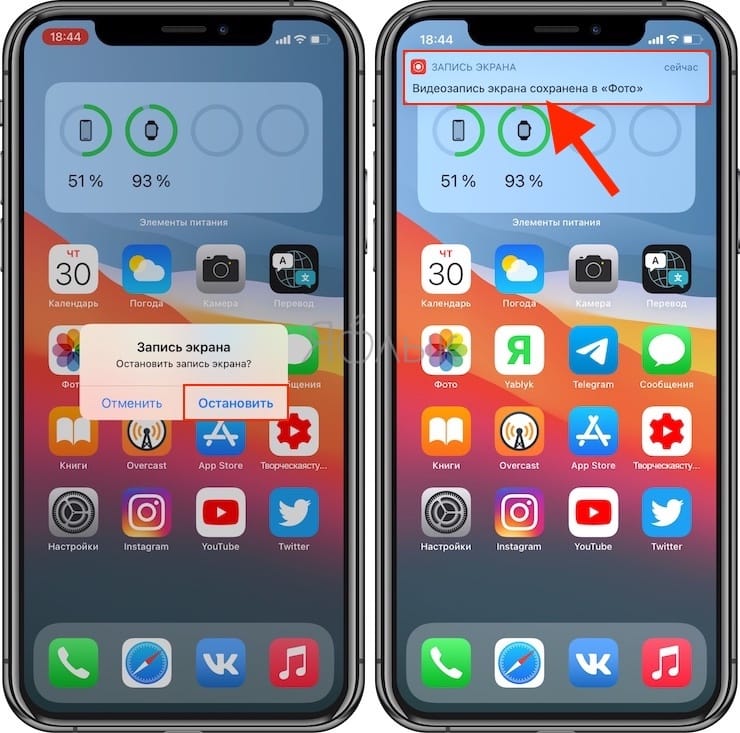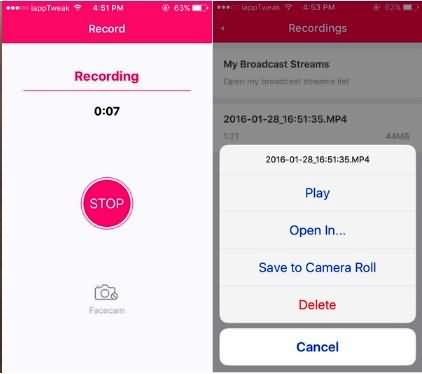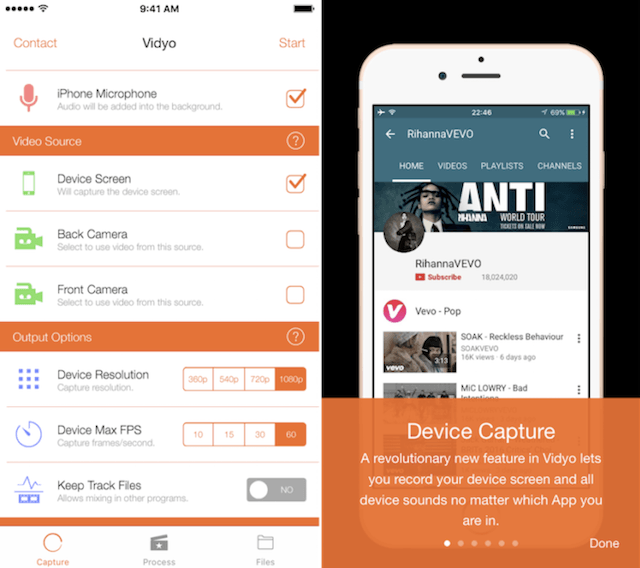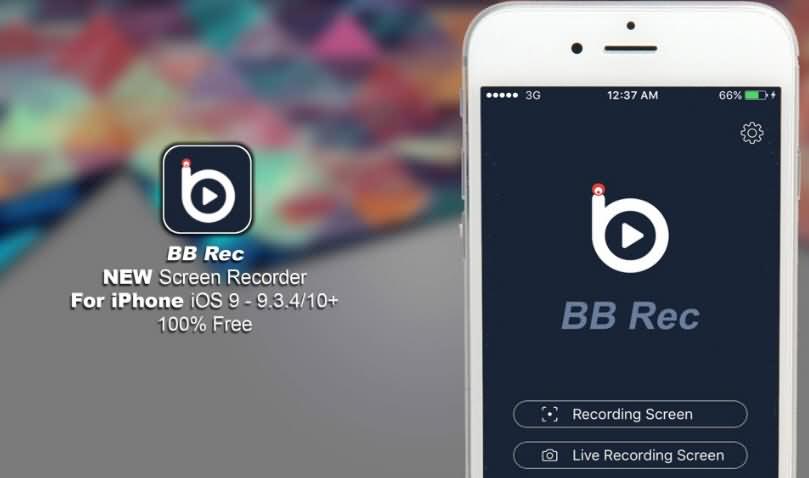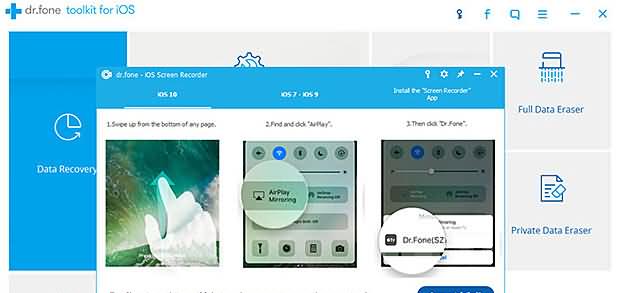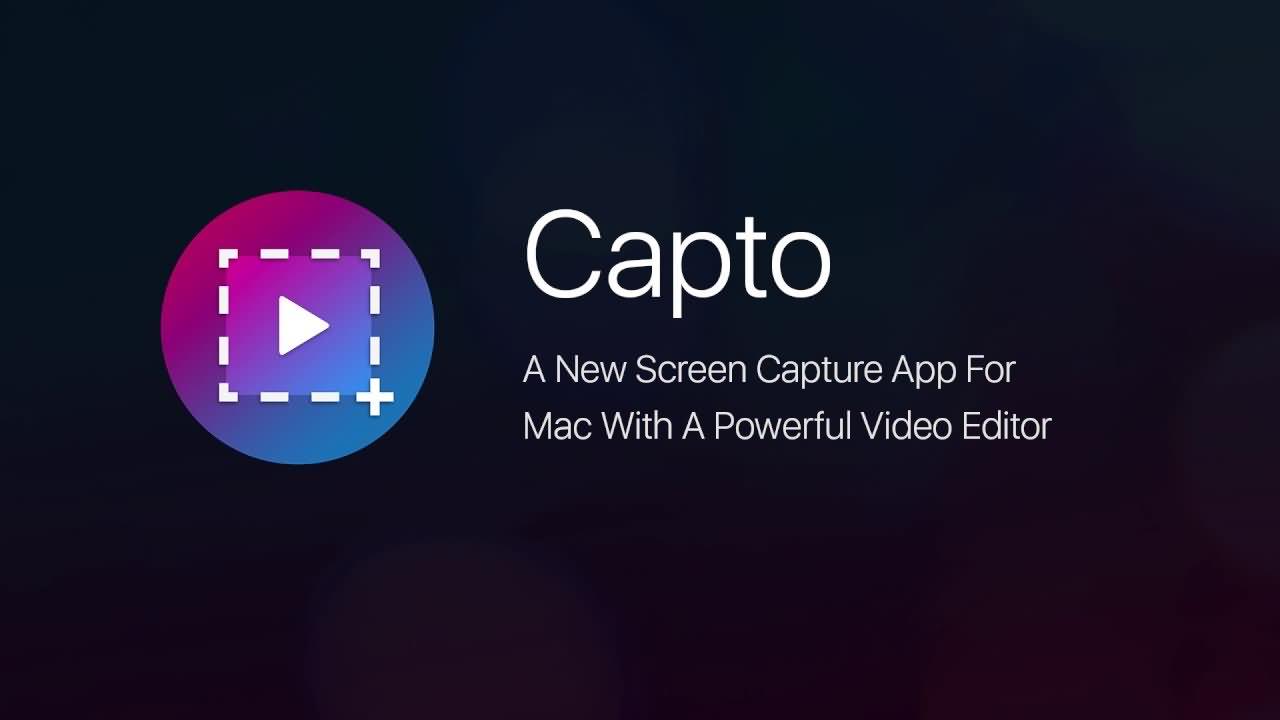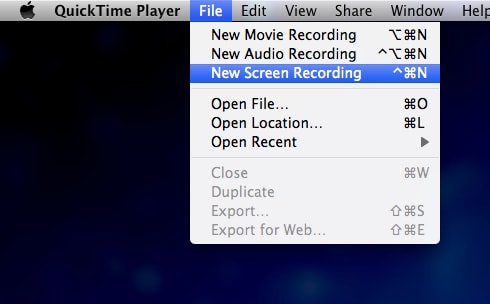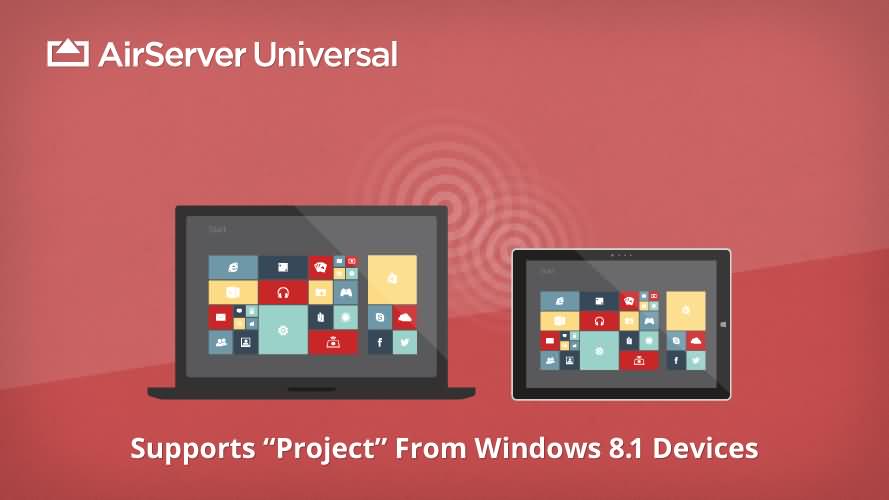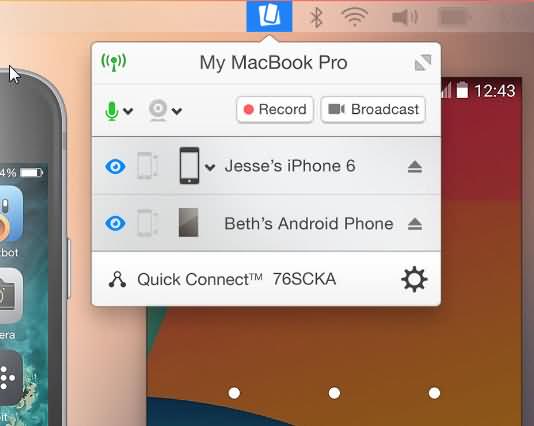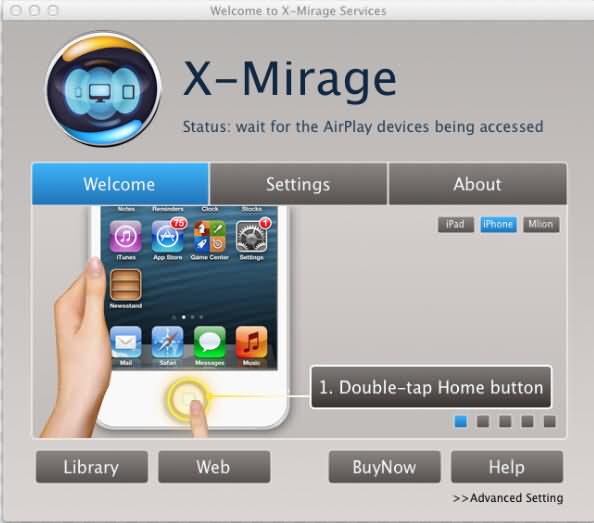- Как включить запись экрана на iPhone
- Включение записи экрана на iPhone с iOS 11
- Как сделать запись экрана на старых iPhone
- 3 способа записать видео с экрана iPhone и iPad
- Запись видео с экрана средствами iOS
- Как записать видео с экрана iPhone и iPad в Windows 10, 8 и Windows 7
- Запись экрана в QuickTime на MacOS
- Как записать видео с экрана iPhone и iPad без джейлбрейка и компьютера
- Как записать видео с экрана iPhone и iPad
- 12 лучших приложений для записи экрана на iOS
- Рекомендуется: 2 в 1: лучший инструмент записи игр и редактор видео
- Часть 1. 3 простых способа записать iPhone без Jailbreak [Видеоурок]
- Часть 2. Лучшие приложения для записи экрана для iPad и iPhone
- 1. Airshou
- 2. Vidyo:
- 3. BB Recorder:
- 4. Dr. Fone:
- 5. CoolPixel:
- 6. iRec 2.0 ($7.99):
- Часть 3. Лучшие инструменты для записи экрана iPhone и iPad на Mac:
- 1. Capto ($29.99 Mac):
- 2. ScreenFlow ($99 Mac):
- 3. QuickTime Player (Free Mac):
- Часть 4. Лучшие программы для записи экрана iPhone и iPad для Windows и Mac:
- 1. AirServer ($14.99 Win/Mac):
- 2. Reflector ($14.99 Win/Mac):
- 3. X-Mirage ($16 Win/Mac):
- Обновление в 2018 году: Как записать экран iPhone с помощью встроенного инструмента записи экрана:
- 1. Добавьте инструмент записи экрана в Пункт управления
- 2. Начните запись
- 3. Остановите запись видео
- 4. Отредактируйте записанное видео
- Часто задаваемые вопросы: Узнайте больше об инструментах записи экрана для iOS
- 1.Какой инструмент записи экрана на IOS является самым лучшим?
- 2. Безопасно ли использовать инструменты записи экрана для IOS?
- 3. Как мне записать экран моего iPhone в формате 4k?
Как включить запись экрана на iPhone
Необходимость записать экран на iPhone возникает не очень часто. Но, если такая потребность появляется, то реализовать ее бывает не так просто, ведь на устройствах от Apple достаточно много ограничений. Тем не менее, это возможно и сейчас вы узнаете, как это сделать iPhone 4, 4s, 5, 5s, 6, 6s, 7, 8 и iPhone X.
Включение записи экрана на iPhone с iOS 11
Если у вас iOS 11 или более новая версия операционной системы iOS, то для того, чтобы включить запись экрана на iPhone вам не нужен Jailbreak и сторонние приложения. Вы можете сделать запись экрана исключительно с помощью встроенных инструментов. Для этого нужно открыть настройки iPhone и перейти в раздел «Пункт управления». Напомним, «Пункт управления» – это меню, которое открывается свайпом от нижнего края экрана. Там доступна настройка яркости экрана, а также другие часто используемые функции iPhone.
После того, как вы открыли раздел с настройками «Пункта управления», вам нужно перейти в подраздел «Настроить элементы управления».
Таким образом вы попадете в меню, в котором можно настроить, какие элементы будут доступны в «Пункте управления». Здесь можно добавлять и удалять элементы, а также менять их порядок. Для того, чтобы получить возможность включить запись экрана iPhone, вам нужно добавить элемент «Запись экрана».
Теперь вы можете включить запись экрана на iPhone. Чтобы сделать это проведите пальцем от нижнего края экрана вверх, так чтобы открыть «Пункт управления». После чего нажмите на кнопку записи экрана, которая выглядит как точка и круг. В результате внутри кнопки появится обратный отсчет, а потом кнопка станет красной, сигнализируя о том, что запись экрана уже началась. Для того чтобы остановить запись вернитесь в «Пункт управления» и еще раз нажмите на эту кнопку.
Также при включении записи экрана можно открыть меню с дополнительными настройками. Для этого нужно нажать на кнопку записи и удерживать ее нажатой некоторое время. В результате на экране появится меню, в котором можно включить запись звука с микрофона.
После остановки записи, получившиеся ролики можно найти в приложении «Фото» в альбоме «Видео». Используя кнопку «Поделиться» вы сможете отправить эти ролики из приложения «Фото» в облачное хранилище или на электронную почту. Также можно подключить iPhone к компьютеру и скинуть ролики напрямую, они будут лежать в той же папке, что и ваши фотографии.
Как сделать запись экрана на старых iPhone
Если у вас старый iPhone и вы не можете обновить его до iOS 11, то вы можете сделать запись экрана с помощью альтернативных способов. Например, вы можете записывать экран iPhone с помощью технологии AirPlay. Как вы знаете, AirPlay позволяет передавать изображение с экрана смартфона на другие устройства. И если передать изображение на настольный компьютер, то его можно будет записывать уже на компьютере с помощью любой программы. Единственная сложность – это обеспечение приема изображения с AirPlay. Для этого на компьютер нужно поставить специальную программу. Для этой цели на компьютере можно использовать такие программы как Reflector, AirServer или LonelyScreen AirPlay Receiver.
У пользователей компьютеров с операционной системой MacOS есть еще один вариант – запись экрана при помощи программы QuickTime Player. Для этого нужно подключить iPhone к компьютеру и разрешить к нему доступ подтвердив запрос «Доверять этому компьютеру?». После этого нужно запустить QuickTime Player, открыть меню «Файл», перейти в «Новая видеозапись» и включить «Запись экрана мобильного устройства».
Также вы можете сделать запись экрана с помощью программы iTools. Эта программа является целым набором утилит для работы с iPhone и другими устройствами от Apple. Среди ее возможностей есть и функция дублирования экрана на компьютер. Для включения этой функции нужно открыть iTools, подключить iPhone по кабелю и включить Real-Time Desktop на вкладке Toolbox. После чего для включения записи экрана iPhone нужно нажать на кнопку Record.
Источник
3 способа записать видео с экрана iPhone и iPad

В этой инструкции — подробно о том, как записать видео с экрана iPhone (iPad) тремя разными способами: используя встроенную функцию записи, а также с компьютера Mac и с ПК или ноутбука с Windows (т.е. устройство подключается к компьютеру и уже на нем производится запись происходящего на экране).
Запись видео с экрана средствами iOS
Начиная с iOS 11 на iPhone и iPad появилась встроенная функция для записи экранного видео, однако начинающий владелец устройства от Apple может её и не заметить.
Чтобы включить функцию, используйте следующие шаги (напомню, обязательно должна быть установлена iOS версии не ниже 11).
- Зайдите в Настройки и откройте «Пункт управления».
- Нажмите «Настроить элементы управления».
- Обратите внимание на список «Еще элементы управления», там вы увидите пункт «Запись экрана». Нажмите по значку «плюс» слева от него.
- Выйдите из настроек (нажмите кнопку «Домой») и потяните за нижнюю часть экрана: в пункте управления вы увидите новую кнопку для записи экрана.
По умолчанию, при нажатии на кнопку записи экрана начинается запись экрана устройства без звука. Однако, если использовать сильное нажатие (или долгое нажатие на iPhone и iPad без поддержки Force Touch), откроется меню как на скриншоте, в котором можно включить запись звука с микрофона устройства.
После окончания записи (выполняется повторным нажатием по кнопке записи), файл видео сохраняется в формате .mp4, 50 кадров в секунду и стереозвуком (во всяком случае, на моем iPhone именно так).
Ниже — видео инструкция по использованию функции, если что-то осталось непонятным после прочтения данного способа.
По какой-то причине, видео, записанное в настройках, было не синхронизировано со звуком (ускоренное), пришлось его замедлить. Предполагаю, что это какие-то особенности кодека, которые не удалось успешно переварить в моем видеоредакторе.
Как записать видео с экрана iPhone и iPad в Windows 10, 8 и Windows 7
Примечание: для использования способа и iPhone (iPad) и компьютер должны быть подключены к одной сети, не важно по Wi-Fi или с помощью проводного подключения.
При необходимости, вы можете записать видео с экрана вашего iOS устройства с компьютера или ноутбука с Windows, однако для этого потребуется стороннее ПО, позволяющее принимать трансляцию по AirPlay.
Я рекомендую использовать бесплатную программу LonelyScreen AirPlay Receiver, скачать которую можно с официального сайта http://eu.lonelyscreen.com/download.html (после установки программы вы увидите запрос о разрешении ей доступа к общественным и частным сетям, следует разрешить).
Шаги для записи будут следующими:
- Запустите программу LonelyScreen AirPlay Receiver.
- На вашем iPhone или iPad, подключенном к той же сети, что и компьютер зайдите в пункт управления (свайп снизу вверх) и нажмите «Повтор экрана».
- В списке отобразятся доступные устройства, на которые возможна трансляция изображения по AirPlay, выберите LonelyScreen.
- Экран iOS отобразится на компьютере в окне программы.
После этого вы можете записать видео встроенными средствами Windows 10 записи видео с экрана (по умолчанию можно вызвать панель записи сочетанием клавиш Win+G) или с помощью сторонних программ (см. Лучшие программы для записи видео с экрана компьютера или ноутбука).
Запись экрана в QuickTime на MacOS
Если вы владелец компьютера Mac, записать видео с экрана iPhone или iPad вы можете с помощью встроенного приложения QuickTime Player.
- Подключите телефон или планшет кабелем к вашему MacBook или iMac, при необходимости разрешите доступ к устройству (ответьте на запрос «Доверять этому компьютеру?»).
- Запустите QuickTime Player на Mac (для этого можно использовать поиск Spotlight), а затем, в меню программы выберите «Файл» — «Новая видеозапись».
- По умолчанию откроется запись видео с веб-камеры, но вы можете переключить запись на экран мобильного устройства, нажав по маленькой стрелке рядом с кнопкой записи и выбрав ваше устройство. Там же можно выбрать источник звука (микрофон на iPhone или на Mac).
- Нажмите кнопку записи, чтобы начать запись экрана. Для остановки нажмите кнопку «Стоп».
По завершении записи экрана, в главном меню QuickTime Player выберите «Файл» — «Сохранить». Кстати, в QuickTime Player вы можете также записывать экран Mac, подробнее: Запись видео с экрана Mac OS в QuickTime Player.
Источник
Как записать видео с экрана iPhone и iPad без джейлбрейка и компьютера
У каждого владельца iPhone или iPad хотя бы один раз возникала необходимость записать видео с экрана гаджета. До появления iOS 11 весь процесс занимал много времени, так как требовал установки дополнительного ПО или подключения к стационарному компьютеру. В этом материале мы расскажем о существующем способе записи видео с экрана iPhone и iPad без джейлбрейка и компьютера.
Как записать видео с экрана iPhone и iPad
1. Откройте приложение Настройки на iPhone или iPad с iOS 11 или новее и выберите раздел «Пункт управления».
2. Выберите пункт «Запись экрана» и нажмите на зеленый плюсик.
3. Закройте приложение «Настройки» и вызовите «Пункт управления», смахнув по экрану вверх, после чего появится новая иконка для записи видео экрана. Нажмите и удерживайте кнопку «Запись экрана» для настройки параметров записи (например, активировать микрофон во время записи).
4. Нажмите на «Начать запись», и съемка запустится. Пока ведется запись, вы можете спокойно пользоваться своим гаджетом. О съемке будет свидетельствовать полоса красного цвета в верхней части экрана.
5. Закончив запись, нажмите на красный индикатор, а затем на кнопку «Остановить».
6. Видеоролик автоматически сохранится в приложения Фото.
Пожалуйста, оцените статью
Средняя оценка / 5. Количество оценок:
Оценок пока нет. Поставьте оценку первым.
Спасибо! Как всегда написано понятным языком.
Но, друзья, будьте добры, объясните мне, зачем нужна эта прога? Скриншот, ещё понятно, но видео…
Или я чего-то не понимаю?
ну… например, залить на ютьюб видео, с боями на танчиках или самолетиках.. ведь не секрет что «огрызок» — для онлайн игр на голову лучше «ведроида»ツ
есть и более простой способ: с подключением девайса по проводу к MacOS и записи экрана через QuickTime плеер
От души за эту прогу.
Друзья, помогите советом… Не могу загрузить с сайта, пишет сбой загрузки.
Что делать?
Не получается, пишет Сбой((
Забанили прогу. По началу загрузил, пользовался пару дней, а потом iPhone запрещает запуск этой проги. Алес, опять без записи экрана, а мне это как хлеб.
Вообще не помогло, говорит что надо скачать прогу за 12 долларов если я нажимаю на нет не хочу качать, она у меня просто тупо вылетает. Помогите.
После установки, показывает, что нужно установить ещё программу, для работы этой. Та стоит 12$.
Доброго всем времени суток. У жены SE. Записывает видео экрана из какой-то программы через «Пункт управления» и через микрофон. Почему-то звук получается еле-еле. Я у себя через Luma Fusion обрабатываю. Наверное программа не даёт доступ к записи. Если писать не через микрофон — звука вообще нет.
Что вы врете в Пункте управления нету пункта Настроить элементы управления вообще что уж говорить о записи экранов это кстати ios 10 а способы со скачкой приложений с сайтов вообще не работают они даже не начинают загружаться а в app store все приложения для записи видео с экрана доступны только на 11 айос минимум некоторые приложиния просто не работают потомучто на 10 ios отсутствует функция записи экрана вообще так что удаляйте статью из за дезинформации именно этот сайт мне выдал гугл когда я написал как записать экран на айфоне ios 10
Источник
12 лучших приложений для записи экрана на iOS
Max Wales
Nov 26, 2021• Проверенные решения
С выпуском iOS 11 запись игр или экрана на iPhone или iPad стала намного проще. Возможно, вы уже слышали, что iOS 11 или более поздняя версия позволяет записывать экран iPhone с помощью встроенной функции записи экрана.
Если вы используете iPhone 8 или iPhone X, то это значит, что на вашем iPhone уже есть инструмент записи экрана, в противном случае вам может потребоваться обновить iOS до iOS 11 или более поздней версии. Следует отметить, что не все устройства iPhone или iPad поддерживают iOS 11, потому что iOS 11 поддерживает только 64-разрядные устройства. Если вы используете iPhone 5, iPhone 5c или другой более старый iPhone или iPad 3-го и 4-го поколения, то вы не сможете обновить его до iOS 11. Если ваша iOS старше iOS 11, и вы все равно хотите записывать свои действия на вашем iPhone, то для выполнения записи вам понадобится приложение для записи экрана для iPhone.
Но не волнуйтесь, здесь мы расскажем вам о еще нескольких методах, которые вы можете использовать для записи экрана на всех ваших устройствах iOS, в том числе расскажем вам о записи экрана iOS с помощью некоторых приложений без взлома (без Jailbreak), записи ваших устройств iPhone/iPad на Mac и Windows. Здесь мы покажем вам некоторые инструменты для записи экрана мобильного устройства, которые вы можете использовать при записи экрана iPhone, а также другие методы записи экрана iOS-устройства на Mac и Windows. Итак, давайте копнем дальше, чтобы узнать о лучших приложениях для записи экрана на iOS.
Вам также может понравиться:
Топ-5 лучших приложений для захвата видео с экрана Android
Рекомендуется: 2 в 1: лучший инструмент записи игр и редактор видео
Если вам нужен бесплатный инструмент записи экрана без ограничения по времени и водяных знаков, я настоятельно рекомендую вам Filmora scrn. Это мощный инструмент для захвата экрана, а также редактор видео без каких-либо ограничений:
- Возможность записывать основной и дополнительный дисплеи
- Настраиваемое качество записи видео (H.264, высокое, среднее, низкое)
- Уменьшение шума записываемого звука
- Возможность сохранять в разных форматах или загружать напрямую на YouTube, Facebook или Twitch
Скачайте программу и попробуйте функцию записи экрана абсолютно бесплатно.
Часть 1. 3 простых способа записать iPhone без Jailbreak [Видеоурок]
Посмотрите видео ниже, чтобы узнать, как использовать 3 лучших инструмента, упомянутых в этой статье, для записи экрана iOS-устройства.
Часть 2. Лучшие приложения для записи экрана для iPad и iPhone
1. Airshou
Это приложение разработано создателями Shou.tv и отлично работает на iOS 9. ПОзитивным качеством данного приложения является то, что оно использует весьма небольшую вычислительную мощность, но при этом обеспечивает высококачественные результаты записи. Профессионалы часто любят использовать это приложение для записи игр и приложений, но когда оно подключено к микрофону для записи звука, оно становится слишком шумным. Это приложение отлично работает на портативных устройствах и обеспечивает полное покрытие экрана с потрясающими результатами записи.
Вам также может понравиться: Как использовать Airshou для записи экрана? [Пошаговое видеоруководство]
2. Vidyo:
Приложение Vidyo служит пользователям для записи видео с экрана, преоставляя также активные элементы управления звуком, которыми одновременно могут быть внутренний голос устройства, а также звук с микрофона. Предлагаемое разрешение достигает 1080P со скоростью 60 кадров в секунду, а также в приложении есть много привлекательных функций микширования для достижения лучшего результата записи. Печально то, что во время записи звука пользователи не могут слышать голос из динамика.
3. BB Recorder:
Вот еще одно приложение для записи экрана для активных пользователей, которое помогает с легкостью дублировать экран во время записи. Самое приятное то, что приложение позволяет осуществлять потоковую передачу видео с чрезвычайно интуитивно понятным пользовательским интерфейсом. BB Recorder можно использовать для записи с камеры, записи экрана в реальном времени и основных задач захвата экрана. Процесс установки очень прост, а само приложение может быть полезно пользователям для профессионального использования.
Улучшенный высокоточный контроллер, предлагающий игрокам полный контроль над всеми играми
4. Dr. Fone:
Пришло время насладиться функцией дублирования экрана с кристально чистой функцией записи игр на iOS 7.1 и iOS 10 с помощью приложения для записи экрана Wondershare Dr. Fone для iOS. Вы можете использовать этот программный инструмент на iOS, а также в версии для Windows с лучшей функцией — запуском в один клик. Пользователи также могут пользоваться индивидуальными настройками приложения, чтобы с легкостью создавать нужные видео. Это приложение можно использовать для презентаций, образования, игр, бизнеса и других целей записи.
5. CoolPixel:
Вы будете рады узнать, что CoolPixel — это не только приложение для записи видео, но и передовая программа для его редактирования. Люди любят использовать это приложение для записи игр, однако стоит учитывать тот факт, что во время процесса записи оно не может записывать игровой звук. С помощью этого программного инструмента вы можете добавить к видео множество эффектов фильтрации, а также комбинации субтитров, вырезания и перетаскивания. Пользователи любят получать выгоду от поддержки творческого редактирования.
6. iRec 2.0 ($7.99):
iRec — это один из самых простых и эффективных инструментов записи экрана, который может записывать видео с очень высоким разрешением. Некоторые из невероятных функций этого программного обеспечения включают простоту использования, хорошо продуманную навигационную платформу и возможности создания высококачественного видео. Люди любят использовать этот инструмент для записи игровых событий или просто для создания интерактивных обучающих материалов.
Часть 3. Лучшие инструменты для записи экрана iPhone и iPad на Mac:
1. Capto ($29.99 Mac):
Это простое в использовании приложение, которое может помочь пользователям фиксировать движения экрана, запись и расширенное изображение, а также выполнять требования редактирования видео. Приложение идет с интеллектуальным файловым менеджером и предлагает функции быстрого обмена.
- Расширенное управление файлами.
- Предлагает легкий обмен.
- Аудиоредактор двойного типа, а также редактор изображений и видео.
- SВозможности захвата экрана, а также веб-захвата.
2. ScreenFlow ($99 Mac):
Этот программный инструмент позволяет пользователям легко записывать любую выбранную часть экрана через iOS. Он может одновременно захватывать сигналы с видеокамеры, микрофона, звук компьютера, а также звук с многоканальных аудиоустройств.
- Пользователи могут редактировать любую желаемую часть видео и изображений с текстом, переходами и анимацией.
- Позволяет пользователям легко обмениваться всеми видами файлов.
- Лучшее решение для преподавателей, поскольку они могут создавать расширенные учебные пособия.
3. QuickTime Player (Free Mac):
Это программное обеспечение принадлежит Apple и считается одним из самых мощных инструментов записи экрана со встроенным медиаплеером. С помощью этого программного инструмента пользователи могут просматривать большое количество файловых форматов. Усовершенствованная технология видеозаписи обеспечивает высокое качество вывода с улучшенным сочетанием звука.
- Продвинутая мультимедийная платформа.
- Очень продуманный медиаплеер.
- Поддерживает передовые технологии видео.
- Гибкие форматы файлов.
- Быстрая обработка.
Часть 4. Лучшие программы для записи экрана iPhone и iPad для Windows и Mac:
1. AirServer ($14.99 Win/Mac):
Это продвинутая программа для дублирования экрана для Xbox One, ПК и Mac. С ее помощью можно получать потоки Miracast, Google Cast, Airplay и т.д., подобно Apple TV. Расширенные функции редактирования этого приложения для записи экрана позволяют ему занимать первое место среди всех программ для записи экрана.
- Вы можете записывать видео с помощью этого программного обеспечения на iPhone и iPad даже с отдельным озвучиванием.
- Усовершенствованная функция пост-записи позволяет пользователям работать с контрастом, яркостью, оттенком, насыщенностью, резкостью, а также переворачивать экран.
- Можно с легкостью создавать демоверсии игрового процесса.
2. Reflector ($14.99 Win/Mac):
Reflector стал популярен в качестве беспроводного приемника потоковой передачи и инструмента дублирования экрана, который может помочь пользователям оставаться на связи с любым внешним устройством. Функция дублирования экрана работает для всех устройств в режиме реального времени. Reflector способен с легкостью организовать и представить несколько устройств с различными характеристиками.
- Позволяет легко и эффективно управлять всеми подключенными устройствами.
- Доступна функция дублирования экрана в реальном времени.
- Записывать экраны с закадровым голосом стало намного проще.
- Возможна потоковая передача мультимедиа с дублированием экрана.
- Расширенные функции безопасности.
3. X-Mirage ($16 Win/Mac):
X-Mirage считается одним из самых профессиональных программных инструментов для ПК с Windows и устройств Mac. С помощью этого программного обеспечения пользователи могут передавать контент по беспроводной сети, а также дублировать экран с iPod, iPad, iPhone и т.д.
- Доступна эффективная функция дублирования экрана.
- Пользователи могут предпочесть подключаться ко многим устройствам iOS только на одной платформе.
- Вы можете наслаждаться функцией записи одним щелчком, которая значительно упрощает запись.
- Предлагает очень быструю обработку наряду с расширенными функциями редактирования.
Обновление в 2018 году: Как записать экран iPhone с помощью встроенного инструмента записи экрана:
Если ваш iPhone или iPad работает пна базе iOS11, тогда рекомендуем вам ознакомиться с быстрыми шагами по записи экрана на iPhone iOS 11 с помощью встроенного средства записи экрана:
1. Добавьте инструмент записи экрана в Пункт управления
Хотя на вашем iPhone и iPad есть функция записи экрана, она не включена по умолчанию, а это значит, что вам нужно сначала настроить ее.
Перейдите в «Настройки»->»Пункт управления»->»Настройка элементов управления», найдите параметр «Запись экрана» на вкладке «ЕЩЕ ЭЛЕМЕНТЫ УПРАВЛЕНИЯ». Коснитесь зеленого значка плюса рядом с параметром записи экрана и добавьте его в Пункт управления.
2. Начните запись
Одна из лучших особенностей встроенного инструмента записи экрана заключается в том, что во время записи видео он позволяет записывать звук и музыку в приложении. Но если вам нужно записать свой собственный голос за кадром во время записи, просто нажмите и удерживайте кнопку управления или коснитесь 3D-элемента, чтобы открыть окно управления записью, а затем коснитесь значка микрофона, чтобы включить или выключить его.
Чтобы начать запись, просто коснитесь плитки записи экрана в Пункте управления, и после трехсекундного обратного отсчета начнется запись экрана.
3. Остановите запись видео
Чтобы остановить запись экрана на вашем iPhone, просто еще раз коснитесь значка записи экрана в Пункте управления или коснитесь красного индикатора записи в строке состояния и нажмите «Стоп». Записанное экранное видео будет сохранено в ленте камеры и в папке с видео приложения «Фото».
4. Отредактируйте записанное видео
Все мы знаем, что в приложении «Фото» доступны некоторые базовые функции редактирования, такие как обрезка и кадрирование. Но для лучшей визуальной производительности мы настоятельно рекомендуем вам использовать программное обеспечение для редактирования видео для настольных ПК, чтобы иметь возможность добавить больше наложений, фильтров, анимации, музыки или текста. Wondershare Filmora — это отличный выбор, если вы спрашиваете, какое программное обеспечение для редактирования видео вы можете использовать. Кроме того, встроенное программное обеспечение для редактирования видео на вашем ПК с Windows или Mac, такое как Windows Movie Maker или iMovie, также является хорошим выбором, если вы предпочитаете выполнять редактирование на ПК.
Прочтите эту статью, если вы хотите узнать более подробную инструкцию о том, как записать экран iPhone/iPad на iOS 11.
Загрузите бесплатную пробную версию Wondershare Filmora ниже, чтобы редактировать свои видео.
Часто задаваемые вопросы: Узнайте больше об инструментах записи экрана для iOS
1.Какой инструмент записи экрана на IOS является самым лучшим?
Вот несколько приложений, отлично работающих на iOS 9: Airshou, Wondershare Dr. Fone, Vidyo и т.д.
2. Безопасно ли использовать инструменты записи экрана для IOS?
Если вы загружаете приложения для записи экрана iOS-устройства с безопасных веб-сайтов, тогда они на 100% безопасны. Однако, если вы скачали программное обеспечение с небезопасного сайта, никто не может гарантировать надежность такого инструмента для записи экрана.
3. Как мне записать экран моего iPhone в формате 4k?
Это весьма легко. Сначала откройте настройки вашего iPhone. Проведите пальцем вниз и нажмите кнопку «Камера». Затем нажмите «Записать видео», при этом вы можете выбрать 4K со скоростью 24, 30 или 60 кадров в секунду.
Источник