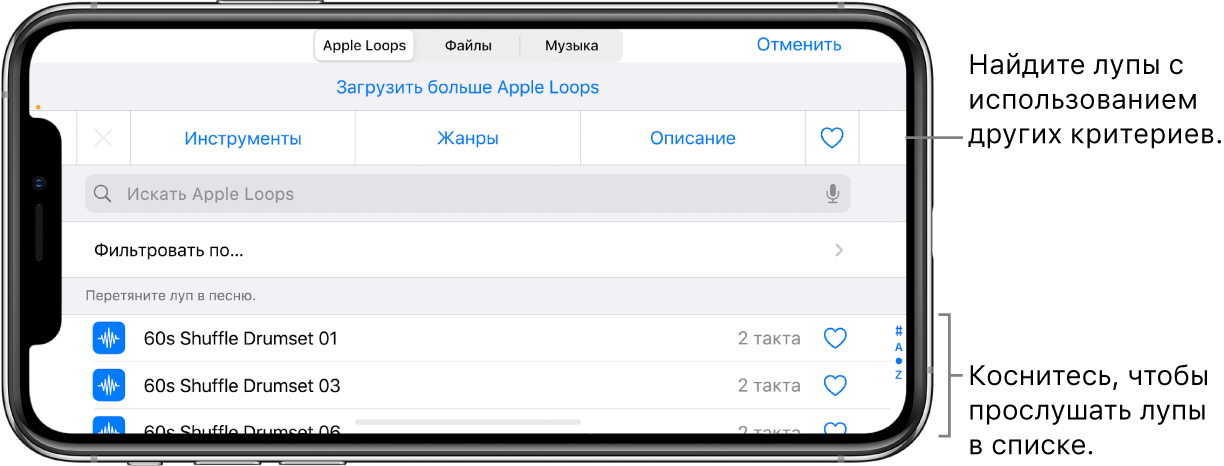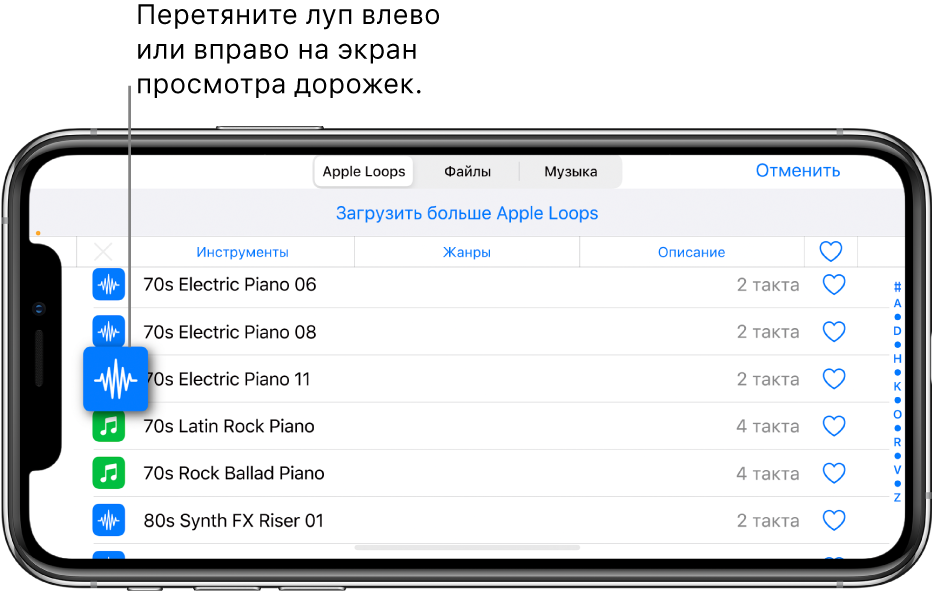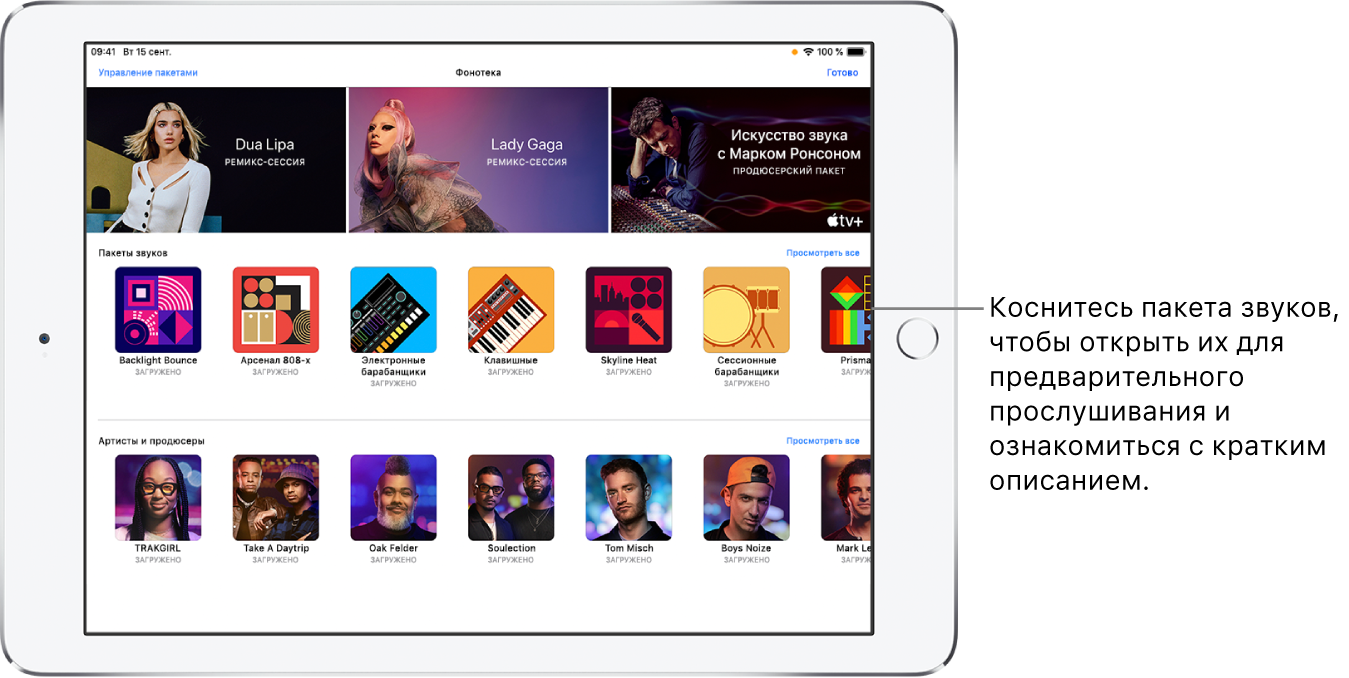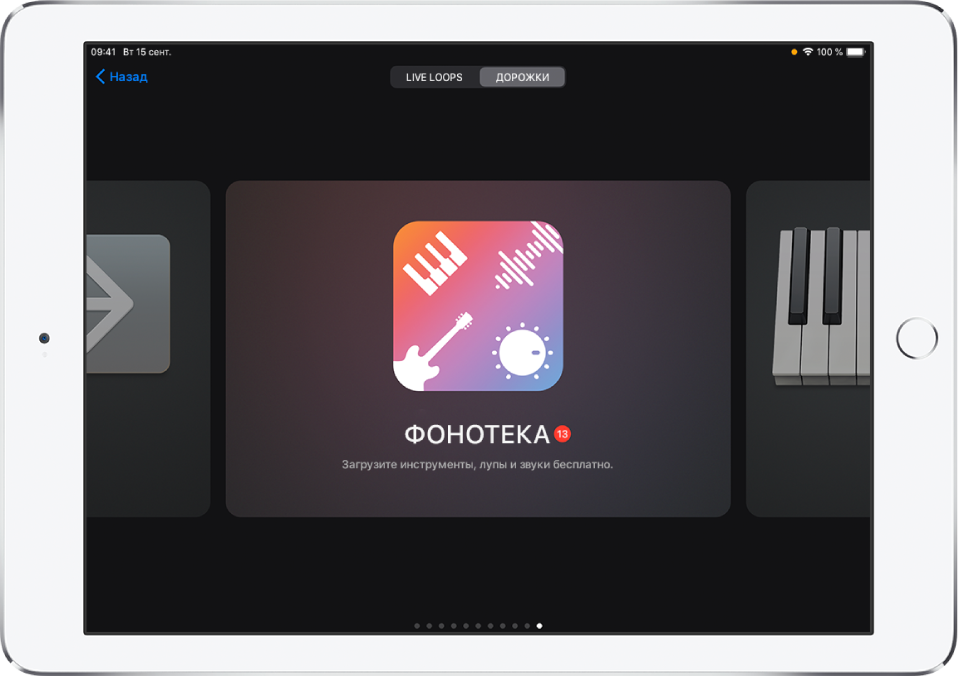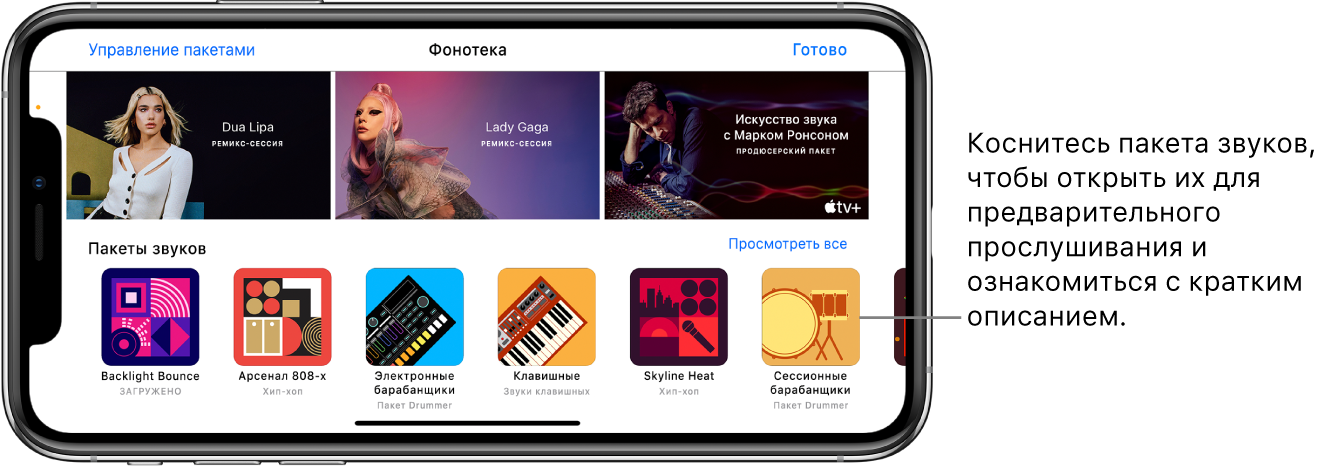- Добавление лупов Apple Loops в GarageBand для iPhone
- Открытие браузера лупов
- Поиск лупов по ключевым словам
- Избранные лупы: назначение и открытие
- Поиск лупов по названию
- Поиск лупов с помощью фильтров
- Добавление лупа в песню
- Прослушивание лупов
- Сброс ключевых слов браузера лупов
- Загрузка дополнительных звуков и лупов в GarageBand на iPad
- Пакеты контента
- Продюсерские пакеты и ремикс-сессии
- Открытие фонотеки
- Загрузка контента в фонотеке
- Удаление пакета звуков или продюсерского пакета
- Удаление ремикс-сессии
- Управление контентом в фонотеке
- Управление уведомлениями
- Загрузка дополнительных звуков и лупов в GarageBand на iPhone
- Пакеты контента
- Продюсерские пакеты и ремикс-сессии
- Открытие фонотеки
- Загрузка контента в фонотеке
- Удаление пакета звуков или продюсерского пакета
- Удаление ремикс-сессии
- Управление контентом в фонотеке
- Управление уведомлениями
Добавление лупов Apple Loops в GarageBand для iPhone
В GarageBand имеется набор лупов Apple Loops, которые можно использовать для добавления партий ударных, басовых партий, ритм-инструментов или других звуков в песню. Лупы содержат музыкальные фрагменты, которые могут многократно повторятся плавно и незаметно. Луп можно растянуть на любое количество тактов. При изменении темпа или тональности песни лупы Apple Loops изменяются так, чтобы соответствовать новым значениям.
В браузере лупов можно быстро найти и просмотреть лупы, которые Вы хотите использовать в своей песне. Можно добавлять лупы в Избранное и использовать их как начальную точку для своих собственных песен. Лупы аудио отображаются синим цветом, лупы Touch-инструментов — зеленым, а лупы Drummer — желтым.
Вы можете загрузить наборы звуков с дополнительными лупами Apple Loops в фонотеке.
Открытие браузера лупов
Коснитесь кнопки «Браузер лупов» 
Поиск лупов по ключевым словам
Поиск по инструменту. Коснитесь «Инструменты», затем выберите инструмент из списка.
Поиск по жанру. Коснитесь «Жанры» и выберите жанр из списка.
Поиск по описанию. Коснитесь «Описание» и выберите нужное значение из списка. Описания скомбинированы по парам с противоположными значениями.
В списке результатов появятся лупы, соответствующие заданным критериям поиска.
Можно искать по инструментам, жанрам и описаниям одновременно, чтобы сузить результаты поиска. В результатах появятся только те лупы, которые соответствуют всем указанным ключевым словам.
Избранные лупы: назначение и открытие
Чтобы отметить луп как избранный, в списке результатов поиска для него коснитесь кнопки 
Чтобы просмотреть избранные лупы, нажмите кнопку «Избранное» в правом верхнем углу браузера лупов.
Поиск лупов по названию
Коснитесь поля поиска в верхней части браузера лупов.
Введите название нужного лупа и коснитесь кнопки «Поиск» на клавиатуре.
Лупы, соответствующие запросу, отображаются в списке.
Поиск лупов с помощью фильтров
Коснитесь «Отфильтровать по» и выполните одно из следующих действий.
Коснитесь «Пакет звуков» и выберите один или несколько пакетов звуков.
Коснитесь «Тип» и выберите один из вариантов: «Аудиолупы», «Лупы Midi» или «Лупы Drummer».
Коснитесь «Лад», затем коснитесь нужной тональности.
Коснитесь элемента Apple Loops в левом верхнем углу для просмотра результатов применения фильтров в браузере лупов.
Для возврата в браузер лупов коснитесь «Сбросить фильтр».
Добавление лупа в песню
Перетяните луп влево или вправо, чтобы включить режим просмотра дорожек, затем перетяните его на пустую часть экрана в режиме просмотра дорожек. Выровняйте левый край лупа по такту или доле на линейке в том месте, где нужно начать его воспроизведение.
Луп расширяется до конца текущей секции песни или до начала следующего региона дорожки.
Можно также перетянуть:
лупы аудио в дорожку Аудиорекордера или Усилителя;
лупы Drummer в дорожку Drummer, в которой используется тот же барабанщик;
лупы Touch-инструмента в дорожку, в которой используется тот же Touch-инструмент.
Луп заменит все имеющиеся в этой части дорожки регионы.
Прослушивание лупов
Коснитесь лупа в списке результатов.
Чтобы остановить прослушивание, снова коснитесь этого же или любого другого лупа.
Сброс ключевых слов браузера лупов
Все выделения ключевых слов исчезнут. Теперь Вы сможете выбрать новое ключевое слово.
Источник
Загрузка дополнительных звуков и лупов в GarageBand на iPad
Установив GarageBand, Вы можете загружать в фонотеку три типа дополнительного контента (под общим названием «пакеты контента»): пакеты звуков, продюсерские пакеты и ремикс-сессии. Пакеты звуков содержат звуки, лупы и другой контент, который можно использовать при создании песен. Контент в продюсерских пакетах похож на контент в пакетах звуков, но создан знаменитыми продюсерами и артистами. Ремикс-сессии содержат сетки Live Loops с оригинальными дорожками из популярных песен. Продюсерские пакеты и ремикс-сессии можно загрузить в разделе фонотеки «Продюсеры и артисты» в фонотеке.
У каждого пакета контента в фонотеке есть значок и название. Коснитесь пакета, чтобы отобразить его краткое описание и кнопку «Обзор». В описаниях продюсерских пакетов и ремикс-сессий также можно найти небольшое видео.
Уведомления на iPad и наклейки с цифрами в GarageBand показывают, что в фонотеке доступны новые или обновленные пакеты контента.
Пакеты контента
Пакеты звуков могут содержать различные типы материалов, в том числе следующие:
Некоторые пакеты звуков могут также требоваться для выполнения определенных действий, например, чтобы открыть песню GarageBand, созданную на другом устройстве. В этом случае появляется сообщение с вопросом, хотите ли Вы загрузить требуемый пакет звуков.
Продюсерские пакеты и ремикс-сессии
В разделе «Продюсеры и артисты» в фонотеке представлены продюсерские пакеты и ремикс-сессии.
Продюсерские пакеты — это пакеты звуков, созданных знаменитыми продюсерами и артистами. Звуки из продюсерских пакетов можно использовать для создания, аранжировки и микширования собственной музыки.
В ремикс-сессиях представлены оригинальные дорожки из популярных песен в виде сетки Live Loops. Можно сделать новую аранжировку или ремикс дорожки и получить свою собственную версию песни. Ремикс-сессии создаются лично артистами в сотрудничестве с «Сегодня в Apple» и Apple Music. Загрузить ремикс-сессии можно только в течение ограниченного времени.
Примечание. Ремикс-сессии предоставляются пользователям GarageBand только для личного пользования в некоммерческих целях. Запрещено использовать и распространять ремикс-сессии вне приложения GarageBand без явного предварительного письменного согласия правообладателей.
В описание продюсерских пакетов и ремикс-сессий включены небольшие видео с информацией или руководством от продюсера или артиста.
Открытие фонотеки
Выполните одно из следующих действий.
Коснитесь кнопки «Браузер» 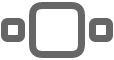
Коснитесь наклейки с цифрой в браузере звуков, браузере шаблонов, браузере лупов или другом месте, где можно выбирать звучание инструментов.
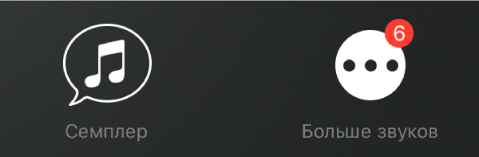
Загрузка контента в фонотеке
В фонотеке коснитесь пакета контента, который хотите загрузить.
Смахните горизонтально или коснитесь «Просмотреть все», чтобы увидеть другие пакеты контента в текущем разделе.
Если для открытия какой-либо песни требуется пакет звуков или продюсерский пакет, на необходимом пакете отображается наклейка с восклицательным знаком.
Выполните одно из следующих действий.
Коснитесь кнопки «Обзор» для воспроизведения примера звуков.
Коснитесь кнопки воспроизведения в левом верхнем углу продюсерского пакета или ремикс-сессии, чтобы посмотреть видео.
Коснитесь кнопки Apple Music или Apple TV+ в продюсерском пакете или ремикс-сессии, чтобы ознакомиться с другим контентом от продюсера или артиста.
Коснитесь «Загрузить» для загрузки.
Загружаемые ремикс-сессии сохраняются на iPad в браузере «Мои песни».
Удаление пакета звуков или продюсерского пакета
В фонотеке коснитесь пакета звуков или продюсерского пакета, который хотите удалить, затем коснитесь «Удалить».
Коснитесь кнопки «Удалить», чтобы подтвердить удаление.
Удаление ремикс-сессии
Ремикс-сессии можно удалять так же, как и любую песню GarageBand через приложение «Файлы» или в браузере «Мои песни».
Откройте приложение «Файлы» или браузер «Мои песни», перейдите к ремикс-сессии, которую хотите удалить, а затем выполните одно из описанных ниже действий.
Коснитесь «Выбрать», коснитесь ремикс-сессии, затем коснитесь «Удалить».
Коснитесь и удерживайте ремикс-сессию для открытия меню вариантов, затем коснитесь «Удалить».
Управление контентом в фонотеке
Управление пакетами контента позволяет освободить место на iPad. Общее количество места, которое занято установленным контентом в фонотеке, отображается вверху списка. Размер отдельных пакетов контента показан в списке.
Откройте фонотеку и коснитесь «Управление пакетами».
Выполните одно из следующих действий.
Удаление пакета контента. Коснитесь «Править» в правом верхнем углу, коснитесь кнопки удаления 
Загрузка пакета контента. Коснитесь «Загрузить» рядом с пакетом контента, который хотите загрузить.
Управление уведомлениями
Можно изменить настройки уведомлений, сообщающих о доступности нового контента в фонотеке. Можно включить или выключить уведомления, выбрать место их появления и внешний вид, настроить группировку уведомлений и другие параметры.
Закройте GarageBand, затем откройте приложение «Настройки».
Коснитесь «Уведомления», прокрутите вниз, затем коснитесь «GarageBand» в разделе «Стиль уведомлений».
Измените различные параметры уведомлений GarageBand.
Источник
Загрузка дополнительных звуков и лупов в GarageBand на iPhone
Установив GarageBand, Вы можете загружать в фонотеку три типа дополнительного контента (под общим названием «пакеты контента»): пакеты звуков, продюсерские пакеты и ремикс-сессии. Пакеты звуков содержат звуки, лупы и другой контент, который можно использовать при создании песен. Контент в продюсерских пакетах похож на контент в пакетах звуков, но создан знаменитыми продюсерами и артистами. Ремикс-сессии содержат сетки Live Loops с оригинальными дорожками из популярных песен. Продюсерские пакеты и ремикс-сессии можно загрузить в разделе фонотеки «Продюсеры и артисты» в фонотеке.
У каждого пакета контента в фонотеке есть значок и название. Коснитесь пакета, чтобы отобразить его краткое описание и кнопку «Обзор». В описаниях продюсерских пакетов и ремикс-сессий также можно найти небольшое видео.
Уведомления на iPhone и наклейки с цифрами в GarageBand показывают, что в фонотеке доступны новые или обновленные пакеты контента.
Пакеты контента
Пакеты звуков могут содержать различные типы материалов, в том числе следующие:
Некоторые пакеты звуков могут также требоваться для выполнения определенных действий, например, чтобы открыть песню GarageBand, созданную на другом устройстве. В этом случае появляется сообщение с вопросом, хотите ли Вы загрузить требуемый пакет звуков.
Продюсерские пакеты и ремикс-сессии
В разделе «Продюсеры и артисты» в фонотеке представлены продюсерские пакеты и ремикс-сессии.
Продюсерские пакеты — это пакеты звуков, созданных знаменитыми продюсерами и артистами. Звуки из продюсерских пакетов можно использовать для создания, аранжировки и микширования собственной музыки.
В ремикс-сессиях представлены оригинальные дорожки из популярных песен в виде сетки Live Loops. Можно сделать новую аранжировку или ремикс дорожки и получить свою собственную версию песни. Ремикс-сессии создаются лично артистами в сотрудничестве с «Сегодня в Apple» и Apple Music. Загрузить ремикс-сессии можно только в течение ограниченного времени.
Примечание. Ремикс-сессии предоставляются пользователям GarageBand только для личного пользования в некоммерческих целях. Запрещено использовать и распространять ремикс-сессии вне приложения GarageBand без явного предварительного письменного согласия правообладателей.
В описание продюсерских пакетов и ремикс-сессий включены небольшие видео с информацией или руководством от продюсера или артиста.
Открытие фонотеки
Выполните одно из следующих действий.
Коснитесь кнопки «Браузер» 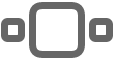
Коснитесь наклейки с цифрой в браузере звуков, браузере шаблонов, браузере лупов или другом месте, где можно выбирать звучание инструментов.
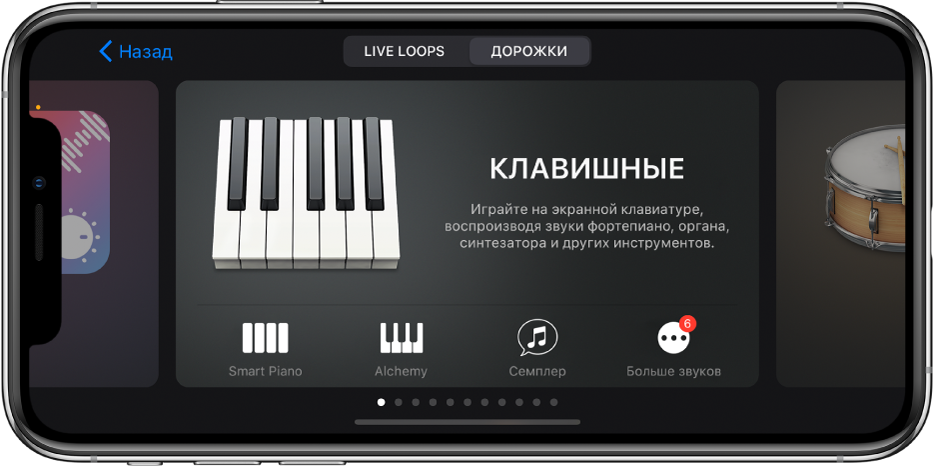
Загрузка контента в фонотеке
В фонотеке коснитесь пакета контента, который хотите загрузить.
Прокрутите вниз до раздела «Продюсеры и артисты».
Смахните горизонтально или коснитесь «Просмотреть все», чтобы увидеть другие пакеты контента в текущем разделе.
Если для открытия какой-либо песни требуется пакет звуков или продюсерский пакет, на необходимом пакете отображается наклейка с восклицательным знаком.
Выполните одно из следующих действий.
Коснитесь кнопки «Обзор» для воспроизведения примера звуков.
Коснитесь кнопки воспроизведения в левом верхнем углу продюсерского пакета или ремикс-сессии, чтобы посмотреть видео.
Коснитесь кнопки Apple Music или Apple TV+ в продюсерском пакете или ремикс-сессии, чтобы ознакомиться с другим контентом от продюсера или артиста.
Коснитесь «Загрузить» для загрузки.
Загружаемые ремикс-сессии сохраняются на iPhone в браузере «Мои песни».
Удаление пакета звуков или продюсерского пакета
В фонотеке коснитесь пакета звуков или продюсерского пакета, который хотите удалить, затем коснитесь «Удалить».
Коснитесь кнопки «Удалить», чтобы подтвердить удаление.
Удаление ремикс-сессии
Ремикс-сессии можно удалять так же, как и любую песню GarageBand через приложение «Файлы» или в браузере «Мои песни».
Откройте приложение «Файлы» или браузер «Мои песни», перейдите к ремикс-сессии, которую хотите удалить, а затем выполните одно из описанных ниже действий.
Коснитесь «Выбрать», коснитесь ремикс-сессии, затем коснитесь кнопки 
Коснитесь и удерживайте ремикс-сессию для открытия меню вариантов, затем коснитесь «Удалить».
Управление контентом в фонотеке
Управление пакетами контента позволяет освободить место на iPhone. Общее количество места, которое занято установленным контентом в фонотеке, отображается вверху списка. Размер отдельных пакетов контента показан в списке.
Откройте фонотеку и коснитесь «Управление пакетами».
Выполните одно из следующих действий.
Удаление пакета контента. Коснитесь «Править» в правом верхнем углу, коснитесь кнопки удаления 
Загрузка пакета контента. Коснитесь «Загрузить» рядом с пакетом контента, который хотите загрузить.
Управление уведомлениями
Можно изменить настройки уведомлений, сообщающих о доступности нового контента в фонотеке. Можно включить или выключить уведомления, выбрать место их появления и внешний вид, настроить группировку уведомлений и другие параметры.
Закройте GarageBand, затем откройте приложение «Настройки».
Коснитесь «Уведомления», прокрутите вниз, затем коснитесь «GarageBand» в разделе «Стиль уведомлений».
Измените различные параметры уведомлений GarageBand.
Источник