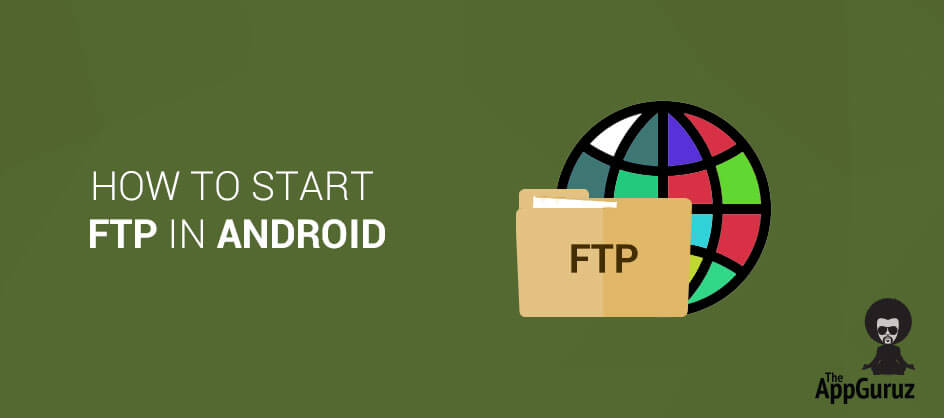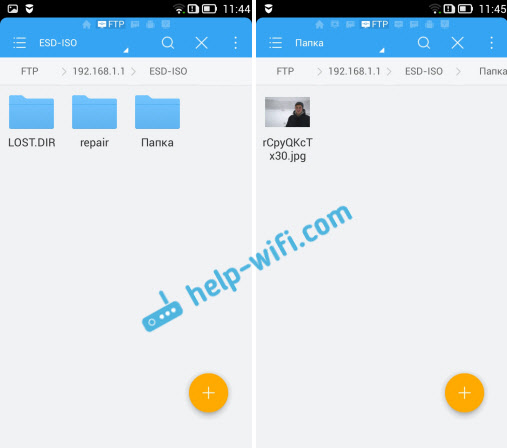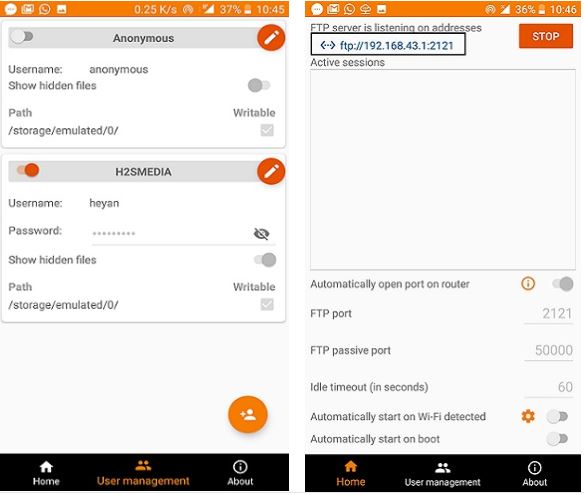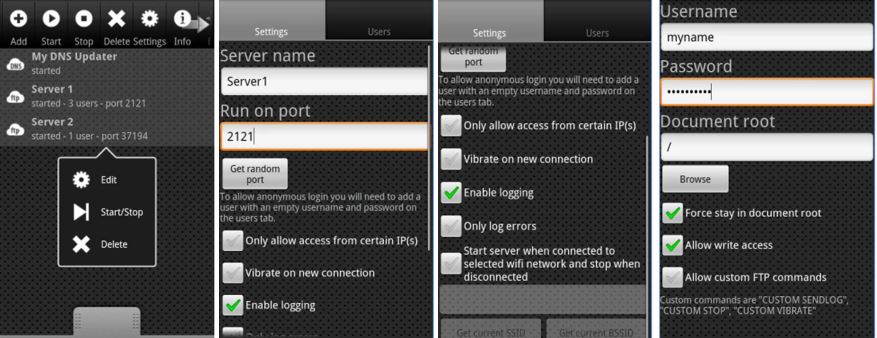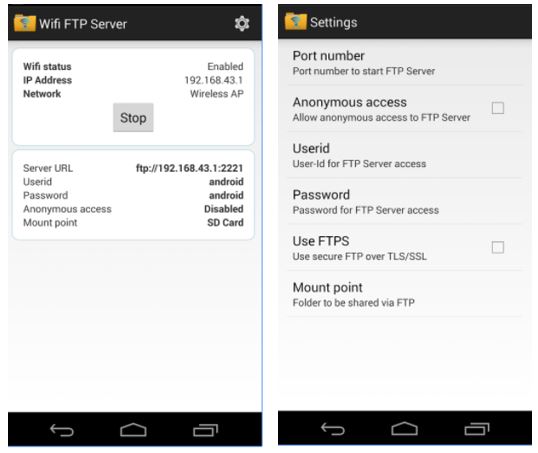- How to start FTP in Android
- Objective
- Step 1 Download Required .jar files.
- Step 2 MyFTPClientFunctions class
- Step 3 Call FTP Functions
- Tejas Jasani
- Подключение к FTP серверу с Android смартфона, или планшета
- Настройка подключения к FTP на Android устройствах
- 3 Best FTP Server Apps For Android to Transfer Files
- What is a server?
- What Is FTP?
- What is an FTP server?
- Free & Best Android FTP server Apps for Smartphones
- FTP Server – Access files over the Internet
- FTP Server Ultimate
- WiFi FTP Server
- How to Setup and Use FTP Server on Android
- Mehvish
- FTP on Mobile
- Things to do With FTP on Android
- How to Use FTP on Android
- Step 1. Download a Third-party FTP App
- Step 2. Connect to the Same Wi-Fi Network
- Step 3. Start FTP Service
- Step 4. Open the FTP Link on Your PC
- How to Secure FTP Connection
- Transfer Files From Redmi Devices to PC Using FTP
- How to Secure FTP Connection on Mi Phone
- Why Use FTP on Mobile
- Read Next
- Top 12 Ways to Fix Nearby Sharing Not Working on Android
- SHAREit vs Files Go: Which Is the Best File Sharing App
- How To Use FTP Server in Solid Explorer
- How To Access SMB Server on Solid Explorer
- How to Use Mi Drop on a Windows PC
- Dukto is the Best AirDroid and Pushbullet Alternative
- Having Problem Setting Up Amazon Echo and Alexa? Try These Quick Fixes
- 10 Best Alternatives To SHAREit on Android
- Did You Know
How to start FTP in Android
To download the code, login with one of the following social providers.
Login Login
Be patient. we are fetching your source code.
Objective
What is FTP ?
File Transfer Protocol (FTP) is a standard network protocol used to transfer files from one host to another host over a TCP-based network, such as the Internet. FTP is built on a client-server architecture and uses separate control and data connections between the client and the server. FTP users may authenticate themselves using a clear-text sign-in protocol, normally in the form of a username and password, but can connect anonymously if the server is configured to allow it.
For secure transmission that hides (encrypts) the username and password, and encrypts the content, FTP is often secured with SSL/TLS («FTPS»). SSH File Transfer Protocol («SFTP») is sometimes also used instead, but is technologically different.
Following are the steps to start FTP in Android device:
Step 1 Download Required .jar files.
First you need following JAR file:
1. commons-net-3.3.jar
Download latest jar file and add into libs folder of your Android project.
Step 2 MyFTPClientFunctions class
Create new class MyFTPClientFunctions into your project. Now add some FTP functions into newly created class.
- public FTPClient mFTPClient = null; // Add top of the class
Now add method to connect FTP server. (Method to connect to FTP server)
Now add method to disconnect FTP server. (Method to disconnect from FTP server)
Now add method to upload file on FTP server.
More methods are in full demo project.
Step 3 Call FTP Functions
Calling of above FTP functions. Create new class which extend Activity.
Add following into your class:
Now add following into onCreate:
For start FTP connection:
Every FTP connection call in new Thread
For terminate FTP connection:
If you have got any query related handling FTP in Android comment them below. Other FTP functions are in full demo project.
Got an Idea of Android App Development? What are you still waiting for? Contact us now and see the Idea live soon. Our company has been named as one of the best Android App Development Company in India.
Tejas Jasani
An entrepreneur who has founded 2 flourishing software firms in 7 years, Tejas is keen to understand everything about gaming — from the business dynamics to awesome designs to gamer psychology. As the founder-CEO of a company that has released some very successful games, he knows a thing or two about gaming. He shares his knowledge through blogs and talks that he gets invited to.
Источник
Подключение к FTP серверу с Android смартфона, или планшета
Появляется все больше моделей Wi-Fi роутеров, которые имеют USB разъем, и поддерживают запуск FTP сервера. В предыдущей статье я писал о настройке FTP сервера на роутерах TP-LINK, и планирую еще подготовить инструкции для других маршрутизаторов.
После запуска FTP сервера, к нему можно подключать устройства. С подключением компьютеров все понятно, там можно использовать стандартное средство. Устройства на Android так же можно подключать к FTP серверу, который запущен на вашем роутере, или к удаленному серверу, через интернет. Все что нам нужно знать, так это адрес FTP сервера, имя пользователя и пароль. А если у вас включен анонимный вход, то имя и пароль не понадобятся.
С планшета, или телефона, который работает на Android, я советую подключаться через бесплатный файловый менеджер, который называется «ES Проводник». Сейчас мы рассмотрим этот способ более подробно.
Настройка подключения к FTP на Android устройствах
Сначала установите «ES Проводник» из Google Play, найдете по названию. А может он у вас уже установлен, проверьте.
Запускаем «ES Проводник», открываем слева меню, переходим на вкладку «Сеть» – «FTP». Затем, нажимаем на кнопку «Добавить». Или меню (кнопка из трех точек) , и «Новый» (это в старой версии) . И в новом окне выбираем протокол «ftp».
В следующем окне нам нужно задать данные для подключения к серверу. Указываем адрес сервера. Если он запущен на вашем роутере, то там нужно указать локальный IP-адрес роутера. Дальше имя пользователя и пароль. Если их нет, то ставим галочку «Аноним». И укажите какое-то название для подключения. Нажимаем «Ok».
Появится папка нашего подключения.
Открываем папку, и получаем доступ к файлам на накопителе по FTP соединению. Если у вас права администратора, или анонимный доступ (открытый) , то можно создавать новые папки, файлы, и выполнять с ними любые операции.
Вот так все просто.
Кстати, в программе «ES Проводник» есть еще возможность запустить свой FTP сервер (Удаленный доступ) , и подключаться к телефону с компьютера по Wi-Fi для работы с файлами мобильного устройства. Подробную инструкцию по настройке такого подключения смотрите в отдельной статье: https://help-wifi.com/android/obmen-fajlami-cherez-wi-fi-router-mezhdu-android-telefonom-i-kompyuterom/.
Хороший способ обмениваться файлами по беспроводному соединению.
Источник
3 Best FTP Server Apps For Android to Transfer Files
We all know that smartphones or tablets are now not just a mobile phone that we need to communicate with someone over the telecom network, it is something more. The smartphone becomes our best companion that eases our life every day for example if we want to kill our boring time we listen to music, surf the internet, play game etc. Developers use it to understand the programming using different apps, geeks root it to have fun, some turns it into the server to fulfill their demands and more… On a smartphone, you can create the different type of servers such FTP server, Web server, Media server or others using apps. In this article we let you know about best FTP server apps for Android.
What is a server?
When we think about the server, the picture draw in our mind is a big and complex hardware machine screwed in giant racks of data centers. But in reality, any machine even personal home computer that provides or handle the request for information or files can be called a server.
In simple words machine that serves information to other machines is called server. Almost any machine can be converted into a server even our small Android smartphone the only difference between those big data center and our smartphone is the ability to handle the requests.
What Is FTP?
FTP stands for File Transfer Protocol. This protocol is used to access remotely the files situated on the host server. You can also access your personal computer desktop hard drive files on your smartphone using the Android FTP clients remotely. And the same for Android by configuring the FTP server app on Android.
What is an FTP server?
As we know about FTP and Server, so when you combine an FTP which is basically a protocol means a set of rules –(how a file will access and transfer remotely between two systems) with some hardware machine which is used to serve FTP protocols is known as FTP server. An FTP server offers access to a directory, with sub-directories or transfer files between two computers, moreover, it is one of the oldest protocol which we still use. The SFTP is the secure version of FTP.
You can also see our article, how to set up FTP server in Android to Share files, to get an idea, how the FTP server works on Android.
Free & Best Android FTP server Apps for Smartphones
Here, we have used and listed some best Android FTP server apps that are available in the Google Play store, have a look…
FTP Server – Access files over the Internet
This FTP server app is developed by the Banana Studio and top in our list because of simplicity and easy to understand that even a newbie can easily setup and transfer file over Wifi connectivity. This Android FTP server also works with a USB drive, means it can access the files from your USB drive attached to the smartphone via OTG cable.
You can simply transfer or give access to the data of pen drive to some remote location friend just by using your smartphone and internet. The advertisements shown on the app are so minor and not going to hurt the user experience, although if you want to completely remove them you can do it from About screen of the app.
The FTP clients supported by this FTP server app are FileZilla, Windows Explorer, Finder (MAC OS), File manager on Linux OS, Android Clients ( Total Commander, ES File Explorer, Astro File Manager) and on web browsers such as Chrome, Firefox, Edge
Features of the FTP server app
- Support Wi-Fi, Ethernet, and Tethering
- Multiple FTP user support including Anonymous user
- Give controls to each user whether to show the hidden files or not.
- Can add multiple folder paths to each user both from internal or external storage such as USB or SDcard.
- Read-only or full write access on each path
- Support simultaneous file transfer
- Automatically open port on your router
- Monitor the connected clients
- Automatically start FTP Server on boot
- Change port
- And more…
FTP Server Ultimate
It is another free FTP server that features FTPS/SFTP/SCP support and can be set to start automatically with the FTP server. If you want an FTP server app with some advanced functionality then this can be your choice as it offers lots of things. You can add FTP server, SFTP server, and Dynamic DNC updater.
It can add multiple dynamic DNS updaters either you can use your own custom URL, or choose from ChangeIP, DNSdynamic, DNSexit, DynDNS, easyDNS, eNom, HE.net, Joker, Namecheap, No-IP, ZoneEdit. DNSMadeEasy, DNS-O-Matic, DNSPark, and DtDNS.
Every listed DNS updater will allow setting the name, timeout, hostname, username, password and whether to update with the local or public IP address, start the Dynamic DNS Updater when connected to a specific WIFI network, update on connectivity change, start on boot. You can consider it as the most FileZilla software client for Android.
Features of FTP Server Ultimate Android App
- Support secured SFTP (FTP over SSH) server
- SSL/TLS with your own certificate
- Start/Stop an FTP server automatically when getting the saved WIFI network
- Custom commands such as SENDLOG, STOP, CUSTOM VIBRATE
- Dynamic DNS Updater u
- UTF-8 support
- FTP Server can be accessed over public IP
- WiFi File Transfer
- Multiple FTP Servers support
- SFTP Server you can enable public key authentication, password authentication and more.
- And more…
WiFi FTP Server
The WiFi FTP server is another dedicated FTP server app for the smartphone and works on Android 5.0 or higher. It can also read the external SD card by using the folder mount option given in the app’s settings. The app supports FileZilla, Windows Explorer to add FTP address and other Android FTP clients to transfer files between Android to Android or Android to PC or vice versa.
The app doesn’t support the SFTP protocol but as per the developer, they will add it soon. The app is very straightforward, doesn’t have any confusing elements. When you start the app the first thing you see a button to start the FTP server; just hit it and the server will start working. It offers custom folder path, FTPS or SSL mode, Read-only access to files to the client, and Anonymous access.
As the FTP server default port is 21 and due to binding reasons the custom port number must be between 1024 to 2221 if you want to use port apart from this range you need to root the phone. Moreover, for security reasons, the app has by default disabled the anonymous access and one has to enable it manually.
Key Features of WiFi FTP server
- Custom port number option
- Supports TLS/SSL (FTPS)
- Anonymous access
- Custom folder mount point
- Configurable user-name/password
- Works with Wifi and Wifi tethering mode (hotspot mode)
Note: If you using some other FTP server app on your Android which is best in your case, please let us know…
Источник
How to Setup and Use FTP Server on Android
Mehvish
26 Feb 2018
There are many ways to transfer data from your Android device to PC. For instance, you can use the traditional USB method, Bluetooth, or apps like Xender and ShareIt. But, do you know that you can also transfer files from your Android device to PC or vice versa using File Transfer Protocol (FTP)?
FTP is a network protocol for transferring files from one location to another on the Internet. The two locations in FTP are referred to as Client and a Server. The Client requests the files from a Server.
File transfer using FTP can take place between two computers, one mobile device and a computer, or a cloud account and a computer.
You may have heard the term FTP when someone is talking about a website. We usually use FTP to transfer website files from our computer to the hosting server. However, it can also be used to transfer files between two local computers or any other two devices connected via the same network.
In this post, we’ll tell you how to use FTP on your Android phone to transfer files to PC.
FTP on Mobile
FTP is a simple way to transfer files from your Android device – mobile or tablet – to a PC wirelessly on a local network. Here, your Android device acts as a server and your PC is the client.
This method doesn’t require any USB cable or even Bluetooth. The only requirement for FTP on Android is that your Android device and PC should be connected to the same Wi-Fi network. If you don’t have the same Wi-Fi network, you can create a hotspot and then use FTP.
Please keep in mind, Wi-Fi connections or same network doesn’t mean that you should have a working Internet connection. They are generally used alternatively but they differ in their meaning. Even if the Internet is not working and you’re connected to the same Wi-Fi network, you can still use FTP to transfer files.
Things to do With FTP on Android
You can use FTP for three things:
- To access your Android phone’s files on your PC via Wi-Fi without using USB
- To send and receive files between Android and PC
- You can also perform actions such as copy, move, delete, rename, etc. on your Android files from your PC.
How to Use FTP on Android
To transfer files between an Android device and a Windows PC via FTP, you need to download a third-party FTP server from Google Play Store on your Android device. Some brands like Mi have a built-in FTP feature. We have given the detailed instructions separately for Mi devices below.
For other Android devices, follow the steps below:
Step 1. Download a Third-party FTP App
As mentioned above, you need to have an FTP app on your Android. Some file explorers such as ES File Explorer and Solid Explorer come with a built-in FTP feature. The steps will remain the same for all the apps with minor differences in the location of the options.
If you have a File Manager app that has FTP, you don’t need to download a separate app. But, if you’re looking for an FTP app, here are some easy-to-use choices:
For our tutorial, we will go with the WiFi FTP server app. It’s one of the easiest FTP apps.
Step 2. Connect to the Same Wi-Fi Network
Once you have installed an FTP app on your Android device, connect your Android device and PC to the same Wi-Fi network.
Step 3. Start FTP Service
Open the WiFi FTP server app on your device. Tap the Start button.
The app will ask for the permission to access your media files. Grant it the necessary permission.
Step 4. Open the FTP Link on Your PC
Once you tap the Start button, the FTP app will provide you an FTP URL or a server URL. It would be something like ftp://111.111.1.1:1111.
You can now access the Android files on your PC using three methods:
- Browser
- File Explorer
- FTP application like FileZilla
Your Android files can be easily accessed via any browser like Google Chrome. However, you won’t be able to upload or perform any action using this method. You can only download your Android files to PC.
To access files from the Chrome, enter the FTP URL in the address bar of Chrome and press enter.
To perform actions like upload, move or rename, you can use the File Explorer on your PC or download an FTP application like FileZilla. For regular users, Windows Explorer would be sufficient, so we’ll focus on that only.
Open Windows Explorer on your PC and enter the FTP URL in the address bar of Windows Explorer. Hit Enter.
All your Android device files will now be shown on your PC. You can now download, upload, move, copy or rename the Android files from your PC.
This is one of the easiest ways to transfer files from Android to PC and vice-versa. Once you are connected and you want to receive newly-created files on Android to your PC, just hit the refresh button on your PC.
How to Secure FTP Connection
You might have noticed that we didn’t enter any username or password in the above steps. To make the connection private and secure, you can set the username and password for your FTP connections.
On every FTP app, you’ll find the Anonymous access option. To set username and password, you have to disable this access. It’s usually present in the app settings.
In the WiFi FTP server app that we used above, tap the Settings icon in the top bar. Then, uncheck Anonymous access and enter UserId and Password in the respective boxes.
Now, when you use the FTP link on your PC, you’ll have to enter the same username and password to access the files.
Transfer Files From Redmi Devices to PC Using FTP
Since Redmi devices such as Note 4, Note 5, Mi 5a etc. come with a native FTP feature, you don’t have to install any third-party app. Here are the steps to use FTP on your Mi device.
Step 1: Connect your Mi phone and your computer to the same Wi-Fi network.
Step 2: On your Mi device, locate the Mi Drop app. Open it.
Step 3: In the app, tap the three-dot menu at the top-right corner. From the menu, select Connect to computer.
Step 4: Tap the Start button at the bottom. If you have an SD card installed on your phone, you’ll be asked to select the storage. Tap the storage to select it.
Step 5: You’ll then be given the FTP link. Similar to the steps mentioned above for other Android devices, open Windows Explorer on your PC and write this FTP link in the address bar. Then, press Enter. You’ll now be able to access and modify your phone’s storage.
How to Secure FTP Connection on Mi Phone
To secure FTP connection on your Mi device, follow these steps:
Step 1: Tap the small Setting icon at the top-right corner on the Connect to computer page of Mi Drop.
Step 2: Turn the Sign in anonymously option off. You will be asked to set the username and password. Simple, isn’t it?
The above method works for MIUI 9. In the earlier MIUI versions, the FTP feature was present in the Mi File Explorer. In case you have a phone with MIUI 8, only the location of the FTP option is different, the rest of the steps remain the same.
Why Use FTP on Mobile
FTP is better than the traditional USB data cable because, first of all, if you don’t have a cable handy or you have misplaced it, you can always use FTP to transfer data on the same local network. In simple words, bid adieu to USB cable for file transfer.
Moreover, the Wi-Fi data transfer speed is comparatively uniform and faster. Plus, you can connect your Android device to multiple devices (computer or another Android device) at the same time.
Now that you know the benefits of using FTP, would you switch to FTP method to transfer files from Android to PC? Let us know in comments below.
Last updated on 19 Apr, 2018
The above article may contain affiliate links which help support Guiding Tech. However, it does not affect our editorial integrity. The content remains unbiased and authentic.
Read Next
Top 12 Ways to Fix Nearby Sharing Not Working on Android
Are you unable to share files using Nearby Share on # Android? Check out 12 ways to fix the Nearby Share feature not working on Android.
SHAREit vs Files Go: Which Is the Best File Sharing App
How does the # file transfer tool from # Google, Files Go fare against the popular SHAREit app? Let’s find in this # comparison post of Files Go vs SHAREit.
How To Use FTP Server in Solid Explorer
Say goodbye to cables and transfer files wirelessly. Read about to set up an FTP connection in # Solid Explorer for transferring files to a Windows 10 PC.
How To Access SMB Server on Solid Explorer
Use this easy method to view your PC files on your # Android device. All you need to do is create the SMB connection on Solid Explorer.
How to Use Mi Drop on a Windows PC
Do you want to transfer files from your # Android device to Windows PC? Use the simple Mi Drop to do so. Here we will tell you how to use Mi Drop on PC.
Dukto is the Best AirDroid and Pushbullet Alternative
Looking for a really simple and quick way to share files between # Android and PC or # Mac? Here’s our answer.
Having Problem Setting Up Amazon Echo and Alexa? Try These Quick Fixes
Can’t make # Amazon Echo work on Wi-Fi? Is your # Amazon Echo facing problem while setting up? Follow these quick solutions and fixes to resolve the problem.
10 Best Alternatives To SHAREit on Android
Are you tired of the SHAREit app? Check these great SHAREit alternative # file transfer apps for # Android.
Did You Know
SpaceX is headquartered in Hawthorne, California.
Источник