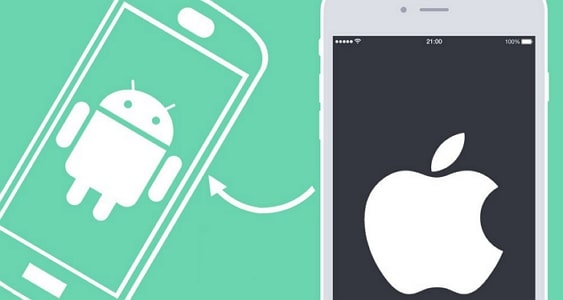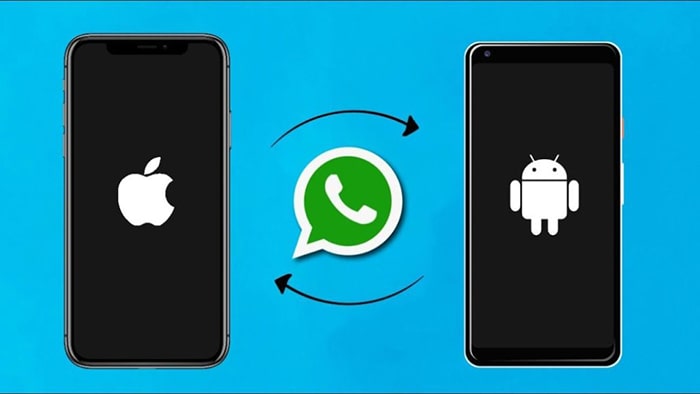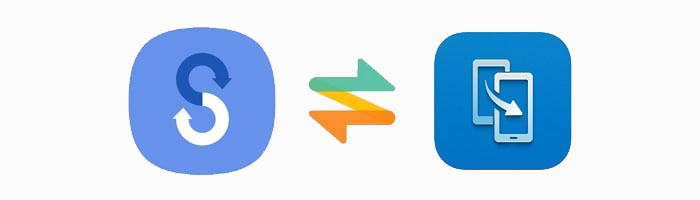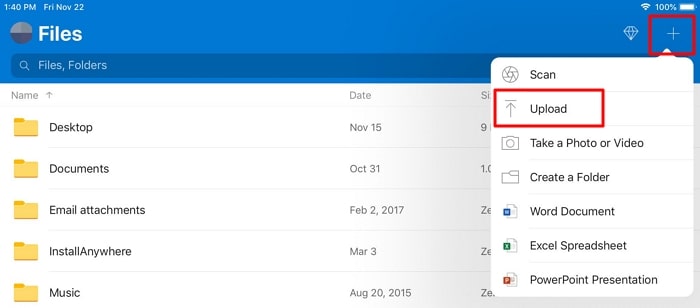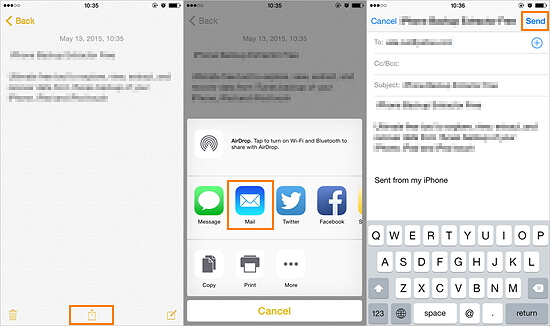- [Solved] How to Transfer Data from iPhone to Android
- Method 1: Transfer Data from iPhone to Samsung via A Third-party Tool [All-in-One]
- Method 2: Transfer Data from iPhone to Android via Official Transfer Applications [Free]
- Method 3: Transfer Data from iPhone to Android via Manual Backup and Download
- 3.1 Use Cloud Drive
- 3.2 Use Email
- A Comparison of the Above Methods
- How to Transfer Data from iPhone to Android
- Part 1. Best Way to Transfer Files/Data from iPhone to Android
- MobileTrans — Phone Transfer
- Part 2. Transfer Files/Data from iPhone to Android with Dropbox
- Перенос данных с iPhone на Android. Полный гайд со всеми способами
- Подготовка устройств
- Быстрый способ переноса
- Перенос Контактов
- Перенос контактов через ITunes
- Перенос контактов при помощи Google
- Получение контактов через Outlook
- Перенос контактов через сторонние приложения
- CardDAV-Sync
- My Contacts Backup
- Яндекс переезд
- Перенос календаря
- Синхронизация почты
- Синхронизация закладок
- Перенос / фото видео
- Копирование музыки на Iphone
- Перенос всех данных в несколько кликов
- Видео инструкция
[Solved] How to Transfer Data from iPhone to Android
home_icon Created with Sketch.
Home > Mobile Transfer > [Solved] How to Transfer Data from iPhone to Android
April 29, 2020 (Updated: June 21, 2021)
Smartphones offer a wider and wider range of files that can be saved on your phone, so it is given that you will have more and more data owning such a smartphone. You may use it to send messages, take photos, listen to music and enjoy all kinds of services provided by various applications. You must want to have some or all of these data on your new phone when switching phones. This may seem like a tedious task at first, and it is if you do it the wrong way.
Luckily, this article will show you the correct way to transfer data from iPhone to Android. The methods listed work for almost all Android devices, with exceptions being phones made many years ago, that might not support some of the methods that are listed.
Method 1: Transfer Data from iPhone to Samsung via A Third-party Tool [All-in-One]
Since so many people could not find their way to transfer data from iPhone to Samsung, which is not specifically guided by the other two methods, here we’d like to introduce you an amazing tool first to move 18 types of phone data. iMyFone iTransor Pro is a well-known software produced by a professional team to deal with phone data issues. With it you can easily transfer your iPhone data like contacts, text messages, call history, music, and etc. to a Samsunng phone.
What’s more, you can even use iTransor Pro to transfer, back up, restore and export your WhatsApp data, which is not only for iPhone to Samsung but for all the same and different platforms.
The steps to transfer data from iPhone to Samsung are as follows.
- Install the program on your computer and launch it.
- Choose whether to transfer WhatsApp or to transfer the other 17 types of data.
- Connect both your iPhone and the Samsung device to the computer. (If you choose Transfer WhatsApp, you can connect any devices as you like.) Remember to Trust the computer or Allow access to phone data.
- Check if the source and destination devices are set in the right place. (If not, click Switch.)
- Click Next and select the data you need, click Transfer to start the data transfer, and then just wait for the process to complete.
- Within less than half an hour, you can then check your Samsung device and see all your iPhone data there.
Method 2: Transfer Data from iPhone to Android via Official Transfer Applications [Free]
Many smartphone companies offer free applications that let you move almost all the data including contacts, messages, calendar, photos, music, notes and etc. from your iPhone or other devices in general to your new Android. They support lots of file types, so if you want a lot of your information moved from your old phone to your new one, we would suggest you try this method.
For example, the Samsung Smart Switch app lets you log in to your iCloud account on the app and copy any information, such as media from your iCloud backup to your Samsung.
Another example would be the Huawei Phone Clone. As the name suggests, it aims to copy your data identically from your old phone to your new device so that you can benefit from all the new features offered by your new device without losing your valuable information.
Xiaomi is a fairly new company but has made an excellent name for itself by selling high-quality devices without charging a high price. They also offer the Xiaomi Mi Mover to migrate some of your data from your old phone to your new one.
Although various file types’ transfer is supported by official transfer applications, the device types are usually strictly required and you may sometimes find out that your phone doesn’t match its official transfer tool due to a old version. So we offer you a universal method to transfer data from iPhone to Android in the following contents.
Method 3: Transfer Data from iPhone to Android via Manual Backup and Download
Here are two universal ways to manually transfer data from iPhone to Android. You can choose the one you like to get your task complete.
3.1 Use Cloud Drive
There are a few different ways you can do this, and we will be using OneDrive as an example. OneDrive is a cloud storage service, meaning all your files are stored on the cloud rather than locally when they are uploaded to OneDrive. This enables you to access these files from anywhere as long as you have an internet connection and have access to OneDrive on your device. We will show you how you can use OneDrive to upload your files (media files and documents). You can’t upload files such as calendar events or notes to OneDrive, so you need to use another method to move these files over.
To do this, you will need to have an account signed up for a cloud storage system (we are using OneDrive in this case).
- Download and install the OneDrive application to your iPhone, from the Apple Appstore.
- Log in to the app using your account (if you require more storage, you can purchase this for a small monthly fee).
- Tap the + button and choose to upload files.
- Browse through your files and select everything that you’d like to move to your Android.
- Once uploaded, download and install OneDrive on your Android phone.
- Login to your account and download the recently uploaded files from your iPhone. (You can use a file explorer to move these files to an alternative location, such as the «photos» folder on your internal storage.)
3.2 Use Email
Similar to the cloud backup method given above, you can use your email account to transfer some files wirelessly. You will need to:
- Select the files on your iPhone and share them.
- Then choose the mail or another email application and send these files to yourself.
- Access this email from your Android and download the attached files.
- The files will be in the download folder on your internal storage.
This method can be very slow if you have a lot of files to move over, and if you would like to move files such as videos, which can’t easily be accessed when browsing for files. This method is only recommended for transferring a small number of photos, videos and documents due to it being time-consuming.
A Comparison of the Above Methods
Although all methods have their advantages and disadvantages, as you can see, we suggest you to choose the one that suits your new Android best. Of course, don’t be afraid to try all the methods to transfer data from iPhone to Android and tell us which one you like the best.
Источник
How to Transfer Data from iPhone to Android
Have you decided to switch your mobile from iPhone to Android? After this decision are you looking for a solution to transfer data from iPhone to Android and have question how to transfer data from iPhone to Android?
If you are in this situation, you are the right place. Don’t worry. So many people face this problem and here you will get all knowledge about transferring data from iPhone to Android. To solve out this issue you can go through this guide and easily transfer your iPhone data to Android in one click only.
Part 1. Best Way to Transfer Files/Data from iPhone to Android
If you are looking to transfer data from iPhone to Android, MobileTrans — Phone Transfer is the best solution for you available in the online market. This software can easily transfer whole data of your iPhone including photos, videos, music, messages etc from iPhone to Android in one click. This software is available from Wondershare team and compatible with all of your Android and iOS devices to transfer data. So finally, this is a phone transfer tool which can transfer data from any mobile device to other devices in one click.
MobileTrans — Phone Transfer
Transfer Data from iPhone to Android within 1-click.
- • Transfer iPhone data to Android in one click by using both mobiles at the same time on your computer.
- • Transfer movies, videos, contacts, messages, music from iPhone to Android directly.
- • Backup your mobile data to computer or Mac easily.
- • Restore data from computer to iPhone or Android as well.
- • Fully compatible with iOS 14 and Android 9.0.
How to transfer data from iPhone to Android in one click with Wondershare MobileTrans:
Here is a video tutorial about transferring iPhone to Android:
Step 1. You have to download and install MobileTrans on Mac or computer. After installing launch it to view available options. Click on «Phone Transfer» option now.
Step 2. Connect both iPhone and Android with computer and check the available files which you need to transfer from iPhone to Android. These files you can see in the middle of interface. After selecting files click on “Start” button.
Note: Source devices will be at the left side of the interface and destination will be at the right side. You can use “Flip” button to change these devices.
Step 3. Depending on the size of data, transfer process will be finished in some. You can view transferred data on your Android phone now. But please keep in mind that do not disconnect both devices until process is running.
Part 2. Transfer Files/Data from iPhone to Android with Dropbox
DropBox is a cloud service which allows you to transfer data/files from iPhone to Android by syncing your data to cloud. Dropbox is available for mostly all devices. You can use it on windows or Mac. Dropbox apps can be downloaded from Apple app store and Google play store for free. You have to sync you data from iPhone to cloud first and then you can transfer data from cloud to Android using dropbox. Before transferring data from iPhone to Android using dropbox, please create an account on dropbox and use the same account on the both of your devices to sync and download data. Then you can easily transfer your data/files from iPhone to Android. Dropbox enable users to store up to 2GB of data on cloud for free of cost. If you have data more than 2GB the you can go for Wondershare MobileTrans which can easily transfer data from iPhone to Android without any limitation.
Источник
Перенос данных с iPhone на Android. Полный гайд со всеми способами
В этой статье вы подробно узнаете, как перенести данные с iPhone на Android. В статье рассмотрим все способы, приложения и инструкции. Как сделать перенос в обратном порядке, описано тут
Подготовка устройств
- Подключаемся к Wi-Fi на двух устройствах
- Удостоверяемся в достаточном заряде батареи на смартфонах
- Проверяем поместиться ли вся информация на вашем IPhone
Быстрый способ переноса
Данный способ подойдет не всем! Если вы по умолчанию в качестве почтового ящика использовали почту Gmail, перенос не составит никакого труда. Этим методом вы синхронизируете только календарь, почту и контакты. IOS автоматически умеет синхронизировать эти данные с вашим Google-аккаунтом. Вам нужно только войти в свою учетную запись на Android устройстве.
Перенос Контактов
Для переноса контактов необходимо сделать вход в свой iCloud и разрешить синхронизацию, для этого:
- Открываем настройки
- Далее «iСloud» — (войти в учетную запись) — и активируем раздел «Contacts».

Извлекаем все контакты с облака. Чтобы это сделать, открываем на ПК www.icloud.com, авторизируемся в своей учетной записи и в разделе контактов, выбираем те, которые вам нужны.
- Открываем на ПК раздел с шестеренкой.
- Идем в раздел «Export vCard» и ждем завершения загрузки VCF-файла со всеми номерами телефонов.
- Открываем страницу www.google.com/contacts и в левом меню идем в раздел «Импорт контактов»
- Включаем скачанный файл со списком всех контактов.
- Последний шаг, включить синхронизацию контактов на вашем Android смартфоне.

Если нет возможности подключится к ПК, этот метод вам подойдет!
Делаем все действия описанные выше и пересылаем полученный файл на свою почту.
- Скачиваем файл на свой смартфон
- Открываем загруженный документ
- Ваши контакты автоматически добавятся на новое устройство
Перенос контактов через ITunes
Устанавливаем iTunes на свой ПК и проверяем наличие этих настроек.
Далее выполняем алгоритм действий:
- Подключаем через шнур iРhone к ПК
- Открываем программу на ПК
- Переходим в раздел «Сведения» или по-другому «Информация»
- Ставим галку на пункте «Синхронизация контактов»
- Выбираем «Google Contacts»
- Авторизируемся через учетную запись Google и жмем «Ок»
Вся телефонная книга отправится в сервис iTunes
Перенос контактов при помощи Google
Алгоритм действий, которые нужно выполнить на вашем «яблоке»
Идем в раздел настроек, после чего в пункт «Почта»
- Добавляем учетную запись Google
- Вводим необходимую информацию
- Выбираем тот тип данных для синхронизации, который вам нужен
Алгоритм действий на Android
1.В настройках ищем пункт «Аккаунты и синхронизация»
2.Включаем автоматическую синхронизацию и добавляем Google-аккаунт
3.Вводим данные от аккаунта те же, которые вы вводили на IOS
4.Выбираем нужные разделы для синхронизации
Осталось подождать завершения процедуры переноса и проверить записную книжку.
Получение контактов через Outlook
Идем в настройки данного сервиса и выбираем раздел «Почта». Добавляем учетную запись Outlook. Выбираем необходимую для переноса информацию и запускаем процедуру.
Далее переходим в настройки Android смартфона и делаем те же действия. Вводим данные от Outlook, идентичные введенным на IOS. Ожидаем конца переноса и проверяем свои контакты.
Перенос контактов через сторонние приложения
Рассмотрим самые эффективные приложения. Предварительно их нужно установить на два устройства.
CardDAV-Sync
1.Качаем с Play-Market приложение CardDAV.
2.Открываем утилиту и в выпадающем списке нас интересует CardDAV
3.В строку сервиса вводим значение: p02-contacts.icloud.com.
4.В строку «Имя пользователя и пароль», пишем данные от Apple ID.
5.Жмем на «Дальше»
6.Вводим рандомное имя учетной записи.
7.Активируем раздел «Синхронизировать только с сервера на телефон».
8.Завершаем процедуру соответствующей кнопкой.
9.Процесс переноса запущен

My Contacts Backup
Устанавливаем приложение из официального магазина от Apple.
- Открываем утилиту на «яблоке»
- Даем согласие на доступ к номерам
- Жмем на раздел «Backup»
- Ждем завершения процедуры
- Выбираем «Email» и отправляем документ в формате VCF на свою почту.
- Авторизируемся в своем почтовом ящике на Android. Открываем отправленный с «яблока» — файл.
- Контакты автоматически синхронизировались с вашим смартфоном.
Яндекс переезд
Создаем аккаунт на Yandex или делаем вход в существующий. Скачиваем программу на два телефона. Открываем приложение на iPhone и вводим данные от ID «яблока». Перед вами откроется код из 3 цифр, который нужно запомнить.
Открываем утилиту на смартфоне-получателе. Заходим в «Настройки» и в раздел «Переезд с телефона на телефон». Пишем код, который вы запомнили и запускаем процесс переноса. Ждем и проверяем свои контакты. Подробная инструкция тут
Перенос календаря
В настройках своего ICloud, даем согласие на синхронизацию календаря. На сайте www.icloud.com открываем соответствующий пункт и в выпадающем списке нажимаем на иконку «Поделится». Активируем функцию Public Calendar и копируем ссылку, которая появилась (webcal://….) .
Вставляем эту ссылку в свой браузер и меняем значение webcal на http. Это обыкновенный текстовый файл, который можно подключить к Google Calendar.
- Открываем вкладку www.google.com/calendar
- Идем в раздел Other Calendars и в открывшемся меню нажимаем на «Import calendar».
- Открываем на ПК скачанный документ. Теперь ваши события перенеслись в ваш календарь на Google-аккаунте.
Синхронизация почты
Эта задача простая при условии, что вы используете не Gmail, а iCloud (или другой сервис). Для этого находим в магазине приложений любую утилиту с поддержкой iCloud. Пример: Mailbox, myMail
Синхронизация закладок
Синхронизировать закладки будем с браузера Safari при помощи iCloud. Переносить закладки будем на самые популярные браузеры для Android: Chrome и Firefox
Но перед началом, включаем синхронизацию браузера. Используем для этого не сайт, а официальный клиент для ПК iCloud for Windows.

В приложении нужно выбрать «Закладки», в опциях указать браузер, на который будет сделан перенос. Кликаем «Apply» и выбираем «Merge». Загружаем предложенное приложением — расширение. Благодаря ему ваши закладки из браузера Safari синхронизируются с браузером на ПК.
Если вы используете Chrome на своем Android смартфоне, просто войдите свою учетную запись (которая у вас привязана на ПК) Ваши закладки автоматически синхронизируются.
Если пользуетесь Firefox, делаем следующее:
- Входим в браузер на ПК и смартфон под одной учетной записью
- Вводим полученный код с мобильной версии браузера — на декстопную версию.
Если нет возможности установки iCloud for Windows, можно юзать iTunes (предварительно включаем синхронизацию закладок с iCloud в настройках телефона)
- Подключаем «Яблоко» по шнуру к компьютеру и запускаем сервис iTunes.
- Идем на страницу устройства
- Далее во вкладку «Сведения»
- Ищем пункт «Другое» и кликаем на «Синхронизировать закладки» (Выбираем из двух вариантов, один браузер)
- Жмем на «Применить»
- Ваши закладки были синхронизированы с выбранным браузером.
- Заходим в выбранный браузер на ПК и делаем экспорт закладок в HTML-файле.
- Теперь осталось импортировать закладки стандартными способами в декстопные версии браузера.
- Осуществляем вход на смартфоне в аккаунт браузера, привязанный к декстопной версии.
Перенос / фото видео
В этом поможет приложение Google+Photos. Устанавливаем на iPhone Google +, производим вход в учетную запись и активируем автозагрузку фото и видео.

Теперь выбираем «Загрузить все фото и видео». По завершению загрузки, все медиа файлы будут в приложении на Android смартфоне.
Если использование Google + вам не подходит, перенос можно осуществить при помощи USB-кабеля.
1.Подключаем iPhone к ПК через шнур.
2.Заходим в проводник
3.Нажимаем правой кнопкой по значку телефона и в списке устройств и дисков идем в раздел «Импорт изображений и видео».
4.Перед вами выпадет окно импорта, где можно провести настройки этого параметра под себя. (выбрать путь сохранения, удалять, копировать файлы, т.д.)
5.Подключаем к компьютеру Android устройство и через проводник переносим папку с фото и видео в память Android. Перенос можно осуществить и на внешний накопитель, как это сделать, мы описали тут
Копирование музыки на Iphone
Меломанам особенно важен этот раздел. Если ваша музыка находится на iTunes, просто скопируйте файлы с компьютера на ваш смартфон при помощи любого проводника.
Также можно воспользоваться плеером от Google. А именно Google Play Music. Вы можете загрузить туда свои треки с сервиса iTunes, после чего можно прослушивать свою библиотеку на смартфоне, ПК и браузере.
Чтобы реализовать это, устанавливаем Google Play Music на ПК и выбираем место, где находятся ваши треки (iTunes)
Сервис дает лимит одному пользователю на загрузку 50 000 треков, чего хватит с головой!
Если вам не подходит способ прослушивания треков при помощи интернета, но скачивать каждый трек в отдельности — та еще проблема. Тут помогут сторонние ПО. Такие приложения не совсем бесплатные. Использовать можно iSyncr или DoubleTwist (существует и компьютерная версия последней программы, интерфейс напоминает iTunes)
Перенос всех данных в несколько кликов
Существует приложение, которое поможет мигрировать практически все данные с вашего iPhone на Android смартфон.
Wondershare MobileTrans позволяет сделать перенос сообщений, календаря, фото, видео и музыку. Можно делать синхронизацию приложений , контактов и вызовов, но это зависит от вашей OC.
Приложение предоставляет тестовый период, чтобы оценить возможности программы. Если вам нужно сделать перенос резервных копий или их восстановление, придется покупать подписку. Стоимость разовой подписки 19,90$, лицензия для одного юзера 39,90$.
При помощи лицензии можно сделать перенос всех контактов , календарей и других данных. Приобретение лицензии разрешает работать не более с пятью устройствами и одним компьютером.

Алгоритм действий для тех, кто приобрел лицензию:
- Открыть приложение MobileTrans и подключить два устройства по кабелю к ПК. Два устройства появятся перед вами и займут две стороны экрана, как на фото ниже.
- Если требуется включить отладку USB и принять ключ RSA для Android, делаем это.
- На «Яблоко» ПК может потребовать выбрать вариант «Доверенное устройство»
- Устройства можно переключать в нужном порядке, чтобы менять роль отправителя и получателя
- Если вас просят убрать галочку с раздела » Зашифровать резервную копию iPhone» в настройках сервиса iTunes, делаем это. Когда процедура переноса файлов завершится, вы можете снова активировать эту функцию.
- Когда все пункты выше выполнены, нужно выбрать контент для переноса, выделив его галочками. Приложение перенести с «Яблока» на Android не получится.
- Запускаем копирование данных соответствующей кнопкой. От объема переносимой информации зависит скорость передачи файлов. Это может занять и несколько часов.
- Следим за зарядом на двух устройствах, при отключении одного из устройств, перенос может быть выполнен не корректно и файлы повредятся.
- По завершению переноса отключаем два устройства от ПК.
Важно: Если вы переносите сообщения с iPhone, отключите iMessage до того, как извлечете SIM-карту из «яблока». В противном случае, все сообщения будут приходить на iPhone, а не на Android.
Отключить эту функцию можно в настройках, раздел «Сообщения».
Видео инструкция
Источник