- How to forward SMS/MMS text messages from your iPhone to your iPad, iPod touch or Mac
- Set up text message forwarding
- Send a group text message on your iPhone, iPad, or iPod touch
- Types of group text messages
- Group iMessage
- Group MMS
- Group SMS
- Send a group text message
- QPush — Push Text and Links from PC, Quick & Easy 4+
- Po-Ching Liu
- Designed for iPhone
- iPhone Screenshots
- Description
- What’s New
- Ratings and Reviews
- Updated review- useful w/one huge caveat!
- Great App
- Amazing app, want more!
- App Privacy
- No Details Provided
- Information
- Group Text! 4+
- Andrea Vettori
- Designed for iPad
- Screenshots
- Description
How to forward SMS/MMS text messages from your iPhone to your iPad, iPod touch or Mac
With Text Message Forwarding, the SMS/MMS messages that you send and receive on your iPhone can appear on your Mac, iPad, and iPod touch. Then you can continue the conversation from the device you want.
When someone sends you an SMS or MMS message on your iPhone, it appears as a green bubble. iMessages appear as blue bubbles. When you set up Text Message Forwarding, you can send and receive the SMS and MMS messages from your iPhone on any Mac, iPad, or iPod touch that meets the Continuity system requirements.
Set up text message forwarding
- On your iPhone, iPad, or iPod touch, go to Settings > Messages > Send & Receive. On your Mac, open Messages, choose Messages > Preferences, then click iMessage. Make sure that you’re signed in to iMessage with the same Apple ID on all your devices.
- On your iPhone, go to Settings > Messages > Text Message Forwarding.*
- Choose which devices can send and receive text messages from your iPhone. If you’re not using two-factor authentication for your Apple ID, a verification code appears on each of your other devices: enter that code on your iPhone.
As long as your iPhone is turned on and connected to Wi-Fi or a cellular network, new SMS/MMS texts can be sent and received on the devices that you added.
iCloud now keeps your entire messages history updated and available on all your devices — even when you set up a new device. Learn how to keep all your messages in iCloud.
* Don’t see the Text Message Forwarding setting on your iPhone? Go to Settings > Messages, turn off iMessage, turn it back on, tap Send & Receive, tap Use Your Apple ID for iMessage, then sign in with the same Apple ID used on your other devices.
Источник
Send a group text message on your iPhone, iPad, or iPod touch
Stay connected to the conversations that matter the most. Learn how to start a group text message with your friends, family, and coworkers.
- Make sure that your device has the latest version of iOS or iPadOS.
- If you’re using an Apple device that’s not an iPhone, make sure that you’re signed in to iMessage with your Apple ID.
Types of group text messages
There are three types of group messages that you might see: group iMessage, group MMS, and group SMS. The Messages app automatically chooses the type of group message to send based on settings, network connection, and carrier plan. For example:
- If you and your recipients are using Apple devices and iMessage is turned on, then the group message is sent as an iMessage.
- If you send a group message to people who aren’t using iMessage, then the message is sent as an MMS or SMS message.
Group iMessage
These messages appear in blue text bubbles. They go through Apple instead of your carrier, and are protected by end-to-end encryption. In a group iMessage, everyone can:
- Send and receive photos, videos, and audio messages
- See all responses from the group
- Send and receive message effects, like sketches, animations, bubble effects, and more
- Share their location with the group
- Give the group a name, add or remove people from the group, mute notifications, or leave the group
Group MMS
These messages appear in green text bubbles and go through your carrier instead of Apple. In a group MMS, everyone can:
- Send and receive photos and videos
- See all responses from the group
- Mute notifications
Group SMS
These messages also appear in green text bubbles and go through your carrier. Group SMS messages don’t support multimedia attachments, like photos or videos. All responses in a group SMS are sent as individual text messages and the recipients can’t see the other responses from the group.
Learn how to foward SMS/MMS text messages across your devices, like from an iPad to a Mac.
Send a group text message
- Open Messages and tap the Compose button .
- Enter the names or tap the Add button
to add people from your contacts.
- Type your message, then tap the Send button .
To send a group MMS message on an iPhone, make sure MMS Messaging is turned on. Go to Settings > Messages and turn on MMS Messaging. If you don’t see an option to turn on MMS Messaging or Group Messaging, contact your carrier to see if your plan supports Group MMS Messaging.
With iOS 15 and iPadOS 15, photos, links, and other content that are sent within the group message will appear in the Shared with You section of the corresponding content apps. If you don’t want to see the photos and other content in Shared with You, go to the group message, tap the top of the thread, then turn off Show in Shared with You.
Источник
QPush — Push Text and Links from PC, Quick & Easy 4+
Po-Ching Liu
Designed for iPhone
iPhone Screenshots
Description
※ Best New Apps, Productivity, TW App Store
※ Push text and links from PC to phone. Copy, send SMS, open links and maps right away!
QPush is the easiest way to push text and links from PC to iPhone! No need to send emails to yourself or wait for Evernote to sync anymore.
※ Free, No Ads, No Need to Register! ※
◉ EASY TO PUSH
— Long Text Messages (max. 10,000 characters)
— Links
— App Store Links
— Notes
— Shopping List Items
— Addresses
— Phone Numbers
◉ VARIOUS ACTIONS
— Copy
— Open Links
— Open App Store Links
— Open Maps
— Send SMS
— Phone Calls
Better, faster, easier than any other app — sgrrs
Very easy to use! Beautiful UI and helpful! — Vie C
Love this app — Chun Ling
Exactly what I have been looking for — Meowoooooo
Best app ever of this kind — Csany
** SUPER FAST **
From PC to iPhone, in just a second! Receive the push notification immediately.
** SUPER SMART **
QPush automatically detects the type of data received and provides the appropriate default actions. It’s even smarter if the «Auto Actions» mode is ON.
** SUPER SIMPLE **
— iPhone: Download QPush app.
— PC: Install Chrome/FF extensions or visit www.qpush.me. Push with 1 click!
Any feedback and suggestions are appreciated.
Please contact us at: service@qpush.me
≈ QPush is made with Luv in Taiwan ≈
What’s New
This app has been updated by Apple to display the Apple Watch app icon.
1. Add iOS8 interactive notifications
2. Add Email configuration to retrieve push name
3. Open App Store by default
4. Improve message display efficiency
Ratings and Reviews
Updated review- useful w/one huge caveat!
Update: I still love QPush- but have one disappointment. While it isn’t their fault — my iPhone bricked as a result of iOS8 I lost all my QPushed links when my phone was wiped and replaced. It would be nice to have a way to reload them upon reconnecting to QPush. This makes it a notch less useful than an app like Evernote where I can be sure my items are synced with on the Web. Or . was integrated with IFTTT so any pushed links could have a recipe w/IFTTT and back up elsewhere.
I love QPush- it’s quickly become one of my regular go-to apps to easily exchange info between my laptop and phone. I’d love to see expanded features such as inter-app exchanges with IFTTT and other bookmarking apps, as well as within the app allow me to create folders. I’d be willing to pay for the app as an upgrade if it offered those things- especially IFTTT exchange and folders.
Great App
If you are doing as I am doing navigating between Microsoft’s Windows 10 world and Apples MacOS and IOS, this little app has become an essential missing link to enable and allow for great functionality to Apples Messaging system since there is no functional way for you to engage with Apples messaging app within Windows natively. So just install this app into your your Edge or Chrome, or Firefox browser and then link your iphone with the QPush app which is simple stupid to connect and you can send all the web page articles straight from your browser on Windows to you SMS enabled iPhone. Or if you prefer just copy and paste text into QPush and literally QPush these web links or raw texts straight to Apple Messaging. It is why I call it the “missing link”.
If you are forced to navigate between two worlds in Windows and Apples then you will enjoy this functional and just get it done app. Hope this helps you to see its benifit! Cheers
Amazing app, want more!
This is the simplest, quickest, most reliable way to send text and links from a laptop/desktop to an iPhone. So easy and intuitive.
As others have mentioned, would be great if there was a way to backup notes to Dropbox or iCloud or via an online QPush login page. That way if you lose your phone or have to restore, you’d still have your recent and pinned notes.
Would also be awesome to be able to send in the opposite direction: from iPhone to the browser plug-in on a PC. Maybe I’m missing something, but that doesn’t seem like an option (yet?).
App Privacy
The developer, Po-Ching Liu , has not provided details about its privacy practices and handling of data to Apple. For more information, see the developer’s privacy policy.
No Details Provided
The developer will be required to provide privacy details when they submit their next app update.
Information
English, Simplified Chinese, Traditional Chinese
Источник
Group Text! 4+
Andrea Vettori
Designed for iPad
-
- #184 in Productivity
-
- 2.7 • 991 Ratings
-
- $2.99
- Offers In-App Purchases
Screenshots
Description
With Group Text! you can easily send mass texts (on iPhone) or mass iMessages (on all devices) to groups, to handpicked set of contacts or to distribution lists. Once you create a list, you no longer have to select contacts one-by-one for a group message. Simply tap on the list or group name and you are ready to send! And if you need to send the same message many times, just save it as a template and pick it later to auto populate the text of your message. You can also easily attach a photo (iOS7 required), the address and maps link of the current or a selected position and contacts information.
Group Text! uses your text plan to send messages and replies are received on the Messages application as usual or uses the iMessages service depending on your settings.
With the Share Extension (iOS8 required), access Group Text! while you’re using other apps to share content easily.
User’s guide available on the web site www.redbits.com. If in doubt, send an email to support ! We reply to every request the same day.
Features:
— send mass text messages / iMessages
— easy and quick interface
— use address book groups;
— handpick set of contacts from address book
— select / deselect single recipients in groups and lists
— create and manage distribution lists from address book or manually entering recipients information
— optionally create and use message templates
— insert photos (iOS7 required)
— insert contact information in message text
— insert the current location (address and maps link) in message text
— insert a picked location (address and maps link) in message text
— send in batches
— personalized texts when sending in batches of one recipient at a time
— setting to show all or only mobile numbers
— setting to show email addresses (for iMessage)
— alert manager to schedule up to 60 one shot or recurring alerts with pre-set lists/group and text; when an alert fire send a message with only a couple taps (in-app purchase)
— optional char counter with total used chars, size of the texts, number of the texts and remaining chars before an additional text is required.
— save or load recipients from / to csv documents
— exchange csv documents by E-Mail or iTunes
— print lists
— works on iPhone, iPad or iPod (iPad and iPod can only send iMessages)
— visually impaired users can fully control the app with VoiceOver+
— landscape support
— uses iCloud to sync lists and templates to all your devices
Note: the app can’t use your existing groups when syncing with Exchange. You can however create lists in the app and use them.
IMPORTANT NOTE :
Check the FAQ to verify the settings to use when sending to large groups.
Источник
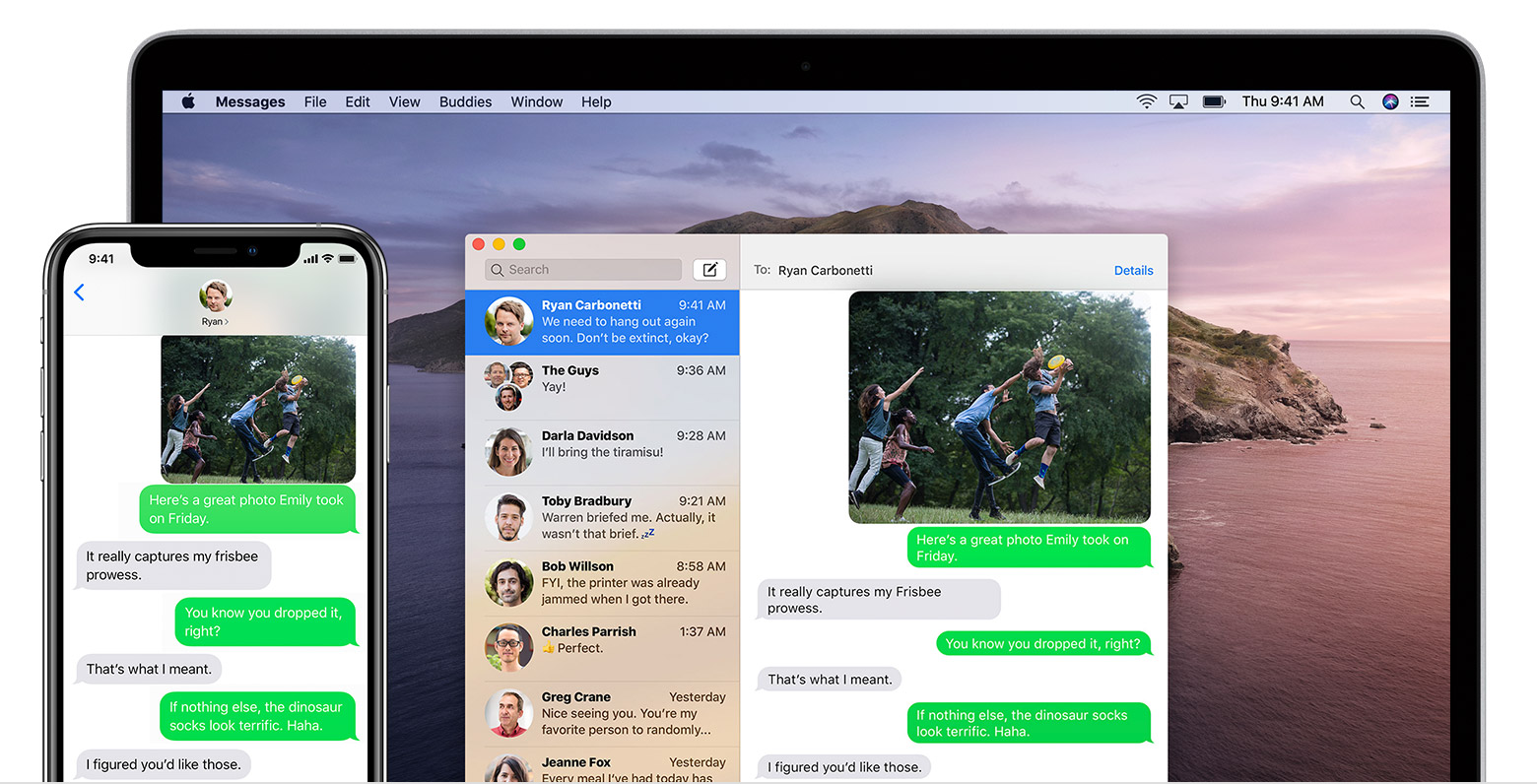
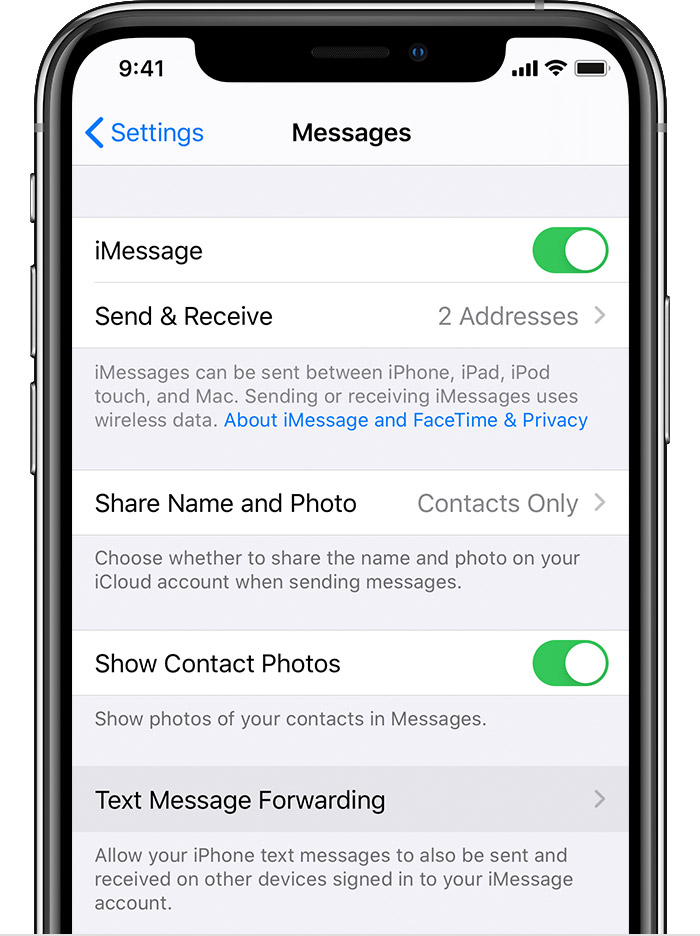
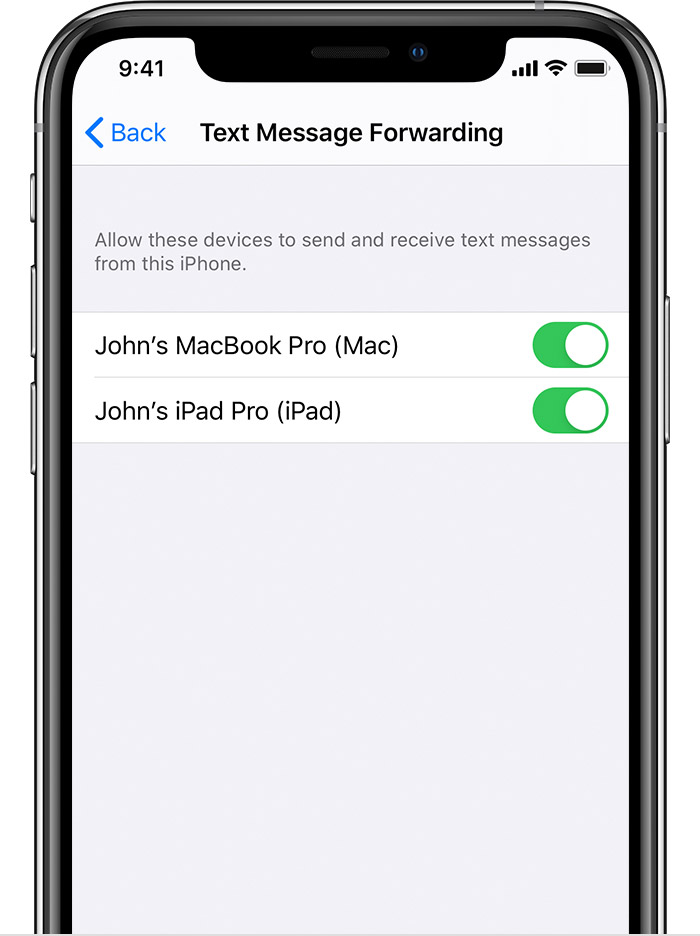

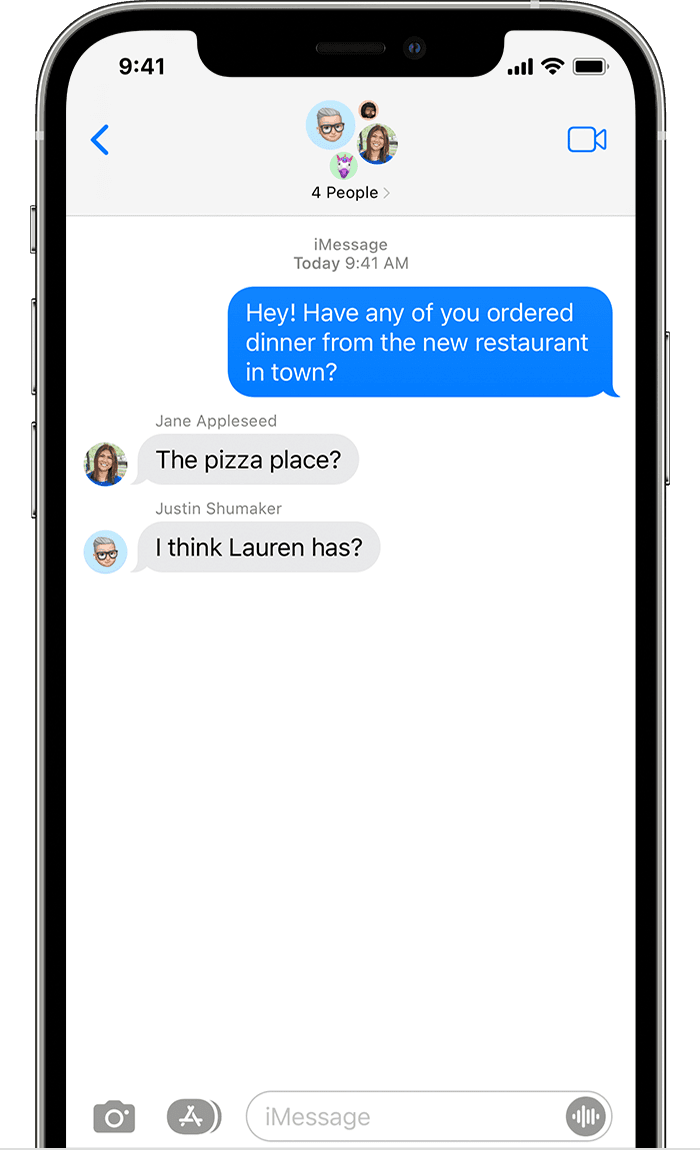

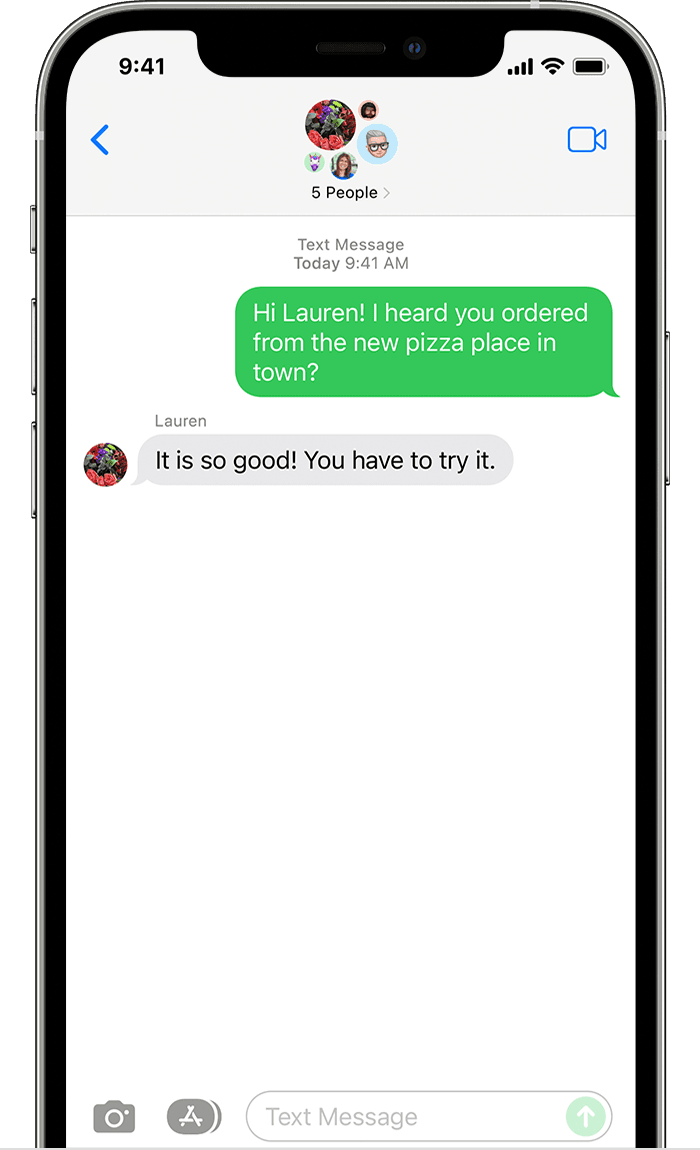
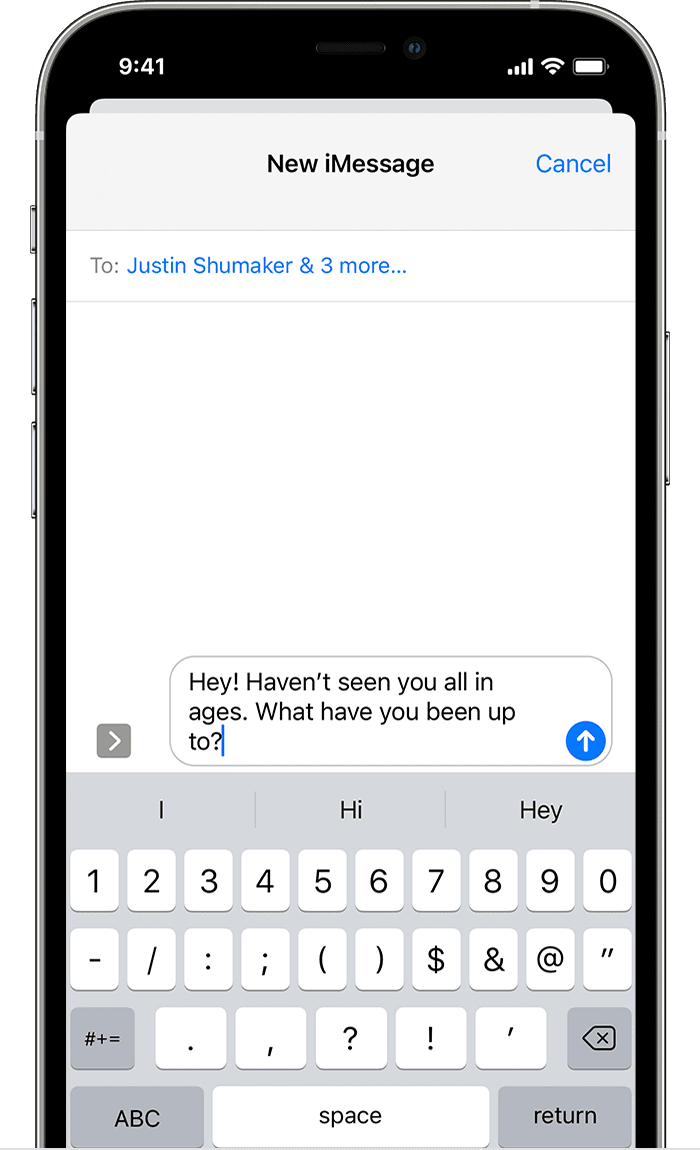
 to add people from your contacts.
to add people from your contacts.



