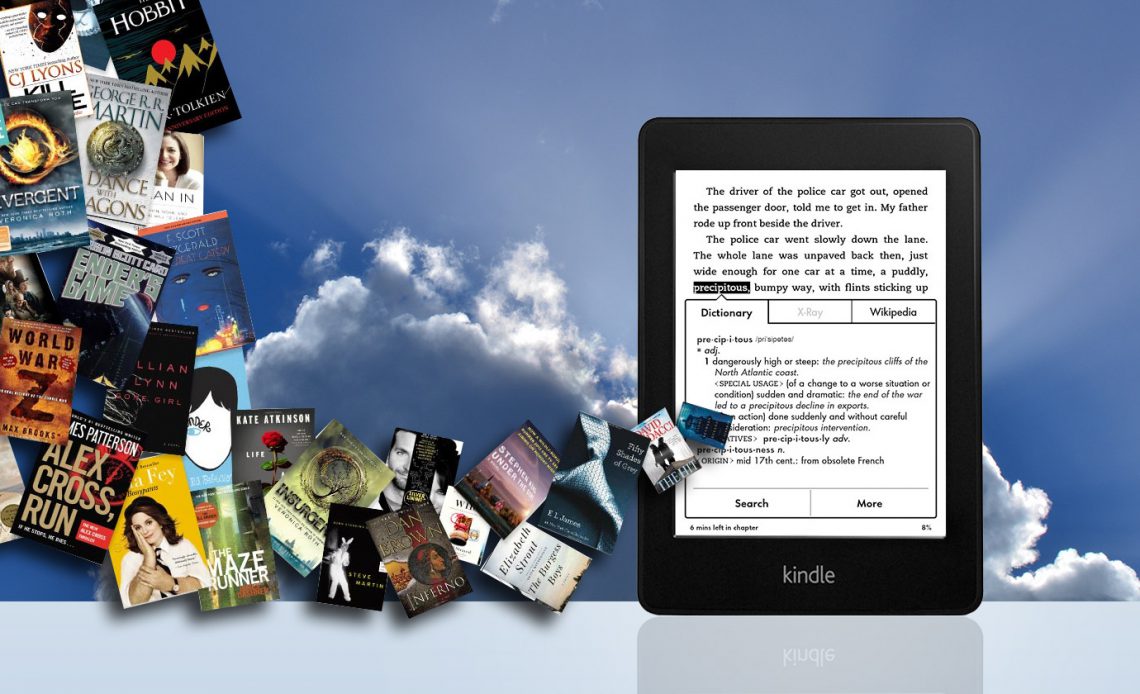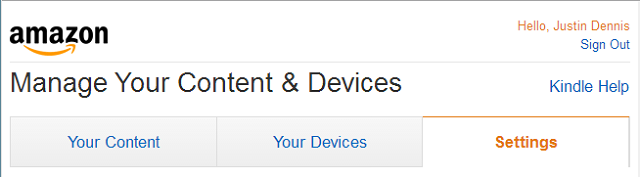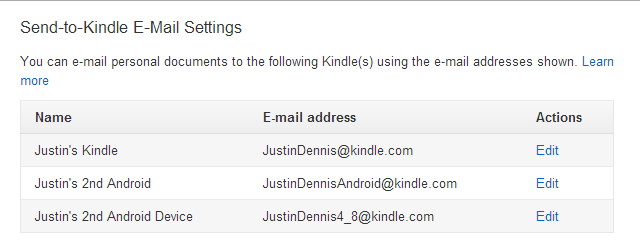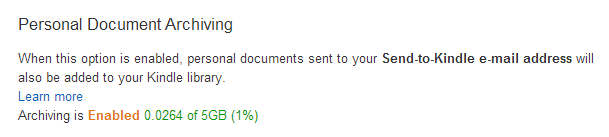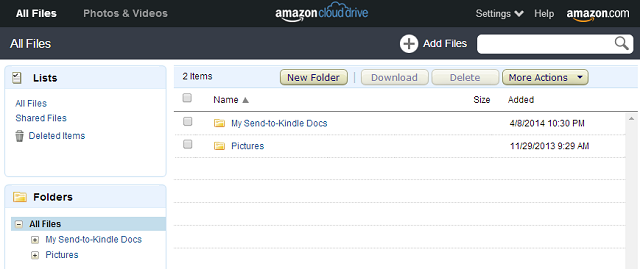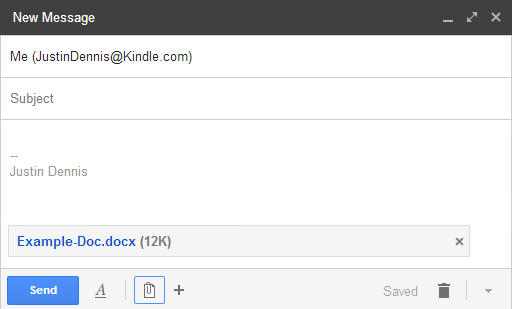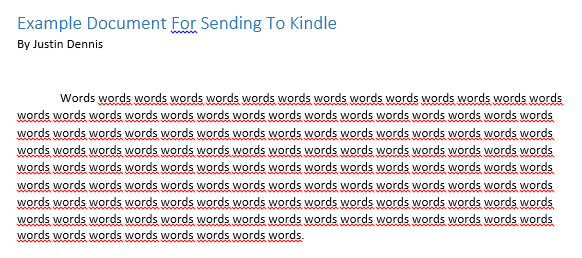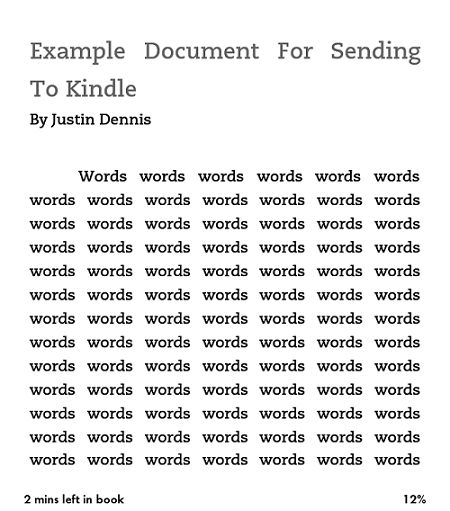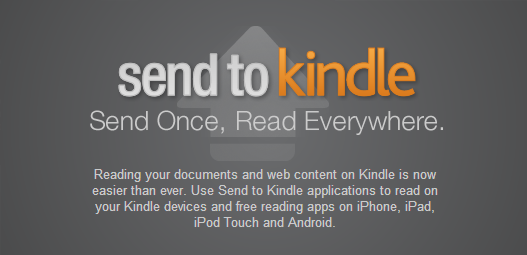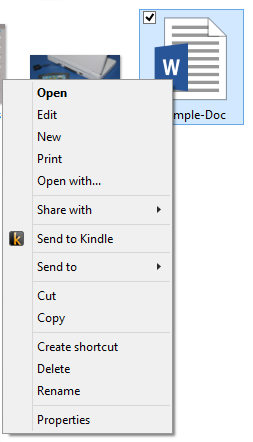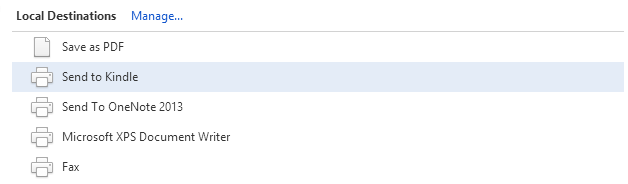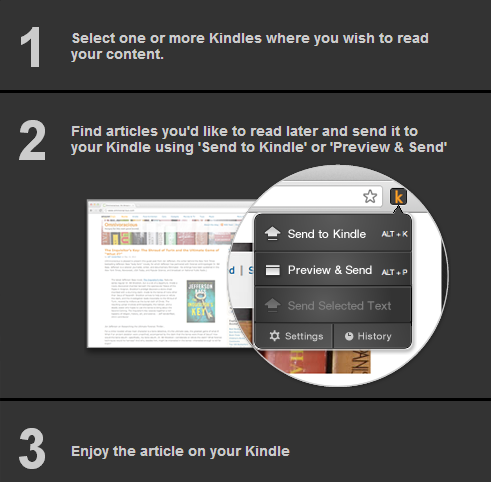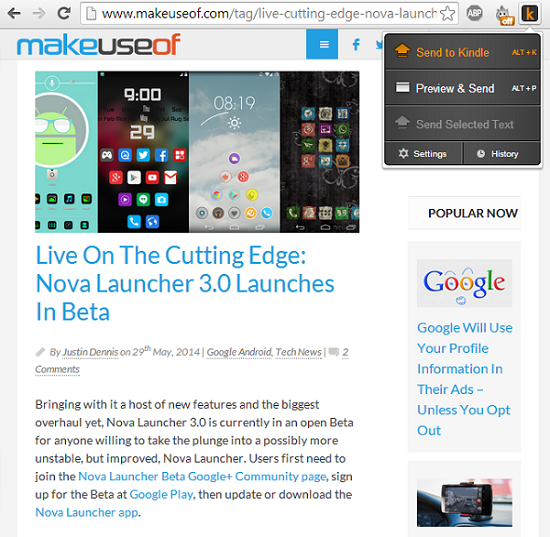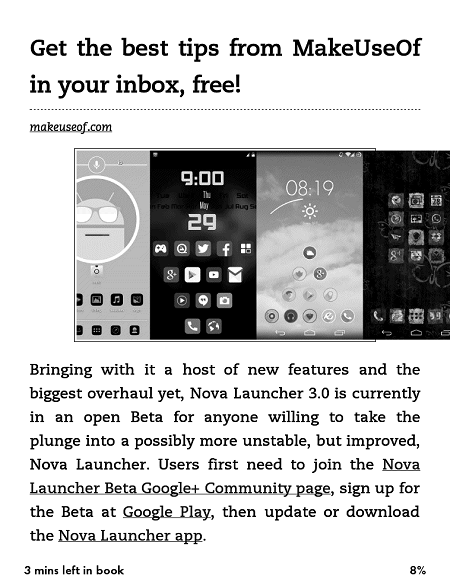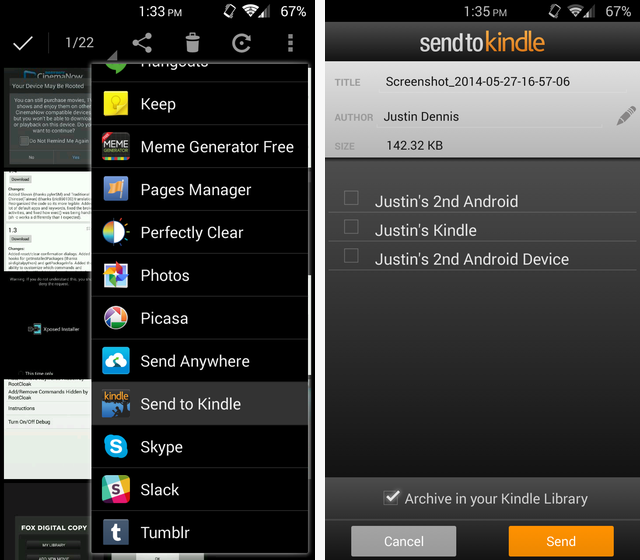- Как отправить электронные книги, документы и статьи в ваше приложение Kindle или eReader
- Послать по электронной почте
- Отправить по компьютеру
- Отправить браузером
- Отправить по Android
- Продолжай читать
- 4 лучших способа добавить электронные книги в приложение Kindle с мобильных устройств и компьютеров
- Важные вещи, которые нужно знать
- Метод 1. Использование электронной почты (Android, iPhone, iPad, Windows, Mac)
- Шаг 1. Найдите адрес электронной почты Kindle
- Шаг 2. Отправьте электронную книгу по электронной почте
- Шаг 3. Просмотр в Kindle
- Как настроить параметры электронной почты для отправки в Kindle
- Метод 2: Использование кнопки Поделиться (Android, iPhone, iPad)
- Метод 3: Копировать и вставить (только для Android)
- Метод 4: с ПК
- Как удалить книги из приложения Kindle
Как отправить электронные книги, документы и статьи в ваше приложение Kindle или eReader
Электронные книги и приложения Kindle позволяют легко покупать электронные книги у Amazon и читать их, но что, если вы хотите читать свои собственные электронные книги, документы или статьи на Kindle? Функция Amazon Send-to-Kindle охватывает вас.
Независимо от того, используете ли вы Kindle Paperwhite (что мы настоятельно рекомендуем), обычное приложение Kindle или приложение Kindle для Android или iOS для , функция Send-to-Kindle чрезвычайно полезна для передачи контента на эти устройства и приложения. К сожалению, приложение для Windows 8, в то время как в противном случае это хороший опыт книг, , не поддерживает функцию Send-to-Kindle; То же самое касается приложения Kindle BlackBerry, приложения Windows Phone и Kindle Cloud Reader.
Но есть несколько способов отправить контент, если вы хотите читать на устройстве Kindle или в приложении Android / iOS — с электронной почты, компьютера, браузера или Android. Посмотрите на каждый из них и решите, какой из них самый быстрый и простой для вас.
Послать по электронной почте
Во-первых, вам нужно немного настроить. Перейдите к разделу «Управление контентом и устройствами» на Amazon, нажмите «Настройки» справа и прокрутите вниз, чтобы найти настройки электронной почты для отправки.
Здесь вы найдете список ваших устройств, на которые вы можете отправлять контент (только физические устройства Kindle, приложение Android или приложение iOS ), каждое из которых имеет свой собственный адрес электронной почты, который вы можете свободно редактировать.
Тем не менее, вы можете отправлять контент на эти адреса электронной почты только с одобренной электронной почты, в противном случае вы можете получить спам от всех видов контента от кого-либо. Поэтому прокрутите немного дальше, пока не найдете раздел «Список утвержденных личных документов электронной почты». Добавляйте только те электронные письма, с которых вы хотите отправлять контент.
Вы также можете столкнуться с «Личным архивированием документов», которое, по сути, является способом сохранения резервной копии всех вещей, которые вы отправляете на свой Kindle.
Amazon объединил личные документы с Cloud Drive, предоставив вам 10 ГБ свободного места на Cloud Drive, но только 5 ГБ из них зарезервированы для личных документов. Что касается документов и электронных книг, это должно длиться долго, долго. Я постоянно загружаю документы и электронные книги в свой Kindle, и я использовал только 0,0264 ГБ (менее 1%) из моих 5 ГБ дискового пространства.
Чтобы найти эти файлы, зайдите на ваш облачный диск, и вы увидите, что есть новая папка под названием «Мои документы для отправки на Kindle».
Теперь, когда вы понимаете весь процесс, пришло время отправить электронное письмо. Сначала убедитесь, что ваш файл совместим. Вот полный список типов файлов, которые могут быть отправлены:
Обратите внимание, что универсальный формат электронных книг epub отсутствует в этом списке, поэтому не пытайтесь отправить свои epubs. Вам лучше просто конвертировать их с помощью Caliber.
На странице поддержки Amazon вам сообщат, что при вводе заголовка «convert» в заголовке темы документ будет преобразован, но на самом деле большинство типов файлов автоматически преобразуются — вам нужно указывать только форматы файлов PDF. Для всех других типов файлов, таких как документ Word, показанный ниже, вам не нужно ничего в теме или теле.
Документ My Word был преобразован в AZW3 (новейший формат Amazon), хотя строка с темой оставалась пустой. Тем не менее, не преобразованная версия будет сохранена на вашем облачном диске. Ниже показано, как это появилось в Microsoft Word.
И как это появилось на моем Kindle Paperwhite:
Этот документ преобразован отлично, но это было также очень просто. Более сложный документ может легко потерять форматирование в процессе преобразования.
Помните, что некоторые электронные книги защищены системой управления цифровыми правами (DRM), которая предотвратит их преобразование и чтение на вашем Kindle, но вы можете сломать DRM о них, если вы действительно хотите.
Отправить по компьютеру
Представленное еще в 2012 году , приложение Amazon Send-to-Kindle делает это еще проще с вашего ПК или Mac.
Если вы загружаете приложение для ПК или Mac , вы можете легко брать свои локальные файлы и записывать их на свой Kindle, не сталкиваясь со сложностями настройки процесса электронной почты. После установки вы получаете три варианта отправки файлов: меню, вызываемое правой кнопкой мыши, диалоговое окно печати или параметр перетаскивания.
В вашем меню правой кнопки мыши в проводнике Windows теперь должна отображаться кнопка «Отправить в Kindle», и при переходе на печать одним из параметров должна быть «Отправить в Kindle».
По сравнению с процессом электронной почты, приложения для настольных компьютеров легче всего использовать для любых документов, хранящихся локально на вашем компьютере. Но что, если вы хотите отправлять веб-страницы, статьи или сообщения в блоге на Kindle? Вот тут и вступают расширения для браузера.
Отправить браузером
С помощью расширений для Chrome и Firefox [больше не доступно] Amazon упрощает отправку статей и сообщений в блоге на Kindle для дальнейшего чтения. Мы рассмотрели, как сохранять веб-сайты на Kindle. в прошлом, поэтому мы просто кратко коснемся этого.
После загрузки расширения начальная настройка выполняется быстро. Просто выберите, на какое устройство вы хотите кнопку для отправки контента, выберите, хотите ли вы использовать Wi-Fi или Whispernet, и решите, хотите ли вы сделать их резервную копию на Cloud Drive, как упоминалось ранее.
Whispernet , который не следует путать с Whispersync, — это сервис Amazon для доставки личных документов через 3G в Kindles с поддержкой 3G. Это стоит денег, но доставка личных документов через WiFi всегда бесплатна. Whispersync , с другой стороны, является бесплатным сервисом Amazon для синхронизации ваших электронных книг с облаком. Для получения дополнительной информации посетите этот раздел страницы поддержки Amazon .
Так как же работает этот процесс? Давай попробуем. Ниже приведена статья , которую я отправил своему Kindle Paperwhite.
И ниже — конвертированный и доставленный продукт:
Это не идеально, изображение не отцентрировано должным образом, но по большей части все делает правильно. Для чтения очень длинных статей это может быть невероятной особенностью.
Отправить по Android
Извините, пользователи iOS, но Android лучше делится. Хотя вы можете получать документы Send-to-Kindle на Android или iOS, вы можете отправлять их только с Android.
Это связано с тем, что большинство приложений Android имеют возможность делиться контентом, который вы просматриваете, из любого окна, например из галереи, Chrome или файлового менеджера. Для начала вам необходимо установить приложение Kindle Android .
Нажав кнопку «Поделиться» в любом приложении, вы получите список параметров. Выберите «Отправить в Kindle», выберите, на какое устройство отправить его, и хотите ли вы его заархивировать.
Продолжай читать
Надеюсь, этот небольшой совет поможет вам в вашем благородном стремлении прочитать все книги и статьи в мире. Это высокая цель, мой друг, но ты доберешься до этого.
И не забывайте, что вы можете управлять своей коллекцией электронных книг с помощью Calibre в дополнение к этому, хотя Send-to-Kindle может быть лучшим вариантом беспроводной связи.
Любые другие скрытые функции Kindle, которыми вы хотели бы поделиться с нами?
Источник
4 лучших способа добавить электронные книги в приложение Kindle с мобильных устройств и компьютеров
Amazon Kindle — отличное приложение для чтения электронных книг для мобильных устройств. Вы получаете такие функции, как словарь одним нажатием, поддержка Википедии, заметки и возможность синхронизировать позицию чтения между устройствами. Как и в Google Play Книгах, вы не ограничены чтением книг, доступных только в библиотеке Amazon. Вы можете добавить свои цифровые книги в приложение Kindle. Давайте посмотрим, как поместить книги, такие как документы PDF или Word, в приложение Kindle с Android, iPhone, iPad, Windows и Mac.
Amazon позволяет добавлять книги в приложение Kindle с помощью Отправить в Kindle. Работает по-разному. Вы можете отправить его по электронной почте, использовать меню общего доступа на Android и iOS или использовать приложение «Отправить в Kindle» на своем ПК.
Мы расскажем обо всех способах загрузки электронных книг в приложение Kindle на мобильных устройствах и ПК. Мы также объясним, как удалять книги из Kindle. Давайте начнем.
Важные вещи, которые нужно знать
Прежде чем мы расскажем вам о различных методах, вы должны помнить несколько вещей.
Приложение Kindle поддерживает следующие типы файлов:
- Microsoft Word (.DOC, .DOCX)
- HTML (.HTML, .HTM)
- RTF (.RTF)
- JPEG (.JPEG, .JPG)
- Формат Kindle (.MOBI, .AZW)
- GIF (.GIF)
- PNG (.PNG)
- BMP (.BMP)
- PDF (.PDF)
Если вам интересно, узнайте разницу между различными форматами электронных книг, такими как EPUB, Mobi, PDF и т. Д.
- Только форматы PDF, Mobi и AZW будут загружены без каких-либо изменений. Остальные будут преобразованы в формат Kindle автоматически. В некоторых случаях вы можете потерять макет исходного файла, и результат может оказаться немного нестабильным.
- Примечания, основные моменты, словарь, и аналогичные функции работают только для книг Mobi и Kindle. Файлы PDF в Kindle не поддерживают эти функции. Заметки и выделения, которые вы добавили в свои книги в Kindle, можно просмотреть в Интернете по адресу read.amazon.com/notebook.
- Книги или документы, которые вы добавляете в свою библиотеку Kindle, видны только вам. То есть они личные, и никто другой их не видит.
- Книги, которые вы скачали из библиотеки Kindle, автоматически появятся на всех ваших устройствах. Обязательно обновите или синхронизируйте приложение Kindle.
Метод 1. Использование электронной почты (Android, iPhone, iPad, Windows, Mac)
Один из самых простых способов перенести электронные книги в приложение Kindle — использовать Отправить в Kindle по электронной почте. Amazon предлагает уникальный идентификатор электронной почты, связанный с вашими устройствами, где бы ни было установлено приложение Kindle. Вам необходимо отправить книгу на этот конкретный адрес электронной почты со своего зарегистрированного адреса электронной почты Amazon или другого утвержденного адреса. Вы можете отправить его по почте со своего телефона или компьютера. Так что метод работает с любой платформы.
Заметка: Электронная книга, которую вы хотите добавить в Kindle, должна быть загружена на ваш компьютер или мобильный телефон, прежде чем пытаться прикрепить документ.
Вот подробные шаги:
Шаг 1. Найдите адрес электронной почты Kindle
Первый шаг — найти свой уникальный адрес электронной почты Kindle. Для этого откройте приложение Kindle на своем мобильном телефоне. Нажмите на вкладку «Еще» внизу. На телефоне Android перейдите в «Настройки приложения», а на iPhone и iPad перейдите в «Настройки» в разделе «Еще».
Вы найдете свой адрес электронной почты для отправки в Kindle. Запишите его или скопируйте, если ваше устройство это поддерживает.
Шаг 2. Отправьте электронную книгу по электронной почте
Получив уникальный адрес электронной почты Kindle, откройте свою электронную почту. Используйте тот же адрес электронной почты, который зарегистрирован в вашей учетной записи Amazon, для отправки почты. Если вы этого не помните, откройте приложение Kindle. Нажмите на вкладку «Еще». Вы увидите свой адрес электронной почты Amazon. Вы также можете добавить другие адреса электронной почты, как показано ниже.
Используйте мобильные почтовые приложения или откройте письмо в браузере. Для простоты мы расскажем шаги для мобильного приложения Gmail. Откройте приложение Gmail и создайте новое электронное письмо с помощью кнопки «Написать». Введите адрес электронной почты Kindle в поле Кому. Оставьте поля Тема и тело пустыми. Нажмите на значок вложения и выберите книгу, которую хотите загрузить на Kindle. Нажмите кнопку отправки.
Если вы хотите преобразовать ваши PDF-файлы в формат Mobi, введите Convert в строке темы электронного письма. Преобразовывая PDF в Mobi, вы должны контролировать размер шрифта, другие стили форматирования, а также добавлять примечания и выделения. Однако, как упоминалось ранее, вы можете потерять часть макета исходного PDF-файла.
Шаг 3. Просмотр в Kindle
Убедитесь, что у вас есть работающее соединение Wi-Fi или мобильная передача данных. Откройте приложение Kindle на устройстве, на которое вы отправили книгу. Нажмите на вкладку «Библиотека» внизу. Ваша книга должна появиться в вашей библиотеке через минуту или две. Если он не отображается, проведите по экрану вниз, чтобы обновить приложение. Или перейдите в «Еще»> «Синхронизировать», чтобы синхронизировать книги.
Как настроить параметры электронной почты для отправки в Kindle
Amazon предлагает вам различные настройки для настройки Kindle. Вы можете просмотреть все свои адреса электронной почты Kindle в одном месте, добавить новый личный адрес электронной почты для отправки электронных писем и включить архивирование документов. При включении параметра архивирования документов документы, которые вы отправляете на электронную почту Kindle, будут добавлены в вашу библиотеку Kindle. Значит, они появятся на всех ваших устройствах.
Чтобы настроить эти параметры, откройте веб-сайт Amazon и войдите в свою учетную запись. Наведите указатель мыши на Аккаунт и списки вверху. Выберите в меню Управление вашим контентом и устройствами.
Щелкните вкладку «Настройки» вверху.
Прокрутите вниз и разверните Настройки личных документов. Здесь вы найдете все настройки, относящиеся к Kindle.
Метод 2: Использование кнопки Поделиться (Android, iPhone, iPad)
На Android и iPhone / iPad вы можете добавить поддерживаемые форматы файлов электронных книг с помощью меню общего доступа.
Шаг 1: Храните электронную книгу в локальной папке на вашем устройстве.
Шаг 2: На Android откройте любой файловый менеджер и перейдите к своей электронной книге. Коснитесь и удерживайте электронную книгу. Вы получите опцион на акции. В некоторых файловых менеджерах вам нужно будет коснуться трехточечного значка, чтобы отобразить значок общего доступа. По сути, вам нужно нажать на значок общего доступа к файлу. В меню общего доступа выберите «Отправить в Kindle».
На iPhone и iPad откройте приложение «Файлы» и перейдите в папку, в которой находится ваша электронная книга. Коснитесь и удерживайте электронную книгу. Выберите Поделиться. Найдите Kindle на экране общего доступа. Если вы его не найдете, нажмите на трехточечный значок или опцию «Еще» и выберите Kindle.
Шаг 3: Появится всплывающее меню. Если вы хотите, чтобы электронная книга отображалась на всех ваших устройствах, включите переключатель рядом с «Сохранить в библиотеке Kindle». Нажмите кнопку «Отправить». Если это файл PDF, вас спросят, хотите ли вы преобразовать его в формат Kindle. Выберите свой вариант из «да» или «нет».
Шаг 4: Подождите, пока файл загрузится, в зависимости от его размера. Вы получите подтверждающее сообщение о том, что документ был успешно загружен. Откройте приложение Kindle, и вы увидите свою книгу. Обновите, если он недоступен немедленно.
Метод 3: Копировать и вставить (только для Android)
Другой способ поместить файлы в приложение Kindle — вставить электронную книгу в папку Kindle. Этот метод работает только на устройствах Android.
Заметка: У этого метода есть недостаток. Ваши книги будут отображаться только на том устройстве, на котором они были помещены в папку Kindle, а не на других устройствах.
Чтобы использовать его, откройте любое приложение для управления файлами на телефоне Android. Перейдите к расположению файла электронной книги. Коснитесь и удерживайте. Выберите Копировать. Перейдите в Основное хранилище вашего Android-устройства из файлового менеджера и найдите папку Kindle. Вы найдете его в том же месте, где у вас есть папка для загрузки. Откройте папку Kindle и вставьте файл. Запустите приложение Kindle, и вы увидите электронную книгу.
Метод 4: с ПК
Чтобы добавить файлы в приложение Kindle с компьютера Mac или Windows, вам потребуется установить приложение «Отправить в Kindle». После установки вы можете добавить документы и электронные книги тремя способами.
Сначала перейдите к файлу и щелкните его правой кнопкой мыши. Выберите «Отправить в Kindle».
Выберите устройства, на которые вы хотите отправить книгу. Включите переключатель рядом с документом Архивировать. Щелкните Отправить. Подождите, пока файл загрузится. После загрузки вы получите уведомление. Откройте приложение Kindle на своих мобильных устройствах, чтобы прочитать книгу, добавленную с вашего ПК.
Во-вторых, откройте свою электронную книгу и нажмите Ctrl + P, чтобы открыть окно печати. Выберите «Отправлено на Kindle» в качестве принтера. Наконец, вы даже можете перетащить файлы прямо в приложение «Отправить в Kindle».
Как удалить книги из приложения Kindle
Чтобы удалить книги, которые вы загрузили в Kindle, нажмите и удерживайте книгу в приложении Kindle в разделе «Библиотека». На iPhone и iPad вы сразу увидите опцию «Удалить из библиотеки». Нажмите на него.
На Android нажмите трехточечный значок вверху и выберите «Удалить из библиотеки».
Следующий:
Не нравится приложение Kindle для чтения книг? Ознакомьтесь с 6 альтернативами приложению Kindle по следующей ссылке.
Источник