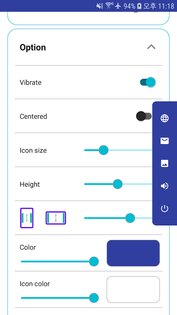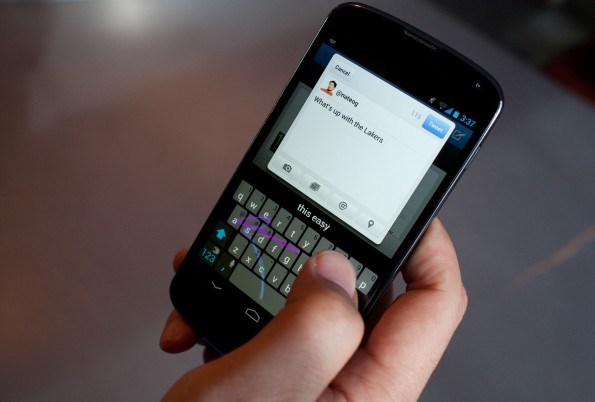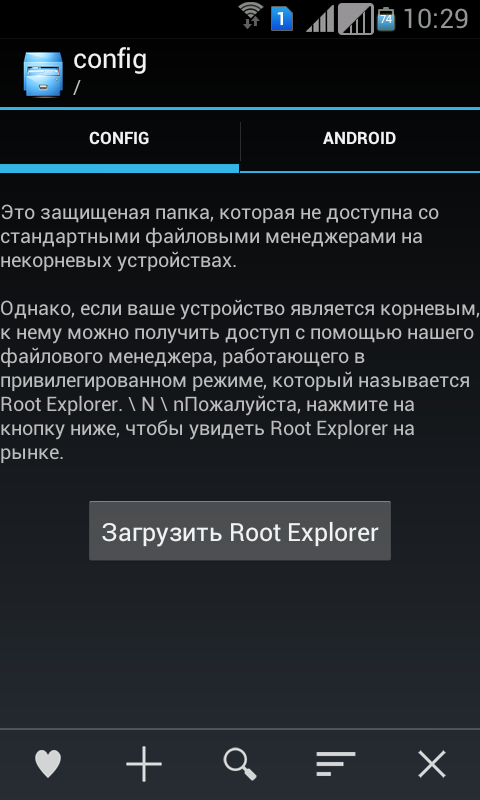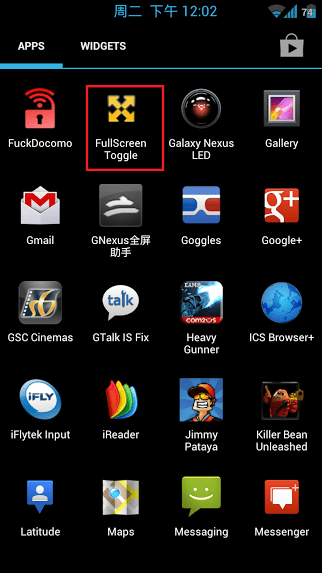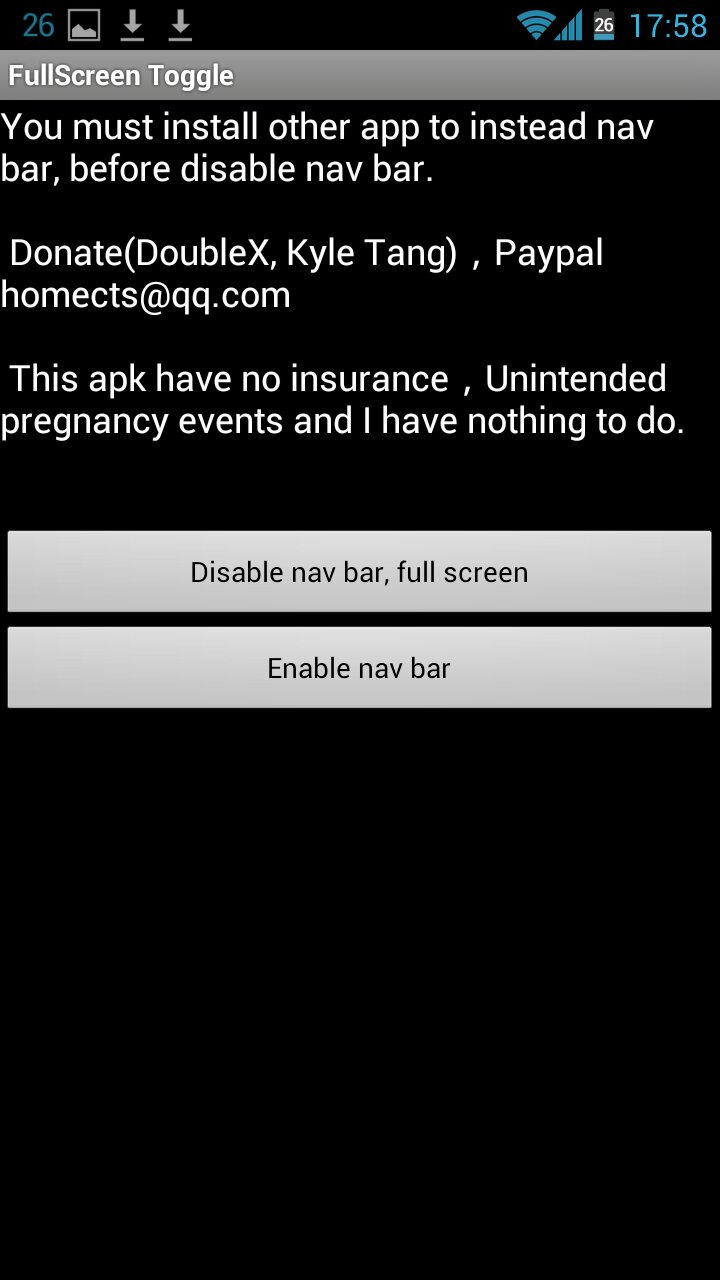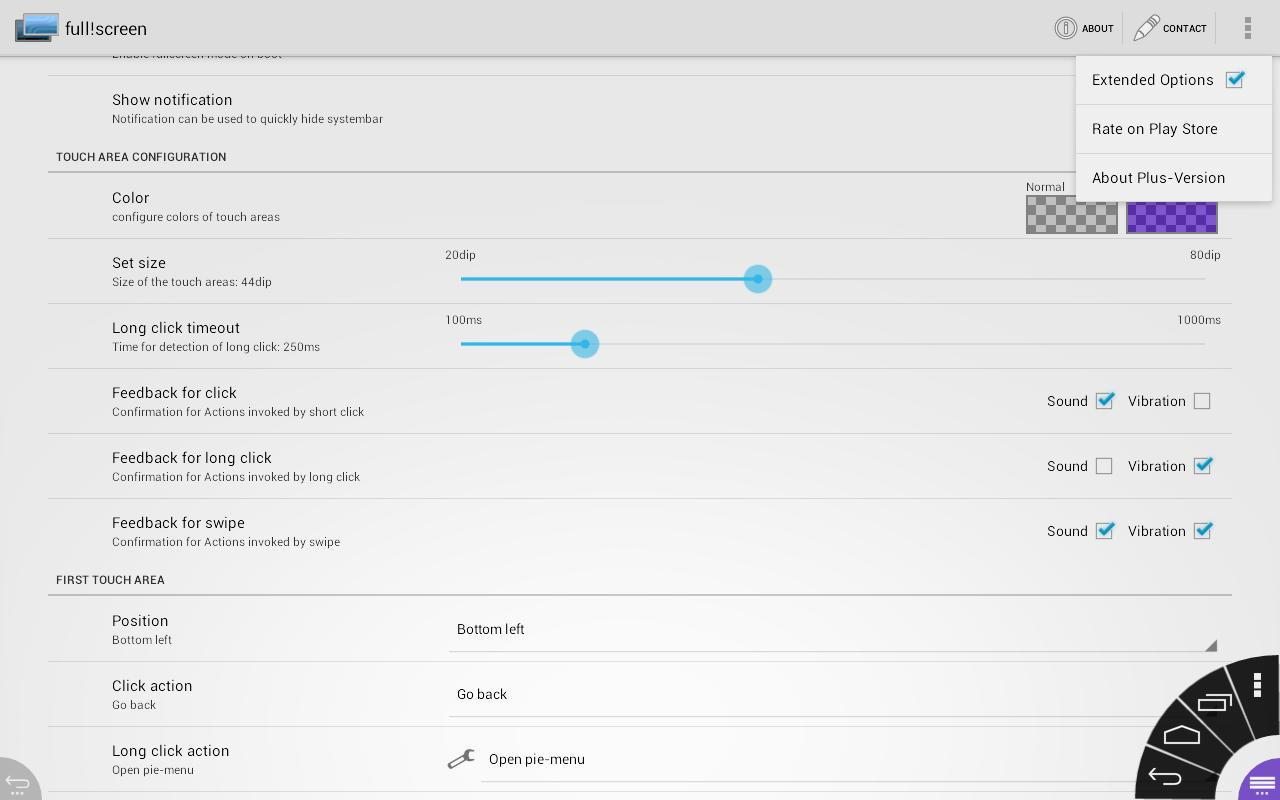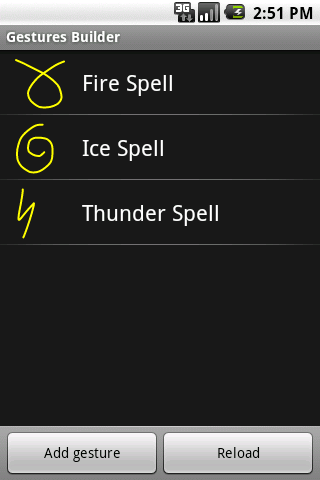- Сенсорное управление для андроид
- Одиночное касание (tap)
- Касание с задержкой (long tap)
- Двойное касание (double tap)
- Касание с перемещением (tap & drag)
- Смахивание (swipe)
- Сведение (щипок) и разведение двух пальцев (pinch, zoom)
- Вращение двумя пальцами (rotate)
- Simple Control 3.0.83
- Активируем виртуальные кнопки на экране Android, если вышли из строя сенсорные
- Что такое виртуальные кнопки на смартфоне?
- Отличие от физических клавиш управления смартфоном – что лучше?
- Как подключить/отключить виртуальные кнопки
- Сенсорные технологии в Android
- Жесты
- Пользовательские жесты
- Создание настраиваемых жестов
- Использование пользовательских жестов
Сенсорное управление для андроид
Дорогие друзья, начинающие осваивать смартфон!
Если вы перешли с обычного кнопочного мобильника на смартфон с сенсорным экраном (touch screen — тачскрин), то некоторые из вас поначалу испытывают трудности с освоением именно сенсорного экрана. Вам не очень понятно, как нужно касаться экрана, сколько задерживать касание, как перемещаться по странице и т.п. В этой статье постараюсь кратко описать основные особенности управления смартфоном.
Должен сразу сказать, что переход с механических кнопок на виртуальные является огромным шагом вперед в развитии мобильных устройств. Он позволяет увеличить площадь экрана почти до всей лицевой поверхности смартфона и облегчить управление. Но вместе с тем поначалу появляется и некоторое неудобство. Обычный телефон можно было брать в руку как угодно и касаться любых частей передней панели и экрана. У смартфонов нужно быть более осторожным, поскольку любое случайное касание поверхности экрана может вызвать нежелательное действие. Нужно выработать привычку держать в руке смартфон, не касаясь экрана без нужды, по крайней мере, пока он находится в разблокированном состоянии.
Итак, вот основные приемы управления сенсорным экраном:
Одиночное касание (tap)
Это быстрое (практически без задержки) касание экрана одним пальцем. Задержка не должна превышать 0.5 секунды. Любое касание достаточно делать легко, так как современные емкостные сенсорные экраны очень чувствительны (в отличие от уже ушедших в прошлое резистивных).
На главном экране (и любом рабочем экране – рабочем столе) одиночное касание иконки приложения вызывает запуск приложения. Это аналог нажатия левой кнопки мыши на обычном компьютере. В остальных случаях внутри приложения это может быть выбор варианта из нескольких предложенных, выбор контакта в списке контактов, подтверждение действия и т.п.
Одиночное касание в текстовых полях вставляет курсор в место касания.
Касание с задержкой (long tap)
Это касание одним пальцем с задержкой более 1 сек (до появления результата). Результат может быть различным в зависимости от ситуации. В большинстве случаев это действие приводит к появлению контекстного меню (аналог правой кнопки мыши).
Нажатие с задержкой иконки на главном экране приводит к «прилипанию» к пальцу этой иконки, что дает возможность ее перемещения по экрану, в том числе на соседний рабочий экран, а также удаления иконки (не самого приложения) в возникающую на экране корзину.
В текстовых полях задержка приводит к выделению фрагмента текста под пальцем с возможностью дальнейшего расширения выделения с помощью возникающих концевых меток, одновременно появляется меню Копировать, Выбрать все, Вырезать, Вставить. Задержка на метке курсора приводит к появлению меню Вставить (последнее содержимое буфера обмена), Вставить из буфера обмена (любое из 20 последних содержимых буфера обмена).
Двойное касание (double tap)
Двойное касание одним пальцем с коротким интервалом между касаниями (не более 0.2 сек). Применяется для попеременного увеличения и уменьшения масштаба веб страницы в браузере, картинки в Галерее и т.п. Кликнуть нужно именно на той области экрана, которую вы хотите рассмотреть крупнее и подробнее.
Касание с перемещением (tap & drag)
Это касание одним пальцем с немедленным (задержка не более 0.2 сек) началом перемещения пальца по экрану, не отпуская пальца. Дальнейшая задержка на одном месте уже после начала перемещения не играет роли: содержимое экрана как бы прилипает к пальцу до момента отпускания. Так делается пролистывание рабочих столов (экранов), страниц в браузере в любом направлении, пролистывание списков (например, контактов) и т.п. Этот жест также служит для перемещения движков различных виртуальных регуляторов (например, громкости, яркости и т.п.).
Смахивание (swipe)
Это действие одним пальцем похоже на предыдущее, но только делается без длительного перемещения по экрану, напоминает быстрый мазок кистью по бумаге. При этом содержимое экрана продолжает перемещаться даже после отрыва пальца от экрана в процессе «мазка» с постепенным замедлением. Я помню видео, как первая демонстрация этого эффекта Стивом Джобсом на презентации Apple iPhone 2G в 2007 году сорвала шквал аплодисментов.
Теперь рассмотрим приемы касания двумя пальцами. При этом пальцы могут быть на одной руке или на разных, это безразлично.
Сведение (щипок) и разведение двух пальцев (pinch, zoom)
Этот прием используется для плавного уменьшения и соответственно увеличения масштаба изображения на экране (картинки, веб страницы). Вы ставите оба пальца на экран практически одновременно, а затем делаете движение по сведению пальцев (щипок) или их разведению. Направление перемещения пальцев (вправо-влево, вверх-вниз или промежуточные движения) роли не играет.
Вращение двумя пальцами (rotate)
Это еще один прием, применяемый для вращения изображения на экране. Два пальца после прикосновения к экрану совершают перемещение каждый по дуге окружности в одинаковом направлении (по часовой или же против часовой стрелки). Или же один палец стоит неподвижно в центре вращения, а другой перемещается по дуге вокруг этого центра. Этот способ применяется достаточно редко. Например, я пользовался им при редактировании изображения в приложении MDScan для получения отсканированных копий документов.
Источник
Simple Control 3.0.83
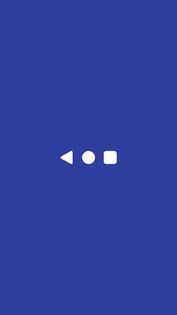
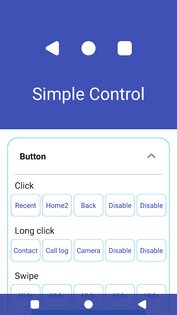
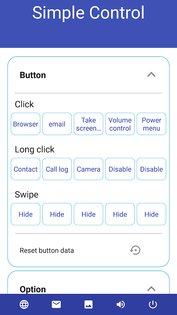
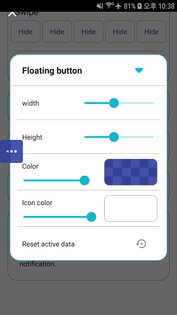
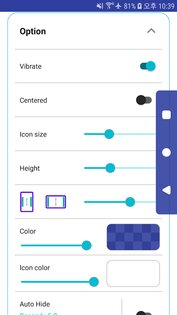
Simple Control — приложение для настройки нижней панели управления смартфоном, для тех, кто любит, чтобы все было на своих местах и в удобном доступе.
По умолчанию панель навигации в Android имеет единственный размер и настройки для изменения последовательности кнопок, но это не всегда бывает удобно. Есть множество ситуаций, когда вам может понадобиться изменить набор кнопок в виртуальной панели. Именно для этих целей можно воспользоваться Simple Control. Благодаря этому приложению вы с легкостью настроите панель навигации до самых мелочей: размер и форма кнопок, цвет, прозрачность, высота и многое другое.
А если и этого мало, то в Simple Control вы даже сможете настроить положение панели во время переворота экрана смартфона.
Особенности приложения Simple Control:
- Простой дизайн;
- Множество настроек;
- Полный контроль над панелью.
Источник
Активируем виртуальные кнопки на экране Android, если вышли из строя сенсорные
Неосторожное обращение со смартфоном может стать причиной отказа сенсорных кнопок на экране. Особенно актуальна данная проблема для аппаратов, выпущенных год и более тому назад. О том, что делать в непредвиденной ситуации, и как вернуть работоспособность устройству, расскажем в этой статье.
Что такое виртуальные кнопки на смартфоне?
Условные кнопки – это функция, придуманная разработчиками устройств и предназначенная для упрощения работы со смартфоном. Такие клавиши могут полностью заменить физические, и большинство владельцев современных моделей смартфонов отдают предпочтение экранным указателям даже при функционирующих клавишах на корпусе.
Отличие от физических клавиш управления смартфоном – что лучше?
Если говорить о физических кнопках, среди которых регулятор громкости и клавиша включения питания (а в старых моделях еще и символ «Домой»), то эти кнопки принято относить к механическим. Все остальные указатели гаджета являются программными.
Среди программных клавиш в большинстве моделей присутствует 3 вида:
- «Назад». При помощи нее можно возвращаться на предыдущую страницу, пошагово закрывать активные задачи, а также убирать экранную буквенную клавиатуру.
- «Домой». Эта кнопка возвращает пользователя в основное меню или к главному экрану. При этом все приложения остаются в том же состоянии, что и до нажатия.
- «Последние приложения». Эта опция позволяет просмотреть приложения, которые использовались в недавнем прошлом, и вернуться к ним в один клик.
В старых смартфонах может присутствовать 4 и более сенсорных значков на экране. В таком случае один из них – это символ меню.
Однозначного мнения по вопросу, какие кнопки лучше и удобнее (виртуальные или физические) – нет, поэтому выбор всегда остается за владельцем гаджета.
Как подключить/отключить виртуальные кнопки
Чтобы воспользоваться режимом или же отключить его, следует иметь Root-права – доступ, позволяющий вносить изменения в системные папки и файлы Андроида. Если на вашем смартфоне еще нет программы Root Explorer, то скачайте ее из Play-маркета.
После того, как вам станут доступны особые возможности, установите на свой гаджет одну из программ, позволяющих передать управление экранной клавиатуре.
Наиболее популярным софтом считается Full Screen Toggle. Скачать это приложение можно в магазине программ для Андроида. После успешной установки в меню устройства вы найдете значок, выделенный на фото красным квадратиком.
При однократном нажатии на этот символ на экране появится следующая заставка:
Дальнейшие действия пользователя предполагают выбор одного из действий. Кликнув по верхней строчке, вы отключите экранную навигацию, а при нажатии на нижнюю полосу – включите их. Обязательным условием активации выбранного действия является перезагрузка смартфона.
Второй по популярности программой, запускающей экранную навигацию, является программа Фулл!скрин (Full!screen). Скачать расширение также можно из магазина приложений. Программа занимает минимум места в памяти и запускается через иконку в верхнем углу экрана.
Некоторые модели смартфонов позволяют включать или отключать экранные указатели без сторонних приложений, поэтому, прежде чем искать помощника, можно попробовать произвести следующую операцию:
- Открыть Root Explorer и выбрать в нем опцию «Показывать скрытые файлы».
- Переместиться в корневую папку и открыть в ней build.prop.
- В последней строке открывшегося файла прописываем qemu.hw.mainkeys=o, после чего перезагружаем аппарат.
В результате проделанной операции внизу экрана должна появиться дополнительная активная полоска.
В заключение статьи о сенсорном управлении смартфоном хотелось бы сказать о том, что данная функция позволяет продлить время жизни гаджета и упрощает использование устройства.
Источник
Сенсорные технологии в Android
Подобно iOS, Android создает объект, содержащий данные о физическом взаимодействии пользователя с экраном — Android.View.MotionEvent объект. Этот объект содержит данные, такие как выполняемые действия, место касания, степень применения нажима и т. д. MotionEvent Объект разбивает перемещение на следующие значения:
Код действия, описывающий тип движения, например начальное касание, сенсорный переход по экрану или сенсорный ввод.
Набор значений осей, описывающих позицию MotionEvent и другие свойства перемещения, например место касания, время касания и объем использованной нагрузки. Значения осей могут отличаться в зависимости от устройства, поэтому в предыдущем списке не описываются все значения осей.
MotionEvent Объект будет передан в соответствующий метод в приложении. Существует три способа реагирования на событие касания приложением Xamarin. Android:
Назначьте обработчик событий — Android.Views.View Класс содержит приложения, EventHandler к которым может быть назначен обработчик. Это типичное поведение .NET.
Реализация -Экземпляры этого интерфейса могут быть назначены объекту представления с помощью представления. SetOnListener Method. Это функционально эквивалентно назначению обработчика событий для View.Touch события. Если существует общая или общая логика, которой может потребоваться много различных представлений, когда они затронуты, то будет более эффективным создание класса и реализация этого метода, чем Присвоение каждому представлению собственного обработчика событий.
Переопределение — Все представления в подклассе Android Android.Views.View . Когда представление затронуто, Android вызывает метод OnTouchEvent и передает ему объект в MotionEvent качестве параметра.
Не все устройства Android поддерживают сенсорные экраны.
Добавление следующего тега в файл манифеста приведет к тому, что Google Play будет отображать приложение только для тех устройств, для которых включено касание:
Жесты
Жест — это рисуемая вручную фигура на сенсорном экране. С жестом может быть один или несколько штрихов, каждый штрих, состоящий из последовательности точек, созданных в другой точке контакта с экраном. Android поддерживает множество различных типов жестов, от простых вставляет по экрану до сложных жестов, затрагивающих несколько касаний.
Android предоставляет Android.Gestures пространство имен специально для управления жестами и реагирования на них. В сердце всех жестов есть специальный класс с именем Android.Gestures.GestureDetector . Как следует из названия, этот класс будет прослушивать жесты и события на основе MotionEvents предоставленной операционной системой.
Чтобы реализовать средство обнаружения жестов, действием необходимо создать экземпляр GestureDetector класса и предоставить копию IOnGestureListener , как показано в следующем фрагменте кода:
Действие также должно реализовывать Онтаучевент и передавать Мотионевент детектору жестов. В следующем фрагменте кода приведен пример.
Когда экземпляр определяет нужный GestureDetector жест, он уведомляет действие или приложение, вызывая событие или через обратный вызов, предоставленный GestureDetector.IOnGestureListener . Этот интерфейс предоставляет шесть методов для различных жестов:
Вызывается, когда касание происходит, но не освобождается.
Онфлинг — вызывается при возникновении вставляет и предоставляет данные в начале и в конце сенсорного ввода, вызвавшего событие.
Онлонгпресс — вызывается при длительной нажатии.
OnScroll -вызывается при возникновении события Scroll.
Оншовпресс — вызывается после завершения работы, а событие перемещения или вверх не было выполнено.
Онсинглетапуп — вызывается при возникновении одного касания.
Во многих случаях приложения могут заинтересовать только подмножество жестов. В этом случае приложения должны расширять класс Жестуредетектор. Симплеонжестурелистенер и переопределять методы, соответствующие интересующим Вас событиям.
Пользовательские жесты
Жесты — это отличный способ взаимодействия пользователей с приложением. Интерфейсы API, которые мы видели до сих пор, достаточно для простых жестов, но могут доказать немного обременительным для более сложных жестов. Для облегчения работы с более сложными жестами Android предоставляет еще один набор API в пространстве имен Android. жесты, который упрощает некоторые косвенные нагрузки, связанные с пользовательскими жестами.
Создание настраиваемых жестов
Начиная с версии Android 1,6, пакет SDK для Android поставляется с предварительно установленным приложением в эмуляторе, называемом «Построитель жестов». Это приложение позволяет разработчику создавать предварительно определенные жесты, которые могут быть внедрены в приложение. На следующем снимке экрана показан пример построителя жестов.
Улучшенную версию этого приложения, называемую инструментом жестов, можно найти Google Play. Инструмент жеста очень похож на построитель жестов, за исключением того, что он позволяет тестировать жесты после их создания. На следующем снимке экрана показан построитель жестов:
Инструмент «жест» является более полезным для создания настраиваемых жестов, так как он позволяет тестировать жесты при их создании и легко доступен с помощью Google Play.
Инструмент «жест» позволяет создать жест путем рисования на экране и назначения имени. После создания жестов они сохраняются в двоичном файле на SD-карте устройства. Этот файл необходимо получить с устройства, а затем упаковать с приложением в папке/Ресаурцес/рав. Этот файл можно получить из эмулятора с помощью Android Debug Bridge. В следующем примере показано, как скопировать файл из хранилища Galaxy в каталог ресурсов приложения:
После получения файла он должен быть упакован в приложение внутри каталога/Ресаурцес/рав. Самый простой способ использовать этот файл жеста — загрузить файл в Жестурелибрари, как показано в следующем фрагменте кода:
Использование пользовательских жестов
Чтобы распознать пользовательские жесты в действии, к его макету должен быть добавлен объект Android. жестов. Жестуреоверлай. В следующем фрагменте кода показано, как программным способом добавить Жестуреоверлайвиев к действию:
В следующем фрагменте кода XML показано, как добавить Жестуреоверлайвиев декларативно:
GestureOverlayView Содержит несколько событий, которые будут создаваться во время процесса рисования жеста. Самое интересное событие — GesturePerformed . Это событие возникает, когда пользователь завершает рисование своего жеста.
При возникновении этого события действие предложит GestureLibrary выполнить попытку и сопоставить жест, который пользователь имеет с одним из жестов, созданных инструментом жеста. GestureLibrary вернет список объектов прогноза.
Каждый объект прогноза содержит оценку и имя одного из жестов в GestureLibrary . Чем выше оценка, тем выше вероятность того, что жест, названный в прогнозе, соответствует жесту, нарисованному пользователем. В целом, баллы ниже 1,0 считаются неплохими совпадениями.
В следующем коде показан пример сопоставления жеста:
После этого вы должны понимать, как использовать касания и жесты в приложении Xamarin. Android. Теперь давайте перейдем к пошаговому руководству и посмотрим все концепции в рабочем примере приложения.
Источник