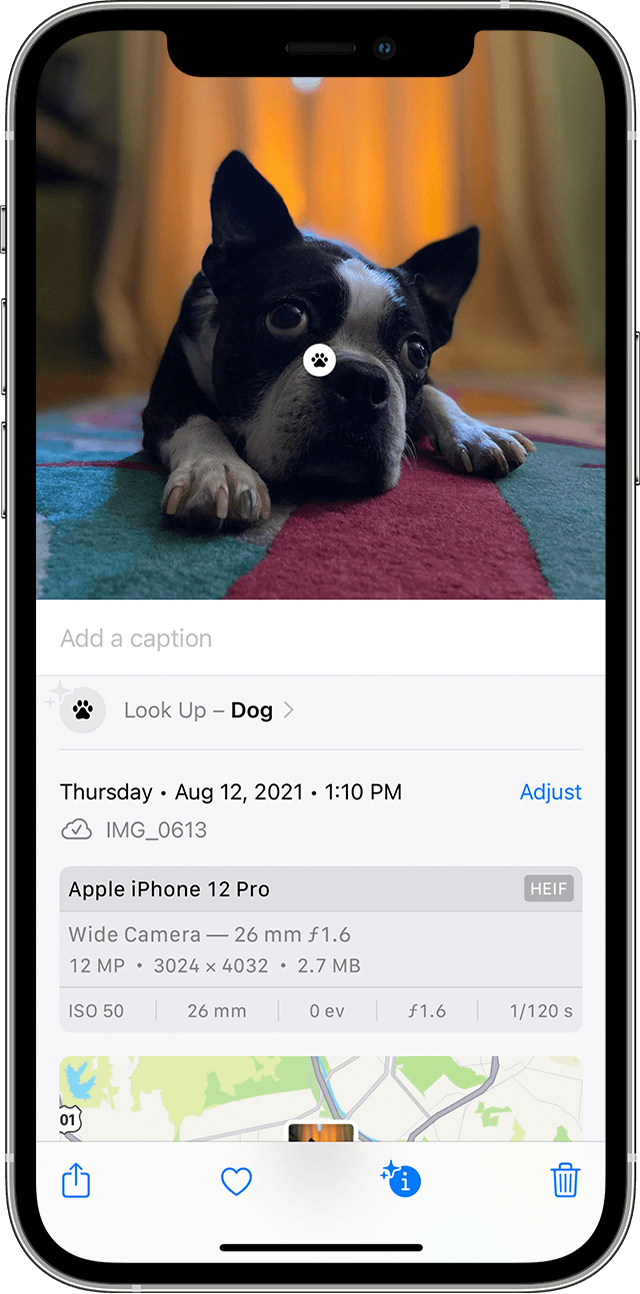- Send a group text message on your iPhone, iPad, or iPod touch
- Types of group text messages
- Group iMessage
- Group MMS
- Group SMS
- Send a group text message
- Use Live Text and Visual Look Up on your iPhone
- Use Live Text to get information in photos and images
- Copy text within a photo or image
- Make a call or send an email
- Translate text within a photo or image
- Find text on the web
- Use Visual Look Up to learn more about the objects in photos
- Group Text! 4+
- Andrea Vettori
- Designed for iPad
- Screenshots
- Description
- Group Text! 4+
- Andrea Vettori
- Для iPad
- Снимки экрана
- Описание
Send a group text message on your iPhone, iPad, or iPod touch
Stay connected to the conversations that matter the most. Learn how to start a group text message with your friends, family, and coworkers.
- Make sure that your device has the latest version of iOS or iPadOS.
- If you’re using an Apple device that’s not an iPhone, make sure that you’re signed in to iMessage with your Apple ID.
Types of group text messages
There are three types of group messages that you might see: group iMessage, group MMS, and group SMS. The Messages app automatically chooses the type of group message to send based on settings, network connection, and carrier plan. For example:
- If you and your recipients are using Apple devices and iMessage is turned on, then the group message is sent as an iMessage.
- If you send a group message to people who aren’t using iMessage, then the message is sent as an MMS or SMS message.
Group iMessage
These messages appear in blue text bubbles. They go through Apple instead of your carrier, and are protected by end-to-end encryption. In a group iMessage, everyone can:
- Send and receive photos, videos, and audio messages
- See all responses from the group
- Send and receive message effects, like sketches, animations, bubble effects, and more
- Share their location with the group
- Give the group a name, add or remove people from the group, mute notifications, or leave the group
Group MMS
These messages appear in green text bubbles and go through your carrier instead of Apple. In a group MMS, everyone can:
- Send and receive photos and videos
- See all responses from the group
- Mute notifications
Group SMS
These messages also appear in green text bubbles and go through your carrier. Group SMS messages don’t support multimedia attachments, like photos or videos. All responses in a group SMS are sent as individual text messages and the recipients can’t see the other responses from the group.
Learn how to foward SMS/MMS text messages across your devices, like from an iPad to a Mac.
Send a group text message
- Open Messages and tap the Compose button .
- Enter the names or tap the Add button
to add people from your contacts.
- Type your message, then tap the Send button .
To send a group MMS message on an iPhone, make sure MMS Messaging is turned on. Go to Settings > Messages and turn on MMS Messaging. If you don’t see an option to turn on MMS Messaging or Group Messaging, contact your carrier to see if your plan supports Group MMS Messaging.
With iOS 15 and iPadOS 15, photos, links, and other content that are sent within the group message will appear in the Shared with You section of the corresponding content apps. If you don’t want to see the photos and other content in Shared with You, go to the group message, tap the top of the thread, then turn off Show in Shared with You.
Источник
Use Live Text and Visual Look Up on your iPhone
With iOS 15, you can use Live Text to copy and share text within photos, translate languages, make a call, and more. And with Visual Look Up, it’s easy to identify objects found within your photos.
Use Live Text to get information in photos and images
Live Text recognizes useful information within your photos and online images, so you can make a call, send an email, or look up directions with just a tap on the highlighted text in a photo or an online image. You can also use Live Text in the Camera app — just point your iPhone camera at a photo or image with text, then tap the indicator icon . From here, you can quickly do things like make a phone call, translate the text, and more.
To turn on Live Text for all supported languages, go to Settings > General > Language & Region, and enable Live Text.
Live Text is currently supported in English, Chinese, French, Italian, German, Portuguese, and Spanish. You need an iPhone XS, iPhone XR, or later with iOS 15 to use Live Text.
Copy text within a photo or image
- Go to the Photos app and select a photo, or select an image online.
- Touch and hold a word and move the grab points to adjust the selection.
- Tap Copy. To select all the text in the photo, tap Select All.
After you copy text, you can paste it in another app or share it with someone. To highlight all text within a photo or image, select a photo or image, then tap the indicator icon in the lower-right corner of the photo.
Make a call or send an email
- Go to the Photos app and select a photo, or select an image online.
- Tap the phone number or email address.
- Then tap Call or Send Message. Depending on the photo, image, or website, you might also see an option to Make a FaceTime call or Add to Contacts.
Translate text within a photo or image
- Go to the Photos app and select a photo, or select an image online.
- Touch and hold a word and move the grab points to adjust the selection.
- Tap Translate. You may need to tap Continue, then choose a language to translate in, or tap Change Language.
Translate is currently supported in English, Chinese, French, Italian, German, Portuguese, and Spanish.
Find text on the web
- Go to the Photos app and select a photo, or select an image online.
- Touch and hold a word and move the grab points to adjust the selection.
- Tap Look Up.
After you tap Look Up, if you selected just one word, a dictionary appears. If you selected more than one word, you’ll see Siri Suggested Websites and other resources for the topic.
Use Visual Look Up to learn more about the objects in photos
With Visual Look Up, you can quickly learn more about popular landmarks, art, plants, pets, and other objects that appear in your photos or on the web. Here’s how:
- Open a photo, then tap the Visual Look Up button .
- Tap the icon that appears in the photo or below the photo. For example, you might see a paw print icon for pets and animals, or a leaf icon for plants and flowers.
If you don’t see the Visual Look Up button , Visual Look Up isn’t available for that photo.
Источник
Group Text! 4+
Andrea Vettori
Designed for iPad
-
- #83 in Productivity
-
- 2.7 • 991 Ratings
-
- $2.99
- Offers In-App Purchases
Screenshots
Description
With Group Text! you can easily send mass texts (on iPhone) or mass iMessages (on all devices) to groups, to handpicked set of contacts or to distribution lists. Once you create a list, you no longer have to select contacts one-by-one for a group message. Simply tap on the list or group name and you are ready to send! And if you need to send the same message many times, just save it as a template and pick it later to auto populate the text of your message. You can also easily attach a photo (iOS7 required), the address and maps link of the current or a selected position and contacts information.
Group Text! uses your text plan to send messages and replies are received on the Messages application as usual or uses the iMessages service depending on your settings.
With the Share Extension (iOS8 required), access Group Text! while you’re using other apps to share content easily.
User’s guide available on the web site www.redbits.com. If in doubt, send an email to support ! We reply to every request the same day.
Features:
— send mass text messages / iMessages
— easy and quick interface
— use address book groups;
— handpick set of contacts from address book
— select / deselect single recipients in groups and lists
— create and manage distribution lists from address book or manually entering recipients information
— optionally create and use message templates
— insert photos (iOS7 required)
— insert contact information in message text
— insert the current location (address and maps link) in message text
— insert a picked location (address and maps link) in message text
— send in batches
— personalized texts when sending in batches of one recipient at a time
— setting to show all or only mobile numbers
— setting to show email addresses (for iMessage)
— alert manager to schedule up to 60 one shot or recurring alerts with pre-set lists/group and text; when an alert fire send a message with only a couple taps (in-app purchase)
— optional char counter with total used chars, size of the texts, number of the texts and remaining chars before an additional text is required.
— save or load recipients from / to csv documents
— exchange csv documents by E-Mail or iTunes
— print lists
— works on iPhone, iPad or iPod (iPad and iPod can only send iMessages)
— visually impaired users can fully control the app with VoiceOver+
— landscape support
— uses iCloud to sync lists and templates to all your devices
Note: the app can’t use your existing groups when syncing with Exchange. You can however create lists in the app and use them.
IMPORTANT NOTE :
Check the FAQ to verify the settings to use when sending to large groups.
Источник
Group Text! 4+
Andrea Vettori
Для iPad
-
- 3,0 • 1 оценка
-
- 279,00 ₽
- Включает встроенные покупки
Снимки экрана
Описание
With Group Text! you can easily send mass texts (on iPhone) or mass iMessages (on all devices) to groups, to handpicked set of contacts or to distribution lists. Once you create a list, you no longer have to select contacts one-by-one for a group message. Simply tap on the list or group name and you are ready to send! And if you need to send the same message many times, just save it as a template and pick it later to auto populate the text of your message. You can also easily attach a photo (iOS7 required), the address and maps link of the current or a selected position and contacts information.
Group Text! uses your text plan to send messages and replies are received on the Messages application as usual or uses the iMessages service depending on your settings.
With the Share Extension (iOS8 required), access Group Text! while you’re using other apps to share content easily.
User’s guide available on the web site www.redbits.com. If in doubt, send an email to support ! We reply to every request the same day.
Features:
— send mass text messages / iMessages
— easy and quick interface
— use address book groups;
— handpick set of contacts from address book
— select / deselect single recipients in groups and lists
— create and manage distribution lists from address book or manually entering recipients information
— optionally create and use message templates
— insert photos (iOS7 required)
— insert contact information in message text
— insert the current location (address and maps link) in message text
— insert a picked location (address and maps link) in message text
— send in batches
— personalized texts when sending in batches of one recipient at a time
— setting to show all or only mobile numbers
— setting to show email addresses (for iMessage)
— alert manager to schedule up to 60 one shot or recurring alerts with pre-set lists/group and text; when an alert fire send a message with only a couple taps (in-app purchase)
— optional char counter with total used chars, size of the texts, number of the texts and remaining chars before an additional text is required.
— save or load recipients from / to csv documents
— exchange csv documents by E-Mail or iTunes
— print lists
— works on iPhone, iPad or iPod (iPad and iPod can only send iMessages)
— visually impaired users can fully control the app with VoiceOver+
— landscape support
— uses iCloud to sync lists and templates to all your devices
Note: the app can’t use your existing groups when syncing with Exchange. You can however create lists in the app and use them.
IMPORTANT NOTE :
Check the FAQ to verify the settings to use when sending to large groups.
Источник

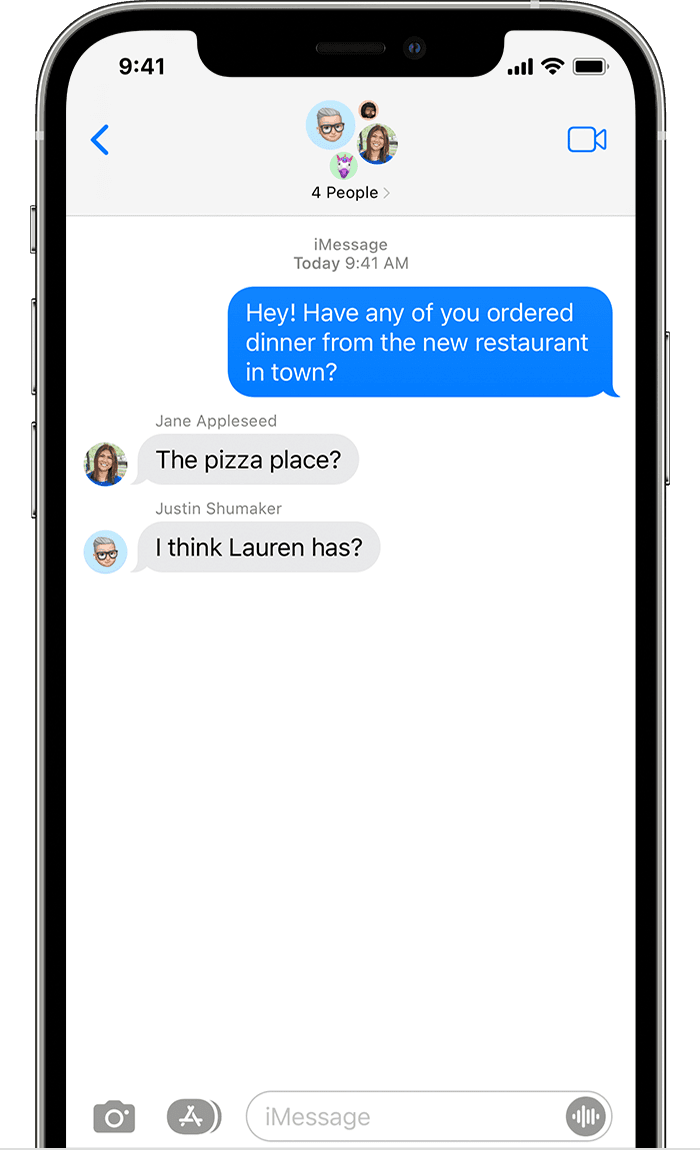

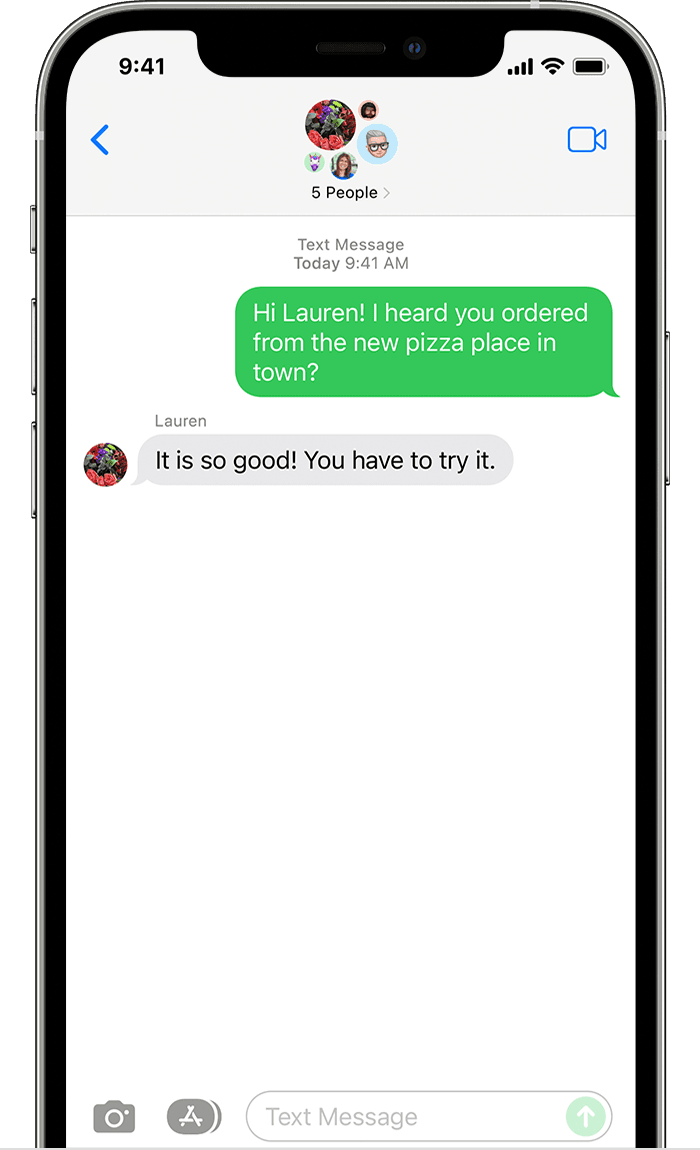
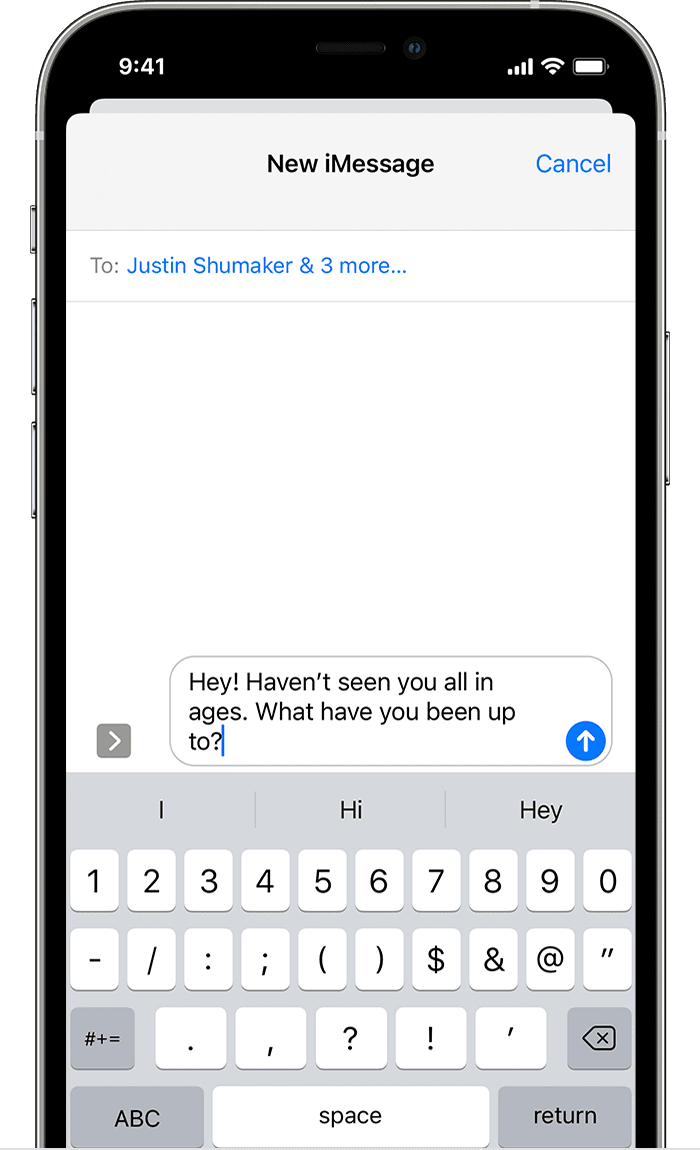
 to add people from your contacts.
to add people from your contacts.