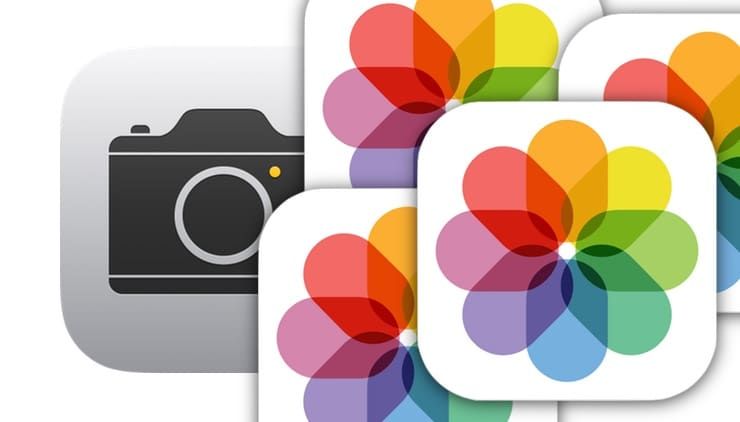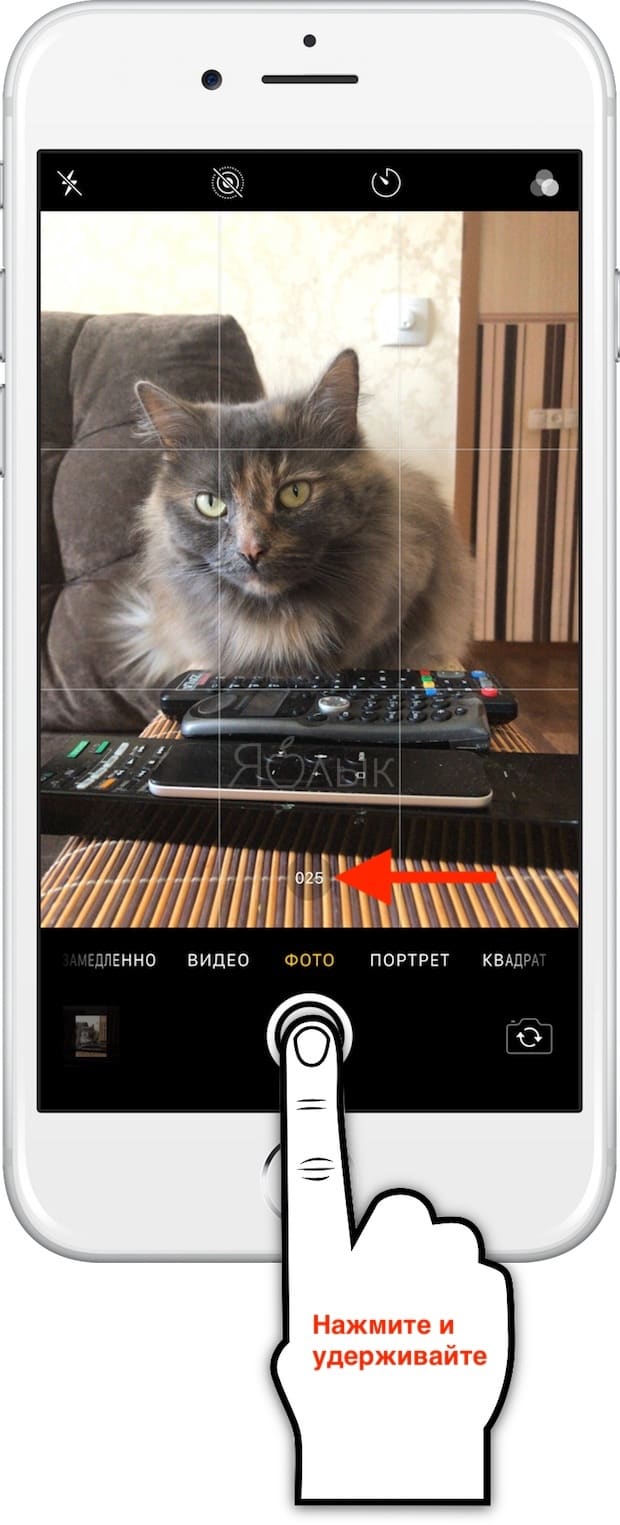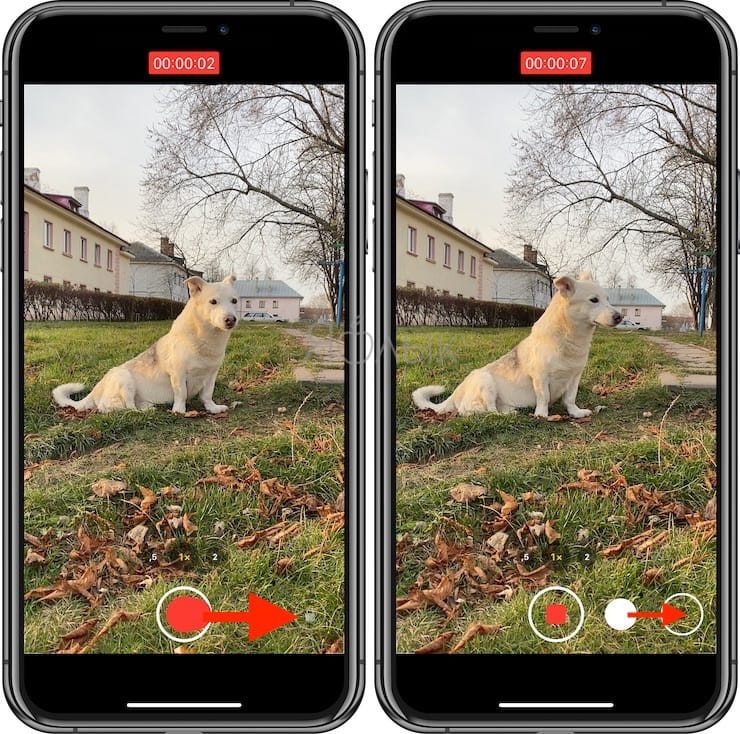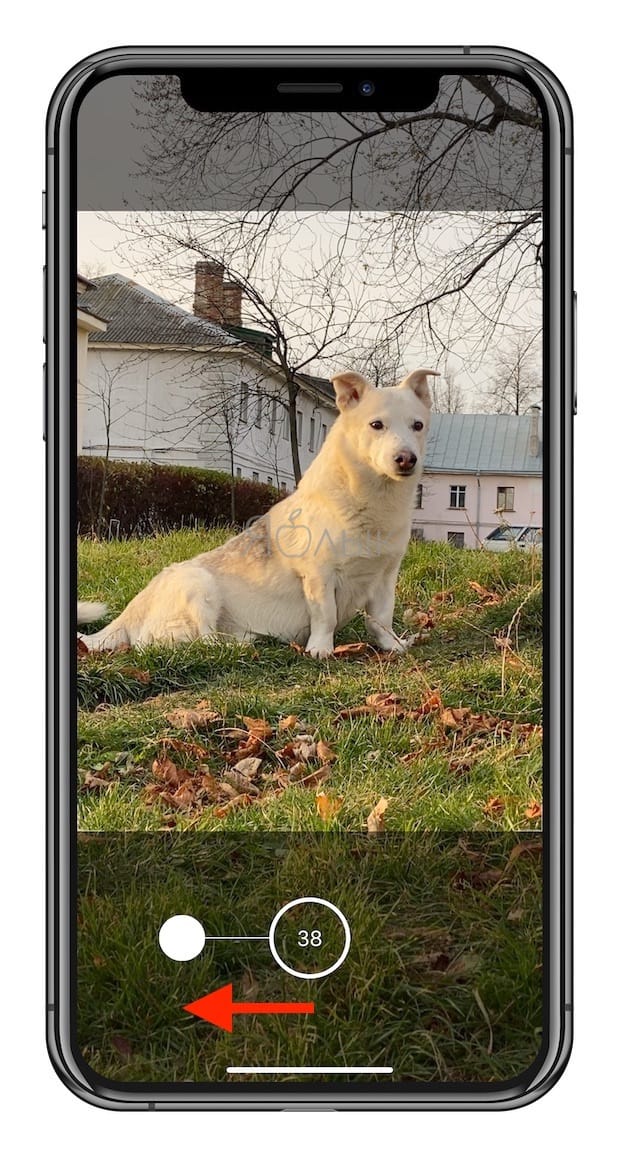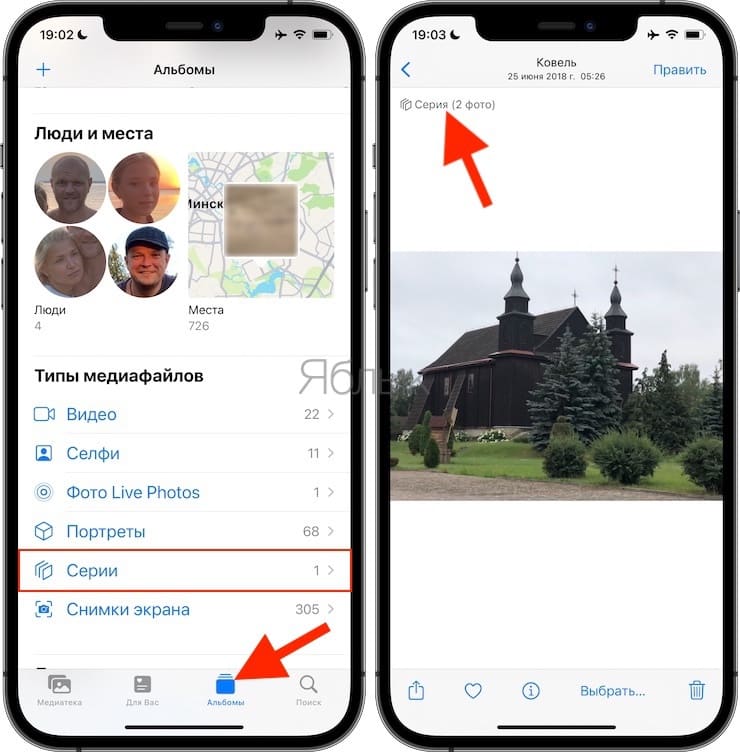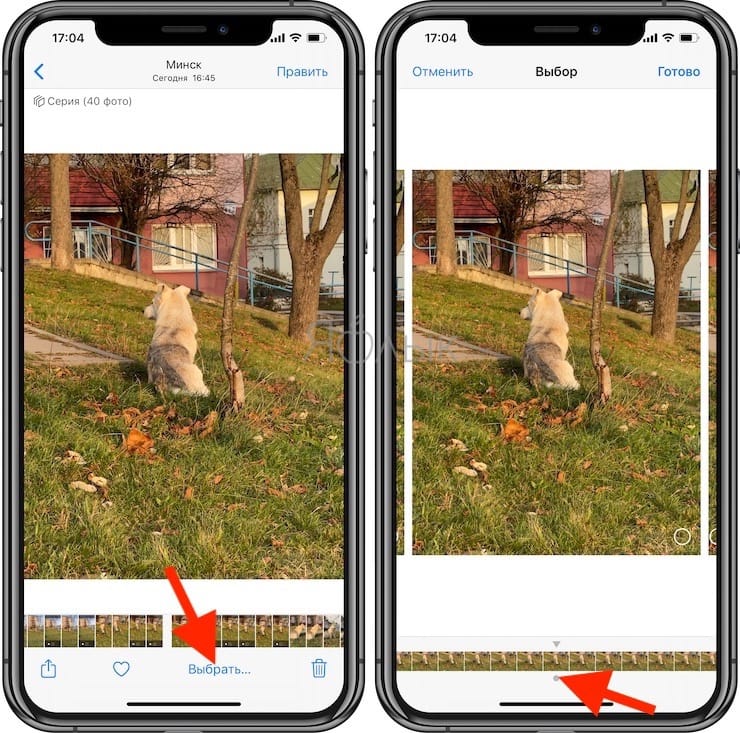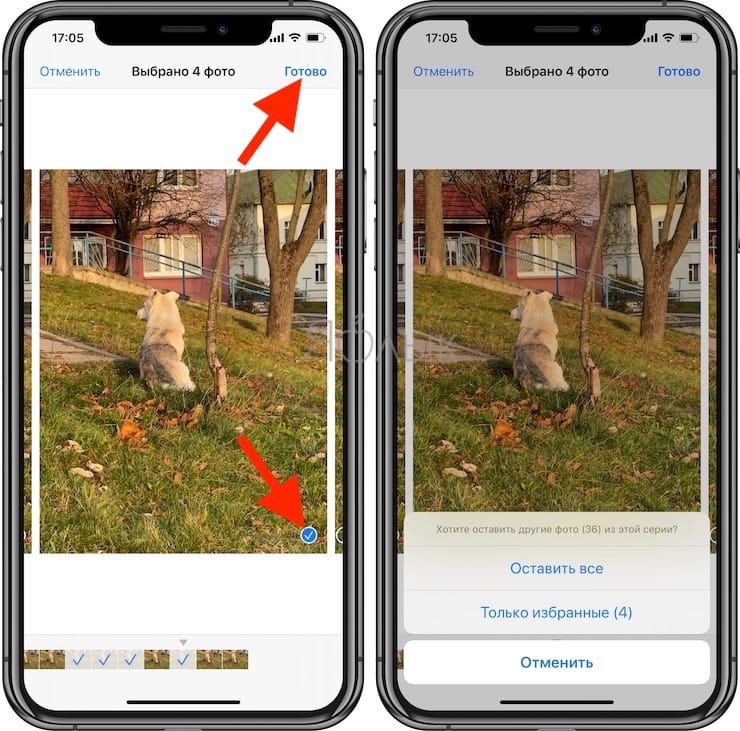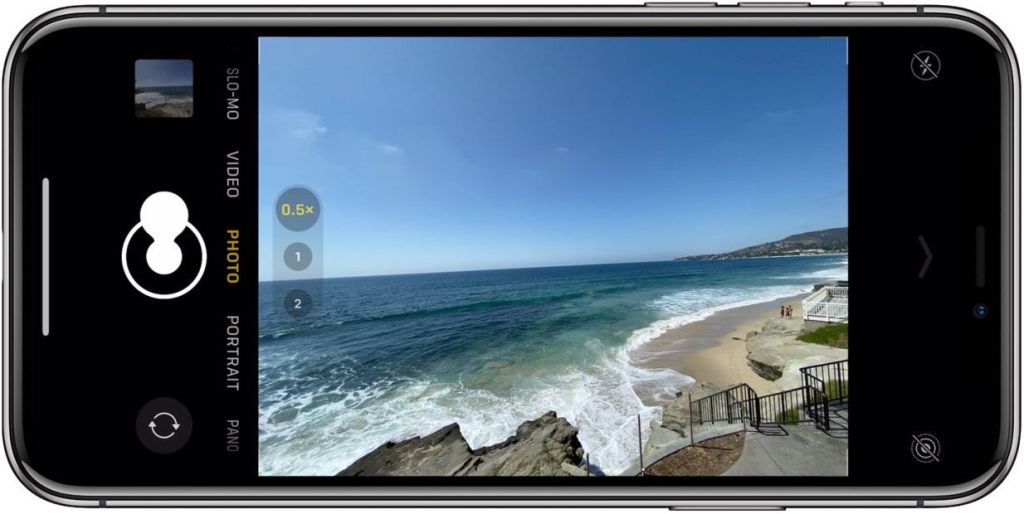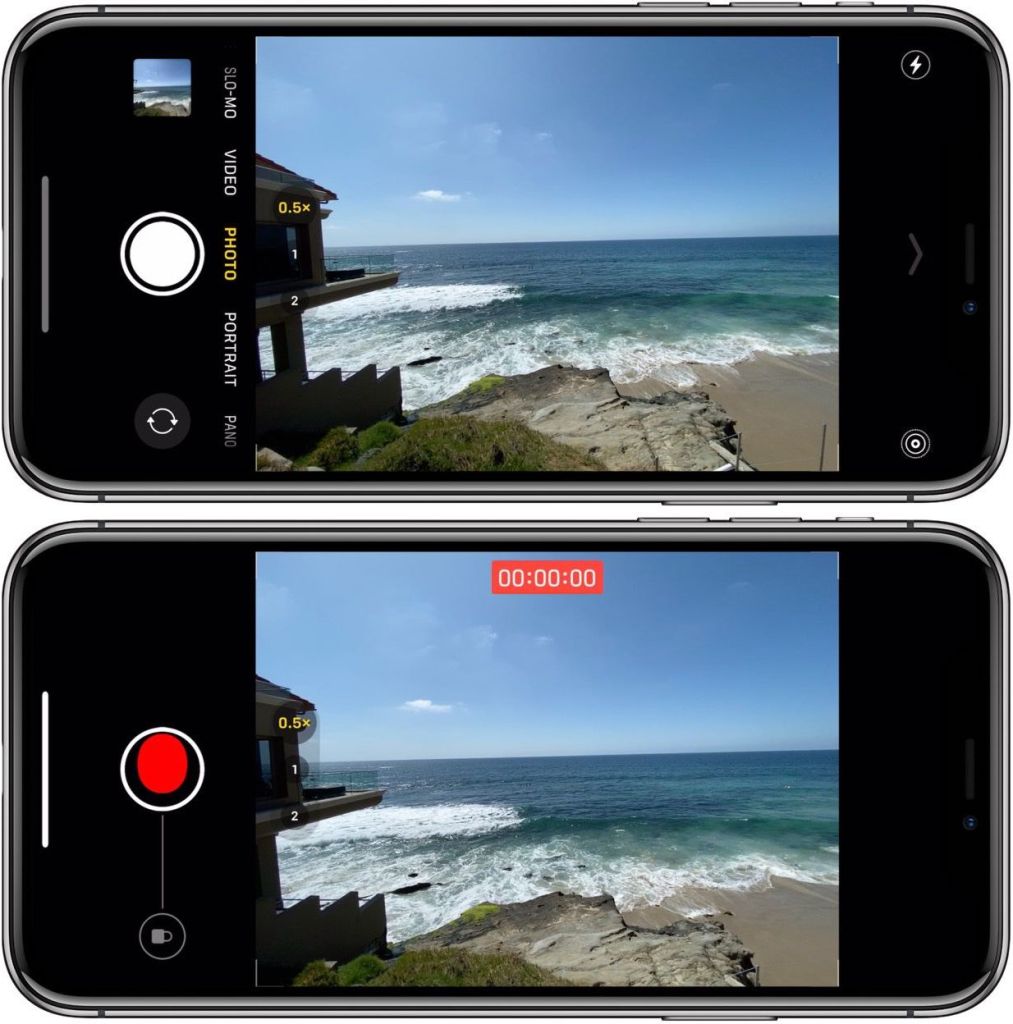- Как на айфоне посмотреть серию фото и выбрать лучшее
- Что такое серийная съемка и как она работает
- Где хранятся серийные снимки и как выбрать лучшее фото
- Серийная съемка на iPhone с таймером
- Дополнительная информация и итоги
- Серийная съемка на iPhone и iPad: как фотографировать 10 кадров в секунду и выбирать лучшее изображение
- Как делать серийную съемку фото на iPhone
- Как просмотреть фотографии, снятые в режиме Серийной съемки
- Как сохранить отдельные фотографии из Серийной съемки
- Как начать серийную съемку фото на iPhone и iPad (iOS 7 — iOS 12)
- Как использовать серийную съёмку на iPhone 11 и 12
- Как использовать серийную съёмку на iPhone 11 и 12
- Как настроить камеру на айфон
- Тайные функции: где настройки камеры на айфоне?
- Как быстро делать фото на айфоне: быстрый запуск Камеры
- Серийная съемка на iPhone: включение, таймер и много интересного
- Как правильно сделать серийную съемку на iPhone 11?
- Просмотр фотографий в режиме «серийная съемка»
- Сохранение отдельных фото из серийной съемки
- Серийная съемка с таймером в стандартной Камере
- Выключение режима серийной съемки на iPhone
Как на айфоне посмотреть серию фото и выбрать лучшее
- 18 Декабря, 2020
- Инструкции
- Кричун Дарья
Для того чтобы запечатлеть движущиеся объекты, на телефонах Apple есть функция серийной съемки. Она также актуальна для фотографирования быстротечных процессов. Сразу обозначим достоинства режима. Это возможность:
- качественной съемки в движении;
- выбора удачного кадра из серии;
- создания GIF из серии, что особенно актуально в последнее время.
Как на айфоне посмотреть серию фото, выбрать самый удачный момент и установить соответствующий режим камеры? Обо всем этом вы узнаете из нашей статьи.
Что такое серийная съемка и как она работает
Немного теории. Прежде чем узнать, как на айфоне посмотреть серию фотографий, нужно понять, что это за функция и как она работает. Двумя основными параметрами данной опции являются скорость и максимальное количество фото в серии. Как известно, возможности вставить карту памяти в айфон нету, а значит, оба параметра серийной съемки будут определены заводскими настройками производителя, а сами кадры сохраняются в буферной памяти. Это весьма положительный момент, так как скорость буферной памяти намного превышает параметры даже самых дорогих встроенных карт.
На скорость съемки также влияет режим фокусировки. Фокус наводится только перед первым кадром, а остальные будут сняты в аналогичном ракурсе. За счет экономии на фокусировке увеличивается скорость съемки, но это негативно сказывается на качестве фотографий движущегося предмета. Apple пока что не решил данную проблему, так что некоторые снимки из серии получаются размытыми.
На каждом айфоне разная скорость съемки. В идеале она должна начинаться от четырех кадров в секунду с максимальным разрешением, но есть и более высокие показатели.
Удерживая кнопку затвора, вы запустите режим серийной съемки, которая настроена на смартфонах автоматически. После этого вы можете выбрать самый удачный из снимков, но для этого вам нужно знать, как на айфоне посмотреть серию фото.
Где хранятся серийные снимки и как выбрать лучшее фото
Как и все картинки на смартфоне, вы найдете серийные снимки в приложении “Фото”. Выбрав одну из такого формата фотографий среди общего количества, вы увидите внизу кнопку “Выбрать”. После нажатия на кнопку перед вами откроется вся серийная съемка по кадрам. Можно выбрать понравившийся снимок, оставить его в качестве основного или и вовсе единственного.
Теперь вы знаете, как на айфоне посмотреть серию фото и отредактировать количество кадров, отобрав лучшие.
Серийная съемка на iPhone с таймером
Узнав, как на айфоне посмотреть серию фото, можно более детально разобраться с историей и возможностями функции. Современный таймер и серийная съемка в новых айфонах — это уже совсем не то приложение, которое мы видели в первых iOS iPhone. Возможность удалять лишние фото из серии появилась в программном обеспечении iOS 7.0.2-7.0.3. Начиная с iOS 7, данный режим получил множество обновлений, не учитывая внешние изменения интерфейса. В девятой реинкарнации iOS Apple добавил встроенный таймер, который автоматически запускает режим серийной съемки. А при желании можно сделать и анимированный GIF из серии ваших фотографий. Правда, для этого понадобится отдельное приложение и помощь компьютера или ноутбука.
Дополнительная информация и итоги
Отдельно нужно рассказать о функции QuickTake, ставшей доступной для линейки iPhone 11 и выше. Главное отличие в том, что удержание кнопки затвора в программе фото у предыдущих смартфонов запускала серийную съемку, а теперь это действие является стартом видеосъемки. На «Айфоне-11» для активации серийной съемки нужно сдвинуть кнопку спуска влево, а для фиксации съемки видео в другую сторону.
После прочтения нашей статьи вы узнали:
- как на iPhone посмотреть серию фото;
- с какими дополнительными опциями доступна серийная съемка;
- особенности работы режима на разных iOS.
Далее осталось только применить полученные навыки на практике, чтобы расширить свои умения пользования смартфоном.
Источник
Серийная съемка на iPhone и iPad: как фотографировать 10 кадров в секунду и выбирать лучшее изображение
Серийная съемка (Burst Mode) – специальный режим камеры на iOS-устройствах, когда она за доли секунды делает 10 снимков в секунду. Это отличный способ заснять динамичную сцену – ведь так у вас появляется гораздо больше шансов получить на выходе качественное изображение.
До появления в свет iPhone 11 на смартфонах Apple можно было легко сделать целую серию фотографий. Для этого необходимо было в приложении «Камера» просто удерживать нажатой кнопку спуска затвора.
Серийные фотографии позволяют эффективно захватывать какое-то действие, а на групповом снимке можно получить идеальную сцену, когда у всех открыты глаза и отсутствует гримаса. Однако аналогичное действие на последних моделях iPhone (iPhone 11 и новее) – нажатие и удержание кнопки затвора, приводит к съемке короткого видео QuickTake. К счастью, режим серийной съемки никуда не делся. Он просто спрятался за малоизвестным жестом.
Подобно многим другим функциям в iOS, действия кнопки спуска затвора теперь привязаны к жестам. Просто нажав на нее, можно получить фотографию, что ожидаемо. А вот нажатие и удержание этой кнопки позволяет снимать видео до тех пор, пока на ней остается палец. Аналогично происходит при записи голосового сообщения в приложении «Сообщения».
Но есть кое-что еще. Если нажать и удерживать кнопку, а потом сдвинуть ее вправо, вы можете моментально переключиться на запись видео.
Как делать серийную съемку фото на iPhone
В свою очередь, жест нажатия и смещения кнопки затвора влево активирует серийную съемку до тех пор, пока вы будете удерживать палец. Конечно, есть риск, что вместо этого произойдет съемка видео QuickTake. Проблема заключается в добавлении слишком большого числа жестов к простым элементам управления. Зато приятным моментом можно назвать то, что счетчик серийной съемки отображает количество сделанных снимков прямо внутри кнопки спуска затвора.
Как просмотреть фотографии, снятые в режиме Серийной съемки
1. Откройте приложение Фото на iPhone или iPad.
2. Перейдите на вкладку Альбомы и выберите тип медиафайлов – Серии. Присмотритесь, серийные фото отображаются в Фотопленке как стопка фотографии.
3. Коснитесь надписи Выбрать в нижнем углу экрана.
4. Пролистайте виртуальный слайдер-«пленку», чтобы просмотреть всю серию снимков.
Видите точку внизу под изображением? Этот значок указывает на то, что – по мнению алгоритмов Apple, конечно – перед вами лучшее изображение с точки зрения фокусировки и детализации. Разумеется, финальное решение все равно принимать вам, и вы вовсе не обязаны руководствоваться мнением «робота».
Как сохранить отдельные фотографии из Серийной съемки
Для этого просто поставьте «галочки» в соответствующих кружочках (в правом нижнем углу) и нажмите кнопку Готово в правом верхнем углу. После этого у вас появится выбор – оставить только избранные (т.е. те, которые вы пометили «галочкой») или всё, что было снято. Если все-все снимки вам не нужны, а требуется только то, что получилось хорошо – выбирайте вариант Только избранные.
Как начать серийную съемку фото на iPhone и iPad (iOS 7 — iOS 12)
1. Откройте системное приложение Камера. Если ваш iPhone или iPad заблокирован – на экране блокировки сделайте свайп справа налево (быстрый жест для вызова камеры) или нажмите соответствующую иконку в Пункте управления (свайп вверх на локскрине).
2. Наведите камеру на объект съемки.
3. Нажмите и удерживайте белую кнопку затвора – ровно столько, сколько нужно для того, чтобы запечатлеть всё необходимое. Вы услышите характерный звук (так фотографы снимают звезд на красной дорожке), а чуть выше кнопки появится счетчик с количеством сделанных снимков.
По умолчанию все фотографии из режима Серийной съемки попадают в приложение Фото – там для них отведен специальный альбом под названием Серии. Впрочем, они есть и в вашей Фотопленке (опять-таки, с пометкой Серия).
Источник
Как использовать серийную съёмку на iPhone 11 и 12
Камеры iPhone 11 и 12 получили много улучшений, включая сверхширокоугольный объектив, Ночной режим и др. Кроме того, изменилась работа некоторых старых функций. Ниже мы расскажем, как использовать серийную съёмку на iPhone 11 и 12.
Вы наверняка привыкли пользоваться серийной съёмкой на своём старом iPhone. Однако на iPhone 11 и 12 зажатие кнопки съёмки больше не активирует серийную съёмку. Теперь этот жест активирует функцию «QuickTake», которая позволяет быстро начать снимать видео прямо в режиме фото.
Как использовать серийную съёмку на iPhone 11 и 12
- Зажмите кнопку съёмки и сразу же потяните её влево (в вертикальном режиме).
- Зажмите кнопку съёмки и сразу же потяните её вверх (в горизонтальном режиме).
- Отпустите кнопку, когда закончите!
Вот как выглядит процесс:
Когда будете готовы начать серийную съёмку, вам нужно как бы смахнуть кнопку съёмки вверх или влево.
В центре кнопки появится счётчик серийной съёмки.
Если вы сразу же не потянете кнопку в сторону после зажатия, активируется функция QuickTake.
Это всё! Надеемся, вы запомните новый способ и быстро к нему привыкнете.
Источник
Как настроить камеру на айфон
Последние годы уровень мобильной фотосъемки стремительно взлетел вверх — сегодня в повседневной жизни каждый делает прекрасные снимки на камеру телефона. Возможности камеры в iPhone заслуживают отдельного внимания, ведь недаром уже много лет именно камера айфона лидирует среди уровня фотокамер других мобильных девайсов. С помощью камеры айфона можно создать высококачественные снимки, близкие к профессиональным — все больше пользователей использует фотосъемку на iPhone не только в бытовых, но и в профессиональных целях.
Как же грамотно настроить камеру на айфоне, чтобы делать уникальные фотошедевры, о каких важных функциях камеры айфона нужно знать? Сегодня в статье мы раскроем главные секреты айфонной фотосъемки, а Вам останется тут же опробовать их на практике и восхититься результатом!
Тайные функции: где настройки камеры на айфоне?
За последние годы «яблочные» камеры поразили сверхбыстрой прокачкой самых важных скиллов: практически нет шума даже в ночных фото, постоянно оптимизирующаяся оптическая стабилизация, супер-быстрая автофокусировка и многое другое. Более того, частенько с обновлениями iOS обновляются и возможности камеры! Мы уже настолько привыкли, что фотографии сами по себе отлично получаются, что даже е задумываемся о еще больших возможностях, таящихся в Настройках камеры iPhone, которые помогут вывести фотосъемку на новый уровень. Как же делать самые крутые из возможных фото на айфоне?
Все основные хитрости «припрятаны» в самом интерфейсе приложения Камера, такого простого, как кажется на первый взгляд. Расскажем по порядку, что важно знать про настройки приложения Камера для создания топовых фото.
Как быстро делать фото на айфоне: быстрый запуск Камеры
Мгновения скоротечны, и чтобы не упустить идеальный кадр, разработчики создали опцию быстрый доступ к камере айфон — буквально в долю секунды. Прямо с заблокированного экрана девайса Вы можете свайпнуть влево, и тут же откроется приложение камера. Ловите лучшие кадры молниеносно!
Источник
Серийная съемка на iPhone: включение, таймер и много интересного
Если вы интересуетесь серийной съемкой, то данная статься оптимально подходит для того, чтобы как можно больше узнать о данном режиме. Можно научить включать и выключать его различными способами.
Если вы пользуетесь режимом серийной съемки на айфоне, то имеете представление об ее функциях. С помощью данного варианта можно делать около десяти кадров в секунду. Это оптимальный вариант снять динамичную картинку, ведь шанс, что вы получите качественную сцену, вырастает в несколько раз. Давайте поговорим, как делать качественную серийную съемку на iPhone 11 64 бу и других моделях.
Для того, чтобы выполнить серийную съемку в айфоне, достаточно зайти в программу «камера» и некоторое время удерживать кнопку, отвечающую за спуск затвора. Такое действие позволяет выполнить серию фото! Это позволяет получить идеальное изображение, поскольку из серии фото, хочешь не хочешь, а одно точно будет прекрасным! Отметим, что с выходом новых iOS, отныне нужно зажать спуск затвора и свайпнуты его влево!
Как и большинство функций системы iOS, кнопка, отвечающая за запуск затвора, может быть включена определенным жестом. Обычное нажатие на нее позволяет получить стандартные фото, а вот, если зажать — тогда вы получите серию!
Как правильно сделать серийную съемку на iPhone 11?
Друзья, перед тем как начать делать серию фото на айфон 11 следует начать с самого основного! Протерсты камеру. Конечно это основное, ведь, если стекло камеры загрязненный вся серия — коту под хвост!
Ну и двигайте камерой, меняйте ракурсы, смотрите на все под разным углом. Гарантируем, что серия будет прекрасной! Едем дальше!
Просмотр фотографий в режиме «серийная съемка»
Если вы хотите посмотреть фото, снятые с помощью режима серийной съемки на Айфоне, необходимо выполнить ряд определенных действий:
- Открыть приложение с фотографиями на айфоне.
- Нажать на burst-фото. Если присмотреться, можно увидеть, что они имеют вид списка различных фото.
- Клацнуть кнопку «выбрать», которая находиться внизу дисплея.
- Пролистать виртуальный список для просмотра полностью всех получившихся кадров.
Точка под картинкой внизу является меткой, указывающей на лучшее изображение (именно такое мнение у компании Apple) с точки максимально четких деталей и точной концентрации. Окончательный вывод остается за пользователем, поэтому на мнение робота можно не обращать никакого внимания.
Кстати, если вы хотите получить прекрасный смартфон, чтобы выполнять серию фото, мы советуем обратить внимание на iPhone 7 Plus 32gb бу.
Сохранение отдельных фото из серийной съемки
Чтобы сохранить фото из режима серийной съемки в Айфоне, следует установить значок имеющий вид галочки в определенных полях, которые находятся в правом углу экрана внизу. Затем нажать на кнопку с названием «готово» (правый угол вверху). После данных действий предоставляется два варианта: оставить избранные фотографии или все подряд. Если вы отдаете предпочтение первому варианту, необходимо нажать на кнопку «только избранные».
Некоторые задаются вопросом, как включить серийную съемку iPhone. Чтобы выполнить данное действие, необходимо:
- Открыть программу «камера» (если смартфон находиться в заблокированном состоянии, сделайте движение справа налево по экрану – поможет быстро вызвать приложение) или вначале разблокируйте его.
- Затем камеру следует навести на субъект.
- После чего клацнуть и некоторое время удерживать кнопку, отвечающую за затвор, пока не получится снимок. Будет характерный звук, немного выше возникнет калькулятор с числом выполненных фото.
Все кадры отправляются в приложение под названием «фото», в котором для них предназначен целый альбом, имеющий название «серии».
Серийная съемка с таймером в стандартной Камере
Если вы хотите приступить к серийной съемке с таймером, то первым делом следует его настроить. Время нажатия будет в минутах или секундах. Перед тем как снять кадр, он подаст звуковой сигнал. Единственный нюанс – вы услышите писк не в начале отчета, а непосредственно перед самой съемкой. Одновременно с этим происходит вспышка, звук затвора и фото готово. Конечно, логичнее, если пищание будет хотя бы за несколько секунд, таким образом, звуки не будут происходить одновременно и накладываться один на другой. Сам режим в полном порядке и по количеству кадров и по нажатию, на айфоне программа серийного фотографирования выполняет фото одно за другим.
Выключение режима серийной съемки на iPhone
Большая часть пользователей применяют данный режим, как же выключить серийную съемку на айфоне? Например, для отключения таймера необходимо:
- Открыть непосредственно программу камеру.
- Найти значок, отвечающий за таймер.
- Нажать на полоску «выключить».
Выключить описываемый режим можно с помощью HDR (обозначает определенную расширенную область). Данная функция предназначена для получения фотографий более высокого качества даже при условии, что вокруг плохое освещение. Когда вы выполняете несколько снимков, ваш айфон делает из них один. Режим HDR включает серийную съемку, потому что HED способен оставить всего лишь две копии картинки. Включение осуществляется очень просто: запустите программу камеры, вверху дисплея клацнете HDR, затем на «включить» в специальном меню, которое выдвигается.
Выключить серийное фотографирование можно также с помощью камеры и вспышки. Первым делом, как обычно, необходимо открыть данное приложение на дисплее или центром управления. Затем, на верхней части панели, коснитесь кнопки вспышки. После клацнете в появившемся меню «включить». Благодаря данному режиму, вы можете в течение определенного времени сделать практически неограниченное количество снимков. Затем выбрать наиболее удачные, на ваш взгляд. Стоит учитывать, что не стоит слишком задерживать кнопку затвора, в противном случае может начаться видеосъемка.
Кстати, а вы знали, что можно изменить звук зарядки в iPhone: как это сделать и стоит ли его менять вообще?
Остальные записи — Остальные записи — Остальные записи — Остальные записи — Остальные записи — Остальные записи — Остальные записи — Остальные записи — Остальные записи — Остальные записи — Остальные записи — Остальные записи — Остальные записи — Остальные записи — Остальные записи — Остальные записи — Остальные записи — Остальные записи — Остальные записи — Остальные записи — Остальные записи — Остальные записи — Остальные записи — Остальные записи — Остальные записи — Остальные записи — Остальные записи — Остальные записи — Остальные записи — Остальные записи —
Apple iPhone стал самым популярным смартфоном в Китае. Производитель продемонстрировал значительный рост в октябре 2021 года и стал новым лидером рынка впервые с 2015 года.
Увидим ли мы Apple iMac Pro в начале 2022 года и каким он будет. Все об анонсе устройства в этом обзоре.
Apple и в этом году придерживается традиций и выпустила великолепный рождественский рекламный ролик, снятый на iPhone 13 Pro. Насколько качественное получилось видео и почему его стоит посмотреть?
Источник