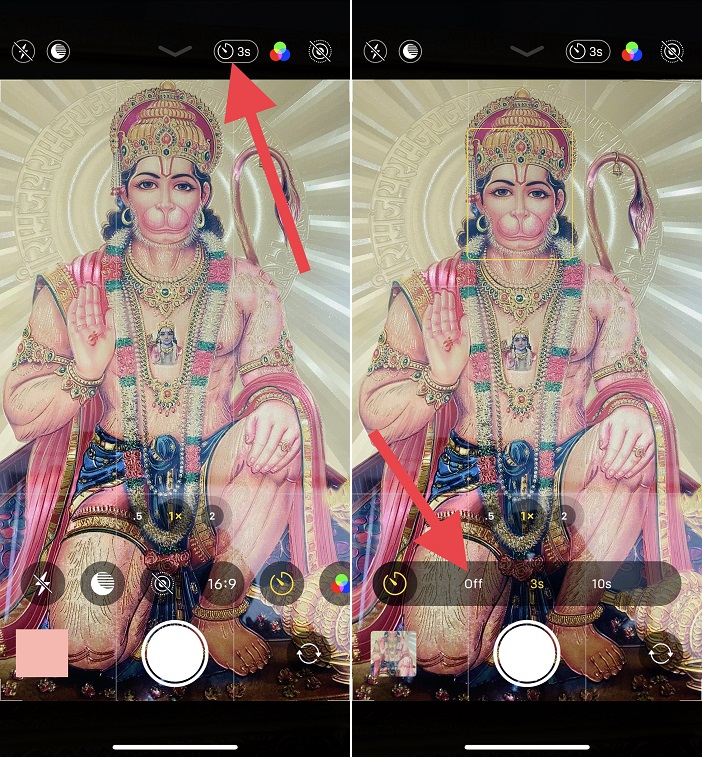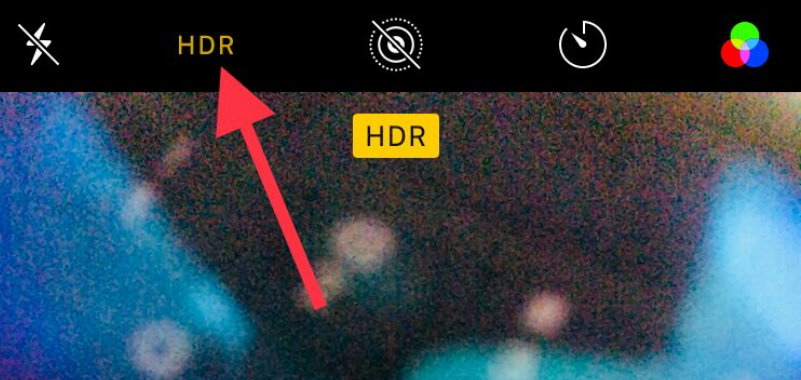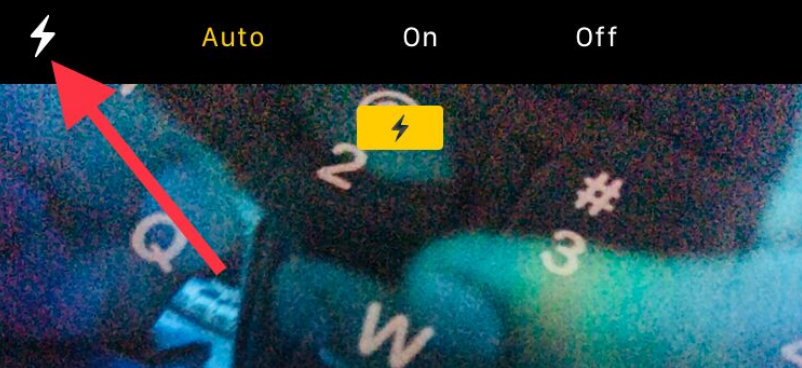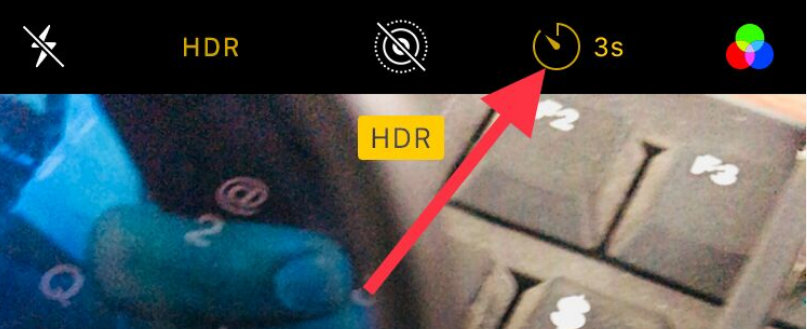- Как на айфоне посмотреть серию фото и выбрать лучшее
- Что такое серийная съемка и как она работает
- Где хранятся серийные снимки и как выбрать лучшее фото
- Серийная съемка на iPhone с таймером
- Дополнительная информация и итоги
- iOS 14: как отключить режим серийной съемки на iPhone 12, 11 Pro Max, XR, X, 8,7
- Что такое серийный режим на iPhone? Важный!
- Как мне запретить моему iPhone делать серию фотографий?
- Отключите таймер камеры или режим серийной съемки на iPhone 11 Pro и iPhone 11 Pro Max или новее
- Отключить режим серийной съемки (серия изображений) с помощью HDR
- Теперь узнайте, как отключить серийный режим на вашем iPhone с помощью фонарика.
- Final Way — отключить режим серийной съемки на iPhone X / iPhone 8 Plus с помощью таймера камеры
- Как снимать, просматривать и делиться снимками на iPhone
- Использование режима серийной съемки на iPhone
- Что такое взрывные фотографии?
- Как сделать серийный снимок
- Можно ли отключить режим серийной съемки на iPhone?
- Как просматривать и удалять серийные фотографии на iPhone
- Совместное использование и редактирование серийных фотографий на iPhone
- Можете ли вы AirDrop Взрыв фотографий?
- Можете ли вы отправить серийную фотографию с помощью сообщений?
- Можете ли вы редактировать пакет?
- Сделайте снимок в режиме серийной съемки iPhone
Как на айфоне посмотреть серию фото и выбрать лучшее
- 18 Декабря, 2020
- Инструкции
- Кричун Дарья
Для того чтобы запечатлеть движущиеся объекты, на телефонах Apple есть функция серийной съемки. Она также актуальна для фотографирования быстротечных процессов. Сразу обозначим достоинства режима. Это возможность:
- качественной съемки в движении;
- выбора удачного кадра из серии;
- создания GIF из серии, что особенно актуально в последнее время.
Как на айфоне посмотреть серию фото, выбрать самый удачный момент и установить соответствующий режим камеры? Обо всем этом вы узнаете из нашей статьи.
Что такое серийная съемка и как она работает
Немного теории. Прежде чем узнать, как на айфоне посмотреть серию фотографий, нужно понять, что это за функция и как она работает. Двумя основными параметрами данной опции являются скорость и максимальное количество фото в серии. Как известно, возможности вставить карту памяти в айфон нету, а значит, оба параметра серийной съемки будут определены заводскими настройками производителя, а сами кадры сохраняются в буферной памяти. Это весьма положительный момент, так как скорость буферной памяти намного превышает параметры даже самых дорогих встроенных карт.
На скорость съемки также влияет режим фокусировки. Фокус наводится только перед первым кадром, а остальные будут сняты в аналогичном ракурсе. За счет экономии на фокусировке увеличивается скорость съемки, но это негативно сказывается на качестве фотографий движущегося предмета. Apple пока что не решил данную проблему, так что некоторые снимки из серии получаются размытыми.
На каждом айфоне разная скорость съемки. В идеале она должна начинаться от четырех кадров в секунду с максимальным разрешением, но есть и более высокие показатели.
Удерживая кнопку затвора, вы запустите режим серийной съемки, которая настроена на смартфонах автоматически. После этого вы можете выбрать самый удачный из снимков, но для этого вам нужно знать, как на айфоне посмотреть серию фото.
Где хранятся серийные снимки и как выбрать лучшее фото
Как и все картинки на смартфоне, вы найдете серийные снимки в приложении “Фото”. Выбрав одну из такого формата фотографий среди общего количества, вы увидите внизу кнопку “Выбрать”. После нажатия на кнопку перед вами откроется вся серийная съемка по кадрам. Можно выбрать понравившийся снимок, оставить его в качестве основного или и вовсе единственного.
Теперь вы знаете, как на айфоне посмотреть серию фото и отредактировать количество кадров, отобрав лучшие.
Серийная съемка на iPhone с таймером
Узнав, как на айфоне посмотреть серию фото, можно более детально разобраться с историей и возможностями функции. Современный таймер и серийная съемка в новых айфонах — это уже совсем не то приложение, которое мы видели в первых iOS iPhone. Возможность удалять лишние фото из серии появилась в программном обеспечении iOS 7.0.2-7.0.3. Начиная с iOS 7, данный режим получил множество обновлений, не учитывая внешние изменения интерфейса. В девятой реинкарнации iOS Apple добавил встроенный таймер, который автоматически запускает режим серийной съемки. А при желании можно сделать и анимированный GIF из серии ваших фотографий. Правда, для этого понадобится отдельное приложение и помощь компьютера или ноутбука.
Дополнительная информация и итоги
Отдельно нужно рассказать о функции QuickTake, ставшей доступной для линейки iPhone 11 и выше. Главное отличие в том, что удержание кнопки затвора в программе фото у предыдущих смартфонов запускала серийную съемку, а теперь это действие является стартом видеосъемки. На «Айфоне-11» для активации серийной съемки нужно сдвинуть кнопку спуска влево, а для фиксации съемки видео в другую сторону.
После прочтения нашей статьи вы узнали:
- как на iPhone посмотреть серию фото;
- с какими дополнительными опциями доступна серийная съемка;
- особенности работы режима на разных iOS.
Далее осталось только применить полученные навыки на практике, чтобы расширить свои умения пользования смартфоном.
Источник
iOS 14: как отключить режим серийной съемки на iPhone 12, 11 Pro Max, XR, X, 8,7
В этой теме я собираюсь обсудить функцию камеры iPhone, называемую режимом серийной съемки. Миллионы пользователей iPhone используют функции серийной съемки, чтобы снимать в движении и выбирать лучший снимок. Надеюсь, эта подсказка поможет всем пользователям iOS, которые найдут способ отключить режим серийной съемки на iPhone.
К сожалению, нет никаких скрытых настроек, чтобы iPhone Camera Auto отключился. Тем не менее, я показываю вам базовый трюк, который может вам пригодиться. Давайте погрузимся в следующие инструкции и узнаем, как отключить сразу несколько изображений тремя разными способами.
Что такое серийный режим на iPhone? Важный!
Серийный режим на iPhone помогает сделайте несколько фотографий одним щелчком мыши или автоматически сделайте 10 кадров через 3 или 10 секунд. здесь, в этой статье, вы узнаете, как отключить таймер камеры или режим серийной съемки на iPhone в настройках приложения камеры. Узнайте свои модели iPhone и следуйте инструкциям, чтобы отключить режим серийной съемки на iPhone. А позже вы можете сохранить свою любимую фотографию из приложения iPhone Photos из группы фотографий [Burst mode photos].
Как мне запретить моему iPhone делать серию фотографий?
Отключите таймер камеры или режим серийной съемки на iPhone 11 Pro и iPhone 11 Pro Max или новее
- Откройте приложение камеры
- Затем нажмите значок таймера, например, вы можете увидеть мой пример изображения.
- Теперь на нижней полосе нажмите «Выкл.», Чтобы выключить таймер камеры и остановить серийную съемку. означает более одного изображения при одном нажатии кнопки камеры. Для более ясного представления вы можете увидеть приведенный ниже пример изображения.
Отключение таймера камеры на iPhone 11 pro max
Пользователи iPhone X могут увидеть значок часов в верхней полосе, а затем выбрать режим «Выключить серийную съемку».
Отключить режим серийной съемки (серия изображений) с помощью HDR
Одним словом, HDR — расширенный динамический диапазон — это встроенная функция камеры, которая полезна для получения снимков хорошего качества в условиях низкой освещенности. Например, когда вы делаете снимки с включенным HDR, вы получаете три фотографии одновременно с тремя разными экспозициями. После этого ваш Apple Phone автоматически сшивает эти фотографии в одну.
Таким образом, при использовании фотографии HDR ваш iDevice сохранит исходный снимок и копию фотографии HDR. Этот режим HDR отключает функцию серийной съемки, потому что HED оставляет вам две копии ваших изображений. Кстати, выбрав свою картинку, вы также получите возможность выбрать, какая фотография вам больше всего нравится: HDR или стандартная.
- Посмотрите, как включить HDR просто:
- Шаг №1 — Запустите приложение камеры на вашем iPhone.
- Шаг № 2 — Теперь в верхней части экрана нажмите кнопку HDR.
- Шаг № 3 — Нажмите ВКЛ в выдвижном меню.
Теперь узнайте, как отключить серийный режим на вашем iPhone с помощью фонарика.
Использование камеры со вспышкой отключит режим серийной съемки. Хм, откройте вспышку для камеры не только для яркости, но и для остановки серийной съемки.
- # 1 — Откройте приложение камеры на вашем iPhone через Центр управления / экран блокировки или главный экран.
- # 2 — Посмотрите на верхнюю панель в приложении камеры и коснитесь вспышки.
- # 3- Нажмите «Вкл.» В выдвигающемся меню.
Final Way — отключить режим серийной съемки на iPhone X / iPhone 8 Plus с помощью таймера камеры
- Откройте приложение камеры.
- Коснитесь таймера в верхней строке меню.
- Коснитесь 3 или 10 в выдвигающемся меню. Эти настройки дадут вам трехсекундную и десятисекундную задержку срабатывания затвора соответственно.
Так что все это возможность отключить режим серийной съемки на камере iPhone.
У вас есть проблемы с отключением серийного режима на iPhone? Дай мне знать в комментариях.
Источник
Как снимать, просматривать и делиться снимками на iPhone
Режим серийной съемки — это фантастический инструмент для захвата движения на камеру и, пожалуй, единственный надежный способ сфотографировать вашего малыша, который никогда и никогда не останавливался. Но это только если вы знаете, как его использовать.
В то время как камера вашего iPhone оснащена режимом серийной съемки, съемка и управление серийными фотографиями несколько сбивают с толку. Вы можете задаться вопросом, как просмотреть все фотографии в серии и как вы их сняли. Не удивляйся больше.
Использование режима серийной съемки на iPhone
Режим серийной съемки — одна из настроек камеры iPhone, которую вы должны освоить
8 настроек камеры iPhone, которые вы должны освоить, чтобы делать лучшие фотографии
8 настроек камеры iPhone, которые вы должны освоить, чтобы делать лучшие фотографии
Если вы делаете снимки на своем iPhone, это самые важные настройки камеры iPhone, которые вы должны знать для получения более качественных фотографий.
Прочитайте больше
будь то до вашей фотографии игры или чтобы избежать случайной съемки 15 фотографий, когда вы только хотели один.
Ниже мы ответили на самые важные вопросы о режиме серийной съемки на iPhone.
Что такое взрывные фотографии?
Серийная съемка — это последовательность фотографий, снятых за доли секунды (точнее, 10 фотографий в секунду). В вашей библиотеке фотографий iPhone, это выглядит как обычное изображение с Взрыв (X фото) значок.
Все ваши всплески сгруппированы под Типы СМИ> Всплескитак что вы можете найти их без рыться в Фотопленка,

Как сделать серийный снимок
Делать серийные фотографии легко. На самом деле это так просто, что вы, вероятно, уже делали это раньше, даже не задумываясь об этом. Вот как вы это делаете:
- Открой камера приложение и создать кадр.
- Нажмите и удерживайте ставень кнопка (или кнопка громкости, если вы предпочитаете использовать это).
- Над ставень, вы увидите счетчик с количеством фотографий. Отпустите кнопку, когда вы сделали достаточно фотографий или сделали то, что хотели.
Пакет теперь появится в вашей библиотеке фотографий, как в Фотопленка и под Типы СМИ> Всплески,
Можно ли отключить режим серийной съемки на iPhone?
К сожалению, невозможно полностью отключить режим серийной съемки. Как вы можете видеть из приведенных выше инструкций, он не активируется переключателем или флажком — скорее, когда вы нажимаете кнопку затвора. Поэтому, если вы хотите избежать фотографирования в будущем, обязательно нажмите кнопку только один раз, вместо того, чтобы нажимать и удерживать ее.
Как просматривать и удалять серийные фотографии на iPhone
Независимо от того, было ли ваше использование режима серийной съемки или ваш палец слишком долго задерживался на затворе, вы захотите увидеть сделанные вами снимки. Чтобы просмотреть все фотографии в серии, выполните следующие действия.
- Идти к Фотографии> Типы медиа> Всплески,
- Откройте пакет, который вы хотите просмотреть.
- Нажмите Выбрать,
- Проведите пальцем влево и вправо, чтобы увидеть все фотографии.
- Выберите те, которые вы хотите сохранить, и нажмите Готово,
- Нажмите Сохранить только X Избранное чтобы сохранить только фотографии, которые вы выбрали, или Держать все чтобы сохранить взрыв, а также.

Фотографии, которые вы выбрали, сохраните на вашем Фотопленка как отдельные изображения. Когда вы выбираете Сохранить только X Избранноеудаляет исходный пакет, поэтому вы не увидите его в Всплески альбом больше.
Если вы уверены, что не хотите получать какие-либо фотографии из серии, вы можете удалить их так же, как и обычные фотографии с iPhone:
- Идти к Фотографии> Типы медиа> Всплески,
- Нажмите Выбрать,
- Выберите пакет, который вы хотите удалить.
- Нажмите на дрянь значок.
- Подтвердите, нажав Удалить X фотографий,
Это оно. Вы переместили всплеск на Недавно удалено альбом, где он будет находиться 30 дней, если вы передумали.
Совместное использование и редактирование серийных фотографий на iPhone
Как вы, наверное, заметили, пакетный режим поставляется со всеми обычными опциями: редактировать, любимец, Поделиться, а также удалять, Тем не менее, не все так просто с серийными фотографиями; это еще не все знать
Можете ли вы AirDrop Взрыв фотографий?
На первый взгляд кажется, что вы можете. Когда вы нажимаете на значок общего доступа, пакет выбран выбранным, и вы можете отправить его через AirDrop
Что такое эрдроп? Как обмениваться файлами между iOS и Mac
Что такое эрдроп? Как обмениваться файлами между iOS и Mac
AirDrop от Apple — это удобный сервис, позволяющий передавать файлы между устройствами Mac и iOS. Вот как это использовать.
Прочитайте больше
на ваш Mac или другой iPhone. Но как только вы это сделаете, вы обнаружите, что отправили только основную фотографию в серии.
Если вам нужно выполнить AirDrop для всей серии, пройдите процесс просмотра и выбора, который мы описали выше, а затем поделитесь несколькими фотографиями, сохраненными в результате:
- Откройте пакет, которым вы хотите поделиться.
- Нажмите Выбрать,
- Выберите все фотографии в серии и нажмите Готово,
- От твоего Фотопленка, нажмите Выбрать и отметьте все фотографии из этого взрыва. Чтобы сделать это проще, вы можете нажать и удерживать первую фотографию, а затем сдвинуть палец вниз, чтобы выбрать их все.
- Нажмите на Поделиться значок в левом нижнем углу.
- Доступные устройства AirDrop должны появиться под фотографиями. Нажмите на название устройства, чтобы отправить все выбранные фотографии.
Можете ли вы отправить серийную фотографию с помощью сообщений?
Как и в предыдущем случае, когда вы попытаетесь отправить серию фотографий, вы в конечном итоге отправите только основное изображение. Итак, еще раз, выберите все фотографии из серии, которую вы хотите отправить, сохраните их как отдельные изображения, а затем перейдите к обмену.
Чтобы отправить все фотографии из серии, сделайте следующее:
- Пока в Фотопленка, нажмите Выбрать и отметьте все фотографии с места взрыва.
- Удар Поделиться,
- Нажмите на Сообщения значок.
- Начните вводить имя получателя в поле к поле, а затем выберите контакт из списка.
- Нажмите синюю стрелку, чтобы отправить.

Теперь, если вы тот, кто получает пакет с помощью сообщений:
- Нажмите на одну из фотографий, чтобы открыть ее.
- Проведите пальцем влево и вправо, чтобы увидеть все изображения.
- На каждой понравившейся фотографии нажмите Поделиться> Сохранить изображение,
Это сохранит ваши любимые кадры от всплеска до вашего Фотопленка как отдельные картинки.
Можете ли вы редактировать пакет?
К сожалению, приложение «Фото» не поддерживает пакетное редактирование фотографий. Параметр редактирования активен при просмотре серии, но при нажатии редактироватьВы заметите, что он настраивает только основное фото. Все изменения, которые вы сделаете, будут применены к этому одному изображению, в то время как остальные в пакете останутся такими, как были.
То же самое относится и к сторонним редакторам фотографий, поэтому на самом деле есть только один способ отредактировать все фотографии в серии: сохранить отдельные изображения, как описано выше, а затем редактировать их по одному.
Сделайте снимок в режиме серийной съемки iPhone
Надеемся, что это руководство ответило на все ваши вопросы о снимках. Продолжайте экспериментировать с режимом серийной съемки, а также с другими взломами камер iPhone.
7 лучших фотоаппаратов для iPhone, которые вы обязательно должны попробовать
7 лучших фотоаппаратов для iPhone, которые вы обязательно должны попробовать
Эти хаки камеры iPhone позволят вам разблокировать больше функций камеры вашего телефона. Попробуйте их и сделайте еще лучшие фотографии.
Прочитайте больше
мы покрыты. И чтобы убедиться, что у вас еще есть хранилище после удачной съемки сотен фотографий, очистите плохие фотографии и оставьте только те, которые вам нравятся.
Узнайте больше о: iPhone Советы, iPhoneography, фотографии смартфонов.
Insta360 EVO — миниатюрная складная 3D и VR камера
Источник