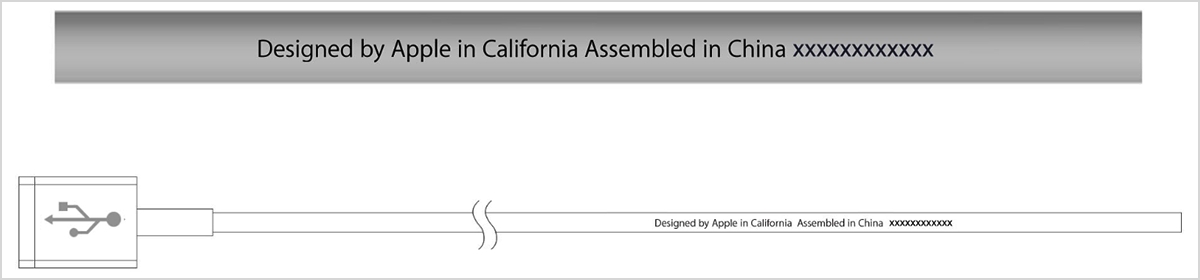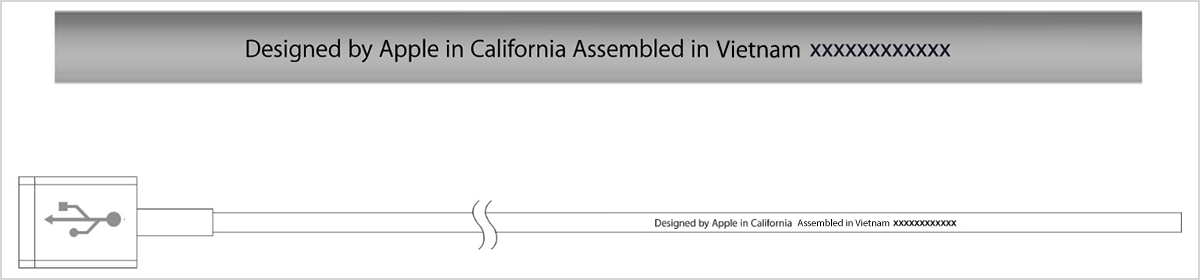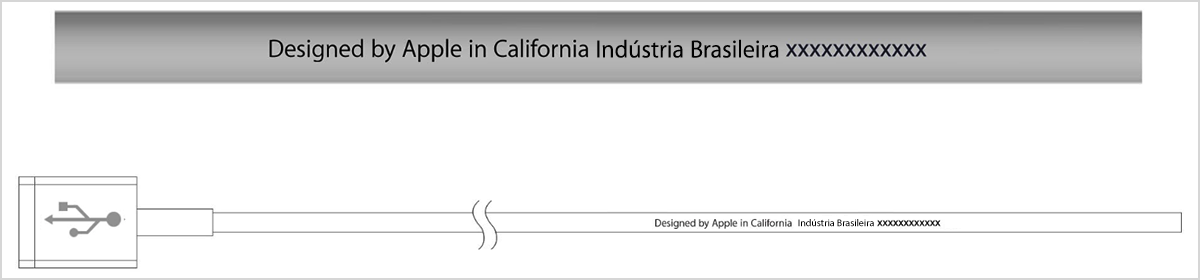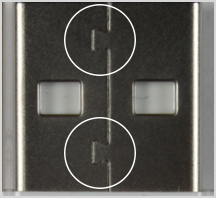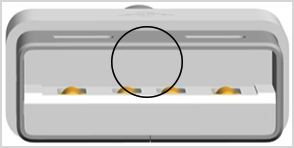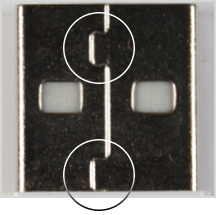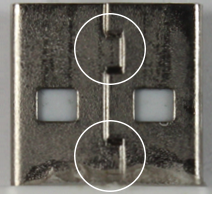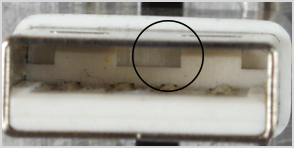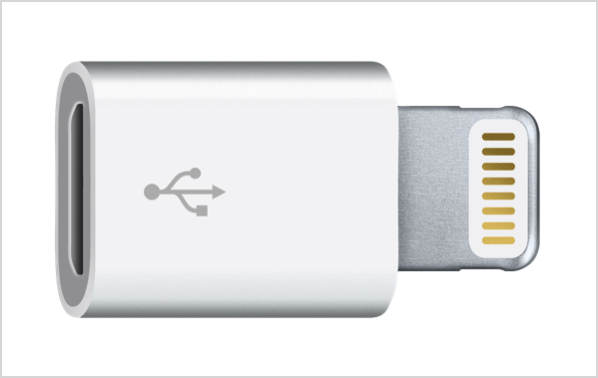- Выявление поддельных и несертифицированных аксессуаров с разъемом Lightning
- Сравните упаковку и надписи на кабеле
- Сравнение разъемов и лазерной гравировки
- Кабель Lightning-USB, разъем Lightning
- Кабель Lightning-USB производства Apple
- Поддельный или несертифицированный кабель Lightning-USB
- Кабель Lightning-USB, разъем USB
- Поиск серийного номера или IMEI на iPhone, iPad или iPod touch
- Подготовка
- Поиск серийного номера, номера IMEI/MEID или ICCID
- iPhone
- iPad и iPod touch
- Finder и iTunes
- Нет доступа к устройству
Выявление поддельных и несертифицированных аксессуаров с разъемом Lightning
Компания Apple рекомендует использовать только сертифицированные аксессуары Apple с маркировкой MFi (Изготовлено для Apple). Узнайте о том, какие проблемы могут возникать в результате использования поддельных или несертифицированных аксессуаров Lightning и как определить такие аксессуары.
При использовании поддельных или несертифицированных аксессуаров Lightning могут возникнуть следующие проблемы:
- устройство iOS может получить повреждение;
- кабель может получить повреждения;
- разъем может отломаться, перегреться или неправильно вставляться в устройство;
- может не удаваться синхронизировать или зарядить устройство.
Сравните упаковку и надписи на кабеле
Чтобы опознать поддельные или несертифицированные кабели и аксессуары, внимательно рассмотрите их упаковку и сами аксессуары. Сертифицированные сторонние аксессуары имеют маркировку MFi на упаковке:
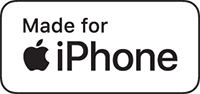
Некоторые аксессуары могли быть обозначены предыдущей версией маркировки MFi:
На кабеле Apple Lightning-USB должны быть надписи «Designed by Apple in California» (Разработано Apple в Калифорнии), а также «Assembled in China» (Произведено в Китае), «Assembed in Vietnam» (Произведено во Вьетнаме) либо «Indústria Brasileira» (Произведено в Бразилии) на расстоянии примерно 18 см от разъема USB. Рядом с этими надписями указан 12-значный серийный номер.
Сравнение разъемов и лазерной гравировки
Для определения поддельных и несертифицированных аксессуаров Lightning можно использовать разъем Lightning, разъем USB и лазерную гравировку. Сравните приведенные ниже изображения сертифицированных аксессуаров Apple и поддельных или несертифицированных аксессуаров Lightning. Это лишь некоторые из поддельных продуктов. Есть и другие.
Кабель Lightning-USB, разъем Lightning
Ниже приводятся образцы разъемов Lightning кабеля Lightning-USB. Первые три произведены компанией Apple, остальные поддельные или несертифицированные.
Кабель Lightning-USB производства Apple
Цельная деталь
Гладкий
Закругленные, гладкие, золотистые или серебристые контакты
Размеры разъема Apple всегда одинаковы (7,7 х 12 мм)
Серая или металлическая поверхность разъема
Поддельный или несертифицированный кабель Lightning-USB
Состоит из нескольких деталей
Неаккуратная или неоднородная обработка
Квадратные контакты с неровной поверхностью
Различная ширина, длина или толщина
Белая или черная поверхность разъема
Кабель Lightning-USB, разъем USB
Ниже приводятся образцы разъемов USB кабеля Lightning-USB. Первые четыре произведены компанией Apple, остальные — поддельные или несертифицированные.
Кабель Lightning-USB производства Apple
Трапециевидные соединения корпуса контакта USB
Соединения корпуса расположены на одинаковом расстоянии от краев
Золотистые контакты USB
Гладкая поверхность разъема USB без вкраплений
Плоская поверхность корпуса разъема USB
Цельная и плоская поверхность изоляции разъема USB
Поддельный кабель Lightning-USB
Соединения корпуса разъема USB имеют прямые углы
Соединения корпуса расположены на разном расстоянии от краев
Контакты USB покрыты серебром
Неровная и шероховатая поверхность разъема USB
Фиксатор или удерживающая накладка на поверхности корпуса разъема USB
Зазубрины или вмятины на поверхности изоляции разъема USB
Адаптер Lightning–30-контактный разъем
Ниже приводятся образцы адаптера Lightning–30-контактный разъем. Первый произведен компанией Apple, остальные — поддельные.
Адаптер Lightning–30-контактный разъем производства Apple
Четкий значок 30-контактного док-разъема, выгравированный лазером
Бесступенчатое соединение корпуса адаптера с разъемом Lightning
Поддельный адаптер Lightning–30-контактный разъем
Лазерная гравировка нечеткая или отсутствует
Ступенчатые или крупные бороздки между корпусом адаптера и разъемом Lightning
Различия во внешнем виде разъема Lightning
Адаптер Lightning-Micro USB
Ниже приводятся образцы адаптера Lightning-Micro USB. Первый произведен компанией Apple, остальные поддельные или несертифицированные.
Адаптер Lightning-Micro USB производства Apple
Символ USB выгравирован лазером
Бесступенчатое соединение корпуса адаптера с разъемом Lightning
Поддельный адаптер Lightning-Micro USB

Символ USB выполнен тиснением или отсутствует
Ступенчатые или крупные бороздки между корпусом адаптера и разъемом Lightning
Различия во внешнем виде разъема Lightning
Информация о продуктах, произведенных не компанией Apple, или о независимых веб-сайтах, неподконтрольных и не тестируемых компанией Apple, не носит рекомендательного или одобрительного характера. Компания Apple не несет никакой ответственности за выбор, функциональность и использование веб-сайтов или продукции сторонних производителей. Компания Apple также не несет ответственности за точность или достоверность данных, размещенных на веб-сайтах сторонних производителей. Обратитесь к поставщику за дополнительной информацией.
Источник
Поиск серийного номера или IMEI на iPhone, iPad или iPod touch
Узнайте, как найти серийный номер, IMEI/MEID, CDN и ICCID на iPhone, iPad или iPod touch.
Подготовка
- Эти номера указаны в нескольких местах, в том числе в меню «Настройки», на корпусе устройства, в приложении Finder или iTunes либо на оригинальной упаковке.
- Идентифицировать ваше устройство при обращении в службу поддержки Apple можно по серийному номеру или по номеру IMEI/MEID.
Поиск серийного номера, номера IMEI/MEID или ICCID
- Перейдите в меню «Настройки» > «Основные» и нажмите «Об этом устройстве».
- Попытайтесь найти серийный номер. Для поиска номера IMEI/MEID и ICCID может потребоваться прокрутить вниз.
- Чтобы вставить эти данные в форму регистрации или обращения в службу поддержки Apple, нажмите и удерживайте номер, чтобы скопировать его.
Все еще не нашли нужный номер? См. следующие разделы.
В Finder или iTunes
Нет доступа к устройству?
iPhone
Обладатели данных устройств могут найти серийный номер в программе «Настройки», а номер IMEI/MEID — на лотке SIM-карты. Если нет возможности открыть программу «Настройки», то для получения поддержки можно назвать номер IMEI/MEID вместо серийного номера.
- iPhone 13
- iPhone 13 mini
- iPhone 13 Pro
- iPhone 13 Pro Max
- iPhone 12
- iPhone 12 mini
- iPhone 12 Pro
- iPhone 12 Pro Max
- iPhone SE (2-го поколения)
- iPhone 11
- iPhone 11 Pro
- iPhone 11 Pro Max
- iPhone XS
- iPhone XS Max
- iPhone XR
- iPhone X
- iPhone 8
- iPhone 8 Plus
- iPhone 7
- iPhone 7 Plus
- iPhone 6s
- iPhone 6s Plus
Обладатели этих устройств могут найти серийный номер в программе «Настройки», а номер IMEI/MEID (MEID — это первые 14 цифр номера IMEI) — на задней панели. Если нет возможности открыть программу «Настройки», то для получения поддержки можно назвать номер IMEI/MEID вместо серийного номера.
- iPhone 6
- iPhone 6 Plus
- iPhone SE (1-го поколения)
- iPhone 5s
- iPhone 5c
- iPhone 5
- iPhone 3G
- iPhone 3GS
- iPhone 4 (модель GSM)
- iPhone 4s
Если у вас первоначальная модель iPhone, серийный номер и номер IMEI выгравированы на задней панели.
iPad и iPod touch
Серийный номер устройств iPad Pro, iPad и iPod touch находится на задней панели. На модели iPad с поддержкой Wi-Fi и сотовой связи также можно найти код IMEI.
Finder и iTunes
Серийный номер устройства также можно найти в Finder или iTunes.
- Подключите устройство к компьютеру.
- На Mac с macOS Catalina 10.15 или более поздней версии откройте Finder. На компьютере Mac с macOS Mojave или более ранней версии либо на компьютере с ОС Windows откройте приложение iTunes.
- Найдите нужное устройство. Убедитесь, что у вас открыта вкладка «Основные» в Finder. Для просмотра информации об устройстве в iTunes перейдите на вкладку «Обзор».
- Чтобы найти номер IMEI/MEID и ICCID в iPhone, щелкните номер телефона под именем или моделью устройства. Чтобы просмотреть номера CDN, IMEI/MEID и ICCID для модели iPad с поддержкой сотовой связи, нажмите «Серийный номер».
Чтобы вставить эти данные в форму регистрации или обращения в службу поддержки Apple, выберите «Правка» > «Скопировать серийный номер».
Нет доступа к устройству
Серийный номер и номер IMEI/MEID устройства можно найти в нескольких местах.
- Перейдите на веб-сайт appleid.apple.com/ru в браузере компьютера.
- Выполните вход с помощью идентификатора Apple ID, который используется на устройстве.
- Прокрутите вниз до раздела «Устройства». Чтобы просмотреть серийный номер и номер IMEI/MEID, выберите устройство.
Если все еще требуется помощь, попробуйте выполнить следующие рекомендации.
- У вас есть другое устройство с iOS 10.3 или более поздней версии, на котором выполнен вход в эту же учетную запись Apple ID? Перейдите на этом устройстве в меню «Настройки» > [ваше имя]. Прокрутите вниз, чтобы просмотреть устройства, на которых выполнен вход в учетную запись Apple ID. Чтобы просмотреть серийный номер и номер IMEI/MEID, нажмите имя устройства.
- У вас сохранилась первоначальная упаковка устройства? Найдите серийный номер и номер IMEI/MEID на штрихкоде:
- Все еще не удается найти нужный номер? Обратитесь в службу поддержки Apple, выбрав устройство в списке:
- iPhone
- iPad
- iPod touch
Информация о продуктах, произведенных не компанией Apple, или о независимых веб-сайтах, неподконтрольных и не тестируемых компанией Apple, не носит рекомендательного или одобрительного характера. Компания Apple не несет никакой ответственности за выбор, функциональность и использование веб-сайтов или продукции сторонних производителей. Компания Apple также не несет ответственности за точность или достоверность данных, размещенных на веб-сайтах сторонних производителей. Обратитесь к поставщику за дополнительной информацией.
Источник