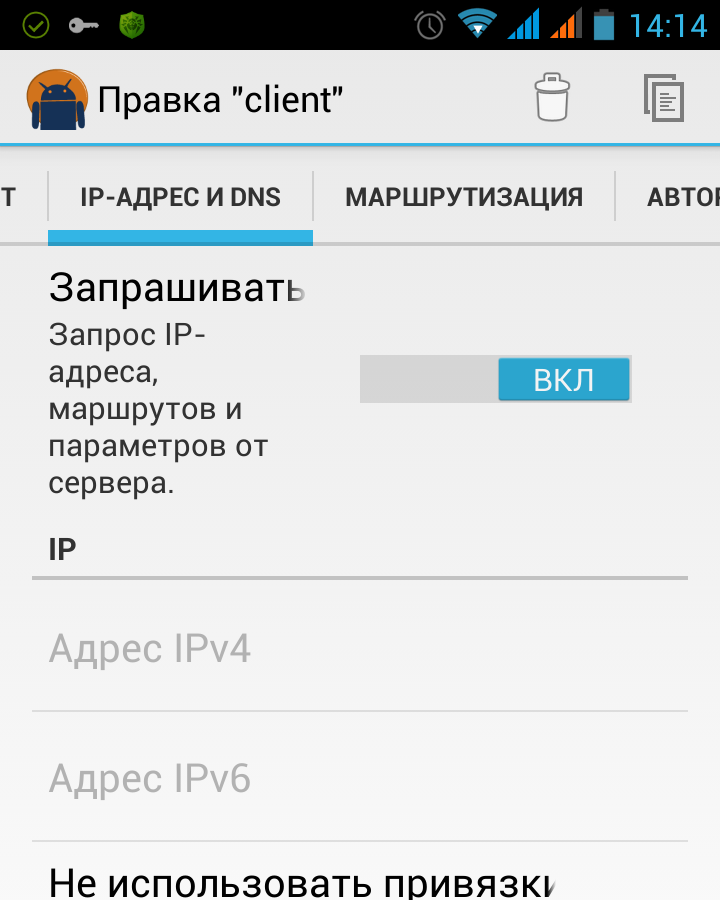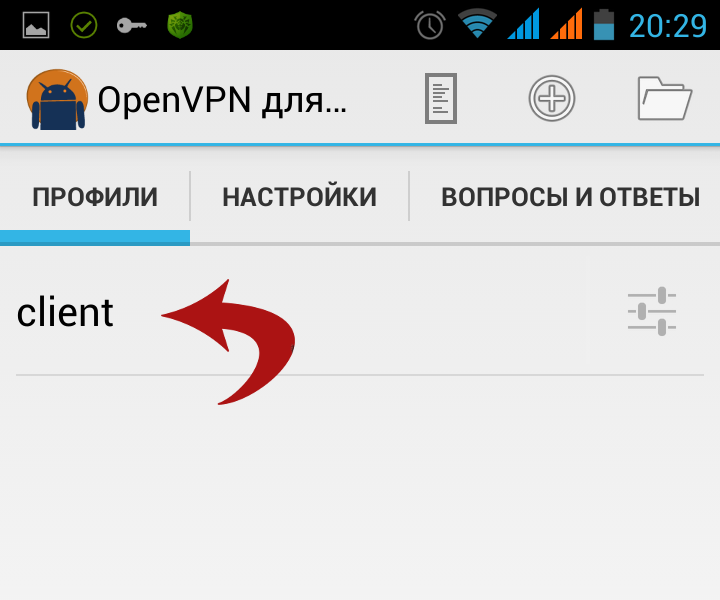- Настройка VPN в ОС Android
- Хранилище сертификатов в Android
- OpenVPN на Android — установка и настройка OpenVPN клиента Android
- Конфигурация клиента OpenVPN на Android с TLS авторизацией
- Пошаговая инструкция установки и настройки OpenVPN клиента на Android
- Эпилог нашей инструкции
- Настройка VPN (L2TP/IPsec) для Android, iPhone и iPad. Бесплатные серверы VPN Gate
- Содержание
- Настройка VPN (L2TP/IPsec) для Android
- Предварительная конфигурация
- Важная информация
- Примечание
- Запуск VPN-подключения
- Интернет без ограничений
- Настройка VPN (L2TP/IPsec) для iPhone, iPad
- Предварительная конфигурация
- Важная информация
- Примечание
- Запуск VPN-подключения
- Интернет без ограничений
Настройка VPN в ОС Android
Внимание ! Все операции с файлами из письма о подключении производить только внутри офисной сети. Передача этих файлов даже по зашифрованному почтовому соединению резко увеличивает шанс утечки ключей доступа к корпоративной сети !
Для успешной авторизации и получения доступа в корпоративную сеть с устройств под управлением ОС * Android нужно:
- Установить сертификат УЦ * (удостоверяющего центра) компании СФТ-Сервис *
- Установить персональный сертификат (из письма о подключении) в хранилище сертификатов устройства
- Настроить VPN-соединение
- Установить соединение с корпоративной сетью
Хранилище сертификатов в Android
Если Вы не использовали хранилище сертификатов до этого, то Вам будет предложено это хранилище инициализировать введя пароль, который будет затем спрашиваться при обращении к хранилищу первый раз после включения или перезагрузки устройства.
При установке сертификатов в хранилище будут спрашиваться их имена. Рекомендуем следующие названия, без кавычек:
- sft-ca-crw.crt (устанавливаемый с сайта) — «SFT crw CA»
- -crw. .p12 — «Personal»
- Сейчас этот тип сертификатов не используется. ap. .crt — «Central server». Таковых может быть несколько, для разных точек доступа с названиями вида -ap. .crt — в этом случае называйте сертификаты по именам площадок.
Источник
OpenVPN на Android — установка и настройка OpenVPN клиента Android
Тему сегодняшнего дня мы посветим вопросу VPN сетей на мобильных устройствах, а именно OpenVPN клиенту на системе Android. Информация по установке OpenVPN клиента для Android пользуется спросом на просторах интернета и требует отдельного внимания, дабы осветить этот вопрос с нужного ракурса. Компания БИТ, как и вы сейчас, заинтересовались проблемой организации виртуальной частной сети на своих Android устройствах и начали поиски, необходимой для реализации задуманного, информации. По результатам проделанной нами работы, мы решили опубликовать инструкцию по настройке VPN сети на Android средствами OpenVPN.
В данной статье-инструкцие вы увидите пример реализации VPN сети с использование сертификатов авторизации и TLS шифрования. В результате реализации подобных сетей вы получаете приватную сеть, имеющую высокую степень защиты трафика от внешних посягательств.
Конфигурация клиента OpenVPN на Android с TLS авторизацией
В текущем разделе мы уделим внимание примеру конфигурации клиента OpenVPN на Android и рассмотрим какие файлы,ключи,сертификаты нам понадобятся для реализации защищенной, зашифрованной VPN сети на Android средствами TLS авторизации на сервере OpenVPN. Как оговаривалось ранее, мы будем строить зашифрованную и защищенную сеть на базе TLS авторизации и с участием сервера сертификации.
Прежде чем браться за настройку клиентской части VPN сети на Android с авторизацией по протоколу TLS, необходимо разобраться, какие файлы,ключи и сертификаты нам понадобятся.
Базовый набор файлов для OpenVPN клиента на Android:
- client.key — закрытый ключ шифрования клиента, выданный центром сертификации.
- client.crt — сертификат клиента, подписанный центром сертификации.
- ca.crt — сертификат центра сертификации с открытым ключем.
- client.ovpn — файл конфигурации OpenVPN клиента для Android.
После того, как мы с вами ознакомились с основным, базовым наборов необходимых файлов, ключей и сертификатов, плавно переходим к базовой конфигурации инициализации VPN клиента на Android. Интересующий нас файл имеет расширение .ovpn. Имя файла конфигурации может быть любым, например client.ovpn.
Базовая конфигурация клиентского файла client.ovpn:
На данном этапе мы разобрались с базовым минимальным набором файлов, базовой конфигурации OpenVPN клиента на Android с TLS авторизацией на сервере. Данные теоретические знания помогут вам в реализации специализированных задач по организации зашифрованных VPN сетей под ваши нужды.
Пошаговая инструкция установки и настройки OpenVPN клиента на Android
В данном разделе инструкции мы не будем рассматривать процедуру формирования ключей клиента и сервера сертификации. Вопрос организации сервера сертификации отдельная тема и мы предполагаем, что данную задачу, уважаемый читатель, рассматриваете как отдельная тема для изучения. Раздел статьи предполагает уже созданные клиентские, серверные ключи и сертификаты.
1) Первое что нам необходимо сделать — установить OpenVPN на ваше Android устройство. Для этого вам необходимо скачать приложение OpenVPN for Android из любого источника, например из Google play:
Установка OpenVPN через Google Play
2) После установки запускаем приложение и переходим в раздел импорта файлов конфигурации, ключей и сертификатов. Файл конфигурации, ключи и сертификаты должны быть заблаговременных скопированы в файловое пространство вашего Android устройства. Способов скопировать необходимые файлы масса, выбирайте самый безопасный для вас.
Запуск OpenVPN для Android.
3) Выбираем нужную директорию с файлом конфигурации, ключем и сертификатами. Жмем на файл конфигурации и кнопку «Выбрать».
Импорт файлов конфигурации,ключей и сертификатов для OpenVPN Android.
4) По результатам процедуры импорта клиент OpenVPN для Android автоматически сформирует файл конфигурации и включит в файл конфигурации ключ, сертификаты клиента и сервера.
Примем импорта файлов конфигурации,ключа и сертификатов.
5) На данном этапе импорт и базовая конфигурация OpenVPN клиента для Андроид является завершенной. В дальнейшем вы можете провести дополнительную тонкую настройку используя графический интерфейс клиента OpenVPN для Android или вручную прописать нужные конфигурации в файле конфигураций. По завершению процедуры импорта, мы рекомендуем вам удалить исходные файлы конфигурации, ключи и сертификаты для большей безопасности вашей приватной VPN сети.
Конфигурация OpenVPN для Android через графический интерфейс.
6) Если вы правильно сконфигурировали сервер и клиент OpenVPN, то далее мы подключаем наше устройство к серверу. Для подключения OpenVPN клиента к нашему серверу необходимо нажать на импортированную запись и дождаться статуса подключения SUCCESS. В трее Android устройств будет висеть ваша аналитическая информация о количестве переподключений, трафике VPN сети и прочая аналитическая информация.
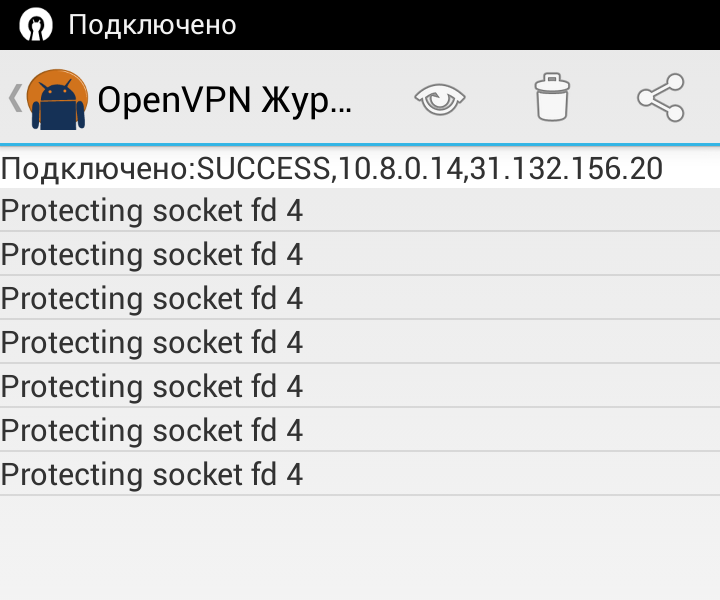
Эпилог нашей инструкции
Вот мы и подытожили с интересующим нас вопросом — настройка и установка OpenVPN клиента для Android в пошаговой инструкции. По результатам прочтения статьи вы должны получить базовое понимание принципов организации VPN сетей для устройств Android средствами OpenVPN и получить практический пример реализации простой VPN сети с TLS авторизацией для своего Android устройства.
Базовая конфигурация OpenVPN клиента на устройствах Android не должна вызвать никаких сложностей после прочтения данной статьи. Теперь ваши данные надежно защищены и шифруются налету при помощи VPN тунеля.
Источник
Настройка VPN (L2TP/IPsec) для Android, iPhone и iPad. Бесплатные серверы VPN Gate
Содержание
Настройка VPN (L2TP/IPsec) для Android
Данная инструкция демонстрирует, как подключиться к серверу ретрансляции VPN Gate с помощью L2TP/IPsec VPN клиента, встроенного в мобильную операционную систему Android.
Предварительная конфигурация
- Перейдите в приложение Настройки.
- В разделе сетевых настроек Подключения перейдите в меню Другие настройки > VPN.
- Нажмите меню и выберите Добавить профиль VPN.
- Откроется экран настройки нового VPN-подключения. Введите произвольное название в поле имя, например, VPN Gate и выберите тип подключения L2TP/IPSec PSK.
- На данном экране нужно ввести либо имя узла, либо IP-адреса сервера из пула открытых серверов VPN Gate http://www.vpngate.net/en/.
- Откройте список публичных серверов ретрансляции и выберите VPN-сервер, к которому хотите подключиться.
Важная информация
Для столбца L2TP/IPsec Windows, Mac, iPhone, Android No client required в списке серверов должна быть отмечена галочка, которая сообщает о поддержке настраиваемого протокола L2TP/IPsec.
- Скопируйте имя узла DDNS (идентификатор, который заканчивается на «.opengw.net») или IP-адрес (цифровое значение xxx.xxx.xxx.xxx) и введите его в поле “Адрес сервера” на экране конфигурации.
Примечание
Рекомендуется использовать имя DDNS – его можно продолжать использовать, даже если соответствующий DDNS IP-адрес в будущем изменится. Тем не менее, в некоторых странах у вас не получиться использовать имя узла DDNS – в этом случае следует использовать IP-адрес.
- Введение vpn в поле «Общий ключ IPSec».
- Отметьте галочку “Показать дополнительные параметры”, если она доступна.
- В поле “Перенаправление маршрутов” введите 0.0.0.0/0. Убедитесь, что вы правильно ввели значение этого поля. В противном случае, вы не сможете установить подключение к VPN-серверу.
- После этого нажмите кнопку “Сохранить”.
Запуск VPN-подключения
- Вы можете в любое время установить новое подключение к VPN-серверу. Откройте настройки VPN, и вы увидите следующий список.
- Введите vpn в поля “Имя пользователя” и “Пароль” при первом использовании. Отметьте галочку “Сохранить учетные данные”. Нажмите кнопку Подключиться, чтобы установить VPN-подключение
- После установки VPN-подключения у соответствующей записи из списка VPN появится статус Подключено. На устройстве Android может появится уведомление об активации VPN. Нажмите по сообщению, чтобы посмотреть статус текущего подключения.
Интернет без ограничений
Когда соединение установлено, весь сетевой трафик будет проходить через VPN-сервер. Вы также можете перейти на сайт ipinfo.io, чтобы посмотреть глобальный IP-адрес.. Вы сможете увидеть видимое из сети местоположение, которое будет отличаться от вашей фактической локации.
При подключении к VPN вы сможете посещать заблокированные веб-сайты и использовать заблокированные приложения.
Настройка VPN (L2TP/IPsec) для iPhone, iPad
Данная инструкция демонстрирует, как подключиться к серверу ретрансляции VPN Gate на iPhone / iPad с помощью L2TP/IPsec VPN клиента, встроенного в iOS.
Предварительная конфигурация
- На главном экране iPhone / iPad выберите приложение Настройки.
- Выберите опцию VPN (или перейдите в меню «Основные > VPN»), затем нажмите Добавить конфигурацию VPN.
- На странице настроек выберите Тип >L2TP и добавьте название соединения в поле Описание, например «VPN Gate».
- Далее на данном экране нужно ввести либо имя узла, либо IP-адреса сервера из пула открытых серверов VPN Gate http://www.vpngate.net/en/ (для столбца L2TP/IPsec Windows, Mac, iPhone, Android No client required в списке серверов должна быть отмечена галочка).
- Откройте список открытых серверов ретрансляции и выберите VPN-сервер, к которому хотите подключиться.
Важная информация
Для столбца L2TP/IPsec Windows, Mac, iPhone, Android No client required в списке серверов должна быть отмечена галочка, которая сообщает о поддержке настраиваемого протокола L2TP/IPsec.
- Скопируйте имя узла DDNS (идентификатор, который заканчивается на «.opengw.net») или IP-адрес (цифровое значение xxx.xxx.xxx.xxx) и введите его в поле Сервер на экране конфигурации.
Примечание
Рекомендуется использовать имя DDNS – его можно продолжать использовать, даже если соответствующий DDNS IP-адрес в будущем изменится. Тем не менее, в некоторых странах у вас не получиться использовать имя узла DDNS – в этом случае следует использовать IP-адрес.
- Введите vpn в поля «Учетная запись», «Пароль» и «Общий ключ», затем нажмите «Готово».
Запуск VPN-подключения
- Вы можете в любое время установить новое подключение к VPN-серверу, выбрав необходимую конфигурацию в меню настроек VPN и установив переключатель Статус в положение «Вкл».
- iOS показывает индикатор «VPN» в верхней панели, если VPN-подключение установлено.
- Перейдя в конфигурацию, вы можете получить следующую информацию: назначенный IP-адрес и время подключения.
Интернет без ограничений
Когда соединение установлено, весь сетевой трафик будет проходить через VPN-сервер. Вы также можете перейти на сайт ipinfo.io, чтобы посмотреть глобальный IP-адрес.. Вы сможете увидеть видимое из сети местоположение, которое будет отличаться от вашей фактической локации.
При подключении к VPN вы сможете посещать заблокированные веб-сайты и использовать заблокированные приложения.
Источник

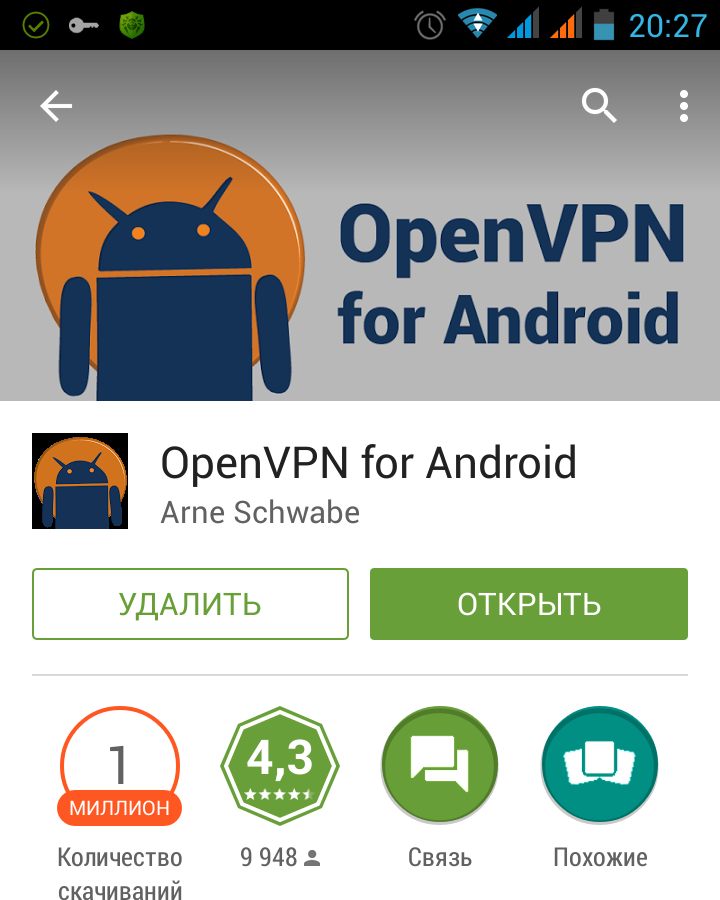
.png)
.png)
.png)