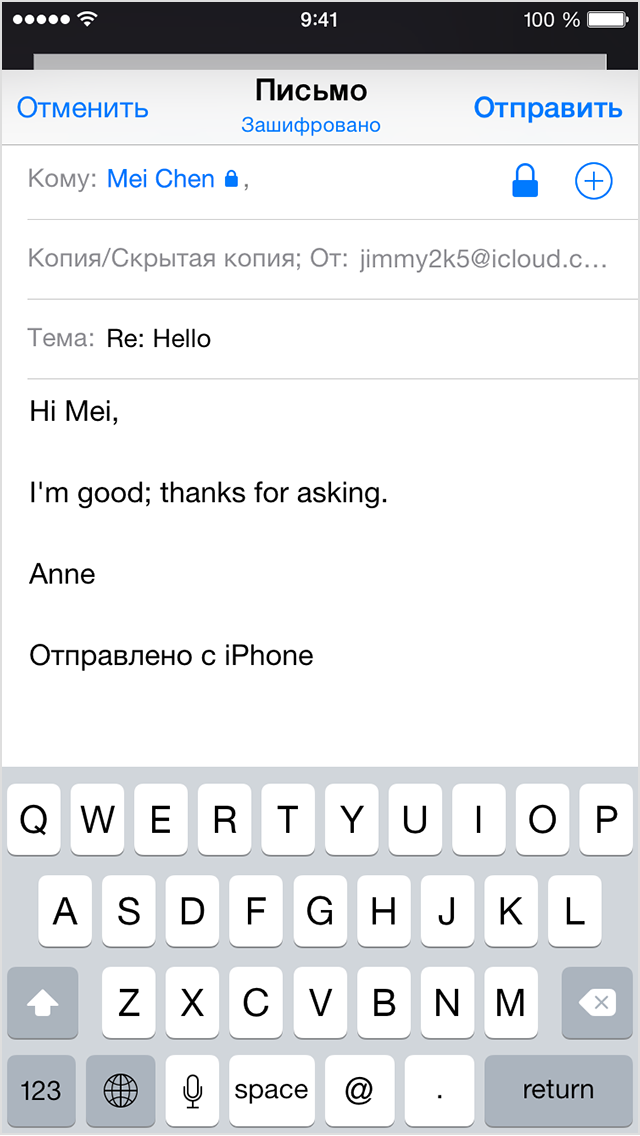- Настройка учетной записи Exchange ActiveSync на iPhone, iPad или iPod touch
- Добавление учетной записи Exchange
- Ввод адреса
- Подключение к серверу Exchange Server
- Синхронизация содержимого
- Изменение настроек Exchange
- Дополнительная информация
- Использование S/MIME для отправки зашифрованных сообщений в среде Exchange на устройствах с iOS
- Шифрование сообщений
- Отправка зашифрованных сообщений пользователям в среде Exchange
- Отправка зашифрованного сообщения получателю за пределами среды Exchange
- Добавление параметров электронной почты на устройства iOS и iPadOS в Microsoft Intune
- Прежде чем начать
- Exchange ActiveSync учетной записи
- Exchange ActiveSync конфигурации профиля
- Exchange ActiveSync параметров электронной почты
- Дальнейшие действия
Настройка учетной записи Exchange ActiveSync на iPhone, iPad или iPod touch
Добавление учетной записи Exchange ActiveSync позволяет синхронизировать данные в программах «Почта», «Контакты», «Календари», «Напоминания» и «Заметки» с данными на устройстве iOS.
Добавление учетной записи Exchange
Выберите «Настройки» > «Пароли и учетные записи» > «Добавить учетную запись» > Exchange.
Ввод адреса
Введите адрес электронной почты, затем нажмите «Далее». Также можно добавить описание учетной записи.
Подключение к серверу Exchange Server
После ввода адреса электронной почты выберите «Войти» или «Настроить вручную».
Нажмите «Войти» для автоматического поиска данных учетной записи Exchange. Если для вашей учетной записи используется современная проверка подлинности, запустится соответствующая процедура аутентификации.
Нажмите «Настроить вручную», чтобы настроить учетную запись со стандартным способом аутентификации. Введите пароль электронной почты, затем нажмите «Далее». Также может быть запрошен ввод дополнительных сведений о сервере, которые можно получить у администратора сервера Exchange Server.
Синхронизация содержимого
Можно синхронизировать данные программ «Почта», «Контакты», «Календари», «Напоминания» и «Заметки». По завершении нажмите «Сохранить».
Изменение настроек Exchange
Нажмите «Настройки» > «Пароли и учетные записи», затем выберите учетную запись Exchange. Также можно настроить автоматические ответы при отсутствии на рабочем месте и изменить периодичность синхронизации программы «Почта». Чтобы изменить дополнительные настройки, нажмите имя учетной записи для изменения таких настроек, как SSL и S/MIME.
Дополнительная информация
Информация о продуктах, произведенных не компанией Apple, или о независимых веб-сайтах, неподконтрольных и не тестируемых компанией Apple, не носит рекомендательного или одобрительного характера. Компания Apple не несет никакой ответственности за выбор, функциональность и использование веб-сайтов или продукции сторонних производителей. Компания Apple также не несет ответственности за точность или достоверность данных, размещенных на веб-сайтах сторонних производителей. Обратитесь к поставщику за дополнительной информацией.
Источник
Использование S/MIME для отправки зашифрованных сообщений в среде Exchange на устройствах с iOS
Операционная система iOS поддерживает стандарт S/MIME, что позволяет отправлять зашифрованные сообщения электронной почты.
Для отправки зашифрованных сообщений необходим сертификат получателя (открытый ключ). Программа Mail получает доступ к этому сертификату одним из двух способов в зависимости от того, находится ли получатель в вашей среде Exchange. В этой статье описаны оба метода.
Шифрование сообщений
При настройке S/MIME для вашей учетной записи можно выбрать параметр «Зашифровать по умолчанию» во время создания сообщений.
Если параметр «Зашифровать по умолчанию» включен, можно по-прежнему выполнять шифрование сообщений по отдельности, используя для этого синий значок замка.
Отправка зашифрованных сообщений пользователям в среде Exchange
Если получатель является пользователем той же среды Exchange, ОС iOS найдет необходимый сертификат для шифрования сообщения. ОС iOS проверяет глобальный список адресов (GAL) и вашу базу контактов.
Для отправки зашифрованных сообщений контактам в вашей среде Exchange выполните следующие действия.
- Создайте новое сообщение в программе Mail. Обратите внимание на значок открытого замка, указывающий, что для вашей учетной записи Exchange включено шифрование сообщений.
- Начните с указания получателя в среде Exchange вашей организации.
- Программа Mail проверит список GAL на наличие сертификата S/MIME получателя.
- Как только программа Mail обнаружит сертификат, справа от имени контакта получателя появится значок замка, а весь адрес будет подсвечен синим цветом. Обратите внимание на более крупный синий значок замка. Его можно использовать для переключения шифрования, что позволяет с легкостью создавать как зашифрованные, так и незашифрованные сообщения.
- Если программа Mail не может найти сертификат добавляемого получателя, имя получателя будет подсвечено красным, и справа от адреса получателя отобразится значок открытого замка. В заголовке окна в этом случае появится значок открытого замка и надпись «Шифрование невозможно».
Отправка зашифрованного сообщения получателю за пределами среды Exchange
Если получатель находится вне среды Exchange отправителя или отправитель не использует учетную запись Exchange, сертификат получателя должен быть установлен на устройстве. Выполните следующие действия.
- В подписанном сообщении от требуемого получателя выберите адрес отправителя. Недействительные подписи отмечаются красным знаком вопроса
справа от адреса отправителя. В программе Mail действительные подписи отмечаются синей галочкой
справа от адреса отправителя.
- Если сертификат отправителя был выдан неизвестным центром сертификации, который находится за пределами вашей среды Exchange, нажмите «Просмотр сертификатов».
- Чтобы установить сертификат отправителя и сделать его доверенным, нажмите «Установить».
- Кнопка «Установить» заменяется красной кнопкой «Удалить». Нажмите кнопку «Готово» в правом верхнем углу, чтобы завершить установку сертификата.
- В ОС iOS цифровой сертификат связывается с адресом электронной почты получателя, позволяя шифровать сообщения.
Информация о продуктах, произведенных не компанией Apple, или о независимых веб-сайтах, неподконтрольных и не тестируемых компанией Apple, не носит рекомендательного или одобрительного характера. Компания Apple не несет никакой ответственности за выбор, функциональность и использование веб-сайтов или продукции сторонних производителей. Компания Apple также не несет ответственности за точность или достоверность данных, размещенных на веб-сайтах сторонних производителей. Обратитесь к поставщику за дополнительной информацией.
Источник
Добавление параметров электронной почты на устройства iOS и iPadOS в Microsoft Intune
В Microsoft Intune вы можете создать и настроить электронную почту, чтобы подключиться к серверу электронной почты Exchange, выбрать, как пользователи проверки подлинности, использовать S/MIME для шифрования и другие. Профиль электронной почты использует родной или встроенный приложение электронной почты на устройстве и позволяет пользователям подключаться к электронной почте организации.
Эта функция применяется к:
В этой статье описываются все параметры электронной почты, доступные для устройств с iOS/iPadOS. Вы можете создать профиль конфигурации устройства, чтобы нажать или развернуть эти параметры электронной почты на устройствах iOS/iPadOS.
Прежде чем начать
Создайте профиль конфигурации устройств электронной почты iOS/iPadOS.
Эти параметры доступны для всех типов регистрации. Дополнительные сведения о типах регистрации см. в записи iOS/iPadOS.
Эти параметры используют полезной нагрузки Apple ExchangeActiveSync (открывает веб-сайт Apple).
Exchange ActiveSync учетной записи
Сервер электронной почты. Введите имя хозяина Exchange сервера.
Имя учетной записи. Введите имя отображения учетной записи электронной почты. Это имя отображается пользователям на их устройствах.
Атрибут имени пользователя из AAD. Это имя — атрибут Intune, который Azure Active Directory. Intune динамически создает имя пользователя, используемое этим профилем. Параметры:
- Имя главного пользователя: получает имя, user1 например или user1@contoso.com
- Основной smTP-адрес: Получает имя в формате адресов электронной почты, например user1@contoso.com
- имя учетной записи sAM: требуется домен, например domain\user1 . Также введите:
- Источник доменных имен пользователя: Выберите AAD (Azure Active Directory) или Настраиваемый.
AAD: Получите атрибуты из Azure AD. Также введите:
- Атрибут имени домена пользователя из AAD : Выберите, чтобы получить полное доменное имя () или contoso.com атрибут NetBIOS contoso () пользователя.
Настраиваемый: получите атрибуты из настраиваемой доменной фамилии. Также введите:
- Настраиваемый доменное имя для использования: Введите значение, которое Intune использует для доменного имени, например contoso.com или contoso .
- Источник доменных имен пользователя: Выберите AAD (Azure Active Directory) или Настраиваемый.
Атрибут адреса электронной почты AAD: Выберите, как создается адрес электронной почты для пользователя. Параметры:
- Имя основного пользователя: Используйте полное основное имя в качестве адреса электронной почты, например user1@contoso.com или user1 .
- Основной адрес SMTP. Используйте основной smTP-адрес, чтобы войти в Exchange, например user1@contoso.com .
Метод проверки подлинности. Выберите способ проверки подлинности пользователей на сервере электронной почты. Параметры:
- Сертификат. Выберите профиль сертификата SCEP или PKCS клиента, созданный ранее для проверки подлинности Exchange подключения. Этот параметр обеспечивает наиболее безопасные и более безопасные возможности для пользователей.
- Имя пользователя и пароль. Пользователям предложено ввести имя пользователя и пароль.
- Производные учетные данные. Используйте сертификат, полученный с смарт-карты пользователя. Дополнительные сведения см. в руб. Использование производныхучетных данных в Microsoft Intune.
Многофакторная проверка подлинности Azure не поддерживается.
SSL: Включить использование безопасного уровня sockets Layer (SSL) при отправке сообщений электронной почты, получении электронной почты и общении с Exchange сервером.
OAuth: Включить использование связи Open Authorization (OAuth) при отправке электронных сообщений, получении электронной почты и общении с Exchange. Если на сервере OAuth используется проверка подлинности сертификатов, выберите Сертификат в качестве метода проверки подлинности и включите сертификат в профиль. В противном случае выберите имя пользователя и пароль в качестве метода проверки подлинности. При использовании OAuth убедитесь в том, что:
Подтвердите, что решение электронной почты поддерживает OAuth, прежде чем нацелить этот профиль на пользователей. Microsoft 365 Exchange Online поддерживает OAuth. Локальное Exchange и другие партнерские или сторонние решения могут не поддерживать OAuth. Локальное Exchange можно настроить для современной проверки подлинности. Дополнительные сведения см. в обзоре гибридной современной проверки подлинности и необходимых условий для локального Skype для бизнеса и Exchange серверов.
Если в профиле электронной почты используется Oauth, а служба электронной почты не поддерживает его, то параметр повторного ввода пароля отображается сломанным. Например, ничего не происходит, когда пользователь выбирает пароль Re-Enter в настройках устройств Apple.
Когда включенО OAuth, конечные пользователи имеют другой опыт входа в электронную почту «Современная проверка подлинности», который поддерживает многофакторную проверку подлинности (MFA).
В некоторых организациях отключаем возможность доступа к приложениям для самообслуживающихся пользователей. В этом случае вход в службу современной проверки подлинности может привести к сбою до тех пор, пока администратор не создаст корпоративное приложение «учетные записи iOS» и не предоставляет пользователям доступ к приложению в Azure AD.
По умолчанию необходимо добавить приложение с помощью функции Добавление панели доступа к приложениям без утверждения бизнеса. Дополнительные сведения см. в дополнительных сведениях о назначении пользователей приложениям.
Когда вы включаете OAuth, происходит следующее:
- Устройствам, уже целевым, выдан новый профиль.
- Конечным пользователям снова предложено ввести учетные данные.
Exchange ActiveSync конфигурации профиля
Настройка этих параметров развертывает новый профиль на устройстве, даже если существующий профиль электронной почты обновляется, чтобы включить эти параметры. Пользователям предложено ввести пароль Exchange ActiveSync учетной записи. Эти параметры влияют на вход пароля.
Exchange синхронизации данных. При Exchange ActiveSync выберите службы Exchange, синхронизированные на устройстве: Calendar, Contacts, Reminders, Notes и Email. Параметры:
- Все данные (по умолчанию): синхронизация включена для всех служб.
- Только электронная почта. Синхронизация включена только для электронной почты. Синхронизация отключена для других служб.
- Только календарь. Синхронизация включена только для календаря. Синхронизация отключена для других служб.
- Только календарь и контакты. Синхронизация включена только для календаря и контактов. Синхронизация отключена для других служб.
- Только контакты. Синхронизация включена только для контактов. Синхронизация отключена для других служб.
Эта функция применяется к:
- iOS 13.0 и более новые
- iPadOS 13.0 и более новые
Разрешить пользователям изменять параметры синхронизации. Выберите, могут ли пользователи изменять Exchange ActiveSync для служб Exchange на устройстве: Calendar, Contacts, Reminders, Notes и Email. Параметры:
- Да (по умолчанию): Пользователи могут изменять поведение синхронизации всех служб. Выбор Да позволяет вносить изменения во все службы.
- Нет. Пользователи не могут изменить параметры синхронизации всех служб. Выбор не блокирует изменения для всех служб.
Если вы настроили параметр Exchange для синхронизации только некоторых служб, рекомендуем выбрать «Нет» для этого параметра. Выбор No предотвращает изменение синхронизированной Exchange службы.
Эта функция применяется к:
- iOS 13.0 и более новые
- iPadOS 13.0 и более новые
Exchange ActiveSync параметров электронной почты
S/MIME: S/MIME использует сертификаты электронной почты, которые обеспечивают дополнительную безопасность для сообщений электронной почты путем подписания, шифрования и расшифровки. При использовании S/MIME с сообщением электронной почты вы подтверждаете подлинность отправитель, а также целостность и конфиденциальность сообщения.
Отключение S/MIME (по умолчанию): не используется сертификат электронной почты S/MIME для подписи, шифрования или расшифровки сообщений электронной почты.
Включить S/MIME: позволяет пользователям подписывать и/или шифровать электронную почту в приложении для родной почты iOS/iPadOS. Также введите:
Включено подписание S/MIME. Отключение (по умолчанию) не позволяет пользователям цифрово подписывать сообщение. Включить позволяет пользователям цифровой подписывать исходяние электронной почты для учетной записи, вступив. Подписание помогает пользователям, получаюным сообщения, быть уверены, что сообщение пришло от конкретного отправившего, а не от человека, который выдает себя за отправитель.
Разрешить пользователю изменить параметр: Включить позволяет пользователям изменить параметры подписи. Отключение (по умолчанию) не позволяет пользователям изменять подпись и заставляет пользователей использовать настроенную подпись.
Тип сертификата подписи: Параметры:
- Не настроен: Intune не обновляет или не меняет этот параметр.
- Нет. В качестве администратора не нужно заявить определенный сертификат. Выберите этот параметр, чтобы пользователи могли выбрать собственный сертификат.
- Производные учетные данные. Используйте сертификат, полученный с смарт-карты пользователя. Дополнительные сведения см. в руб. Использование производныхучетных данных в Microsoft Intune.
- Сертификаты. Выберите существующий профиль сертификатов PKCS или SCEP, используемый для подписывания сообщений электронной почты.
Разрешить пользователю изменить параметр: Включить позволяет пользователям изменить сертификат подписи. Отключение (по умолчанию) не позволяет пользователям изменять сертификат подписи и заставляет пользователей использовать настроенный сертификат.
Эта функция применяется к:
- iOS 12 и более новые
- iPadOS 12 и более новые
Шифрование по умолчанию. Включить шифрование всех сообщений в качестве поведения по умолчанию. Отключение (по умолчанию) не шифрует все сообщения как поведение по умолчанию.
Разрешить пользователю изменить параметр: Включить позволяет пользователям изменить поведение шифрования по умолчанию. Отключение не позволяет пользователям изменять поведение шифрования по умолчанию и заставляет пользователей использовать настроенное шифрование.
Эта функция применяется к:
- iOS 12 и более новые
- iPadOS 12 и более новые
Шифрование force per-message: шифрование сообщений позволяет пользователям выбирать, какие сообщения шифруются перед отправкой.
Включить показывает параметр шифрования сообщений при создании новой электронной почты. После этого пользователи могут выбрать вариант отказа или отказа от шифрования сообщений. Если параметр Encrypt по умолчанию также включен, включение шифрования сообщений позволяет пользователям отказаться от шифрования каждого сообщения.
Отключение (по умолчанию) не позволяет показывать параметр шифрования сообщений. Если параметр Encrypt по умолчанию также отключен, включение шифрования сообщений позволяет пользователям выбирать шифрование каждого сообщения.
Тип сертификата шифрования: Параметры:
- Не настроен: Intune не обновляет или не меняет этот параметр.
- Нет. В качестве администратора не нужно заявить определенный сертификат. Выберите этот параметр, чтобы пользователи могли выбрать собственный сертификат.
- Производные учетные данные. Используйте сертификат, полученный с смарт-карты пользователя. Дополнительные сведения см. в руб. Использование производныхучетных данных в Microsoft Intune.
- Сертификаты. Выберите существующий профиль сертификатов PKCS или SCEP, используемый для подписывания сообщений электронной почты.
Разрешить пользователю изменить параметр: Разрешить пользователям изменять сертификат шифрования. Отключение (по умолчанию) не позволяет пользователям изменять сертификат шифрования и заставляет пользователей использовать настроенный сертификат.
Эта функция применяется к:
Количество электронной почты для синхронизации. Выберите количество дней электронной почты, которое необходимо синхронизировать. Или выберите Unlimited, чтобы синхронизировать все доступные сообщения электронной почты.
Разрешить перемещение сообщений на другие учетные записи электронной почты: Включить (по умолчанию) позволяет пользователям перемещать сообщения электронной почты между различными учетными записями, настроенными пользователями на своих устройствах.
Разрешить отправку электронной почты из сторонних приложений: Включить (по умолчанию) позволяет пользователям выбрать этот профиль в качестве учетной записи по умолчанию для отправки электронной почты. Это позволяет сторонним приложениям открывать электронную почту в родном приложении электронной почты, например прикреплять файлы к электронной почте.
Синхронизация недавно используемых адресов электронной почты: Включить (по умолчанию) позволяет пользователям синхронизировать список адресов электронной почты, которые недавно использовались на устройстве с сервером.
VPN-профиль для vpn учетной записи. Начиная с iOS/iPadOS 14, трафик электронной почты для родного приложения Почты может быть маршрутит через VPN на основе учетной записи, используемой пользователем. При наборе Нет, Intune не включает VPN для учетной записи для этого профиля электронной почты.
В этом списке показаны vpn-подключения для каждого приложения, которые вы создаете. Если вы выберете профиль VPN из списка, любое сообщение электронной почты, отправленное в эту учетную запись в приложении Mail, использует VPN-туннель. VPN-подключение для каждого приложения автоматически включается при использовании учетной записи организации в приложении Mail.
Эта функция применяется к:
- iOS 14 и более новые
- iPadOS 14 и более новые
Дальнейшие действия
Профиль создан, но пока ничего не делает. Далее назначьте профиль и отслеживайте его состояние.
Источник
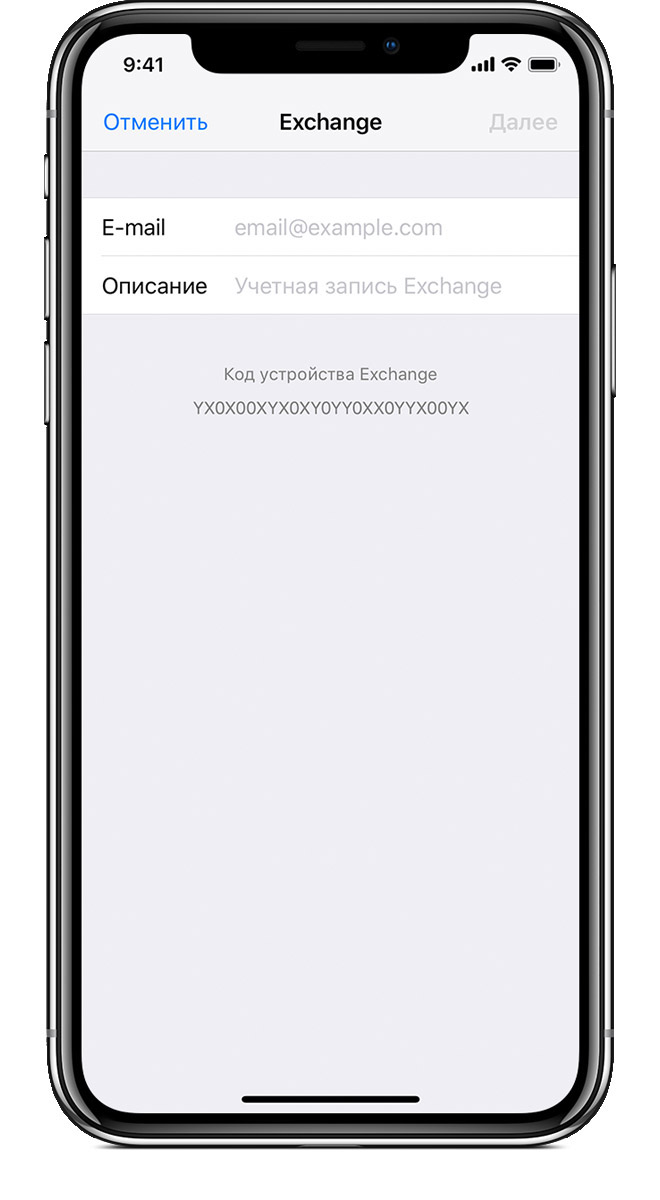
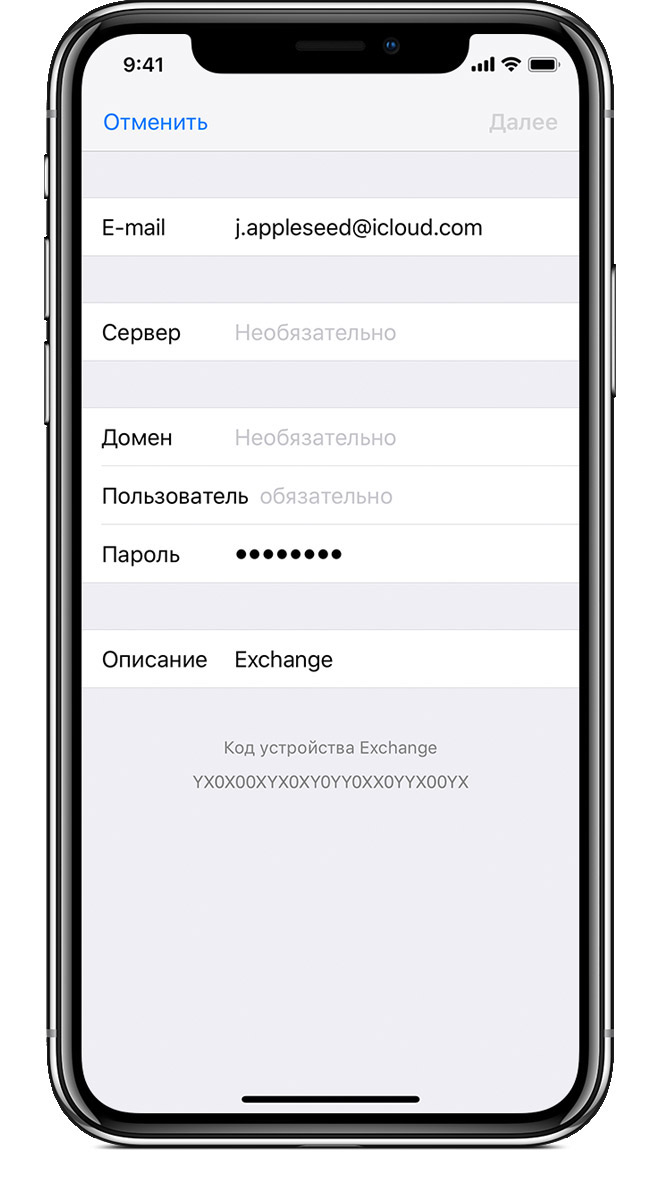
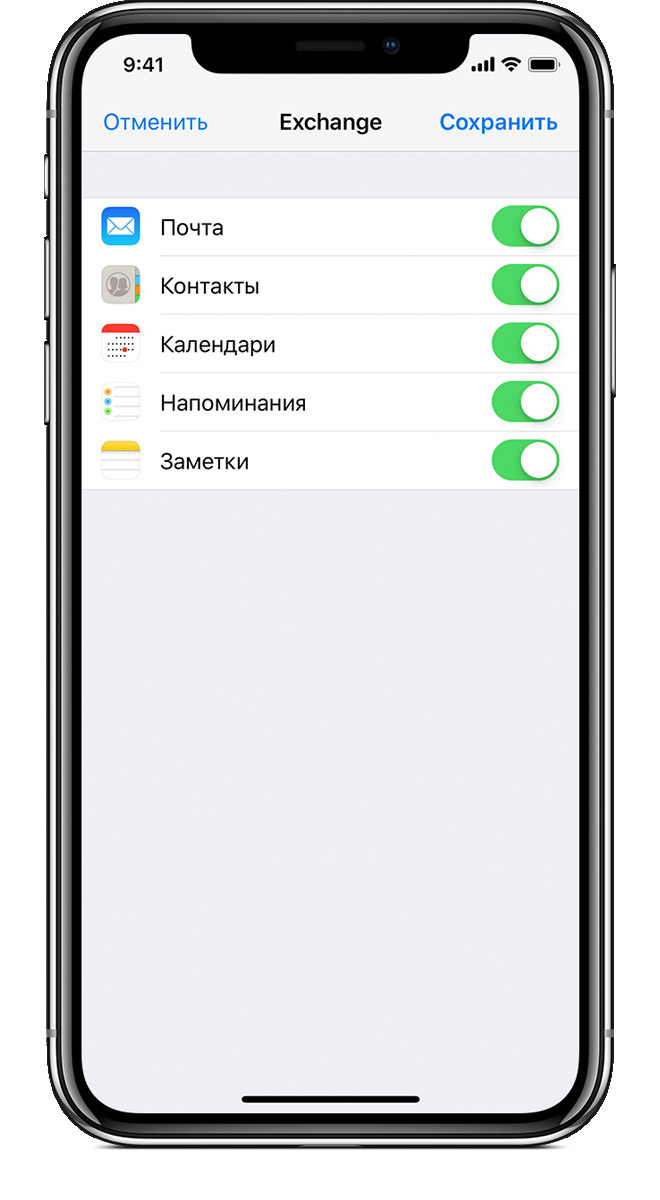

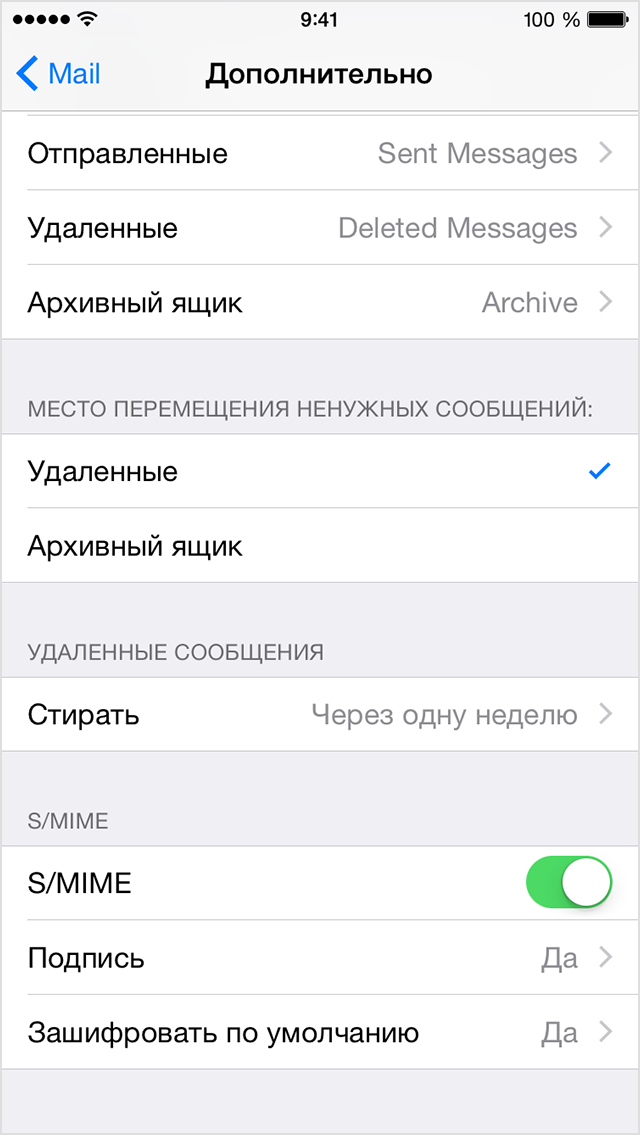
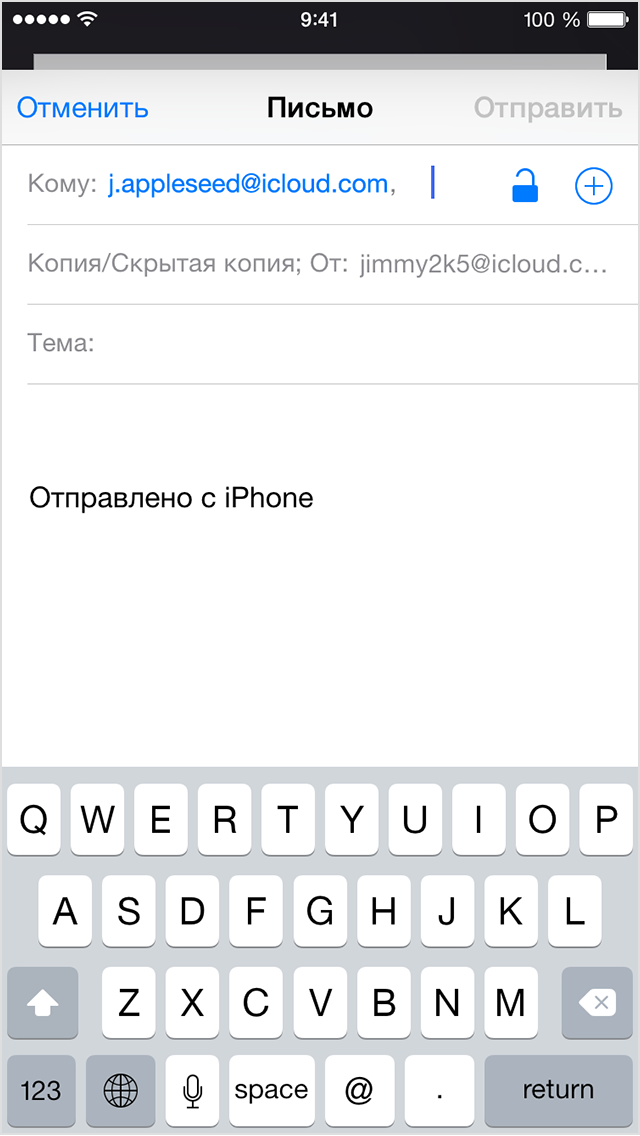


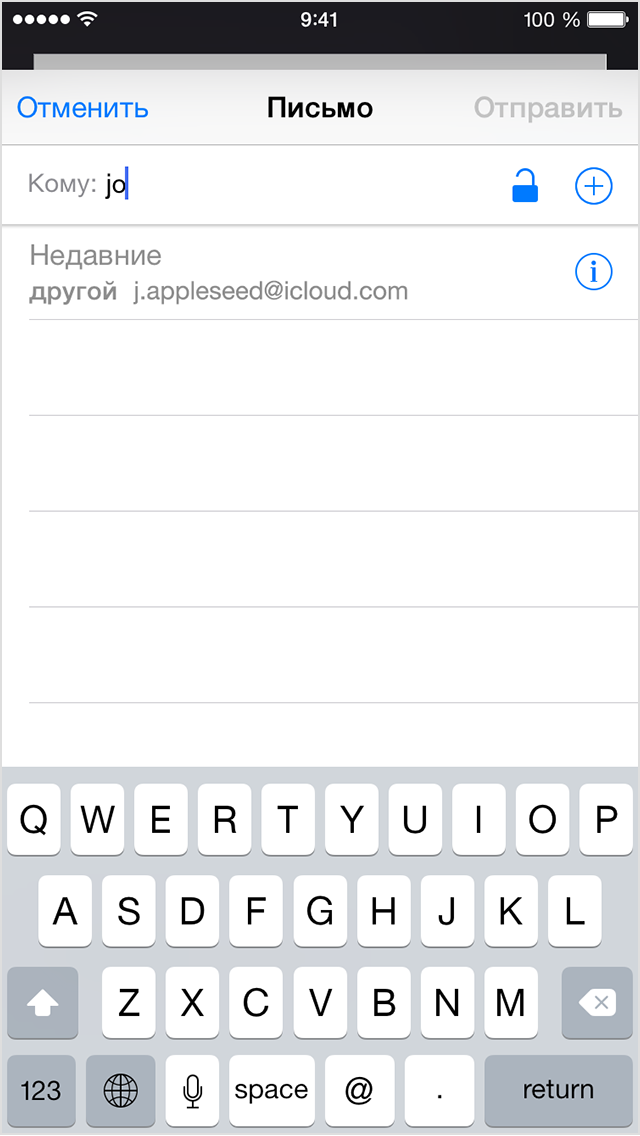
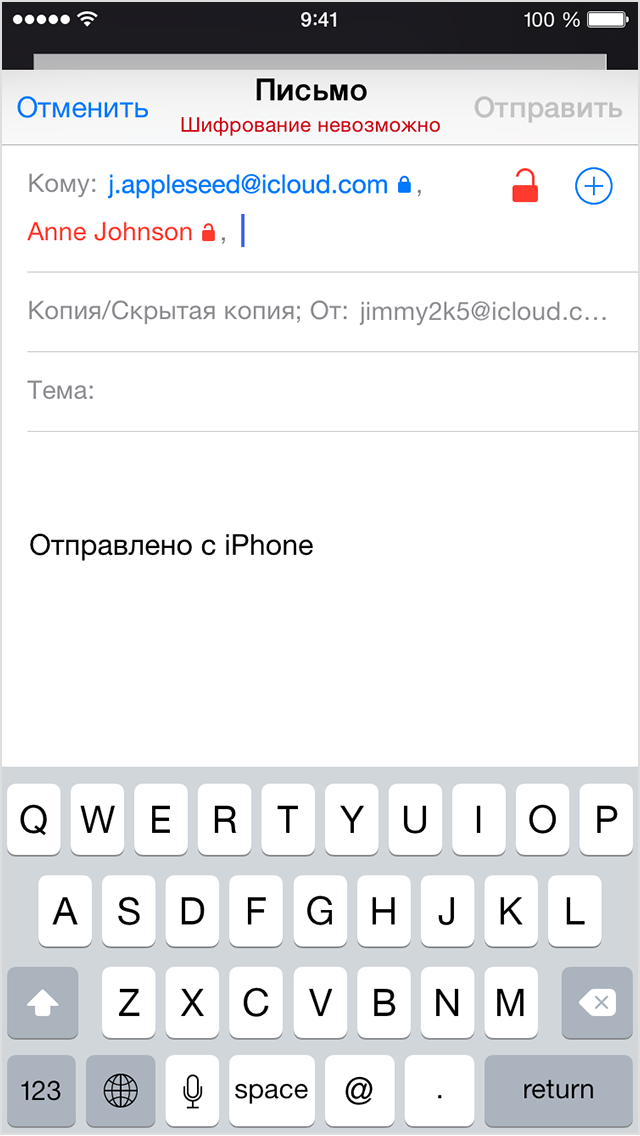
 справа от адреса отправителя. В программе Mail действительные подписи отмечаются синей галочкой
справа от адреса отправителя. В программе Mail действительные подписи отмечаются синей галочкой  справа от адреса отправителя.
справа от адреса отправителя.