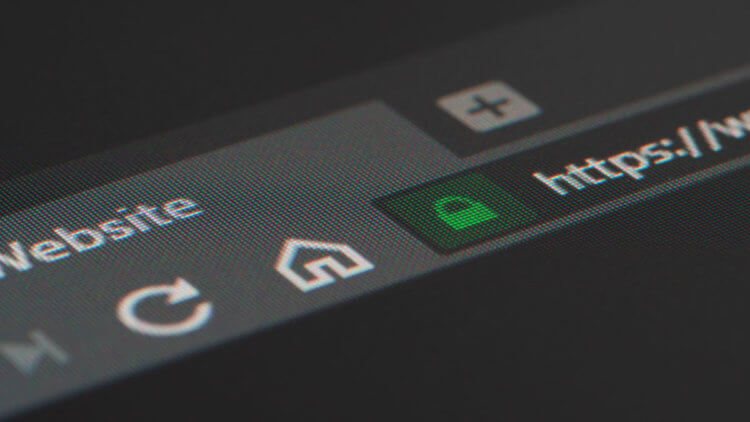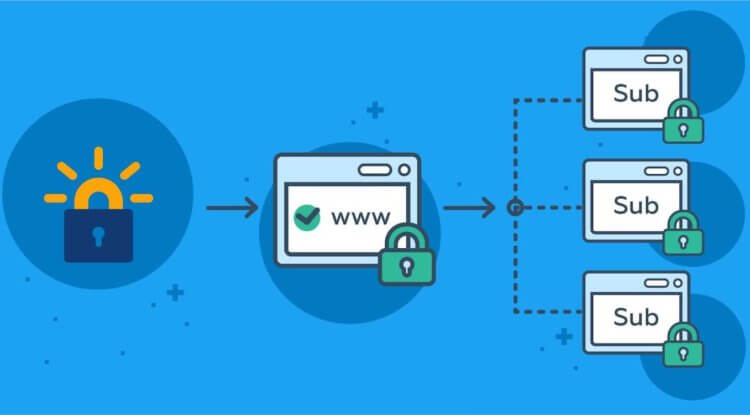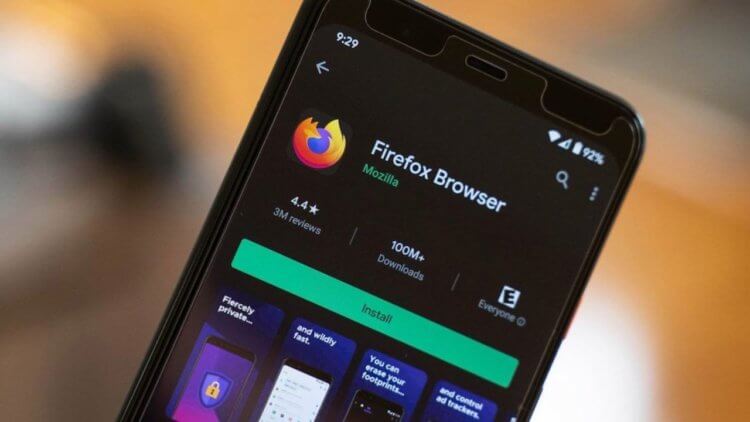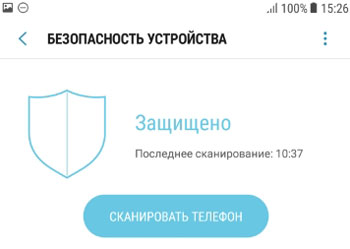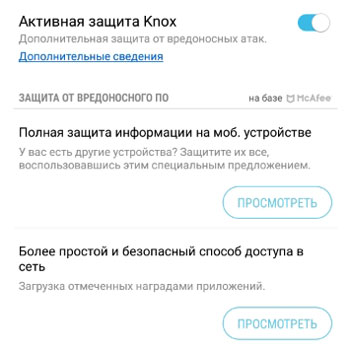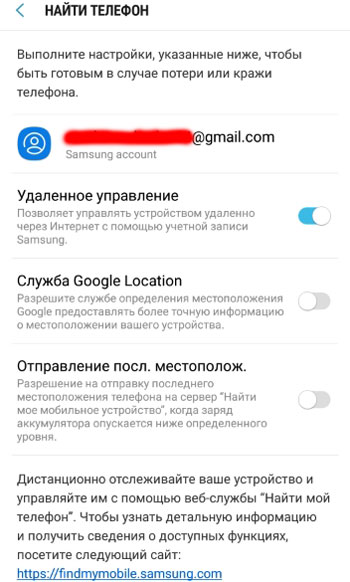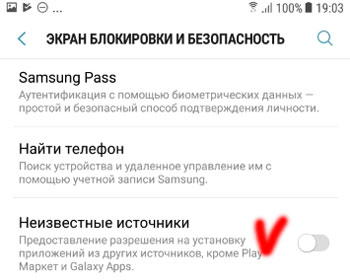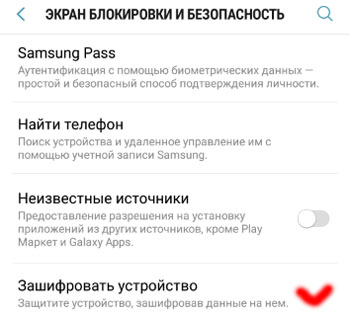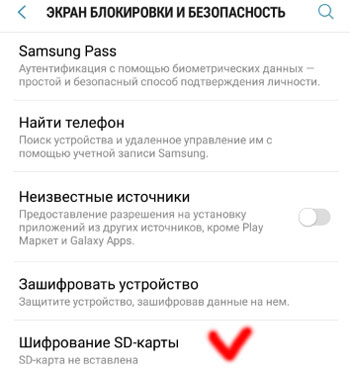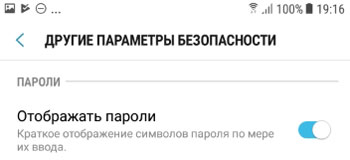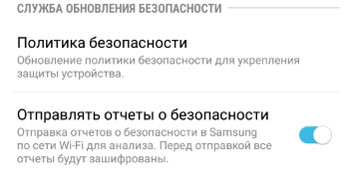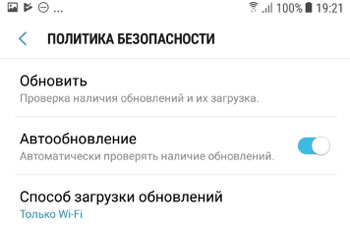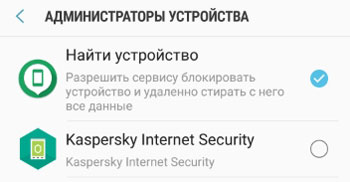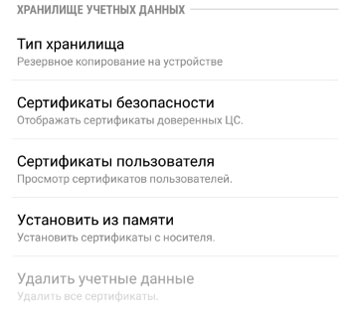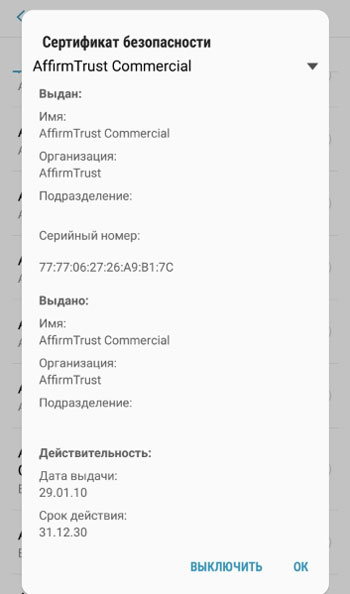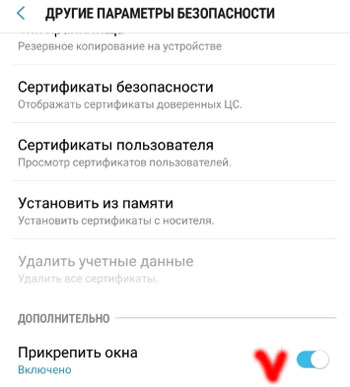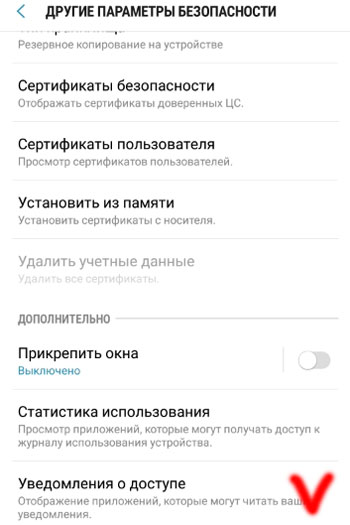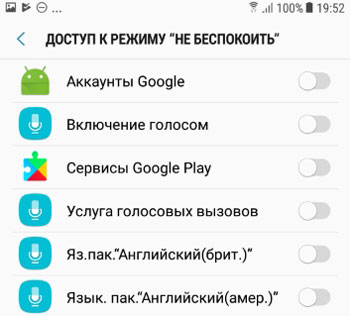- Ручная установка сертификата на устройствах с Android 11
- Расслабьтесь. Владельцы старых Android-смартфонов не лишатся доступа к миллионам сайтов
- Сертификаты безопасности на Android
- Не открывается сайт на Android. Что делать
- Установка собственного корневого сертификата в Android и запуск Citrix XenApp Web Interface
- Немножко предыстории:
- Что же за проблемы могли возникнуть?
- Так что же все-таки надо, чтобы запустить через Citrix Receiver приложения опубликованные на Citrix XanApp вашего предприятия?
- От требований (если они все выполнены) переходим к действию.
- Настройки безопасности на Самсунг
- Сканирование телефона
- Активная защита Knox
- Samsung Pass
- Найти телефон
- Неизвестные источники
- Зашифровать устройство
- Шифрование SD-карты
- Отображать пароли
- Служба обновления безопасности
- Политика безопасности
- Отправлять отчеты о безопасности
- Администраторы устройства
- Хранилище учетных данных
- Прикрепить окна
- Статистика использования
- Уведомления о доступе
- Доступ к режиму “Не беспокоить”
Ручная установка сертификата на устройствах с Android 11
Чтобы иметь возможность фильтровать HTTPS-трафик (что крайне важно, так как большинство рекламы использует HTTPS), AdGuard необходимо установить сертификат в пользовательское хранилище сертификатов на вашем устройстве. На более старых версиях Android ОС это можно было сделать автоматически во время первого запуска приложения, либо позднее через настройки, от пользователя требовалась всего пара нажатий. К сожалению, в Android 11 автоматическая установка сертификата более невозможна и теперь требуется ручная установка.
Чтобы вручную установить сертификат AdGuard:
1) Перейдите на главный экран приложения и нажмите на строку Фильтрация HTTPS (она будет подсвечена красным, если требуется установка сертификата).
2) Включите переключатель в верху открывшегося экрана.
3) Появится новый экран, на нём дважды нажмите кнопку Далее и затем Сохранить сейчас, когда вам будет предложено загрузить сертификат AdGuard.
4) После окончания загрузки сертификата вы увидите новый экран. Нажмите кнопку Откройте настройки безопасности.
5) Это вызовет переход в системные настройки. Прокрутите экран вниз до раздела Дополнительно, перейдите в него и далее в раздел Шифрование и учётные данные.
6) Нажмите кнопку Установка сертификатов и затем кнопку Сертификат центра сертификации.
7) Появится окно с предупреждением. Прочитайте его и нажмите Всё равно установить, чтобы продолжить.
8) Выберите только что загруженный сертификат AdGuard. Вы должны увидеть всплывающее уведомление об успешной установке сертификата.
9) Сертификат AdGuard успешно установлен и HTTPS-фильтрация работает!
Если вы обновляете систему с Android 10 до Android 11, есть вероятность, что установленный ранее автоматически сертификат будет принят системой. В противном случае, строчка HTTPS фильтрация на главном экране приложения будет подсвечена красным и вам понадобится установить сертификат вручную по инструкции, приведённой выше.
Источник
Расслабьтесь. Владельцы старых Android-смартфонов не лишатся доступа к миллионам сайтов
Короткий период программной поддержки никогда особенно не страшил пользователей Android. Большинству из них было достаточно того, чтобы смартфон по-прежнему работает даже спустя два года после выхода, позволяет скачивать любые приложения из Google Play, а при необходимости не чинит препятствий для перепрошивки. Поэтому новость о том, что в 2021 году пользователи Android 7.1.1 и более ранних версий ОС лишатся доступа к более чем 200 миллионам сайтов из-за прекращения поддержки системного сертификата безопасности, прошла почти незамеченной. Но это и к лучшему.
Прекращение поддержки сертификата DST Root X3 на Android 7.1.1 отменяется
Прекращение поддержки сертификата безопасности могло привести к тому, что пользователям смартфонов на Android 7.1.1 и ниже был бы закрыт доступ к миллионам сайтов, которые используют его для защиты.
Если вы не понимаете, о чём идёт речь, вот вам небольшой экскурс. Около месяца назад стало известно, что компания Let’s Encrypt, разработчик сертификата безопасности DST Root X3, собирается прекратить его поддержку. Это специальный компонент, который отвечает за защиту пользователей при посещении сайтов в интернете, блокируя фишинговые и уведомляя об отсутствии протокола шифрования и, следовательно, опасности ввода персональных данных, которые могут быть либо перехвачены, либо прочитаны владельцем ресурса.
Сертификаты безопасности на Android
DST Root X3 — сертификат безопасности, вшитый в старые смартфоны на Android
Сертификат DST Root X3, поддержка которого должна была прекратиться в 2021 году, являлся для всех смартфонов с Android 7.1.1 и ниже системным. То есть зашитым в операционную систему по умолчанию без возможности самостоятельной замены. Единственный вариант заменить его – выпустить обновление с необходимыми изменениями. Но поскольку производители процессоров поддерживают их не дольше трёх лет, у владельцев потенциально затронутых устройств не было никакой надежды на апдейт.
К счастью для владельцев старых устройств, Let’s Encrypt продлила соглашение с IdenTrust, поставщиком цифровых подписей для сертификатов безопасности. Это значит, что действие сертификата DST Root X3 будет продлено, а пользователи смогут и дальше пользоваться сайтами в интернете без ограничений. Получается, что им больше не нужно ждать ни обновлений с обновлённым сертификатом безопасности, ни перепрошивать свои аппараты самостоятельно на кастомные прошивки, ни использовать альтернативные браузеры со встроенными сертификатами.
Не открывается сайт на Android. Что делать
Firefox — едва ли не единственный браузер со встроенными сертификатами безопасности
Впрочем, даже если бы поддержка сертификата DST Root X3 действительно прекратилась, большой беды всё равно бы не произошло. Несмотря на то что сертификаты являются встроенным системным компонентом Android, существуют браузеры, у которых есть собственный набор сертификатов. То есть даже если бы DST Root X3 лишился поддержки, пользователи Android всё равно смогли бы продолжать пользоваться интернетом как ни в чём не бывало. Главное установить подходящий браузер. В нашем случае это Mozilla Firefox – наиболее популярный и авторитетный веб-обозреватель, имеющий версии и для ПК, и для мобильных платформ.
Вообще, держать Firefox у себя можно просто на всякий случай в качестве подстраховки, особенно, если ваш смартфон уже не получает обновлений. Ведь никогда не знаешь, в какой момент сертификат безопасности, который используется системой по умолчанию, лишится поддержки и прекратит обеспечивать вас доступом к нужным вам сайтам. А, учитывая, что количество веб-ресурсов, для которых сертификаты являются проводниками, измеряются десятками и сотнями миллионов, Firefox про запас уже не выглядит как прихоть.
Источник
Установка собственного корневого сертификата в Android и запуск Citrix XenApp Web Interface
В принципе, мы с shoguevara довольно давно заморачивались вопросом установки корневого сертификата в Android устройство и даже находили парочку не самых тривиальных инструкций, но до этого в таком действии надобности не было. Надобность же появилась после приобретения планшета на Android.
Немножко предыстории:
Стоит у нас в конторе Citrix XenApp для обеспечения удалённой работы из офиса. Что это за зверь и с чем его едят рассказывать не будем — кому это надо, те давно в курсе.
В этой совместной с записи мы хотим рассказать об установке корневого сертификата и настройке клиентской части — Citrix Receiver для Android.
В принципе, клиент не самый убогий — пользоваться можно, а если Вы где-то в поездке, а на руках только телефон на Android или планшет — это единственный выход для быстрого подключения и исправления что-либо через рабочий компьютер.
Вроде бы софтина не особо мудрёная да и настроек особо много не требует, а если Вы используете веб-интерфейс для запуска приложений, как это сделано в нашей организации, то и совсем никаких…
Но не все бывает так безоблачно!
Что же за проблемы могли возникнуть?
Для организации такого рода архитектуры удалённого доступа довольно часто используются сертификаты, которые подписаны центрами не входящими в список стандартных. Почему Google такие нехорошие, и не включили в свою ОСь такую простую функцию, (наряду с такой, опять же, нужной функцией, как возможность прописать прокси-сервер) как установка дополнительных корневых сертификатов ЦА, тут мы обсуждать не собираемся.
Первым признаком того, что сервер использует самоподписанный сертификат является то, что, когда Вы открываете, откуда бы то ни было веб-ресурс с помощью, например, браузера Mozilla Firefox, программа выдает сообщение о том, что не может сама принять решение о том доверять ли сертификату для установления защищённого соединения или нет — она предоставляет право выбора Вам.
Если у вас наблюдается такая картина, то эта статья как раз для Вас!
Так что же все-таки надо, чтобы запустить через Citrix Receiver приложения опубликованные на Citrix XanApp вашего предприятия?
В первую очередь, как оказалось, необходимо установить Mozilla Firefox для Android. Очень странно, но ни один другой браузер не передаёт нужный для подключения файл (launch.ica) в программу-клиент. Знаем только то, что с Firefox все работает нормально.
Во вторую очередь нужна сама программа-клиент. Тут на Android Market у нас есть выбор: стабильный Citrix Receiver, либо находящийся на этапе тестирования Citrix Labs Receiver. Второй у нас не захотел принимать сертификат ни в какую, первый же — стабильный, после бессонной ночи таки у нас и заработал.
В-третьих, необходимо иметь root-доступ к вашему устройству, либо возможность извлекать и записывать обратно файлы через adb, хотя, в этом случае тоже требуется root-доступ (как его настроить Вы сможете узнать потратив немного времени на просмотр результатов, который выдал вам Google на запрос вида » root access howto» или » adb configure howto»).
Вопросом настройки adb мы заморачиваться, опять таки, не стали, так как предпочитаем работать напрямую через файл-менеджеры с системой. В любом случае, в сети довольно много информации по этому поводу (русскоязычный ресурс, на котором больше всего информации такого плана — http://4pda.ru/forum, англоязычный — http://forum.xda-developers.com). В случае, если Вы будете использовать прямой доступ к системным файлам, то нужен файловый менеджер, который умеет использовать root-права (например, Root Explorer).
В-четвертых, нужна машина с любым из популярных Linux-дистрибутивов и установленной Java-машиной от Oracle (мы использовали Ubuntu 10.10 с установленным JRE).
И последнее в списке, но далеко не последнее по значимости — сам корневой сертификат центра сертификации (пусть он будет называться CompanyCA.crt).
От требований (если они все выполнены) переходим к действию.
Для удобства будем перечислять все по пунктам.
1. Заходим с устройства на Android Market и устанавливаем Firefox.
2. Заходим с устройства на Android Market и устанавливаем Citrix Receiver.
3.1.1 (3.1.х для тех кто предпочитает прямой доступ) С помощью файлового менеджера копируем файл /system/etc/security/cacerts.bks cacerts.bks на карту SD.
3.1.2 Подключаем устройство как накопитель к компьютеру с Linux.
3.1.3 Копируем файл cacerts.bks с корня карточки в вашу домашнюю папку.
3.2.1 (adb) копируем сертификат
$ adb pull /system/etc/security/cacerts.bks cacerts.bks
4. Этот пункт предполагает, что Вы уже установили и настроили JRE 1.6 и прописана переменная окружения JAVA_HOME (в моем случае JAVA_HOME=/usr/lib/jvm/java-6-sun/).
Скачиваем пакет bouncycastle.org/download/bcprov-jdk16-146.jar и кидаем его в папку $JAVA_HOME/jre/lib/ext/
Если у вас установлен JDK, то этот пакет, надо так же закинуть в папку /usr/lib/jvm/java-6-openjdk/jre/lib/ext
wget bouncycastle.org/download/bcprov-jdk16-146.jar
sudo cp bcprov-jdk16-146.jar $JAVA_HOME/jre/lib/ext/bcprov-jdk16-146.jar
# или sudo cp bcprov-jdk16-146.jar /usr/lib/jvm/java-6-sun/jre/lib/ext/bcprov-jdk16-146.jar
5. Кидаем файл сертификата CompanyCA.crt так же в домашнюю папку. Если его у Вас нет, но Вы соглашались принять сертификат при переходе на веб-интерфейс XenApp, то его можно экспортировать из Firefox. Как это сделать — подскажет Google. Можем лишь уточнить, что шифрование нужно X.509 PEM.
6. Скачиваем и устанавливаем Android SDK (если Вы не планируете использовать adb, то этот шаг можно пропустить):
wget dl.google.com/android/android-sdk_r10-linux_x86.tgz
tar -xvzf android-sdk_r10-linux_x86.tgz
sudo mv android-sdk-linux_x86 /usr/lib/android-sdk-linux_x86
Запускать что-либо из комплекта для нашей задачи не требуется. Но нужно прописать исполняемые файлы SDK в переменных окружения export PATH=$
В нашем случае вопрос с переменными окружения решается добавлением в конец файла
/.bashrc строчек
export PATH=$
export JAVA_HOME=/usr/lib/jvm/java-6-sun/jre
7. Открываем консоль и выполняем команду
keytool -keystore cacerts.bks -storetype BKS -provider org.bouncycastle.jce.provider.BouncyCastleProvider -storepass changeit -importcert -trustcacerts -alias CACERT -file CompanyCA.crt
Будьте внимательны — не меняйте параметр -storepass changeit, там действительно такой пароль)
В ответ на эту команду Вы должны получить информацию о сертификате и запрос «Trust this certificate? [no]: » — соответственно отвечаем «y».
Все, наш файл подготовлен. Теперь нужно загрузить его на устройство.
8.1.1 (прямой доступ) Подключаем устройство как накопитель к компьютеру;
8.1.2 Загружаем на карту файл cacerts.bks;
8.1.3 Переносим с помощью менеджера файлов cacerts.bks из папки /sdcard в папку /system/etc/security/, предварительно примонтировав её для записи;
8.2.1 (adb) Монтируем систему для записи:
$ adb shell mount -o remount,rw /system;
8.2.2 Загружаем файл:
$ adb push cacerts.bks /system/etc/security/;
8.2.2 Монтируем систему только для чтения:
$ adb shell mount -o remount,ro /system.
На этом трудная часть пройдена. Осталась пара «финтов ушами».
9. Перезагружаем устройство.
10. Запускаем Firefox и открываем страницу веб-доступа.
Появится приблизительно такая картина:
Тут нам надо нажать на ссылку «Already installed» в верхней части экрана;
11. Выбираем приложение из списка и пробуем запустить;
Источник
Настройки безопасности на Самсунг
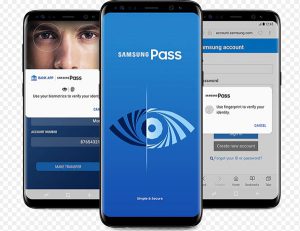
Дополнительно разберем интеллектуальную систему защиты Samsung Pass и Knox. Какие возможности они предлагают, разберем основные настройки.
Сканирование телефона
В смартфон уже установлен штатный антивирус/файрвол (на базе антивируса McAfee), который находит и обезвреживает вирусы и угрозы. Чтобы просканировать телефон, переходим в Настройки – Оптимизация – Безопасность устройства.
приложение сканирует все установленные программы в телефоне.
Активная защита Knox
Такая защита применяется в телефонах и планшетах Samsung. Она работает на базе антивирусного комплекса McAfee и обеспечивать дополнительную защиту от вредоносных атак. При первом запуске нужно согласиться с условиями использования (лицензией), телефон перезагрузится. Для включения защиты перейти в Настройки – Оптимизация – Безопасность устройства – Активная защита Knox.
Для пользователей разработчики предлагают полную защиту информации на мобильном устройстве и безопасный способ доступа в сеть (через VPN и антивирусные NS-сервера). Если вам это нужно, перейдите по ссылкам.
Samsung Pass
Это встроенная интеллектуальная система распознавания пользователя с помощью биометрических данных – простой и безопасный способ подтверждения личности. Вам больше не нужно запоминать сложные пароли или графические ключи. Что предлагает этот сервис?
- Распознавание по радужке глаз,
- по отпечатку пальца,
- распознавание лица,
- электронная подпись.
Используйте биометрические данные, чтобы получить быстрый и безопасный доступ к избранным приложениям и службам. Биометрические данные будут зашифрованы и защищены благодаря Samsung Knox. Указывать имя пользователя и пароль больше не потребуется. Для входа на сайт в интернете достаточно будет воспользоваться своими биометрическими данными.
Внимание! В телефоне должны быть соответствующие датчики для использования сервиса Samsung Pass.
Для настройки и регистрации перейдите в Настройки – Экран блокировки – Samsung Pass. Перед использованием сервиса нужно сначала зарегистрировать свой отпечаток пальца, снимок лица или радужки глаза.
Дополнительно можно применить стилус для использования своей электронной подписи в системе идентификации личности через биометрические данные.
Как использовать Samsung Pass на сайтах?
- Войдите на нужный сайт, через логин и пароль.
- Появится окошко “Запомнить пароль”. Выберите “В следующий раз использовать биометрию для подтверждения личности”.
- Теперь можете использовать отпечаток пальца или скан радужки глаза, чтобы зайти на выбранный сайт без пароля.
Найти телефон
Очень классный сервис – поиск телефона и удаленное управление им с помощью учетной записи Samsung. Например, вы потеряли телефон. Можно через интернет найти его местоположение, заблокировать, стереть все данные или вывести на экране сообщение, чтобы нашедший позвонил вам и вернул телефон (за вознаграждение).
Это приложение действительно защищает вас от воров. Какой смысл красть телефон, если его владелец может в любой момент заблокировать устройство, превратив его в “кирпич”?
ОБЯЗАТЕЛЬНО настройте этот сервис у себя на телефоне! Переходим в Настройки – Экран блокировки и безопасность – Найти телефон.
- Удаленное управление. Позволяет через интернет управлять устройством через свою учетную запись Samsung. Включите эту опцию.
- Служба Google Location. Разрешите службу Гугл более точно определять местоположение вашего устройства.
- Отправление последнего местоположения. Разрешите отправлять эти данные на сервер “Найти мое мобильное устройство”, когда заряд аккумулятора опускается ниже определенного уровня.
После всех этих настроек можно удаленно следить за своим смартфоном через сайт findmobile.samsung.com.
Неизвестные источники
Опция предоставляет разрешение на установку приложений из других источников, кроме Google Play Маркет и Galaxy Apps. Перед активацией опции помните, что неизвестные приложения могут нанести вред устройству и личным данным, содержать вирусы.
Для активации перейдите в Настройки – Экран блокировки и безопасность – Неизвестные источники.
Когда можно включить установку приложений из неизвестных источников?
- Если вы скачали программу или игру на телефон/компьютер в виде APK файла.
- При установке мода, взломанной игры и приложения.
- Если нужной программы нет в Плей Маркет и вы скачали приложение на другом сайте.
- При установке nulled-версии игры/программы. Т.е. игра или программа платная, а вы скачали ломаную версию и бесплатно.
- Если вы опытный пользователь и доверяете своим источникам приложений на Андроид.
Зашифровать устройство
Эта опция позволяет защитить устройство, зашифровав все данные на нем. Вы можете шифровать учетные записи, любые настройки, установленные приложения и игры + их данные (кэш, сохранения), а также все свои мультимедийные (фото, видео, музыка) и любые другие файлы.
Для шифрования перейдите в Настройки – Экран блокировки и безопасность – Зашифровать устройство.
По времени шифрование может длиться до 12 часов, в зависимости от количества данных на телефоне. Перед началом шифрования телефон должен быть заряжен, не отключайте его от розетки во время самого процесса. Т.е. если шифрование будет прервано (села батарейка), все или часть данных будет потеряна.
Шифрование SD-карты
Опция аналогична шифрованию самого телефона. Все настройки и советы смотрите выше. опция доступна по адресу: Настройки – Экран блокировки и безопасность – Шифрование SD-карты.
Отображать пароли
Еще одна надстройка безопасности телефона. Функция отображения паролей кратковременно отображает символы пароля по мере их ввода. Включите для удобства набора паролей.
Перейдите в Настройки – Экран блокировки – Другие параметры безопасности – Отображать пароли.
При этом сам пароль будет скрыт звездочками – злоумышленник его не прочитает.
Служба обновления безопасности
Служба следит за обновлением политики безопасности для укрепления защиты вашего смартфона и отправляет отчеты о безопасности в Samsung по сети Wi-Fi для анализа. Перед отправкой отчета все данные шифруются, так что вы ничем не рискуете.
Политика безопасности
Для управления безопасностью перейдите в Настройки – Экран блокировки и безопасность – Другие параметры безопасности – Политика безопасности.
- Обновить – проверяет актуальные обновления и загружает их. Пишется дата последней проверки, например 04.01.19.
- Автообновление – включите опцию. Служба автоматически проверяет наличие обновлений.
- Способ загрузки обновлений. Установите только Wi-Fi, без мобильных сетей, иначе потратите весь пакет Интернета по своему тарифному плану на обновления.
Отправлять отчеты о безопасности
Как я писал выше, эта служба отправляет отчеты в компанию Самсунг по Wi-Fi, так что мобильный трафик расходоваться не будет. Включите опцию – так компания Самсунг будет лучше обеспечивать безопасность своих устройств.
Администраторы устройства
Это служба администрирования вашего телефона. Можно просмотреть и отключить администраторов устройства. Администратор – это та служба, которая обладает неограниченными возможностями на вашем смартфоне: может удалить все данные, заблокировать устройство, следит за вами и многое другое.
Для выбора администратора переходим в Настройки – Экран блокировки и безопасность – Другие параметры безопасности – Администраторы устройства.
У меня в качестве администратора стоит сервис “Найти устройство”, как и у большинства. Он может удалять все данные, изменять пароль разблокировки экрана, блокировать экран, отключать любые функции в телефоне.
Рекомендую использовать этот сервис – он найдет ваш телефон в случае потери/кражи и сохранить все ваши данные в конфиденциальности (может всё удалить дистанционно).
Хранилище учетных данных
Здесь хранятся все сертификаты безопасности и цифровые подписи (лицензии) установленных приложений, ваши сертификаты.
Перейдите в Настройки – Экран блокировки и безопасность – Другие параметры безопасности – Хранилище учетных данных.
- Тип хранилища – сам телефон. Т.е. резервное копирование на устройстве.
- Сертификаты безопасности. Отображает все системные и пользовательские сертификаты. Каждый сертификат безопасности можно просмотреть и выключить при необходимости (не рекомендую выключать).
- Установить из памяти. Дополнительно можно установить сертификат с карты памяти. Это может быть нужно для безопасной работы какого-нибудь приложения, например, интернет-банк для Юр. лиц и ИП.
- Удалить учетные данные. Удаляет все сертификаты. Никогда этого не делайте!
Прикрепить окна
Полезная функция – закрепляет приложение на экране устройства. Если на экране телефона закреплено приложение, вызовы, сообщения и другие функции могут быть недоступны. Также будет невозможен доступ к другим приложениям.
Для включения перейдите в Настройки – Экран блокировки и безопасность – Другие параметры безопасности – Прикрепить окна.
Чтобы прикрепить программу на экране:
- Включите эту опцию в настройках.
- Откройте нужное приложение.
- Нажмите кнопу “Последние” (внизу на телефоне рядом с кнопкой Домой).
- Коснитесь значка “заколка” (замок) в нижнем правом углу окна приложения, которое нужно оставить на экране.
Статистика использования
Просмотр приложений, которые могут получать доступ к журналу использования устройства. Эта настройка ничем не примечательна и нам неинтересна.
Уведомления о доступе
Отображение приложений, которые могут читать ваши уведомления. Лучше запретить доступ для всех приложений в целях безопасности. Т.к. для доступа в интернет-банк пароли часто приходят через push-уведомления, которые может прочесть вредоносная программа и перехватить доступ к вашему интернет-банку.
Перейдите в Настройки – Экран блокировки и безопасность – Другие параметры безопасности – Уведомления о доступе.
Доступ к режиму “Не беспокоить”
Какие приложения могут изменять параметры режима “Не беспокоить”. Т.е. вы включили этот режим, чтобы отдохнуть от звонков, смс и уведомлений, а какая-то программа все перенастроила и присылает вам рекламу или смс.
Отключите доступ для всех приложений. Перейдите в Настройки – Экран блокировки … – Другие параметры … – Доступ к режиму…
На этом всё. Мы разобрали все основные настройки безопасности для смартфонов на базе ОС Андроид. Есть замечания и вопросы? Пишите в комментариях.
Источник