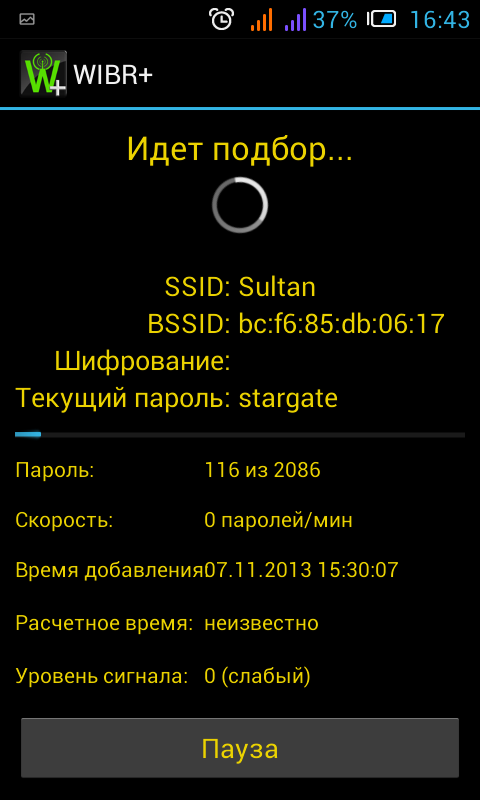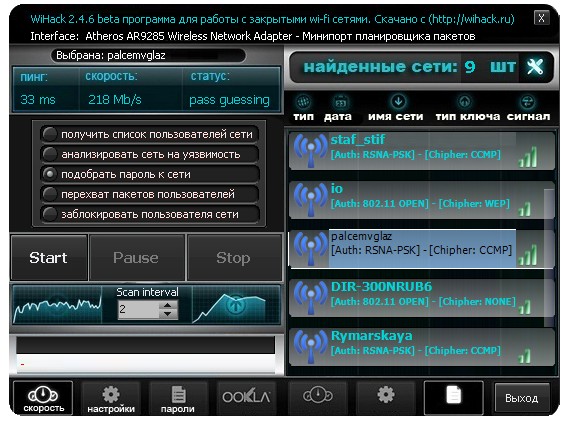- Как установить веб-сертификат на Android-устройство?
- > Необходимость установки официальных сертификатов CyberTrust, подтвержденных CRU (http://www.cru.fr/wiki/scs/)
- Wi-Fi WPS Plus 3.3.6
- Как установить и удалить цифровые сертификаты на Android
- Что такое цифровые сертификаты?
- Как устанавливаются новые сертификаты?
- Удалить личные сертификаты
- Wifi сертификаты для андроид
- Wifi сертификаты для андроид
- I. Установка сертификата безопасности сервера аутентификации
- II. Настройка подключения wi-fi
- III. Настройки прокси в браузерах
- IV. Настройки прокси глобально для всей системы
- V. Дополнительная информация
- Как программно установить сертификат CA (для конфигурации EAP WiFi) в Android?
- Как установить сертификат trusted CA на Android-устройство?
- 7 ответов:
- Wifi сертификаты для андроид
- Программа по взлому паролей WI-FI для Андроида
- Какие бывают уровни защиты Wi-Fi
- Защита с типом шифрования WPA/WPA2
- Защита с типом шифрования WEP
- Лучшие программы для взлома Wi-Fi на Андроид
Как установить веб-сертификат на Android-устройство?
Чтобы получить доступ к WIFI в университете, мне нужно войти в систему с моими учетными данными пользователя /пароля.
Сертификат их веб-сайта (локальная домашняя страница, запрашивающая учетные данные) не распознается как доверенный сертификат, поэтому мы устанавливаем его отдельно на наших компьютерах.
Проблема в том, что я не беру свой ноутбук со мной часто в университет, поэтому я обычно хочу подключиться с помощью своего HTC Magic, но я не знаю, как установить сертификат отдельно на Android, он всегда отклоняется .
Это то, что указано на их веб-сайте
> Необходимость установки официальных сертификатов CyberTrust, подтвержденных CRU (http://www.cru.fr/wiki/scs/)
Сертификаты содержат информацию сертифицирован для генерации ключей шифрования для обмена данными, называемых «чувствительными» как пароль пользователя.
Подключившись к CanalIP-UPMC, для Например, пользователь должен проверить идентификация сервера, принимающего сертификат появляется на экране в «всплывающее окно». На самом деле пользователь не может проверить сертификат зная, потому что простая визуальная проверка лицензии невозможно.
Поэтому сертификаты Центр сертификации (CRU-Cybertrust Educationnal-ca.ca Cybertrust and-global-root-ca.ca ) должен быть установлен до браузера за действительность сертификата сервер можно контролировать автоматически.
Перед подключением к сети — UPMC CanalIP вы должны зарегистрироваться в своем браузер через сертификацию власть Cybertrust-Educationnal-ca.ca Загрузите Cybertrust-Educationnal-ca.ca , в зависимости от вашего браузера и выберите ссылка ниже:
В Internet Explorer нажмите ссылку ниже.
В Firefox, нажмите на ссылку ниже.
В Safari нажмите ссылку ниже.
Если эта процедура не соблюдается, реальный риск понесенные пользователем: личный пароль LDAP-каталога UPMC. вредоносный сервер может на самом деле попробовать легко атаковать тип » человек-в-середине » позиционируя как законный сервер в UPMC.
Кража пароля позволяет атакующему, чтобы украсть личность для транзакции через Интернет могут привлекать к ответственности пользователя в ловушке .
Это их веб-сайт: http://www.canalip.upmc.fr/doc /Default.htm (на французском, Google-перевести его:))
Кто-нибудь знает, как установить веб-сертификат на Android?
Источник
Wi-Fi WPS Plus 3.3.6
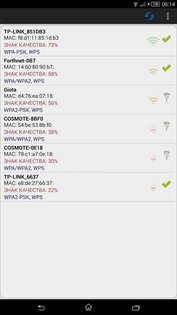
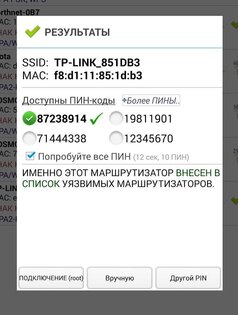
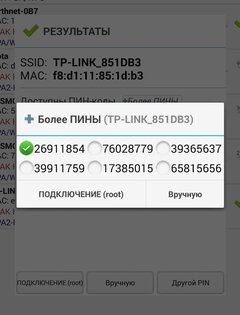

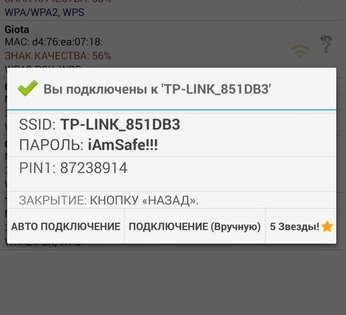
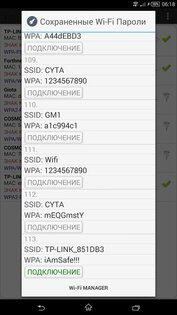
Wifi WPS Plus — это специально созданное приложение для нахождения кода безопасности WPS PIN. Оно позаботится о безопасности вашего мобильного устройства.
Wifi WPS Plus может без проблем подключаться к различным беспроводным сетям, которые используют WPS протокол. Оно было создано специально для осуществления образовательных целей. Также вы сможете выяснить, является ли ваш маршрутизатор уязвимым или нет.
Особенности приложения Wifi WPS Plus:
- Быстрое подключение к различным беспроводным сетям.
- Доступна функция проверки уязвимости вашего маршрутизатора.
- Простота в использовании приложения.
- Подробные инструкции по эксплуатации.
- Мгновенное тестирование в автоматическом режиме.
- Надёжность и эффективность.
Источник
Как установить и удалить цифровые сертификаты на Android
Хотя наш терминал готов к работе одновременно с тем, как мы включаем его в первый раз, правда в том, что бывают случаи, когда его безопасность заставляет нас использовать известные цифровые сертификаты. Эта опция доступна на всех Android терминалы и могут быть необходимо для успешного проведения некоторых процедур.
Безопасность — один из самых важных разделов наших смартфонов. Как мы говорим, есть определенные моменты, когда приложению или сети нужен сертификат, которого у нас нет , и которые мы должны использовать для выполнения конкретной задачи или процедуры.
Что такое цифровые сертификаты?
Так называемые цифровые сертификаты идентифицируют компьютеры, телефоны и приложения по соображениям безопасности. Сопоставимым примером могут быть наши водительские права, которые используются для подтверждения того, что мы можем водить машину на законных основаниях. Таким же образом цифровой сертификат идентифицирует наше устройство и подтверждает имеющиеся у него права доступа.
В нашем мобильном мы можем найти несколько типов устройств. Первые установлены в самой системе и активны, поэтому все функции нашего мобильного телефона могут работать нормально. Вторые — те, которые мы установили вручную, чтобы получить доступ к определенным услугам, таким как как веб-страницы госуслуг, где уровень безопасности высок по понятным причинам.
Если мы зайдем в Настройки / Безопасность / Шифрование и учетные данные, мы можем ознакомиться со всеми этими сертификатами. Как мы говорим, цель состоит в том, чтобы наш терминал может без проблем получить доступ к большому количеству функций. Например, если мы посмотрим на длинный список, мы увидим некоторые из них, такие как «Google Trust Services», отвечающие за работу с сертификатами как Google, так и всего Alphabet.
Как устанавливаются новые сертификаты?
Поскольку все чаще проводить процедуры, требующие обмена конфиденциальной информацией, это Возможно, что в некоторых случаях нам придется установить цифровой сертификат. Например, в Испании это Фабрика национальной валюты и марок, которая действует как «поставщик сертификационных услуг», предоставляя нам различные типы электронных сертификатов, с помощью которых мы можем идентифицировать себя и выполнять формальные процедуры. безопасно через Интернет.
Чтобы установить новые сертификаты, мы должны сначала скачал файл с соответствующего веб-сайта. После этого мы нажимаем на Настройки / Безопасность / Шифрование и учетные данные. Теперь коснемся установки сертификатов из хранилища.
В верхней левой части касаемся «установить из хранилища» и выберите место, где мы сохранили сертификат . Трогаем файл и пишем название сертификата. Наконец, мы выбираем VPN, Приложения или Wi-Fi.
Путь может измениться, поскольку в разделе «Установить сертификаты» мы можем напрямую найти выбор для установки трех типов сертификатов и щелкнуть по каждому из них:
- Сертификаты CA — Это то, что позволяет веб-сайтам, приложениям и VPN шифровать данные.
- Сертификат пользователя: также известный как сертификат гражданина, это цифровой документ, который содержит наши идентификационные данные. Это позволяет вам идентифицировать себя в Интернете и обмениваться информацией с другими людьми и организациями с гарантией, что только мы и другой собеседник можем получить к ним доступ.
- Wi-Fi сертификат: позволяет установить сертификат, который дает доступ к частным сетям Wi-Fi с высоким уровнем безопасности, таким как университетский Wi-Fi.
Удалить личные сертификаты
Возможно, что мы больше не нужен сертификат, или по соображениям безопасности мы хотим отменить его присутствие в нашей системе. В этом случае всегда важно соблюдать осторожность, чтобы не удалить из системы какие-либо сертификаты, которые необходимы для правильной работы телефона. В этом случае мы возвращаемся в Настройки / Безопасность / Шифрование и учетные данные. Затем в хранилище учетных данных мы касаемся «удалить учетные данные» и принимаем.
Источник
Wifi сертификаты для андроид
Wifi сертификаты для андроид
Данная инструкция написана на примере настройки планшета, работающего под управлением ОС Android 4.0. С некоторыми возможными отличиями она применима также и к другим версиям ОС Android (2.3-3.x, 4.1), работающим на планшетах и смартфонах.
Поскольку различных версий системы, кастомных прошивок и фирменных оболочек весьма много, то внешний вид окон настройки на вашем устройстве может отличаться.
I. Установка сертификата безопасности сервера аутентификации
Перед настройкой собственно защищенного соединения wi-fi на ваше устройство необходимо установить сертификат сервера аутентификации сети wi-fi ИТМО, используемый для организации шифрованного канала в процессе аутентификации пользователя (т.е. проверки логина и пароля). Сертификат нужен для того, чтобы у вас, попросту говоря, «не увели пароль».
Сертификат доступен для скачивания по ссылке http://noc.ifmo.ru/root.crt, и должен быть предварительно установлен на клиентском устройстве Android в безопасном хранилище учетных данных.
Android поддерживает зашифрованные сертификаты X.509 в формате DER, сохраненные в файлах с расширением .crt (если файл сертификата имеет расширение .cer, .der или другое, его нужно изменить на расширение .crt).
Установка сертификата безопасности производится из внутренней памяти клиентского устройства Android.
Скопируйте файл сертификата с компьютера в корневой каталог внутренней памяти вашего android-устройства (т.е. не в папку). В разных версиях Android это может быть /mnt/sdcard, /mnt/extcard, /mnt/sdcard-ext и др.
Откройте приложение «Настройки».
Нажмите «Местоположение и защита».
Нажмите «Установить из памяти планшетного ПК».
Нажмите название файла сертификата, который следует установить (отображаются только названия сертификатов, которые еще не установлены).
Введите имя сертификата и нажмите кнопку «ОК».
Если вы еще не установили пароль для хранилища учетных данных на вашем устройстве, появится запрос на ввод и подтверждение пароля. Выполнив необходимые действия, нажмите «ОК». Дополнительную информацию о хранилище учетных данных можно найти в разделе «Настройки местоположения и безопасности».
Теперь можно использовать установленный сертификат при подключении к защищенной Wi-Fi сети ИТМО.
В принципе, на большинстве современных android-устройств сертификат можно установить и непосредственно из системного браузера, скачав его (сертификат) через 2G/3G-подключение по ссылке http://noc.ifmo.ru/root.crt.
II. Настройка подключения wi-fi
В стандартном варианте подключение выглядит так:
Откройте приложение «Настройки».
Нажмите Беспроводные сети -> Настройки Wi-Fi.
Установите флажок Wi-Fi для включения этого вида связи.
Ваше устройство просканирует доступные сети Wi-Fi и покажет названия найденных сетей. Защищенные сети отмечаются значком замка. Если устройство обнаружит сеть, которую вы уже настроили/использовали, оно подключится к ней автоматически. Если нужная сеть для вас новая — ее нужно настроить (см. далее).
Если вы настраиваете подключение, находясь непосредственно в зданиях ИТМО, то вы уже увидите сеть «etherless» в списке доступных.
(Если же вы настраиваете подключение, находясь вне ИТМО, то нажмите «Добавить сеть». Порядок дальнейших действий в появившемся окне настроек аналогичен)
Сделайте «долгое нажатие» на названии «etherless», и вы увидите приглашение «Подключиться к сети»:
Нажав на него, вы попадете в окно настройки подключения:
Вам необходимо произвести следующие настройки:
В нашей сети используется протокол WPA-Enterprise с шифрованием AES, аутентификация EAP/PEAP/MSCHAPv2 (система Android отображает это как «безопасность 802.1x EAP»), логин и пароль для подключения выдаются индивидуально каждому пользователю (на скриншоте ТОЛЬКО в качестве примера указан несуществующий логин wf99u99).
Для настройки ip-параметров не используется протокол DHCP, а каждому пользователю выделяется персональный статический ip-адрес.
Остальные настройки (сетевой шлюз, длина сетевого префикса, DNS-сервера) — см. на скриншотах (сетевая маска 255.255.0.0 соответствует длине сетевого префикса 16).
Прокрутите окно настроек дальше. Поставьте галочку «Дополнительно» и укажите «Настройки прокси-сервера» «Вручную»
Прокрутите окно настроек еще дальше. Укажите «Настройки IP» «Пользовательские» и введите выданный вам ip-адрес (а НЕ 172.16.99.99, как в примере) и другие настройки — см. скриншот.
Нажмите «Сохранить». Все, подключение к сети wi-fi настроено и уже функционирует:
В дальнейшем при необходимости сетевые настройки для сети Wi-Fi можно изменить:
Нажмите и удерживайте название сети в списке.
В открывшемся диалоговом окне выберите «Изменить сеть».
Внесите необходимые изменения.
При добавлении сети Wi-Fi Android запоминает ее вместе со всеми учетными данными и в дальнейшем подключается автоматически, если она доступна.
Осталось рассмотреть работу с ресурсами Web через прокси — см. далее.
III. Настройки прокси в браузерах
Если вы правильно прописали прокси-сервер в настройках самого подключения Wi-Fi (см. выше), то системный браузер Android уже будет работать через прокси. К сожалению, сторонние программы в Android’е «не обращают внимания» на данные системные настройки.
Некоторые браузеры имеют свои собственные настройки прокси. К примеру, Opera Mobile:
Если в вашей конкретной версии android вообще нет системных настроек прокси, в общем, можно работать и без них — большинство сетевых ресурсов будет вам доступно благодаря прозрачному проксированию.
IV. Настройки прокси глобально для всей системы
Для автоматической установки прокси-сервера в зависимости от текущего подключения к конкретной сети Wi-Fi удобно использовать дополнительные сервисные программы. Однако, многие из них для установки и полноценной работы требуют прав ROOT.
К примеру, на скриншотах показана одна из самых удобных программ такого рода — ProxyDroid
V. Дополнительная информация
Общие принципы настройки wi-fi подключения для устройств, работающих под управлением операционной системы Android, приведены на сайте Google:
Как программно установить сертификат CA (для конфигурации EAP WiFi) в Android?
Моя цель: создать конфигурацию WiFi EAP, включая сертификат CA, в Android-программе.
Проблема: Как я могу установить сертификат CA программно (а затем ссылаться на этот сертификат в конфигурации EAP WiFi)?
Я нашел очень полезную ссылку, которая позволяет мне создавать и сохранять конфигурации EAP WiFi здесь: Как программно создавать и читать конфигурации WEP / EAP WiFi в Android?
Однако это предполагает, что вы уже установили сертификат CA на устройстве. Я хотел бы установить сертификат в своем приложении – либо из ресурсов приложения, либо отправлен с сервера.
Возможно ли это? (Корень в этом случае не является вариантом.) Если да, то как?
Я также нашел способ добавить сертификат в KeyStore: https://stackoverflow.com/a/4490543/1172101
Однако это используется специально для создания безопасного сокета и подключения через HTTPS. Я хочу использовать сертификат для WiFi.
К сожалению, мне еще предстоит найти способ установить сертификат CA программно – из приложения.
Однако можно установить сертификат через веб-браузер в Android. Таким образом, решение (на данный момент) заключается в следующем: Запустите намерение открыть URL-адрес в веб-браузере, который идет непосредственно в сертификат CA.
Это работает, но есть некоторые проблемы:
- Пользователь должен указать сертификат. Это проблема, потому что мы добавляем конфигурацию WiFi программно. Таким образом, мы должны попросить пользователя дать сертификат с тем же именем.
- Пользователь должен ввести пароль. Если у них нет пароля, пользователь создаст его и дважды введите его. Если они установили пароль безопасности, пользователь должен будет запомнить тот же пароль и ввести его.
- Предполагая, что пользователь успешно выполнил эти шаги, он остается висящим в браузере.
Это приводит к нескольким вопросам:
- Из моего приложения есть способ заставить имя сертификата, который пользователь устанавливает через браузер?
- Из моего приложения, есть ли способ узнать, когда установка сертификата завершена, а затем дать фокус обратно в мое приложение?
Просто дайте мне знать, если вам нужно какое-либо разъяснение.
Вы не можете установить его напрямую, поскольку несистемные приложения не имеют доступа к хранилищу ключей. В ICS существует API для этого KeyChain.createInstallIntent() , который запустит системный диалог, запрашивающий у пользователя, хотят ли они установить сертификат. На пре-ICS вы можете достичь того же, запустив намерение установки с использованием имени компонента напрямую (это может работать или не работать на всех устройствах). Пройти через браузер на самом деле окольный способ сделать то же самое.
Что касается ваших вопросов:
- Вы не можете указать / форсировать имя. Почему вас интересует фактическое имя?
- Не совсем через браузер. Если вы используете намерение системы, вы можете вернуться к своей деятельности и получить обратный вызов, если вы используете startActivityForResult() .
Обновление: Android 4.3 имеет WifiEnterpriseConfig, который создает профиль и устанавливает ключи и сертификаты в хранилище учетных данных системы. Вам нужно CHANGE_WIFI_STATE разрешение CHANGE_WIFI_STATE .
Я ищу то же самое … что касается вашего вопроса, @Nikolay:
Вы не можете указать / форсировать имя. Почему вас интересует фактическое имя?
Для профиля EAP требуется имя уже установленного CA. Если вы посмотрите на пример в части 4, вы можете указать:
В этом примере профиль не использует имя CA, но это может иметь место для других профилей EAP.
Как установить сертификат trusted CA на Android-устройство?
Я создал свой собственный сертификат CA, и теперь я хочу установить его на своем устройстве Android Froyo (HTC Desire Z), чтобы устройство доверяло моему сертификату.
Android хранит сертификаты CA в своем хранилище ключей Java в /system/etc/security/cacerts.bks . Я скопировал файл на свой компьютер, добавил свой сертификат с помощью portecle 1.5 и подтолкнул его обратно к устройству.
теперь Android, похоже, не перезагружает файл автоматически. Я прочитал в нескольких сообщениях в блоге, что мне нужно перезагрузите устройство. Это приводит к тому, что файл снова перезаписывается оригинальным.
моя следующая попытка состояла в том, чтобы установить сертификат с SD-карты, скопировав его и используя соответствующую опцию из меню настроек. Устройство говорит мне, что сертификат был установлен, но, по-видимому, он не доверяет сертификату. Кроме того, когда я пытаюсь скопировать хранилище ключей на свой компьютер, я все еще нахожу оригинальный запас cacerts.bks .
Итак, каков правильный способ установите мой собственный корневой сертификат CA на устройстве Android 2.2 в качестве доверенного сертификата? Есть ли способ сделать это программно?
7 ответов:
до Android KitKat вы должны запустить свое устройство для установки новых сертификатов.
от Android KitKat (4.0) до нуги (7.0) это возможно и легко. Я смог установить Charles Web Debbuging Proxy cert на мое некорневое устройство и успешно нюхать SSL-трафик.
перед Android версии 4.0, с Android версии пряник & Froyo, был один файл только для чтения (/system/etc/security / cacerts.bks), содержащий хранилище доверия со всеми сертификатами CA (‘system’), которым доверяют по умолчанию на Android. Это используют как системные приложения, так и все приложения, разработанные с помощью Android SDK. Используйте эти инструкции по установке сертификатов CAcert на Android Gingerbread, Froyo, .
начиная с Android 4.0 (Android ICS / ‘Ice Cream Sandwich’, Android 4.3 ‘Jelly Bean’ и Android 4.4 ‘KitKat’), система доверяет сертификаты находятся в системном разделе (только для чтения) в папке «/system/etc/security/ » в виде отдельных файлов. Однако теперь пользователи могут легко добавлять свои собственные «пользовательские» сертификаты, которые будут храниться в «/data/misc/keychain/certs-added».
установленные системой сертификаты могут управляться на устройстве Android в разделе «Настройки» — > «Безопасность» — > «сертификаты» — > «Система», тогда как доверенные сертификаты пользователя находятся в разделе «пользователь». При использовании доверенного пользователя сертификаты, Android заставит пользователя устройства Android реализовать дополнительные меры безопасности: использование PIN-кода, шаблона блокировки или пароля для разблокировки устройства являются обязательными при использовании пользовательских сертификатов.
установка сертификатов CAcert в качестве «доверенных пользователей» — сертификаты очень просты. Установка новых сертификатов в качестве «доверенных системе» — сертификаты требуют больше работы (и требует корневого доступа), но он имеет преимущество избежать блокировки экрана Android требование.
начиная с Android N и далее он становится немного сложнее, см. Этот отрывок из Чарльз прокси-сайт:
начиная с Android N, вам нужно добавить конфигурацию в свое приложение, чтобы пусть он доверяет SSL-сертификатам, сгенерированным Charles SSL Proxying. Это означает, что вы можете использовать SSL-прокси только с приложениями, которые вы управление.
чтобы настроить приложение на доверие Чарльзу, вы нужно добавить Файл конфигурации сетевой безопасности для вашего приложения. Этот файл может переопределите системное значение по умолчанию, разрешив приложению доверять установленному пользователю Сертификаты CA (например, корневой сертификат Charles). Вы можете указать что это применимо только в отладочных сборках вашего приложения, так что производственные сборки используют профиль доверия по умолчанию.
Добавить файл res / xml / network_security_config.xml для вашего приложения:
затем добавить ссылку на этот файл в манифест вашего приложения выглядит следующим образом:
Я потратил много времени, пытаясь найти ответ на этот вопрос (мне нужен Android, чтобы увидеть сертификаты StartSSL). Вывод: Android 2.1 и 2.2 позволяют импортировать сертификаты, но только для использования с WiFi и VPN. Нет пользовательского интерфейса для обновления списка доверенных корневых сертификатов, но есть обсуждение о добавлении этой функции. Неясно, существует ли надежный обходной путь для ручного обновления и замены cacerts.файл БКС.
подробности и ссылки: http://www.mcbsys.com/techblog/2010/12/android-certificates/. в этом посте, смотрите ссылку на Android ошибка 11231—вы можете добавить свой голос и запрос к этой ошибке.
Если вам нужен сертификат для HTTPS-соединений, вы можете добавить его .файл bks в качестве необработанного ресурса для вашего приложения и расширения DefaultHttpConnection, чтобы ваши сертификаты использовались для HTTPS-соединений.
проводник связан здесь вероятно, ответит на исходный вопрос без необходимости программирования пользовательского соединителя SSL.
найдено очень подробное руководство по импорту корневых сертификатов, которое фактически позволяет вам устанавливать доверенные сертификаты CA на разных версиях устройств Android (среди других устройств).
в основном вам потребуется:
скачать: cacerts.файл bks с вашего телефон.
adb pull / system/etc/security / cacerts.bks cacerts.БКС
скачать .crt-файл из центра сертификации, который вы хотите разрешить.
изменить cacerts.файл bks на вашем компьютере с помощью BouncyCastle Provider
загрузить cacerts.файл bks возвращается на ваш телефон и перезагружается.
то, что я сделал, чтобы иметь возможность использовать сертификаты startssl, было довольно легко. (на моем корневом телефоне)
Я скопировал /system/etc/security / cacerts.БКС на мою почту
пошел portecle.sourceforge.net и запустил portecle прямо с веб-страницы.
открыл мои cacerts.файл bks с моей SD-карты (ничего не введено при запросе пароля)
выберите Импорт в portacle и открыл sub.class1.server.ca.crt, im мой случай он уже имел ca.ЭЛТ, но, возможно, Вам тоже нужно установить это.
сохранил хранилище ключей и скопировал его baxck в /system/etc/security / cacerts.БКС (я сделал резервную копию этого файла, сначала на всякий случай)
перезагрузил мой телефон, и теперь я могу вист мой сайт, который использует сертификат startssl без ошибок.
есть гораздо более простое решение для этого, чем опубликовано здесь или в связанных потоках. Если вы используете webview (как и я), вы можете достичь этого, выполнив в нем функцию JAVASCRIPT. Если вы не используете WebView, вы можете создать скрытый для этой цели. Вот функция, которая работает практически в любом браузере (или webview) для начала установки ca (обычно через общий репозиторий сертификатов ОС, в том числе на дроиде). Он использует хороший трюк с iFrames. Просто передайте url-адрес a .crt файл для этой функции:
трюк iframe работает на дроидах с API 19 и выше, но более старые версии webview не будут работать так. Однако общая идея все еще работает — просто загрузите/откройте файл с помощью webview, а затем позвольте ОС взять на себя. Это может быть более простым и универсальным решением (в реальной java сейчас):
обратите внимание, что instance_ является ссылкой на действие. Это прекрасно работает если вы знаете URL-адрес сертификата. В моем случае, однако, я решаю это динамически с помощью программного обеспечения на стороне сервера. Мне пришлось добавить изрядное количество дополнительного кода, чтобы перехватить url-адрес перенаправления и вызвать его таким образом, чтобы не вызвать сбой на основе усложнения потока, но я не буду добавлять всю эту путаницу здесь.
вот альтернативное решение, которое фактически добавляет сертификат в список сертификатов по умолчанию: доверие всем сертификатам с помощью HttpClient через HTTPS
однако, он будет работать только для вашего приложения. Там нет никакого способа, чтобы программно сделать это для всех приложений на устройстве пользователя, так как это было бы угрозой безопасности.
Wifi сертификаты для андроид
Данная статья является переводом соответствующей статьи Aditya Agrawal. Оригинал доступен по ссылке.
Недостаточная защита на транспортном уровне (небезопасная передача данных) занимает 3-е место в OWASP Mobile Top 10.
Почти все приложения Android передают данные между клиентом и сервером. Большинство приложений отдают предпочтение передаче данных через защищённый канал для предотвращения перехвата злоумышленником. В этом посте я попробую выделить некоторые проблемы, относящиеся к небезопасной передаче данных, способы эксплуатации этих проблем, а также пути их устранения.
Распространённые сценарии:
- Отсутствие проверки сертификата: приложение Android не может проерить подлинность предъявленного ему сертификата. Большинство приложений игнорируют предупреждения и принимают самоподписанные (self-signed) сертификаты. Некоторые приложения вместо этого передают трафик через HTTP-соединение.
- Уязвимая установка соединения (handshake): приложение и сервер производят установку соединения SSL/TLS, но используют для этого небезопасный набор алгоритмов, который уязвим к MITM-атакам. Таким образом, любой злоумышленник может с лёгкостью расшифровать данные, передаваемые через это соединение.
- Утечка конфиденциальной информации: в большинстве случаев это происходит, когда приложения производят аутентификацию через безопасный канал, но в дальнейшем — через небезопасный канал. Это не добавляет приложению безопасности, т.к. остальные чувствительные данные (например, куки с сессиями) могут быть перехвачены злоумышленником.
В этом случае источниками угроз являются:
- Пользователи в локальной сети (сеть Wi-Fi, в которой можно перехватывать трафик);
- Сетевые устройства (роутеры, сотовые вышки, прокси и т.д.);
- Вредоносное ПО, находящееся на устройстве;
- Хакеры, которые пытаются атаковать используемые вами веб-сервисы.
Для демонстрации мы будем использовать приложение HerdFinancial из проекта OWASP GoatDroid.
- Сначала внесём в приложение информацию о целевом сервере
Теперь требуется установить в наше устройство/эмулятор Android прокси, чтобы перехватывать трафик между приложением и сервером. Если вы используете Genymotion, то зайдите в «Settings» -> «Wi-Fi», выберите сеть WiredSSID, и выберите пункт «Modify Network».
- В настройках прокси выберите «Manual» и введите IP-адрес и порт, на которые настроен Burp Suite или OWASP Zap.
- Теперь трафик устройства можно перехватывать с помощью Burp Suite или OWASP Zap
Но, если попытаться запустить другие приложения типа Google Play Store или Facebook, то трафик увидеть не получится. Возможная причина этого в том, что Burp генерирует самоподписанные сертификаты для каждого хоста (например, google.com), и некоторые приложения не передают данные через канал, установленный с помощью этого сертификата. Как в примере выше, приложение Android передаёт данные через такой канал, что приводит к перехвату информации. Это самый худший сценарий, при котором приложение принимает любые сертификаты. Чтобы предотвратить подобное, в некоторых приложениях используют прикрепление сертификатов (certificate pinning).
Что такое прикрепление сертификатов?
По умолчанию, при установке соединения SSL клиент (приложение Android) проверяет, что сертификат сервера имеет проверяемую доверенную цепочку сертификатов до доверенного (корневого, root) сертификата и совпадает с запрашиваемым именем хоста. Это приводит к проблеме MITM-атаки (атаки типа «Человек посередине»).
При использовании прикрепления сертификатов приложение Android само содержит сертификат сервера и передаёт данные только тогда, когда предъявляется такой же сертификат.
- Существуют редкие приложения, которые используют для передачи данных собственные протоколы вместо HTTP/HTTPS либо из-за требований, либо для предотвращения перехвата с использованием обычных техник;
- Существуют ещё более редкие приложения, которые шифруют данные перед тем, как помещать их в тело HTTP(s)-запроса, который, в конце концов, передаётся на сервер через соединение SSL.
Facebook и другие приложения, разработчики которых заботятся о безопасности, используют как прикрепление сертификатов, так и шфирование тела HTTP(s)-запроса.
Ниже мы попробуем разобраться, как на самом деле перехватить трафик, когда задействованы оба приведённых ограничения.
Первый сценарий
В разделе «Security» в настройках («Security» -> «Trusted Credentials») есть возможность просмотра всех доверенных сертификатов, установленных в системе.
Чтобы обойти защиту по первому сценарию, при котором приложение доверяет сертификатам только из списка доверенных. Требуется добавить сертификат Burp в список доверенных.
Для этого откройте браузер и наберите: «http://burp». На открытой странице перейдите по ссылке «CA Certificate» и загрузите сертификат.
Затем откройте файловый менеджер и откройте папку, в которую был загружен сертификат. Выберите этот файл и введите «Burp» в поле для имени.
Теперь, открыв список доверенных сертификатов в настройках, можно найти установленный сертификат PortsWigger.
Таким образом, мы установили сертификат в список доверенных, что поможет нам перехватывать трафик большинства приложений.
Второй сценарий
Существует два способа обойти защиту с использованием прикрепления сертификатов: изменив исходный код или с использованием приложения Android-SSL-Trust-Killer. Изменение исходого кода может быть достаточно утомительным, т.к. во многих приложениях Android шифрование реализовано по-своему.
Вместо этого мы пойдём по более простому пути, установив на устройство приложение Android-SSL-Trust-Killer, которое будет обходить прикрепление сертификатов практически для всех приложений.
- Убедитесь, что на устройстве/эмуляторе установлен Cydia Substrate;
- Загрузите Android-SSL-Trust-Killer;
- Установите его с помощью ADB:
adb install Android-SSL-Trust-Killer.apk - Перезагрузите устройство/эмулятор с помощью Cydia Substrate
Теперь с помощью Burp Suite можно перехватывать трафик большинства приложений.
Однако, если просматривать в Burp Suite запросы/ответы, можно заметить, что часть трафика в теле запроса/ответа невозможно прочитать, например, запрос, приведённый ниже, относится к приложению Gmail для Android.
Это данные, которые были зашифрованы перед помещением в тело запроса. В этом случае получить доступ невозможно, т.к. этот слой защиты сложно обойти.
Программа по взлому паролей WI-FI для Андроида
Задавались ли Вы вопросом о том, существует ли программа для взлома Wi-Fi для Андроида? Правда, не плохо было было всегда иметь под рукой бесплатное соединение. Например находясь дома подключаться можно от соседей, в парках – от соседних кафешек и так как угодно. Глобальная всемирная паутина просто «кишит» программами для взлома, такими как Wi-Fi Hacker Ultimate, но… работают ли она на самом деле? Давайте узнаем.
В Интернете ходят легенды про взлом WIFI на андройде, хотелось бы отчасти и развенчать этот миф и в тоже время сделать обзор приложения которое позволяет проверить вашу WIFI сеть на стойкость к попыткам доступа к ней. На сегодняшний день для защиты WIFI используется в подавляющих случаях технология WPA которая пришла на смену всем знакомой но устаревшей WEP. Бесспорным аргументом в сторону WPA является усиленная безопасность данных а также серьезно переработанный более ужесточённый контроль доступа к беспроводным сетям. Многие любители халявного Wi-Fi наверняка огорчились, но как известно даже самая стойкая технология передачи данных может дать сбой И этим сбоем является всем известный, человеческий фактор. И для выявления этого человеческого фактора существует Router keygen приложение для взлома Wi-Fi на андроид, ну если так можно его назвать. Это приложение генерирует WPA/WEP ключи самых популярных роутеров представленных на рынке Wi-Fi. Согласно данным из wikipedia этот метод является на сегодняшний день основными для получения доступа к WiFi…
Имея такое приложение у себя в смартфоне всегда можно попытать удачу и получить бесплатный интернет.
Вы думаете, чтобы взломать WiFi сеть нужно быть супер программером или иметь специальные утилиты? Как бы не так, всё на много проще, такие сети сейчас очень распространены, придумали множество программ, которыми с ними работают, заодно написали и программы для взлома WiFi для Android OS планшетов и смартфонов. Интерфейс приложения довольно прост и интуитивно понятен. Тип шифрования узнать можно через стандартную WiFi-оснастку Android. Приложение в автоматическом режиме будет пытается отловить WPA handshake со всех доступных ей WPA-точек собирая достаточное количество пакетов для WEP-точек.
Какие бывают уровни защиты Wi-Fi
Передачу данных можно защищать разными способами, можно и не защищать совсем — тогда тип такого шифровки будет называться открытым. Приложение для взлома паролей Wi-Fi такой тип сломает на раз два. Самое интересное, что «фиктивные» программы будут показывать даже пароли от вайфай, хотя в открытых сетях их просто нет. Смысл взламывать сеть если она и так открыта?! Такую сеть и взламывать не нужно. Просто можно выполнить поиск доступных сетей и свободно сидеть в интернете.
Защита с типом шифрования WPA/WPA2
WPA2 на сегодняшний день считается лучшим типом защиты. Принцип работы такого шифрования сложной, но ни одна утилита для взлома Wi-Fi с помощью Android с ним не сможет справиться. Не то что бы это не возможно, просто для этого нужен компьютер и помощнее. На нём должен быть установлен RED HAT Linux со специальным, софтом (Red Track) и сопутствующими библиотеками. А, ещё надо уметь необходимые знания и свободное время. Если в пароле будут большие буквы и цифры, то процесс взлома может идти на года. Компенсировать это можно, подключив большое количество компьютеров.
Есть способы, когда ловится хэш, а потом анализируется специальными средствами, сопоставляется и… самое главное, чтобы пароль не менялся часто.
Нет приложения на гаджет, способного преодолеть барьер WPA2, даже если установить банальную последовательность 12345678.
Защита с типом шифрования WEP
Вот здесь всё немного легче. Данный тип взламывается уже давно и без каких либо сложностей. Но, где найти людей, которые своими руками пойдут на это и сознательно подвергнут себя риску? Абсолютно во всех роутерах сейчас, ещё с завода по-умолчанию стоит WPA2.
Тогда, почему в интернете есть куча отзывов от «реальных людей», у которых всё работает?
Всё элементарно! Им просто нужны закачки. Одним – для зароботка денег на трафике (Letitbit и пр.), другим – для получения доступа к Вашему смартфону.
Можно читать Ваши смс, запросить список контактов, узнать Ваше местонахождения, установить программу, которая будет записывать все нажатия на клавиатуре.Это вредоносное программное обеспечение и кроме горя и печали оно не несет!
Лучшие программы для взлома Wi-Fi на Андроид
Как вы понимаете, в отличии от программ для взлома игр и приложений для заработка, все эти и другие приложения для взлома вай-фай созданы только для развлечения и шутки над друзьями. Если вы всерьёз задумали подобрать пароль, то скажем сразу — настоящих программ для взлома Wi-Fi на Андроид просто не существует. А если где-то вам и обещают такое приложение, то в лучшем случае — вас просто обманывают, а в худшем — вы скачаете вирус.
Все пароли, в представленных программах, генерируются случайным образом и лишь создают видимость взлома.
1. Wi-Fi хакер Prank
Одно из лучших приложений, которое очень правдоподобно создаёт вид того, что взломало пароль всех сетей поблизости.

2. Wi-Fi Хакер Prank
Программа для имитации процесса взлома любой беспроводной сети с помощью телефона или планшета Андроид.

3. Взломать WiFi Prank
Приложение является инструментом генерации пароля. Для работы достаточно запустить Wi-Fi Prank, выбрать нужную сеть и запустить сканирование.

4. Wi-Fi hacker (joker)
Приложение представляет собой бесплатный инструмент, который сканирует все доступные сети и генерирует случайный пароль.

5. WiFi Хакер
Ещё одно приложение для создания правдоподобной иллюзии подбора пароля от вай фай сети.

Источник
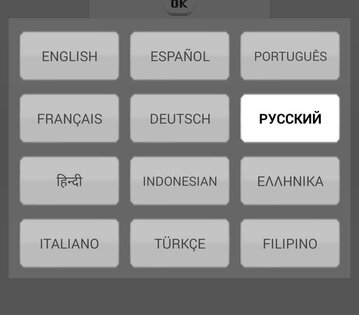






















 Теперь требуется установить в наше устройство/эмулятор Android прокси, чтобы перехватывать трафик между приложением и сервером. Если вы используете Genymotion, то зайдите в «Settings» -> «Wi-Fi», выберите сеть WiredSSID, и выберите пункт «Modify Network».
Теперь требуется установить в наше устройство/эмулятор Android прокси, чтобы перехватывать трафик между приложением и сервером. Если вы используете Genymotion, то зайдите в «Settings» -> «Wi-Fi», выберите сеть WiredSSID, и выберите пункт «Modify Network».