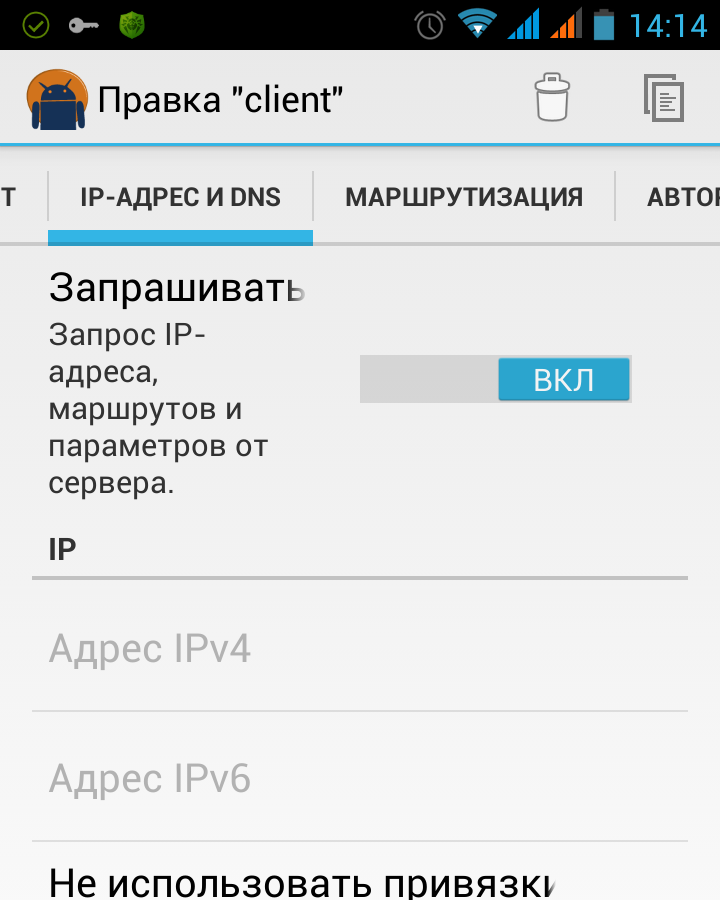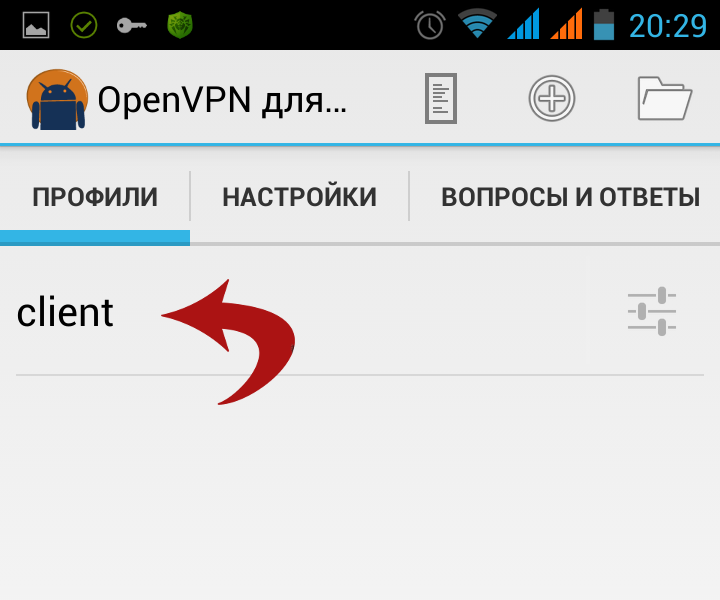- Настройка VPN в ОС Android
- Хранилище сертификатов в Android
- OpenVPN на Android — установка и настройка OpenVPN клиента Android
- Конфигурация клиента OpenVPN на Android с TLS авторизацией
- Пошаговая инструкция установки и настройки OpenVPN клиента на Android
- Эпилог нашей инструкции
- Сертификаты vpn для андроид
Настройка VPN в ОС Android
Внимание ! Все операции с файлами из письма о подключении производить только внутри офисной сети. Передача этих файлов даже по зашифрованному почтовому соединению резко увеличивает шанс утечки ключей доступа к корпоративной сети !
Для успешной авторизации и получения доступа в корпоративную сеть с устройств под управлением ОС * Android нужно:
- Установить сертификат УЦ * (удостоверяющего центра) компании СФТ-Сервис *
- Установить персональный сертификат (из письма о подключении) в хранилище сертификатов устройства
- Настроить VPN-соединение
- Установить соединение с корпоративной сетью
Хранилище сертификатов в Android
Если Вы не использовали хранилище сертификатов до этого, то Вам будет предложено это хранилище инициализировать введя пароль, который будет затем спрашиваться при обращении к хранилищу первый раз после включения или перезагрузки устройства.
При установке сертификатов в хранилище будут спрашиваться их имена. Рекомендуем следующие названия, без кавычек:
- sft-ca-crw.crt (устанавливаемый с сайта) — «SFT crw CA»
- -crw. .p12 — «Personal»
- Сейчас этот тип сертификатов не используется. ap. .crt — «Central server». Таковых может быть несколько, для разных точек доступа с названиями вида -ap. .crt — в этом случае называйте сертификаты по именам площадок.
Источник
OpenVPN на Android — установка и настройка OpenVPN клиента Android
Тему сегодняшнего дня мы посветим вопросу VPN сетей на мобильных устройствах, а именно OpenVPN клиенту на системе Android. Информация по установке OpenVPN клиента для Android пользуется спросом на просторах интернета и требует отдельного внимания, дабы осветить этот вопрос с нужного ракурса. Компания БИТ, как и вы сейчас, заинтересовались проблемой организации виртуальной частной сети на своих Android устройствах и начали поиски, необходимой для реализации задуманного, информации. По результатам проделанной нами работы, мы решили опубликовать инструкцию по настройке VPN сети на Android средствами OpenVPN.
В данной статье-инструкцие вы увидите пример реализации VPN сети с использование сертификатов авторизации и TLS шифрования. В результате реализации подобных сетей вы получаете приватную сеть, имеющую высокую степень защиты трафика от внешних посягательств.
Конфигурация клиента OpenVPN на Android с TLS авторизацией
В текущем разделе мы уделим внимание примеру конфигурации клиента OpenVPN на Android и рассмотрим какие файлы,ключи,сертификаты нам понадобятся для реализации защищенной, зашифрованной VPN сети на Android средствами TLS авторизации на сервере OpenVPN. Как оговаривалось ранее, мы будем строить зашифрованную и защищенную сеть на базе TLS авторизации и с участием сервера сертификации.
Прежде чем браться за настройку клиентской части VPN сети на Android с авторизацией по протоколу TLS, необходимо разобраться, какие файлы,ключи и сертификаты нам понадобятся.
Базовый набор файлов для OpenVPN клиента на Android:
- client.key — закрытый ключ шифрования клиента, выданный центром сертификации.
- client.crt — сертификат клиента, подписанный центром сертификации.
- ca.crt — сертификат центра сертификации с открытым ключем.
- client.ovpn — файл конфигурации OpenVPN клиента для Android.
После того, как мы с вами ознакомились с основным, базовым наборов необходимых файлов, ключей и сертификатов, плавно переходим к базовой конфигурации инициализации VPN клиента на Android. Интересующий нас файл имеет расширение .ovpn. Имя файла конфигурации может быть любым, например client.ovpn.
Базовая конфигурация клиентского файла client.ovpn:
На данном этапе мы разобрались с базовым минимальным набором файлов, базовой конфигурации OpenVPN клиента на Android с TLS авторизацией на сервере. Данные теоретические знания помогут вам в реализации специализированных задач по организации зашифрованных VPN сетей под ваши нужды.
Пошаговая инструкция установки и настройки OpenVPN клиента на Android
В данном разделе инструкции мы не будем рассматривать процедуру формирования ключей клиента и сервера сертификации. Вопрос организации сервера сертификации отдельная тема и мы предполагаем, что данную задачу, уважаемый читатель, рассматриваете как отдельная тема для изучения. Раздел статьи предполагает уже созданные клиентские, серверные ключи и сертификаты.
1) Первое что нам необходимо сделать — установить OpenVPN на ваше Android устройство. Для этого вам необходимо скачать приложение OpenVPN for Android из любого источника, например из Google play:
Установка OpenVPN через Google Play
2) После установки запускаем приложение и переходим в раздел импорта файлов конфигурации, ключей и сертификатов. Файл конфигурации, ключи и сертификаты должны быть заблаговременных скопированы в файловое пространство вашего Android устройства. Способов скопировать необходимые файлы масса, выбирайте самый безопасный для вас.
Запуск OpenVPN для Android.
3) Выбираем нужную директорию с файлом конфигурации, ключем и сертификатами. Жмем на файл конфигурации и кнопку «Выбрать».
Импорт файлов конфигурации,ключей и сертификатов для OpenVPN Android.
4) По результатам процедуры импорта клиент OpenVPN для Android автоматически сформирует файл конфигурации и включит в файл конфигурации ключ, сертификаты клиента и сервера.
Примем импорта файлов конфигурации,ключа и сертификатов.
5) На данном этапе импорт и базовая конфигурация OpenVPN клиента для Андроид является завершенной. В дальнейшем вы можете провести дополнительную тонкую настройку используя графический интерфейс клиента OpenVPN для Android или вручную прописать нужные конфигурации в файле конфигураций. По завершению процедуры импорта, мы рекомендуем вам удалить исходные файлы конфигурации, ключи и сертификаты для большей безопасности вашей приватной VPN сети.
Конфигурация OpenVPN для Android через графический интерфейс.
6) Если вы правильно сконфигурировали сервер и клиент OpenVPN, то далее мы подключаем наше устройство к серверу. Для подключения OpenVPN клиента к нашему серверу необходимо нажать на импортированную запись и дождаться статуса подключения SUCCESS. В трее Android устройств будет висеть ваша аналитическая информация о количестве переподключений, трафике VPN сети и прочая аналитическая информация.
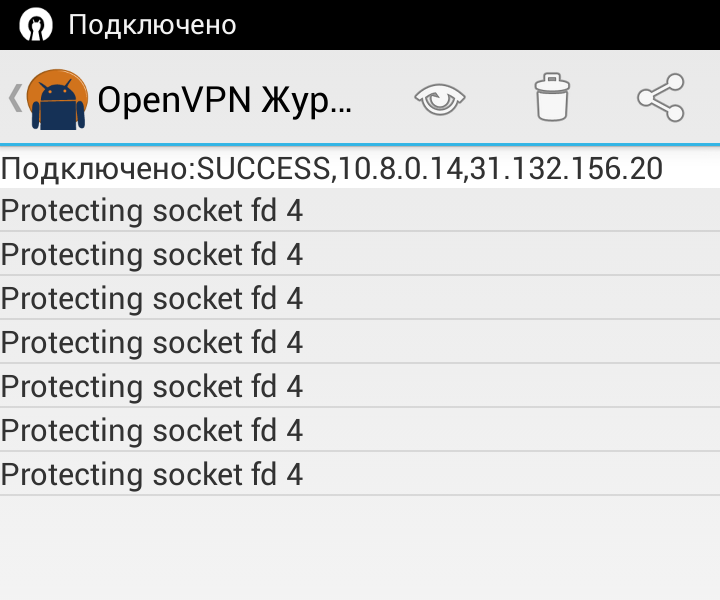
Эпилог нашей инструкции
Вот мы и подытожили с интересующим нас вопросом — настройка и установка OpenVPN клиента для Android в пошаговой инструкции. По результатам прочтения статьи вы должны получить базовое понимание принципов организации VPN сетей для устройств Android средствами OpenVPN и получить практический пример реализации простой VPN сети с TLS авторизацией для своего Android устройства.
Базовая конфигурация OpenVPN клиента на устройствах Android не должна вызвать никаких сложностей после прочтения данной статьи. Теперь ваши данные надежно защищены и шифруются налету при помощи VPN тунеля.
Источник
Сертификаты vpn для андроид
IPsec — набор протоколов для обеспечения защиты данных, передаваемых по межсетевому протоколу IP, позволяет осуществлять подтверждение подлинности и/или шифрование IP-пакетов. IPsec также включает в себя протоколы для защищённого обмена ключами в сети Интернет. В основном, применяется для организации vpn-соединений.
PPTP (англ. Point-to-Point Tunneling Protocol) — туннельный протокол типа точка-точка, позволяющий компьютеру устанавливать защищённое соединение с сервером за счёт создания специального туннеля в стандартной, незащищённой сети. PPTP помещает (инкапсулирует) кадры PPP в IP-пакеты для передачи по глобальной IP-сети, например Интернет. PPTP может также использоваться для организации туннеля между двумя локальными сетями. РРТР использует дополнительное TCP-соединение для обслуживания туннеля.
L2TP (англ. Layer 2 Tunneling Protocol — протокол туннелирования второго уровня) — в компьютерных сетях туннельный протокол, использующийся для поддержки виртуальных частных сетей. Главное достоинство L2TP состоит в том, что этот протокол позволяет создавать туннель не только в сетях IP, но и в таких, как ATM, X.25 и Frame Relay.[1]
OpenVPN — свободная реализация технологии Виртуальной Частной Сети (VPN) с открытым исходным кодом для создания зашифрованных каналов типа точка-точка или сервер-клиенты между компьютерами. Она позволяет устанавливать соединения между компьютерами, находящимися за NAT-firewall, без необходимости изменения их настроек. OpenVPN была создана Джеймсом Йонаном (James Yonan) и распространяется под лицензией GNU GPL.
Добавление VPN:
- Нажмите Главная (домик) , Меню, затем Настройки для открытия приложения «Настройки».
- Нажмите Беспроводной доступ и сети > Настройки VPN.
- Нажмите Добавить VPN.
- Нажмите тип VPN, который следует добавить.
- На открывшемся экране выполните инструкции, предоставленные администратором сети, для настройки всех параметров VPN.
- Нажмите Меню , затем Сохранить.
Сеть VPN будет добавлена в список на экране настроек VPN.
Подключение к VPN:
- Откройте приложение «Настройки».
- Нажмите Беспроводной доступ и сети > Настройки VPN.
- Добавленные сети VPN отображаются в списке на экране «Настройки VPN».
- Нажмите сеть VPN, к которой следует подключиться.
- В открывшемся диалоговом окне введите необходимые учетные данные и нажмите Подключить.
После подключения к VPN в строке состояния появится текущее уведомление. При отключении будет получено уведомление, с помощью которого можно вернуться к экрану настроек VPN для повторного подключения.
Отключение от VPN:
Откройте панель уведомлений и нажмите текущее уведомление о подключении VPN.
Изменение подключения к VPN:
- Откройте приложение «Настройки».
- Нажмите Беспроводной доступ и сети > Настройки VPN.
- Добавленные сети VPN отображаются в списке на экране «Настройки VPN».
- Нажмите и удерживайте сеть VPN, настройки которой следует изменить.
- В открывшемся диалоговом окне нажмите Изменить сеть.
- Измените настройки VPN.
- Нажмите Меню , затем Сохранить.
Удаление VPN:
- Откройте приложение «Настройки».
- Нажмите Беспроводной доступ и сети > Настройки VPN.
- Добавленные сети VPN отображаются в списке на экране «Настройки VPN».
- Нажмите и удерживайте VPN, которую следует удалить.
- В открывшемся диалоговом окне нажмите Удалить сеть.
- В диалоговом окне с подтверждением удаления сети VPN нажмите кнопку ОК.
Добавление сети VPN:
- На главном экране или экране «Приложения» нажмите на значок «Настройки» .
- В разделе «Беспроводные сети» нажмите Дополнительно > VPN.
- На экране VPN нажмите Добавить сеть VPN.
- В появившейся форме введите информацию, полученную у администратора сети.
- Нажмите Сохранить.
Сеть VPN будет добавлена в список на экране VPN.
Подключение к сети VPN:
- На экране VPN нажмите на название сети VPN.
- В открывшемся диалоговом окне введите учетные данные.
- Нажмите Подключиться.
После подключения к сети VPN на экране появятся и останутся значок «Статус» и уведомление. Чтобы отключиться от сети VPN, нажмите на уведомление о подключении к ней.
Изменение подключения к сети VPN:
- На экране VPN нажмите и удерживайте название нужной сети.
- В открывшемся диалоговом окне нажмите Изменить сеть.
- Измените настройки VPN.
- Нажмите Сохранить.
Удаление сети VPN:
- На экране VPN выберите нужную сеть.
- Нажмите и удерживайте название этой сети.
- В открывшемся диалоговом окне нажмите Удалить сеть.
Полезные программы:
Сборник полезных программ: Подключение к виртуальным частным сетям (VPN) (Пост #30802112)
VpnROOT — PPTP — Manager (Менеджер VPN соединений)
Fing — Network Tools (Универсальный инструмент для изучения и исследования своей сети.)
Ping & DNS (Еще одна утилита для проверки сети)
OpenVPN для Android (Программа-клиент для подключения к OpenVPN серверу)
AnyConnect ICS+ (VPN-клиент от компании Cisco)
VPN host
Q: Добавил VPN подключение на устройство и теперь недоступна простая разблокировка. Можно ли ее вернуть обратно?
A: Такой возможности нет, это стандартная мера защиты в ОС Android, при добавлении VPN подключения возможность использования простой разблокировки отключается, остается только: Графический ключ, PIN-код и Пароль. Вариант обхода данного ограничения.
Q: Как раздать VPN?
Сообщение отредактировал ahmetov-82 — 28.10.20, 07:56
Подскажите у кого есть успешный опыт настройки VPN подключения с устройства на Android? Добавляю в настройках новое VPN подключение, задаю параметры и пробую подключится, а мне в ответ — «Не удалось подключится. Повторить попытку?» . С компьютера дома подключится могу а с телефона не выходит :help:
Сообщение отредактировал vmaxim — 05.02.13, 17:01
Тоже столкнулся с проблемой, опишу, что делал:
Дома круглосуточно включен Eee901 с WinXP Home, на нем настроил входящее VPN соединение с шифрованием (PPTP) и выключил виндовский файрволл (он все равно особо не нужен). На ADSL роутере настроил port forward для PPTP и клиента для Dynamic DNS, IP у меня динамический.
На коммуникаторе (HTC Legend, Android 2.1) настроил встроенного VPN клиента и жму «подключиться». Все соединяется отлично, с коммуникатора я вижу все ресурсы внутренней сети — могу роутером порулить, например. Но с коммуникатора не ресолвятся интернетовские адреса, если вводить IP — странички открываются.
В настройках VPN на коммуникаторе есть только «Имя сети», «адрес сервера», галочка шифрования и «домены поиска DNS» — туда пробовал и адрес роутера, и компьютера и даже гуглевский 8.8.8.8 вводить — не помогает.
YMA,
Просто в «домены поиска DNS» нужно добавить адрес DNS сервера твого интернет-провайдера, а не адрес твоего роутера и т.д. :yes2:
Сообщение отредактировал klyon — 13.07.10, 00:32
Я так понял на компе сначало надо VPN соеденение создавать? А потом через комуникатор к ниму подключатся?
А если например у меня интеренет обыкновенный без ВПН, как к ниму то поключится, кто смог это сделать выложите плз пошаговое FAQ, заранее благодарен
Kamikadz,
Сразу скажу, что у меня не получилось. Входящее ВПН подключение на компе настроил, настроил брандмауэр, настроил свой роутер. Обычные ПК ко мне присоединяются нормально, а телефон не хочет.
Как настроить входящее ВПН подключение на компе:
Зайти в сетевое окружение, туда где список подключений. Нажать альт, файл — входящее подключение, выбрать пользователей, которым разрешен доступ (у этих пользователей обязательно должен быть пароль), настроить диапазон адресов, которые будут выдаваться пользователям и всё. На ПК, которые будут к тебе подключаться нужно создать исходящее ВПН подключение, ввести сервер (адрес твоего ПК), запустить соединение, ввести логин и пароль пользователя, нажать подключиться.
Важно: у твоего ПК должен быть реальный адрес, то есть он должен пинговаться с интернета.
Источник

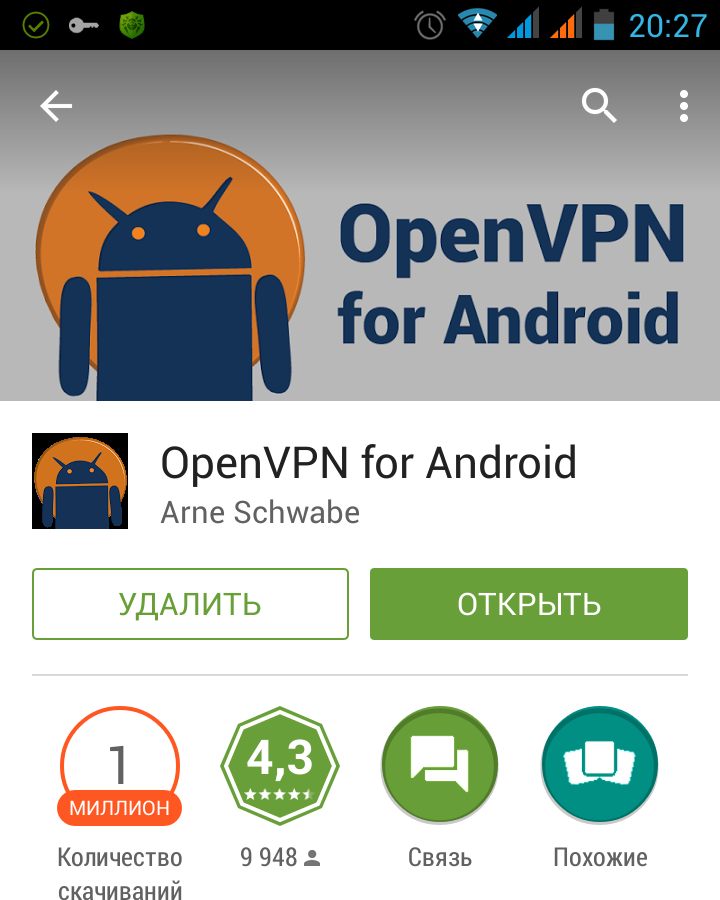
.png)
.png)
.png)