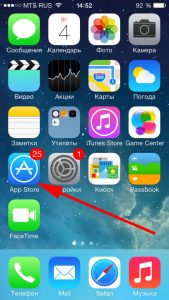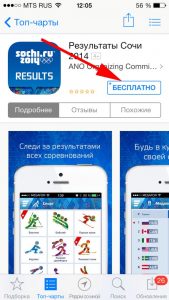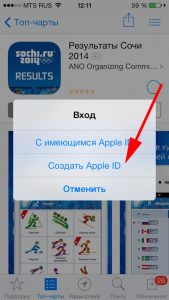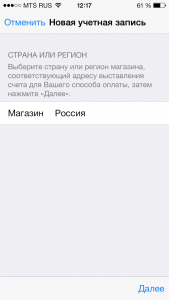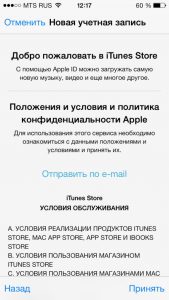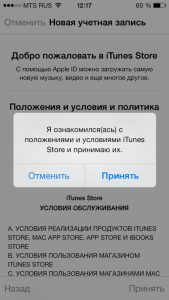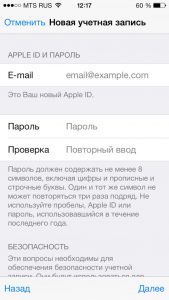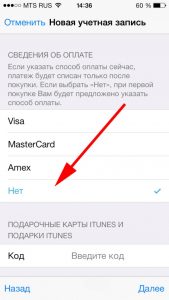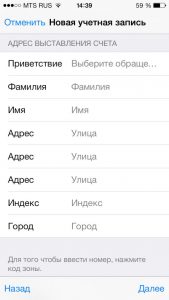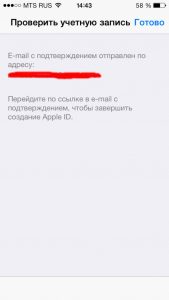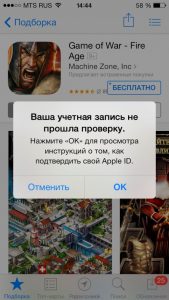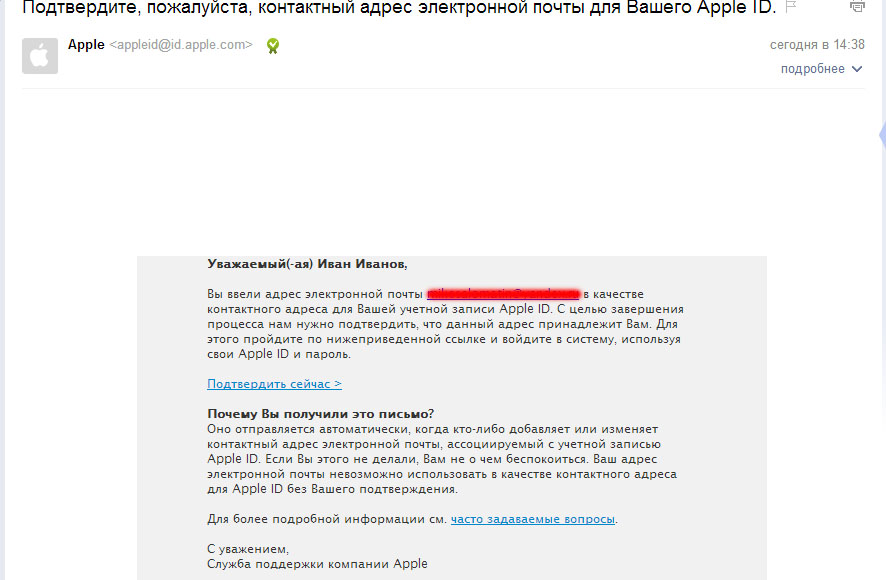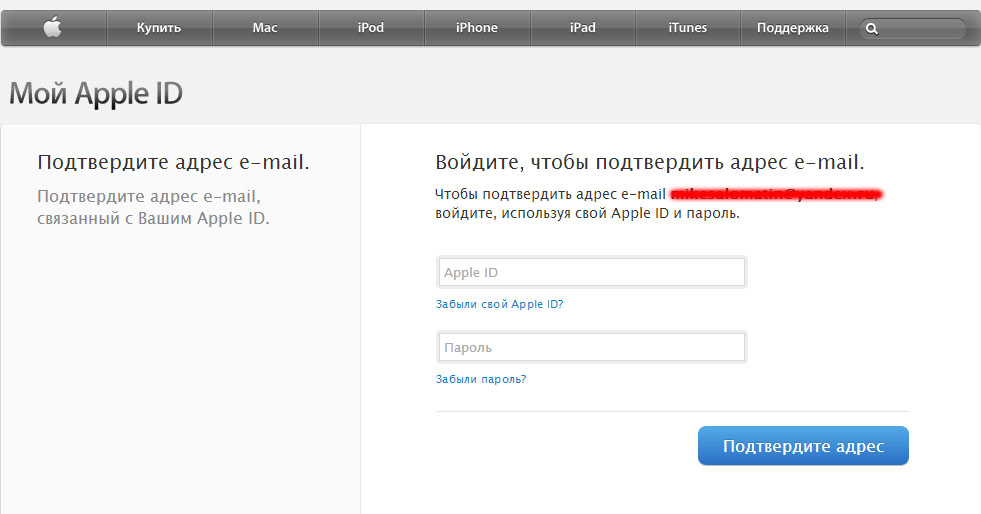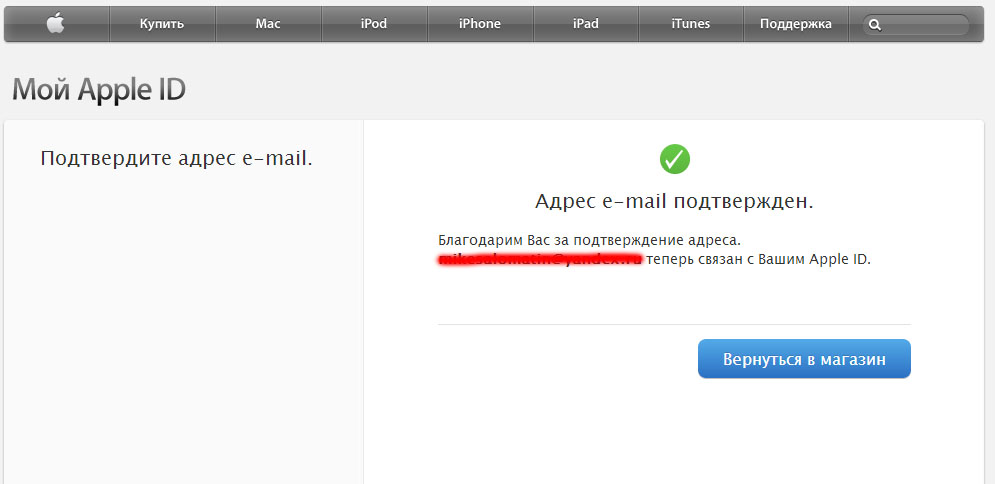- Инструкции по созданию идентификатора Apple ID
- Создание идентификатора Apple ID на устройстве iPhone, iPad или iPod touch
- Создание идентификатора Apple ID в процессе настройки устройства
- Создание идентификатора Apple ID с помощью App Store на устройстве
- Создание идентификатора Apple ID на компьютере Mac
- Создание идентификатора Apple ID на компьютере с ОС Windows
- Создание идентификатора Apple ID на другом устройстве
- Создание идентификатора Apple ID на веб-сайте
- Если отображается запрос на вход в iTunes
- Дополнительная информация
- Автоматическая регистрация устройства
- Apple School Manager и Apple Business Manager
- Контроль устройства
- Как зарегистрировать Apple ID?
Инструкции по созданию идентификатора Apple ID
Используйте единый идентификатор Apple ID для всех служб Apple. Для его создания нужно лишь указать ваше полное имя, дату рождения, адрес электронной почты и номер телефона.
Не знаете, есть ли у вас идентификатор Apple ID, или забыли, что это такое? Чтобы найти идентификатор Apple ID, введите свое имя и адрес электронной почты на iforgot.apple.com.
Создание идентификатора Apple ID на устройстве iPhone, iPad или iPod touch
Создание идентификатора Apple ID в процессе настройки устройства
- Нажмите «Забыли пароль или нет Apple ID?».
- Нажмите «Создать Apple ID бесплатно».
- Укажите свой день рождения и введите имя. Нажмите «Далее».
- Можно выбрать текущий адрес электронной почты или воспользоваться бесплатным адресом электронной почты iCloud.
- При появлении запроса следуйте инструкциям на экране, чтобы подтвердить свой адрес электронной почты и настроить двухфакторную аутентификацию. Если вы пропустите этот шаг, вам будет предложено сделать это позже в меню «Настройки».
Создание идентификатора Apple ID с помощью App Store на устройстве
- Откройте магазин App Store и нажмите кнопку входа .
- Нажмите «Создать новый Apple ID». Если этот вариант не отображается, убедитесь, что вы вышли из iCloud.
- Следуйте инструкциям на экране. Указанный вами адрес электронной почты будет вашим новым идентификатором Apple ID.*
- Введите данные своей кредитной карты и адрес для выставления счетов, а затем нажмите «Готово». Можно также выбрать вариант «Нет». Узнайте, что делать, если вариант «Нет» не отображается или его не удается выбрать. Плата будет взиматься только после совершения покупки.
- Подтвердите свой номер телефона. Это поможет подтвердить вашу личность и восстановить учетную запись в случае необходимости. Нажмите «Далее».
- Проверьте свой почтовый ящик. Вы должны получить сообщение от Apple для подтверждения адреса электронной почты.
Подтвердив свой адрес электронной почты, вы можете воспользоваться идентификатором Apple ID для входа в магазины iTunes Store и App Store, а также другие службы Apple, например iCloud.
* На территории континентального Китая для создания идентификатора Apple ID может потребоваться номер, начинающийся с +86. Позже этот номер можно изменить. Или же выбрать страну либо регион, для которых он не требуется. Этот номер используется только в целях проверки.
Создание идентификатора Apple ID на компьютере Mac
- Выберите меню Apple > «Системные настройки».
- Нажмите кнопку «Войти».
- Нажмите «Создать Apple ID» и следуйте инструкциям на экране. Указанный вами адрес электронной почты будет вашим новым идентификатором Apple ID.*
- Введите данные своей кредитной карты и платежную информацию, затем нажмите «Продолжить». Можно выбрать вариант «Нет». Узнайте, что делать, если вариант «Нет» не отображается или его нельзя выбрать. Плата будет взиматься только после совершения покупки.
- Проверьте свой почтовый ящик. Вы должны получить сообщение от Apple для подтверждения адреса электронной почты.
Подтвердив адрес электронной почты, вы сможете воспользоваться своим новым идентификатором Apple ID для входа в магазин App Store и другие службы Apple, например iCloud.
* На территории континентального Китая для создания идентификатора Apple ID может потребоваться номер, начинающийся с +86. Позже этот номер можно изменить. Или же выбрать страну либо регион, для которых он не требуется. Этот номер используется только в целях проверки.
Создание идентификатора Apple ID на компьютере с ОС Windows
- Откройте приложение iTunes для Windows. Убедитесь, что установлена последняя версия.
- В строке меню, расположенной в верхней части экрана компьютера или окна iTunes, выберите «Учетная запись» > «Войти». Затем нажмите «Создать новый Apple ID».
- Следуйте инструкциям на экране. Указанный вами адрес электронной почты будет вашим новым идентификатором Apple ID.*
- Введите данные своей кредитной карты и платежную информацию, затем нажмите «Продолжить». Можно также выбрать вариант «Нет» (узнайте, что делать, если он не отображается или его не удается выбрать). Плата будет взиматься только после совершения покупки.
- Проверьте свой почтовый ящик. Вы должны получить сообщение от Apple для подтверждения адреса электронной почты.
* На территории континентального Китая для создания идентификатора Apple ID может потребоваться номер, начинающийся с +86. Позже этот номер можно изменить. Или же выбрать страну либо регион, для которых он не требуется. Этот номер используется только в целях проверки.
Создание идентификатора Apple ID на другом устройстве
Для создания идентификатора Apple ID на Apple TV, устройстве Android, телевизоре Smart TV или устройстве для потокового воспроизведения обычно нужно следовать инструкциям на экране и ввести свое полное имя, дату рождения, адрес электронной почты или номер телефона, а также способ оплаты. При установке приложения Apple TV на телевизор Smart TV вы можете быть перенаправлены на страницу activate.apple.com для создания идентификатора Apple ID. Чтобы создать идентификатор Apple ID на веб-сайте, можно выполнить следующие шаги.
Создание идентификатора Apple ID на веб-сайте
- Перейдите на веб-сайт appleid.apple.com и нажмите «Создание Apple ID».
- Следуйте инструкциям на экране. Указанный вами адрес электронной почты будет вашим новым идентификатором Apple ID.*
- Введите номер телефона, к которому вы всегда можете получить доступ.
- При желании установите флажки, чтобы подписаться на обновления Apple. Это позволит вам оставаться в курсе последних новостей о программном обеспечении, продуктах и службах Apple.
- Нажмите кнопку «Продолжить».
- Следуйте инструкциям на экране, чтобы подтвердить свой адрес электронной почты и номер телефона.
Подтвердив свой адрес электронной почты, вы можете воспользоваться своим новым идентификатором Apple ID для входа в магазин iTunes Store и другие службы Apple, например iCloud.
* На территории континентального Китая для создания идентификатора Apple ID может потребоваться номер, начинающийся с +86. Позже этот номер можно изменить. Или же выбрать страну либо регион, для которых он не требуется. Этот номер используется только в целях проверки.
Если отображается запрос на вход в iTunes
Если после создания нового идентификатора Apple ID на веб-сайте отображается сообщение с запросом войти в приложение iTunes, выполните следующие действия на своем устройстве:
- На устройстве iPhone, iPad или iPod touch: откройте «Настройки», нажмите «Войти в устройство» и выполните вход, используя свой идентификатор Apple ID.
- На компьютере Mac: выберите меню Apple > «Системные настройки», затем нажмите «Apple ID» и выполните вход, используя свой идентификатор Apple ID.
- На устройстве Apple TV: войдите в магазин App Store, iTunes Store или Apple Music, используя свой идентификатор Apple ID.
- На компьютере с ОС Windows: войдите в iTunes, используя свой идентификатор Apple ID.
- На устройстве Android: войдите в Apple Music для Android, используя свой идентификатор Apple ID.
Дополнительная информация
- Apple ID — это учетная запись, которая используется для доступа к таким службам Apple, как iCloud, App Store, iTunes Store, Apple Music, и многим другим.
- Если отображается сообщение о том, что указанный адрес электронной почты уже связан с идентификатором Apple ID, возможно, вы уже создали идентификатор Apple ID. Попробуйте выполнить вход с помощью данного адреса электронной почты. Если вы не помните свой пароль, можно сбросить пароль для восстановления доступа к вашей учетной записи.
- У вас уже есть идентификатор Apple ID? Выполните вход во все службы Apple на устройстве.
- Узнайте, как изменить или удалить платежную информацию для идентификатора Apple ID.
- Узнайте о том, как двухфакторная аутентификация обеспечивает дополнительную защиту идентификатора Apple ID.
Доступность и функции магазина могут отличаться в зависимости от страны или региона.
Источник
Автоматическая регистрация устройства
Регистрацию устройств iOS, iPadOS, macOS и tvOS в системе управления мобильными устройствами (MDM) можно выполнить автоматически — организации не нужно будет физически настраивать или готовить устройства перед выдачей пользователям. После регистрации в одной из служб администратору необходимо войти в систему на веб-сайте службы и связать программу со своей системой MDM. Затем можно назначить приобретенные устройства пользователям через MDM. При настройке устройства можно повысить степень защиты конфиденциальных данных, обеспечив принятие соответствующих мер безопасности. Например:
При активации устройства Apple сделать обязательной аутентификацию пользователей в процессе начальной настройки в Ассистенте настройки.
Предоставить предварительную конфигурацию с ограниченными правами доступа и сделать так, чтобы для доступа к конфиденциальным данным, было необходимо сконфигурировать новое устройство.
После назначения пользователя выполняется автоматическая установка конфигурации, ограничений и параметров управления, заданных в MDM. В процессе передачи все данные, пересылаемые между устройствами и серверами Apple, шифруются по протоколу HTTPS (TLS).
Можно еще больше упростить процесс настройки для пользователей, убрав определенные шаги из приложения «Ассистент настройки», чтобы пользователи могли быстро приступить к работе. Администраторы также могут решить, смогут ли пользователи удалить профиль MDM с устройства, что способствует непрерывному действию ограничений в течение всего жизненного цикла устройства. После распаковки и активации устройство может зарегистрироваться в системе MDM данной организации, и все управляемые настройки, приложения и книги устанавливаются автоматически, как задано администратором MDM.
Apple School Manager и Apple Business Manager
Apple School Manager и Apple Business Manager — это службы для администраторов, позволяющие выполнять развертывание устройств Apple, которые организация приобрела непосредственно в компании Apple, у авторизованных реселлеров Apple или у операторов.
Решение MDM позволяет администраторам упростить процесс установки для пользователей, задавать настройки устройств и распространять приложения и книги, приобретенные в Apple School Manager и Apple Business Manager. Apple School Manager также интегрируется со студенческими информационными системами (SIS) как напрямую, так и с помощью SFTP. Кроме того, Apple School Manager и Apple Business Manager могут использовать System for Cross-domain Identity Management (SCIM) или федеративную аутентификацию Microsoft Azure Active Directory (Azure AD), благодаря чему администраторы могут быстро создавать учетные записи.
Устройства под управлением iOS 11 или новее и tvOS 10.2 или новее можно также добавить в Apple School Manager и Apple Business Manager после покупки, используя Apple Configurator 2 .
Apple поддерживает сертификацию в соответствии со стандартами ISO/IEC 27001 и 27018. Благодаря этому клиенты Apple могут выполнить законодательные и контрактные обязательства со своей стороны. Сертификация позволяет покупателям получить независимую оценку информационной безопасности и политик конфиденциальности компании Apple в отношении сертифицированных систем. Дополнительная информация приведена в статье службы поддержки Apple: Сертификация интернет-сервисов Apple.
Примечание. Сведения о доступности программы Apple в странах или регионах приведены в статье службы поддержки Apple: Доступность программ Apple и способов оплаты для предприятий и образовательных учреждений.
Контроль устройства
Контроль в целом означает, что устройством владеет организация, которой предоставлены дополнительные возможности управления конфигурацией устройства и ограничениями.
Устройства iPhone и iPad под управлением iOS 5 или новее, а также устройства Apple TV под управлением tvOS 10.2 или новее становятся контролируемыми следующим образом:
При использовании Apple Configurator 2 для контроля за устройством.
Во время этого процесса с устройства стираются все данные (без возможности восстановления).
При регистрации устройства в системе MDM и выборе управления в рамках процесса регистрации.
Компьютеры Mac могут стать контролируемыми в следующих случаях:
Если на них установлена macOS 11 и они зарегистрированы в системе MDM.
Если операционная система обновлена до macOS 11 и регистрация в системе MDM была утверждена пользователем.
Если на них установлена macOS 10.14.4 или новее, а также если:
серийные номера устройств зарегистрированы в Apple School Manager или Apple Business Manager;
устройства зарегистрированы в системе MDM с помощью Apple School Manager или Apple Business Manager.
Для следующих устройств контроль включается автоматически при их регистрации в Apple School Manager или Apple Business Manager:
iPhone и iPod touch с iOS 13 или новее;
iPad с iPadOS 13.1 или новее;
Apple TV с tvOS 13 или новее;
компьютеры Mac с macOS 10.14.4 или новее.
Важно! Если пользователю известен код-пароль, с неконтролируемых устройств iPhone и iPad можно удалить установленные вручную профили конфигурации, даже если для соответствующего параметра задано значение «Никогда». Установленные вручную профили конфигурации для компьютеров Mac можно удалить с помощью инструмента командной строки profiles или в Системных настройках, если пользователю известны название учетной записи администратора и пароль. Начиная с macOS 10.15 , как и в iOS и iPadOS, профили, установленные с помощью системы MDM, удаляются с помощью системы MDM или автоматически после отмены регистрации в системе MDM.
Источник
Как зарегистрировать Apple ID?
Здравствуйте всем! Мы с Вами уже познакомились с идентификатором в системе яблочной компании (что такое Apple ID и зачем он нужен?). И в завершении статьи, пришли к выводу, что нам необходима регистрация Apple ID, для создания своей, уникальной учетной записи. А раз нужно, то будем делать!
Тем более, если в точности следовать данной инструкции, весь процесс не займет у вас много времени, а усилия вообще будут минимальными.
Кстати, в статье будет рассмотрена регистрация Apple ID без какой-либо карты (кредитки). Почему именно без нее? На самом деле, причин можно придумать очень много. Я же не буду сильно углубляться и перечислю лишь некоторые из них.
- Самая простая — не у всех эта самая кредитка есть.
- Многие опасаются вводить данные своей карты (хотя это совершенно безопасно).
- Некоторым достаточно только бесплатных приложений в App Store.
Если же все эти три пункта к Вам не имеют отношения, то на определенном этапе необходимо будет внести данные «пластика».
На каком таком этапе? Все подробности — ниже по тексту.
Вообще, зарегистрировать Apple ID можно абсолютно в любой момент, как при первом включении устройства, так и после его активации. Последовательность действий будет практически одинаковой.
Однако, всё-таки самым распространенным является второй вариант — создание учетной записи на айфон или айпад, которым некоторое время уже пользовались. Именно этим мы сегодня и займёмся…
Итак, нам необходимо:
- Активированный iPhone, iPod, iPad – тут инструкция универсальна, независимо от гаджета.
- Подключение по Wi-Fi или вставленная сим-карта (без интернета ничего не получится).
Все готово? Начинаем!
Берем Ваше устройство, разблокируем его и находим в меню значок App Store, нажимаем.
Выбираем любую бесплатную игру или приложение – установить. Внимание! Требуется именно бесплатное приложение.
Затем нам нужен пункт меню создать Apple ID.
Появится окно создания новой учетной записи. Видим выбор страны или региона, оставляем Россию.
«Положения и условия…» — просто принимаем. Мне трудно представить человека, кто будет это читать — 60 страниц все-таки:) Хотя, возможно, у меня недостаточно богатая фантазия:)
Открывается окно ввода данных.
Несколько важных уточнений:
- Обязательно вводите реально существующую электронную почту.
- Пароль необходимо придумать минимум из 8 символов: цифр, букв английского алфавита, и обязательно хотя бы одну заглавную букву. Запишите или запомните пароль!
- Возраст — нужно указать, что Вам не менее 18-ти лет. Если еще не достигли совершеннолетия — нагло врите.
Очень важно! Заданные e-mail и пароль будут вашим Apple ID! Сохраните, запишите на бумажке, никому и никогда не показывайте их.
Запомните, эти данные — это единственное доказательство того, что устройство принадлежит именно Вам. Чтобы понять всю серьезность ситуации советую прочитать эту статью (особенно обратите внимание на последний абзац). Все сделали? Идем дальше…
Сведения об оплате — выбираем нет (если нет намерения использовать кредитную карту). Или же (при желании пользоваться магазином App Store на полную «катушку») указываем платежную систему, после заносим всю необходимую информацию. Пункт «подарочные карты iTunes …» не является обязательным. Заполняем остальные данные.
На почтовый ящик, указанный выше, было отправлено письмо – открываем его, ну и конечно переходим по ссылке, для завершения процесса.
Поздравляю, регистрация в Apple ID (причем, совершенно бесплатно) завершена! И теперь можно пользоваться магазином App Store, устанавливая свободно распространяемые (ну или заплатив — платные) приложения и игры.
На мой взгляд, инструкция получилась достаточно подробной, однако если Вас мучают и не дают покоя различные вопросы, то я всегда жду их в комментариях.
Смело расскажите о своей проблеме — помогу, как говорится, чем смогу:)
Обновлено! Появилась статья, обобщающая все ошибки, которые могут мешать созданию Apple ID — рекомендую ознакомиться!
Источник