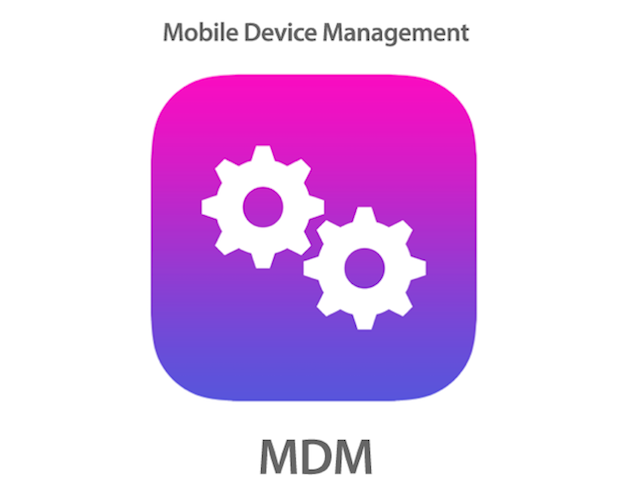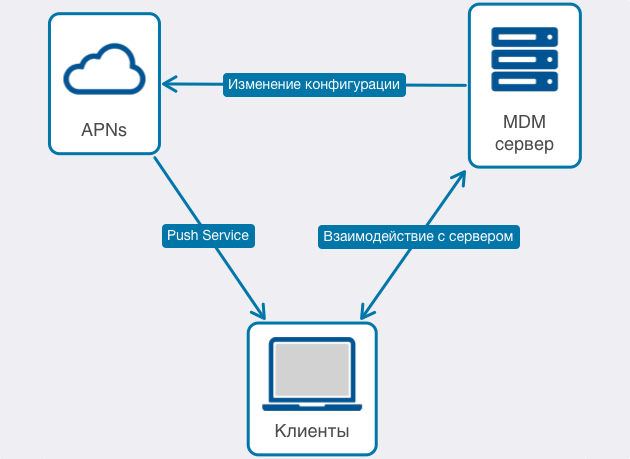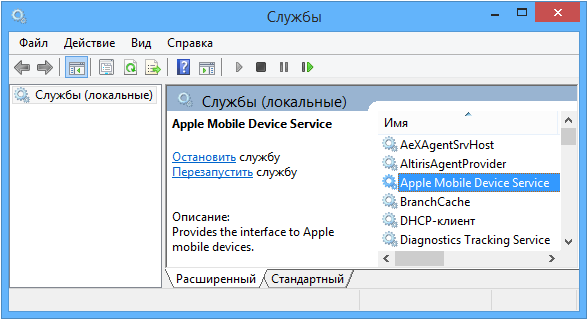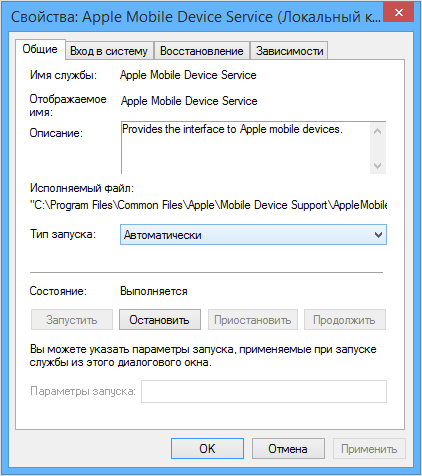- Server apple mobile device
- Конфигурационный профиль
- Протокол MDM
- Распространение MDM Payload
- Привязка устройств к MDM
- Работа устройства с MDM
- Безопасность
- Дополнения к протоколу MDM для macOS
- Итого
- Если компьютер не распознает iPhone, iPad или iPod
- Дополнительные действия для компьютера Mac
- Question: Q: Download and install Apple mobile device sub driver
- Helpful answers
- Перезапуск службы Apple Mobile Device (AMDS) в ОС Windows
- Перезапуск службы AMDS
- Дополнительная информация
Server apple mobile device
Чтобы управлять мобильными устройствами Apple под управлением macOS, iOS и tvOS и их настройками, используется технология MDM (Mobile Device management). Не стоит путать эту аббревиатуру с понятием MDM как таковым, подразумевающим собой устоявшийся отраслевой термин – Mobile device management или с технологиями Android MDM или MDM от Microsoft. Все это называется “протоколами”, но работает по разному.
Протокол MDM позволяет управлять устройствами Apple, начиная с iOS 4, macOS 10.7 и Apple TV с iOS 7. При помощи MDM администратор может проверять, устанавливать или удалять конфигурационные профили, удалять код блокировки устройств и стирать информацию с управляемого устройства.
Конфигурационный профиль
Конфигурационный профиль – это файл, с помощью которого можно распространять настройки на устройства Apple, например: настройки электронной почты, VPN, сертификаты. Конфигурационные профили удобно распространять на большое количество устройств.
Список всех настраиваемых параметров:
- Ограничения на использование устройств
- Настройки Wi-Fi
- Настройки VPN
- Настройки электронной почты
- Настройки Exchange
- Настройки подключения к каталогу LDAP (Active Directory)
- Настройки подключения к серверу календарей CalDAV
- Настройки Web clips
- Данные для аутентификации
По сути конфигурационный профиль (далее профиль) является plist-файлом с расширением .mobileconfig. Такой файл можно создать через приложения Apple Configurator 2, Server.app или вручную, следуя документации Apple – Configuration Profile Reference
Что входит в сам профиль:
- Configuration Profile Keys – обязательные ключи для любого профиля
- Payload Dictionary Keys – ключи для описания типа Payload (набора настроек)
- Payload-Specific Property Keys – ключи описания конкретных типов Payload
- Domains Payload – группа настроек, которая управляется профилем
- macOS Server Payload – настройки учетных записей macOS Server
- Active Directory Payload – настройки Active Directory
Также профили можно шифровать или подписывать сертификатом.
Пример профиля, содержащего набор настроек для работы с SCEP – Simple Certificate Enrollment Protocol (SCEP)
Распространить профиль можно несколькими способами:
- через Apple Configurator 2 (для iOS)
- отправить Email
- разместить ссылку на странице
- Over-the-air (для iOS) – Over-the-Air Profile Delivery Concepts
- Over-the-air с помощью сервера MDM
- с помощью DEP – Device Enrollment Program на supervised-устройствах (в России пока недоступно)
Протокол MDM
Протокол MDM работает поверх HTTP, использует TLS и Push-уведомления. Apple Push Notification Service (APNS) требуется для отправки “wake up”-сообщений на управляемое устройство, которое подключается к заранее указанному веб-сервису для получения команд и возврата результатов выполнения. Сам сервис MDM представляет из себя HTTPS-сервер, поэтому, в отличие от Active Directory, устройство не обязано находиться в одной сети с сервером, чтобы получить новые настройки: достаточно, чтобы MDM-сервер был доступен извне по протоколу HTTPS. Устройство связывается с MDM-сервером в ответ на push-сообщение, устанавливая TLS-подключение к серверу, далее проверяет сертификат сервера и проходит аутентификацию. Благодаря этому, становятся невозможными атаки с подменой сервера, когда злоумышленник заменяет легитимный сервер своим: у него просто нет доступа к ключам сервера. Далее требуется распространить набор настроек MDM Payload, на ваши устройства.
Распространение MDM Payload
MDM Payload распространяется через конфигурационные профили или через Device Enrollment Program. На одном устройстве – только один MDM Payload, привязать к двум серверам нельзя.
Профили, распространяемые через сервис MDM, называются управляемыми. Если MDM Payload удалить – эти профили также будут удалены. Хотя сервис MDM имеет доступ ко списку всех профилей, установленных на устройстве, удалять он может только те профили и приложения, которые были установлены через него же. Также с помощью MDM можно создавать управляемые записи и устанавливать приложения приобретенные через Volume Purchase Program (в России пока недоступен).
Если вы подготавливаете iOS-устройства к MDM через Apple Configurator 2, то начиная с iOS 5 устройства могут быть помечены как контролируемые (supervised). Устройства, начиная с iOS 7, обозначаются контролируемыми через DEP. Для контролируемых устройств доступны дополнительные настройки и ограничения.
Если профиль установлен не через DEP – пользователь устройства может удалить MDM payload самостоятельно. То же самое под силу серверу MDM.
Профиль, содержащий MDM Payload и установленный через DEP, будет блокирован для удаления. Профили, установленные через MDM, также могут быть заблокированы, однако они будут удалены с устройства, как только вы удалите профиль MDM.
Привязка устройств к MDM
Для того, чтобы сервер MDM мог управлять устройствами, требуется следующее:
- Установить конфигурационный профиль, содержащий в себе специальный MDM payload, или с помощью DEP
- Устройство подключается к серверу (check-in server), предоставляет свой собственный сертификат для аутентификации, свой уникальный номер UDID и другую служебную информацию
Если сервер принимает устройство – последнее предоставляет свой push-токен серверу, который использует для отправки push-уведомлений.
Работа устройства с MDM
- Сервер отправляет push-сообщение на устройство
- Устройство запрашивает на сервере, какую команду нужно выполнить
- Устройство выполняет команду
- Устройство отправляет на сервер результат выполнения команды и делает запрос на следующую команду
Время от времени токен может меняться. Если такое изменение зафиксировано при очередном push-сообщении с сервера, устройство автоматически отмечается на сервере MDM и сообщает ему о новом push-токене.
Безопасность
В ответ на push-сообщение, устройство связывается с MDM-сервером через TLS-подключение (используется TLS 1.2), проверяет сертификат сервера, затем проходит аутентификацию. Благодаря этому, становятся невозможными атаки с подменой сервера.
Дополнения к протоколу MDM для macOS
Как следует из названия Mobile Device Management, этот протокол был изначально придуман для управления мобильными устройствами (iPhone и iPad). Чтобы обеспечить работу и с компьютерами под управлением macOS, протокол MDM расширили дополнительными функциями.
Mac, в отличие от iPhone, – устройство, которым могут пользоваться несколько человек. Поскольку настройки для разных пользователей могут быть индивидуальными, MDM-клиент macOS подключает компьютер и пользователей этого компьютера к серверу MDM как отдельные сущности. Это позволяет управлять настройками как компьютера, так и отдельных пользователей.
MDM-запросы для устройства отправляются демоном mdmclient, а запросы для отдельного пользователя отправляются агентом mdmclient, работающим от имени этого пользователя. Если на компьютере осуществлен вход нескольких пользователей, будет запущено несколько экземпляров агента mdmclient, по количеству вошедших пользователей. Эт агенты взаимодействуют с сервером независимо друг от друга.
Если MDM-сервер поддерживает управление и пользователями, и устройствами, то при установке профиля он автоматически будет “промоутирован” до профиля устройства. Это приведет к следующим последствиям:
- Устройство будет управляемым
- Локальный пользователь, установивший профиль, будет управляемым
- Другие локальные пользователи не будут управляемыми. Сервер никогда не получит запросы от локальных пользователей, кроме того, который установил профиль
- Сетевые учетные записи будут управляемыми, если сервер их аутентифицирует. Если сервер по каким-то причинам не примет их, то они также будут неуправляемыми
Итого
Управление устройствами Apple не похоже на те привычные механизмы, которые работают в Active Directory.
Идея взаимодействия MDM с инфраструктурой Windows популярна, так как количество техники Apple в компаниях растет, сотрудники приносят свои собственные устройства. С помощью MDM и конфигурационных профилей можно привязать ваши Маки к домену AD, использовать SCEP, сетевые учетные записи и SSO. Но управлять Маками с помощью политик active Directory не получится. Для этого потребуются сторонние решения, включающие в себя функционал MDM и дополняющие его своими собственным решениями. Об этом мы напишем в следующих статьях.
Источник
Если компьютер не распознает iPhone, iPad или iPod
Узнайте, что делать, если при подключении iPhone, iPad или iPod к компьютеру с помощью USB-кабеля компьютер не распознает устройство.
Если компьютер не распознает подключенное устройство, может отобразиться неизвестная ошибка или ошибка с кодом 0xE. Выполните следующие действия, пробуя подключить устройство после каждого из них.
- Убедитесь, что устройство iOS или iPadOS включено, разблокировано и на нем отображается экран «Домой».
- Убедитесь, что на компьютере Mac или компьютере с Windows установлена последняя версия программного обеспечения. При использовании приложения iTunes убедитесь, что у вас установлена его последняя версия.
- Если появится вопрос «Доверять этому компьютеру?», разблокируйте устройство и нажмите «Доверять». Узнайте, что делать, если не удается разблокировать устройство из-за того, что вы забыли пароль.
- Отключите от компьютера все USB-аксессуары, кроме устройства. Попробуйте подключить устройство к другим портам USB. Затем попробуйте использовать другой USB-кабель Apple *.
- Перезапустите компьютер.
- Перезапустите устройство iPhone, iPad или iPod touch.
- Выполните дополнительные действия для компьютера Mac или компьютера с Windows.
- Попробуйте подключить устройство к другому компьютеру. Если на другом компьютере наблюдается та же проблема, обратитесь в службу поддержки Apple.
Дополнительные действия для компьютера Mac
- Подключите устройство iOS или iPadOS и убедитесь, что оно разблокировано и на нем отображается экран «Домой».
- На компьютере Mac перейдите в меню Finder > «Настройки» в строке меню Finder и выберите «Боковое меню» в верхней части окна настроек. Убедитесь, что флажок «Диски CD, DVD и устройства iOS» установлен.
- Нажмите и удерживайте клавишу Option, затем выберите пункт Информация о системе в меню Apple (). В списке слева выберите USB.
- Если iPhone, iPad или iPod отображается в разделе «Структура USB», установите последнюю версию macOS или последние обновления. Если ваше устройство не отображается или вам все еще нужна помощь, обратитесь в службу поддержки Apple.
Информация о продуктах, произведенных не компанией Apple, или о независимых веб-сайтах, неподконтрольных и не тестируемых компанией Apple, не носит рекомендательного или одобрительного характера. Компания Apple не несет никакой ответственности за выбор, функциональность и использование веб-сайтов или продукции сторонних производителей. Компания Apple также не несет ответственности за точность или достоверность данных, размещенных на веб-сайтах сторонних производителей. Обратитесь к поставщику за дополнительной информацией.
Источник
Question: Q: Download and install Apple mobile device sub driver
iTunes does not recognise my iPad when connected to laptop.
using Windows 10
Universal Serial Bus Controlers
does not have «Apple mobile device sub driver » installed.
How can I install this?
iPad Air, iOS 9.2.1, Windows 10 of Laptop
Posted on Jan 21, 2016 5:18 PM
Helpful answers
Try the following:
- Open Control Panel > Device Manager
- Plug in your device
- Locate Universal Serial Bus Controllers > Apple Mobile Device USB Driver.
It is also possible the device may show under Imaging Devices, Portable Devices or Other Devices or as an MTB USB Device. - Right-click and select Update Driver Software.
- Click Browse my computer for driver software
- Browse to C:\Program Files\Common Files\Apple\Mobile Device Support\Drivers or
C:\Program Files (x86)\Common Files\Apple\Mobile Device Support\Drivers - Click Let me pick from a list of device drivers on my computer
- Click Apple Mobile Device USB Driver
- Click Next, then Close and exit Device Manager
Failing that try a full tear down and rebuild of iTunes as set out in Troubleshooting issues with iTunes for Windows updates.
Jan 21, 2016 7:38 PM
There’s more to the conversation
Loading page content
Page content loaded
Try the following:
- Open Control Panel > Device Manager
- Plug in your device
- Locate Universal Serial Bus Controllers > Apple Mobile Device USB Driver.
It is also possible the device may show under Imaging Devices, Portable Devices or Other Devices or as an MTB USB Device. - Right-click and select Update Driver Software.
- Click Browse my computer for driver software
- Browse to C:\Program Files\Common Files\Apple\Mobile Device Support\Drivers or
C:\Program Files (x86)\Common Files\Apple\Mobile Device Support\Drivers - Click Let me pick from a list of device drivers on my computer
- Click Apple Mobile Device USB Driver
- Click Next, then Close and exit Device Manager
Failing that try a full tear down and rebuild of iTunes as set out in Troubleshooting issues with iTunes for Windows updates.
Источник
Перезапуск службы Apple Mobile Device (AMDS) в ОС Windows
Если программа iTunes в ОС Windows не распознала iPhone, iPad или iPod touch, возможно, требуется перезапустить службу AMDS.
Перезапуск службы AMDS
При подключении устройства может отобразиться следующее сообщение об ошибке: «Данный [тип устройства] не может быть использован, т.к. служба Apple Mobile Device не запущена».
Чтобы перезапустить службу AMDS, выполните следующие действия.
- Закройте iTunes и отключите все устройства iPhone, iPad или iPod, подключенные в данный момент.
- Откройте командную строку, одновременно нажав кнопку с логотипом Windows и клавишу R.
- Введите services.msc и нажмите кнопку «ОК». Откроется служебная консоль.
- Щелкните правой кнопкой мыши службу Apple Mobile Device и выберите «Свойства» в контекстном меню.
- Выберите в раскрывающемся меню «Тип запуска» пункт «Авто».
- Нажмите кнопку «Остановить службу».
- После остановки службы нажмите «Запустить службу».
- Нажмите кнопку «ОК».
- Перезагрузите компьютер.
- Откройте программу iTunes и подключите устройство.
Дополнительная информация
Если служба AMDS все равно не запускается или неожиданно завершает работу, это может быть вызвано сторонним программным обеспечением безопасности. См. сведения по устранению конфликтов между iTunes и сторонним ПО безопасности.
Информация о продуктах, произведенных не компанией Apple, или о независимых веб-сайтах, неподконтрольных и не тестируемых компанией Apple, не носит рекомендательного или одобрительного характера. Компания Apple не несет никакой ответственности за выбор, функциональность и использование веб-сайтов или продукции сторонних производителей. Компания Apple также не несет ответственности за точность или достоверность данных, размещенных на веб-сайтах сторонних производителей. Обратитесь к поставщику за дополнительной информацией.
Источник