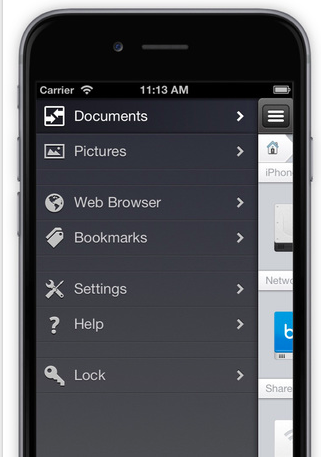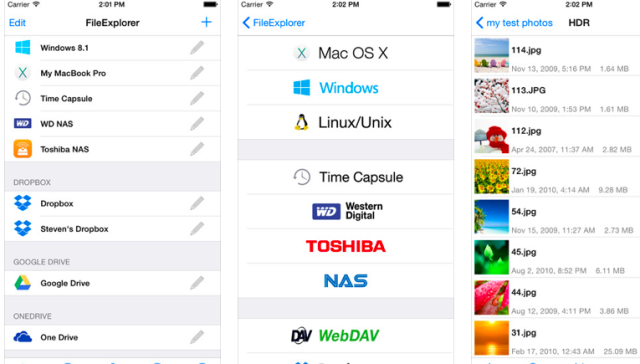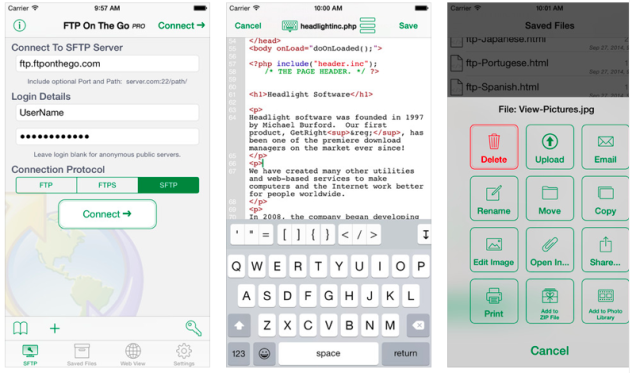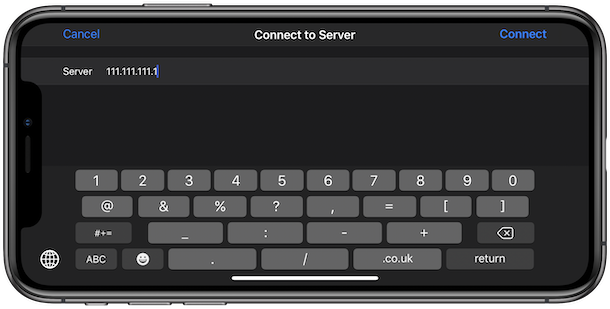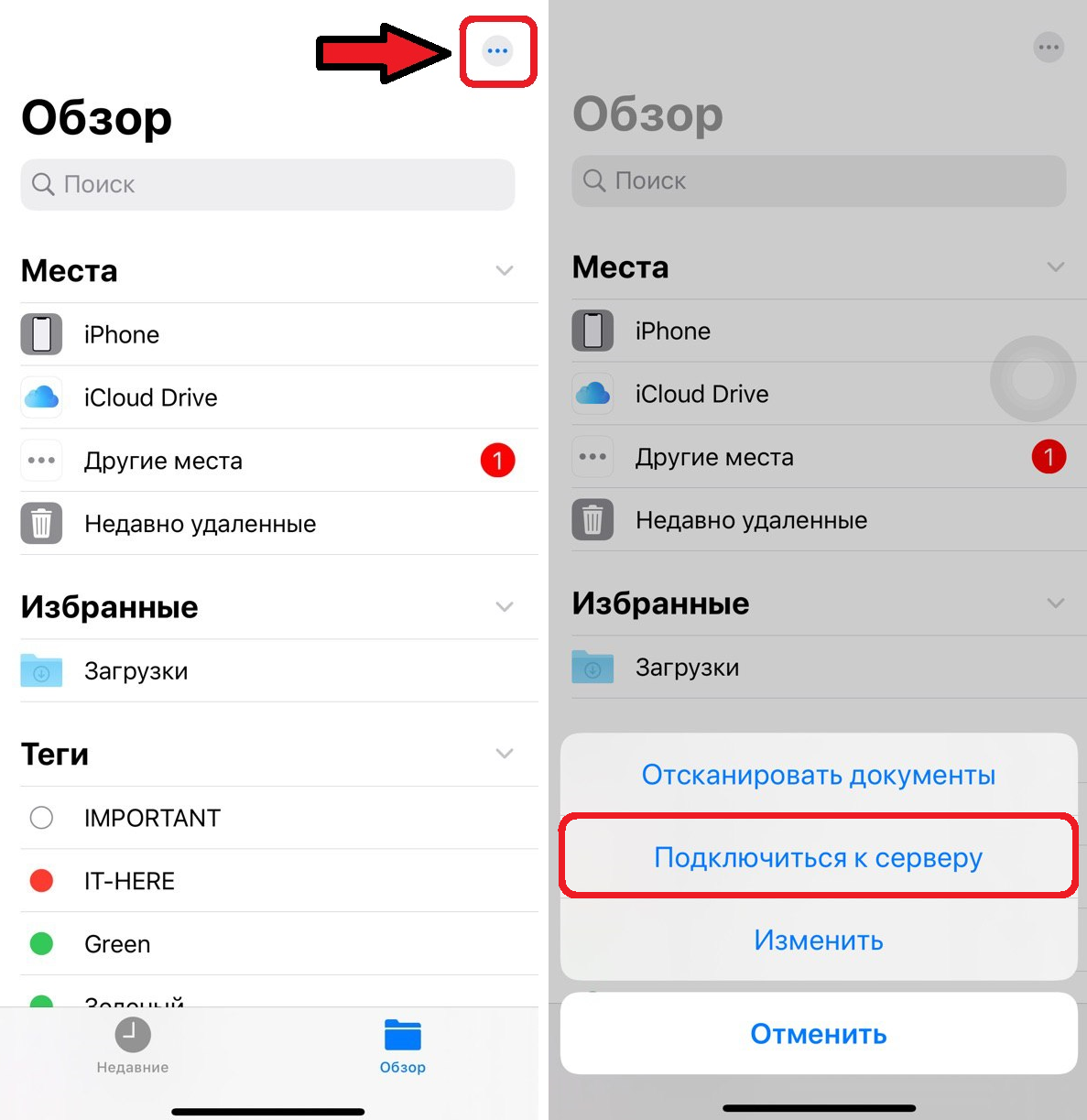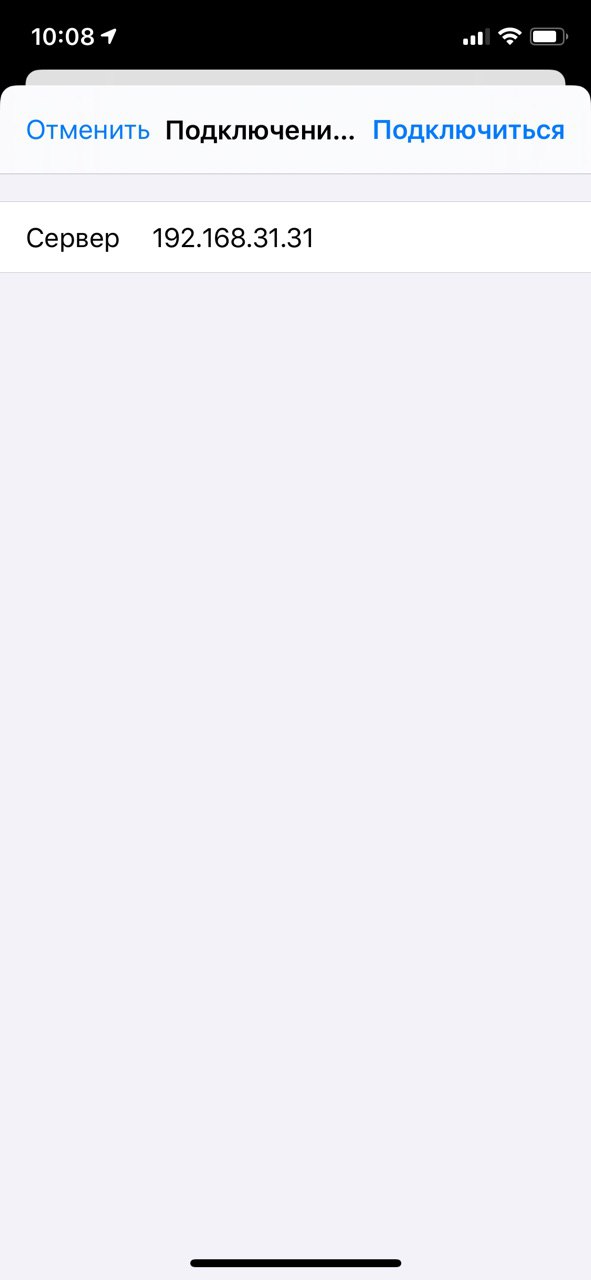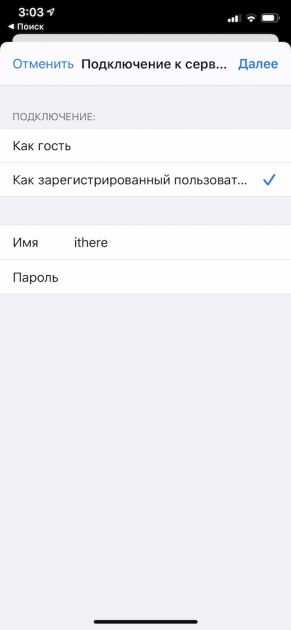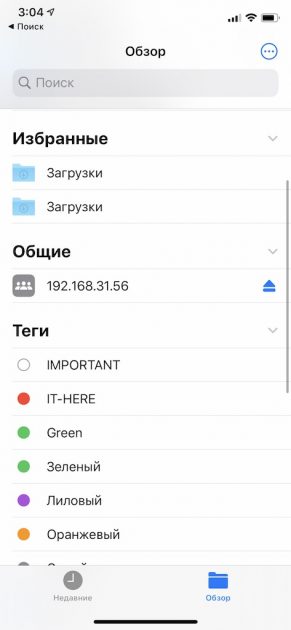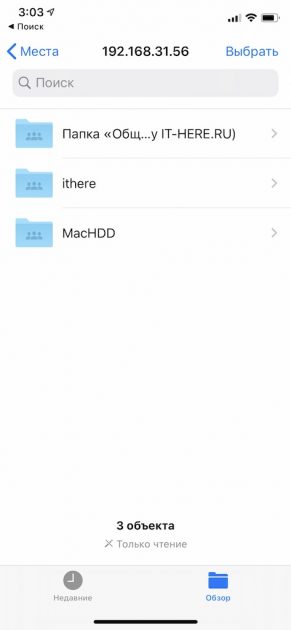- FTP-клиенты для iOS
- iStorage
- File Explorer
- FTP On the Go
- Code Anywhere
- Установка web-сервера на iPhone
- iPhone — общие материалы
- FTPManager — FTP, SFTP client 4+
- Skyjos Co., Ltd.
- Снимки экрана
- Описание
- FTP Server 4+
- Savy Soda
- Разработано для iPad
- Снимки экрана
- Описание
- Как подключиться к SMB-серверу (сетевой папке) с iPhone и iPad
- Как подключить SMB-сервер к iPhone или iPad
FTP-клиенты для iOS
Бывают ситуации, когда нужно что-то срочно поправить на сайте или загрузить файлы на удаленный сервер. А ноута или декстопа под рукой нет. Тогда на помощь приходит i Phone /i Pad с установленным FTP-клиентом .
iStorage
Один из самых популярных файловых менеджеров для iOS . Среди прочих функций, имеется возможность подключаться по FTP к веб-серверу . Но работать с файлами таким образом иногда неудобно. Приложение иногда зависает или обрывает соединение. Для работы с кодом в i Storage есть редактор кода с подсветкой и нумерацией строк. Он пригодится, если нужно быстро внести правки в php-скрипт или исправить ошибку в посте.
Приложение i Storage — это гораздо больше, чем FTP-клиент . Он позволяет передавать файлы между устройствами, на которых установлена iOS или OS X. Для обмена не обязательно нужен интернет. Можно произвести его по Bluetooth или USB-проводу . В i Storage можно просматривать большинство самых распространенных типов файлов: архивы, документы Microsoft Office , изображения различных форматов, видео и исходники программ на разных языках.
Достоинства: поддержка Dropbox , Instashere и других облачных сервисов, работа с WebDav.
Недостатки: FTP -соединение нестабильно, приложение зависает при распаковке архивов большего размера.
Цена: 169 рублей.
File Explorer
Еще один многофункциональный файловый менеджер для iOS . Как и у IStorage , у него есть поддержка всех популярных облачных хранилищ. Количество форматов файлов, доступных для просмотра, не уступает вышеописанному конкуренту. Есть поддержка VPN. Интерфейс для работы с FTP в File Explorer не до совсем дружественен пользователю. К нему надо привыкнуть. Соединение не обрывается, в отличие от вышеописанного приложения, и есть годный для работы редактор исходников.
Достоинства: те же что и у iStorage + устойчивое FTP-соединение , поддержка VPN и кнопки для постинга фотографий в соцсети.
Недостатки: проблемы с воспроизведение видео.
Цена: 279 рублей.
FTP On the Go
Это приложение заточено под работу с FTP. В нем нет ничего лишнего и имеется удобный редактор кода с подсветкой синтаксиса для основных языков программирования. Интерфейс идеален с точки зрения комфорта использования и скорости работы. И никаких глюков и зависаний.
Достоинства: высокое качество интерфейса, работа без сбоев, ничего лишнего.
Недостатки: цена, нет кнопки отмены ввода.
Цена: 599 рублей.
Code Anywhere
Это приложение сделано для тех, кто любит писать много кода на IPad . Главное достоинство этого FTP-клиента — роскошный редактор исходников. Работать в нем стопроцентно комфортно. Внешне он похож на всеми любимый Sublime . Написанный код можно одним движением залить на Github . Строка поиска в тексте понимает регулярные выражения. Есть подсветка всех языков популярных языков. Для отмены ввода не надо встряхивать устройство. Имеются кнопки « Undo » и « Redo ».
Достоинства: поддержка DropBox и Google Drive , интеграция с аккаунтом Github .
Недостатки: разные неприятные глюки в версиях iOS старше седьмой: исчезновения кода, ошибки сохранения, неожиданные вылеты из приложения.
Цена: бесплатно.
Источник
Установка web-сервера на iPhone
iPhone — общие материалы
И так, тема, конечно не новая (даже, я бы сказал, очень не новая), но на сайте не нашел подобного, а кому-то, особенно сайто-строителям очень даже пригодится.
Расскажу я об установке веб-сервера lighttpd. Можно, конечно установить и Apache, но как с ним работать и как вообще его запустить до меня так и не дошло, а какой-либо инфы в интернете на момент моих поисков я так и не нашел.
О том, какие возможности появятся после установки lighttpd:
1. Обработка PHP.
2. Обработка Python.
3. Ajax (сам не проверял, но умные люди говорят работает).
4. HTML работает сразу после установки безо всяких плясок с древними муз. инструментами.
5. Работа с базой данных только SQLite.
Для того, чтобы все это дело заработало, для начала нужно скачать и установить все необходимые файлы, а именно: lighttpd, SQLite3 с библиотеками и по-выбору PHP или Python (или и то и другое, смотря чем будете заниматься).
Для всех файлов репозиторий один:
Будем считать, что все скачали и установили! Теперь нужно настроить.
Для настройки сервера необходим конфигурационный файл lighttpd.conf. Во всех источниках бескрайнего интернета указывалось, что данный файл должен появиться, как бы сам собой, после установки сервера, но в моем случае такого чуда не произошло. Поэтому пришлось прилично побродить по юниксовым сайтам для добычи данного файлика. Поиск подходящих настроек данного сервера- это отдельная длинная история, поэтому проще будет предоставить готовый lighttpd.conf с небольшой инструкцией.
Чтобы все заработало по готовому конфигу нужно создать следующие папки (да поможет вам «iFile»):
/var/www/panel/conf — в эту папку перемещаем файл lighttpd.conf
/var/www/panel/log — здесь будут хранится логи сервера ( появятся сами после запуска)
/var/www/panel/socket — папка для сокетов
/var/mobile/www/site — папка для сайта
Если вас не устраивает такое расположение папок делайте по-своему, только незабудьте подправить lighttpd.conf
Да, чуть не забыл: PHP на данном сервере работает через модуль fast-cgi, можно и просто через cgi, но ненужно. Python работает только через модуль cgi (по-другому никак, по-крайней мере в настоящих сборках)
Настроили. Открываем MobileTerminal пишем: su root, жмем ввод; пишем: alpine, снова жмем ввод; и самое интересное: для запуска сервера набираем следующую команду:
lighttpd-angel -f /var/www/panel/conf/lighttpd.conf
Если терминал ничего не ответил, значит сервер успешно запущен. Со счастливой физиономией открываем iFile и создаем в папке
/var/www/site файл test.php следующего содержания:
Открываем Safari, вводим в адресную строку:
Python можно проверить таким образом:
в папке
/var/www/site создаем файл test.cgi и внем пишем следующее:
#!/usr/bin/python
import os
print «»»Content-Type: text/plain
%s»»» % os.environ
Если браузер выдаст длинное описание и айфона и сафари, значит все впорядке.
Остановка сервера выполняется в терминале командой
Конечно же речь не идет о полноценном запуске веб-сервера на айфоне с выходом в интернет и сотнями пользователей (пожалейте мобилку!), но для отладки скриптов самое оно! Где-то читал, что при желании можно запустить на iPhone движок WordPress с плагином SQLite, так что желающие дерзайте!
Источник
FTPManager — FTP, SFTP client 4+
Skyjos Co., Ltd.
Снимки экрана
Описание
FTPManager is a fully featured FTP client that allows you to access files on FTP servers. Directly access and manage remote files, edit text files. Stream videos and music to your iPhone/iPad. Transfer files between iPhone/iPad and FTP server.
FEATURES:
* Access FTP (FTP over TLS) server.
* Access SFTP (SSH) server
* Copy, move, rename and delete files.
* Stream music and videos from FTP server to iPhone/iPad.
* Sort and search files
* Copy files among FTP servers, iPhones, iPads.
* In-App FTP Server: Transfer files between computer and iPhone/iPad over WiFi.
* Dark Mode
* Multiple windows on iPad
* File Transfer:
Copy files among servers, cloud storages, iPhone and iPad.
Copy photos between iOS photo library and servers.
Backup photos from iOS photo library to servers.
Sync files between iPhone/iPad and servers.
Transfer files by drag and drop.
Nearby file transfer: Directly transfer files between two nearby iOS devices without Wi-Fi or LTE connection.
* Code Editor:
Syntax highlight (HTML, PHP, JavaScript, CSS etc)
Full text search
Keyboard extension
Themes (Default, Midnight, Dawn etc)
* Supported File Formats:
Text: TXT, PHP, HTML, JS, CSS ect.
Document: PDF, WORD, EXCEL, PPT, PAGES, NUMBERS, KEYNOTE, EPUB
Photo: JPG, PNG, GIF, CR2, NEF, ARW, DNG etc.
Music: MP3, AAC, AIFF, WAV, FLAC, APE etc.
Video: MOV, MP4
The free version can only create one connection with your FTP server. If you need create more connections, please purchase the Pro version.
Источник
FTP Server 4+
Savy Soda
Разработано для iPad
Снимки экрана
Описание
FTP Server
by SavySoda
★★★ The Free Version of WiFi FTP with Ad Support ★★★
From the makers of the critically acclaimed WiFi Hard Drive and the #1 Business App on iTunes — Documents. Comes WiFi FTP.
WiFi FTP Turns your iPhone and iPod into a Wireless FTP Server. You can now copy multiple files, folders, or entire hard drives to your iPhone and access this information anywhere. Leave your USB keys behind, your iPhone and IPT can do all that and MORE!
WiFi FTP is:
— SUPER RELIABLE (unlike other FTP apps)
— EASY TO USE (single button click)
— SUPER FAST (copies GIGS of data in minutes)
WiFi FTP is the ultimate FTP Server for your iPhone. It’s not only reliable and easy to use but it even lets you view files straight on your iPhone after uploading. Its compatible with all FTP clients including standard OSX Finder and Windows Explorer. Copy files immediately.
WiFi FTP lets you:
— COPY Files
— VIEW Files
— BACKUP Files
— EVEN EDIT *some* Files (txt,csv)
All you need to do is:
1. start WiFi FTP on your iPod or iPhone.
2. Click the ON button
3. connect to supplied IP using ANY ftp client (inc Explorer / Finder)
That’s it. Now you have all your documents, movies, music, homework, ANYTHING on your phone!
Источник
Как подключиться к SMB-серверу (сетевой папке) с iPhone и iPad
Вы когда-нибудь хотели подключить SMB-сервер общего доступа или сетевую папку к своему iPhone или iPad? Если вы работаете с серверами, вы можете облегчить себе жизнь, ведь теперь их можно подключать прямо к приложению Файлы на iPhone и iPad.
Это одна из новых функций iOS 13 и PadOS 13. Её точно оценят те, кто работает с серверами с Mac, ПК с Windows или Linux. Когда вы подключите сервер, вы сможете открывать его файлы и сохранять их.
Если вы еще не настроили общий доступ к папкам и файлам на Windows или Mac, можете узнать как это сделать в нашей статье — Как делиться файлами между ПК с Windows 7/8/10 и Mac OS X.
Как подключить SMB-сервер к iPhone или iPad
Для работы функции необходима версия iOS 13 или iPadOS 13.1 и новее.
- Откройте стандартное приложение Файлы на своём iPhone или iPad.
- Выберите вкладку «Обзор» внизу экрана iPhone или в боковом меню iPad.
- Нажмите значок в виде трёх точек (…) в правом верхнем углу экрана.
- Выберите «Подключиться к серверу».
- Теперь вам нужно ввести адрес своего компьютера или сервера общего доступа. Если вы делаете это на рабочем месте, адрес поможет узнать отдел IT. Когда будете готовы, нажмите «Подключиться».
- Введите имя пользователя и пароль сервера, или если это не сервер, а компьютер с настроенным общим доступом, то введите данные разрешенного пользователя. Либо выберите «Как гость», если на вашем компьютере активирован пользователь Гость.
- Сервер появится в списке на вкладке «Обзор». Выберите его, чтобы просмотреть его файлы.
На этом всё. Настроив сервер один раз, вы сможете просматривать его когда угодно. Вы даже сможете открывать файлы с сервера через другие приложения.
Вы можете подключать любые серверы общего доступа, будь они с Mac или ПК с Windows. Новая функция очень полезная и удобная. Более того, она помогает экономить память на iPhone и iPad. Теперь даже большие файлы всегда будут доступны с маленького смартфона.
Источник