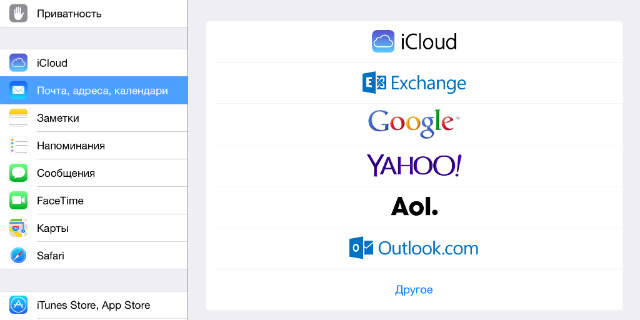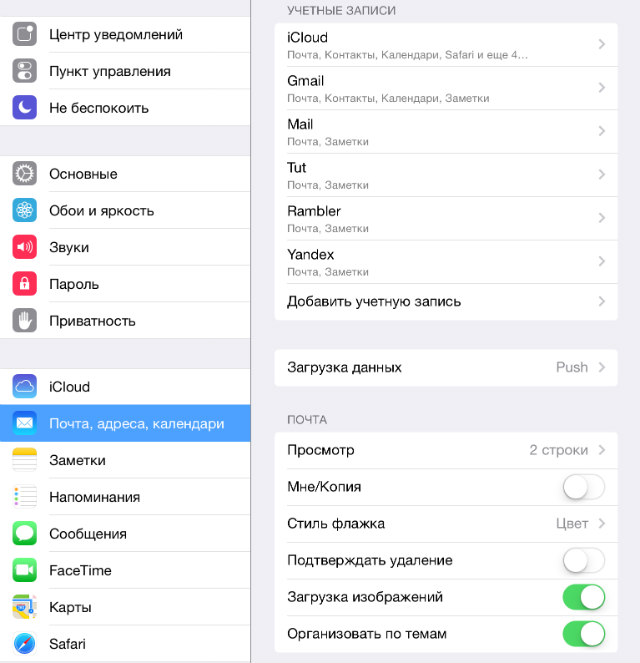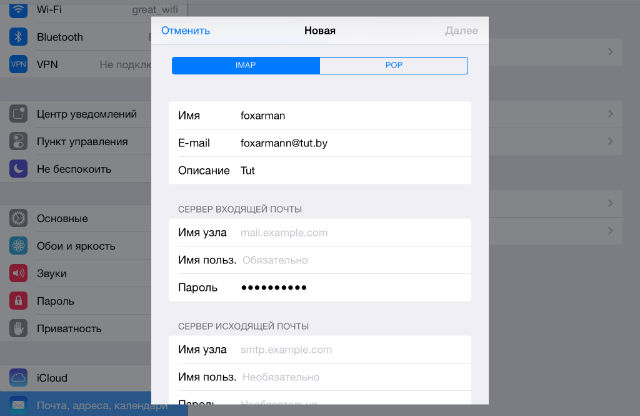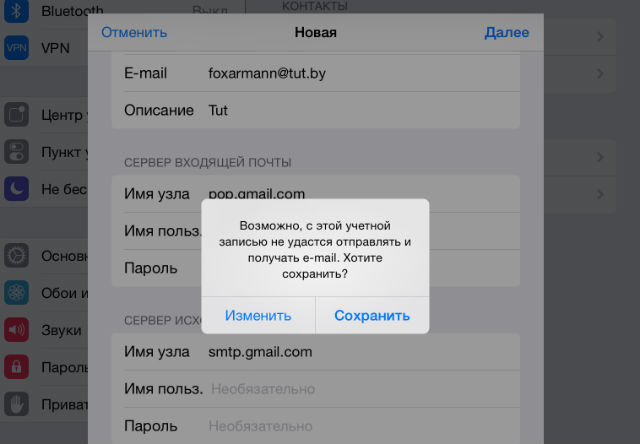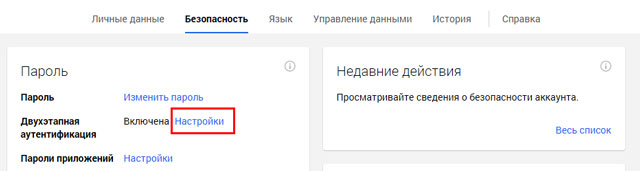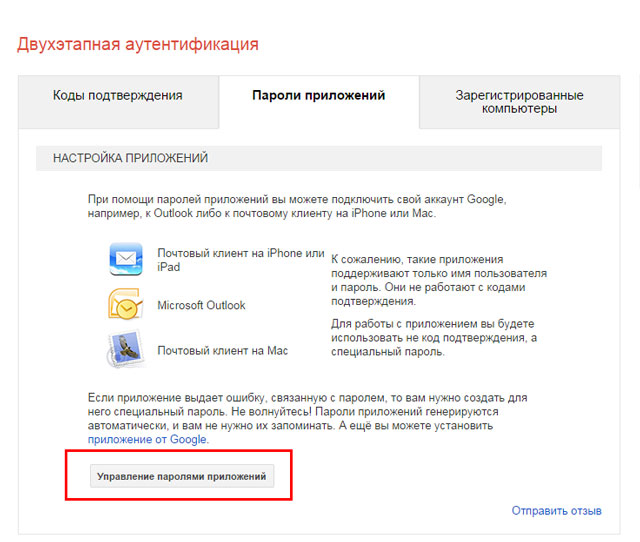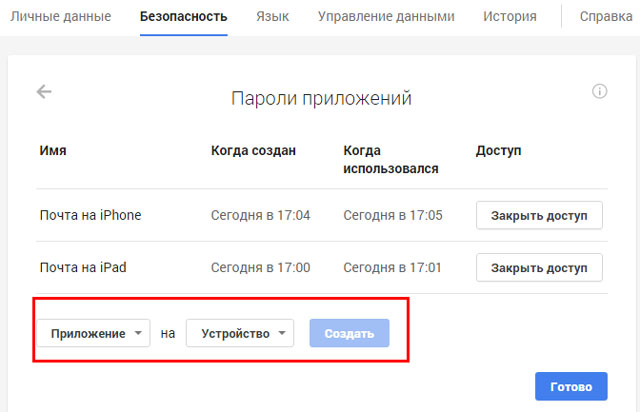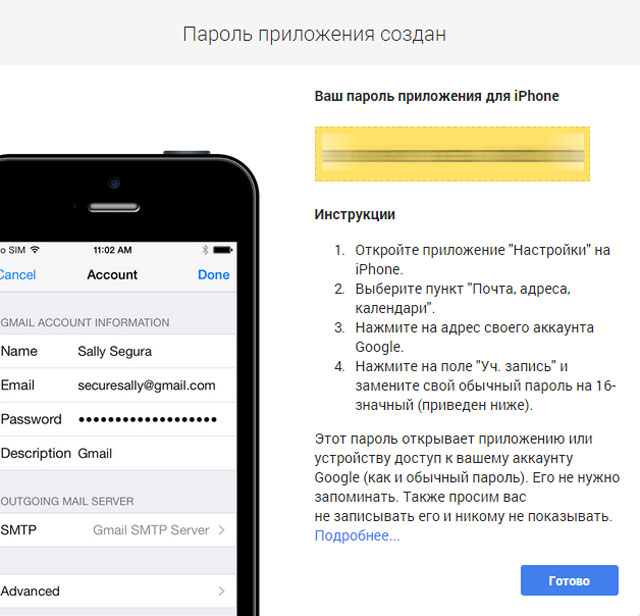- Настройка почты на iPhone и iPad
- Стандартная настройка «Почты» на iPhone/iPad
- Добавление учетной записи Tut.by, Rambler, Яндекс и т.д. к приложению «Почта» на iPhone / iPad
- Двухэтапная аутентификация Google: настройка почты на iPhone или iPad
- Почтовые клиенты из App Store
- Не получается отправить электронную почту на iPhone, iPad или iPod touch
- Подготовка
- Проверка неотправленных сообщений электронной почты в папке «Исходящие»
- Проверка адреса электронной почты и пароля
- Обращение к поставщику услуг электронной почты или системному администратору
- Удаление учетной записи электронной почты и повторная настройка
- Сервер не разрешает ретрансляцию на iPhone X
- Пользователи электронной почты AOL
- AOL Email Users Вариант 2
- Другие пользователи электронной почты
- Способ 4
- Способ 5
- Как настроить почту в iPhone?
Настройка почты на iPhone и iPad
Стандартная настройка «Почты» на iPhone/iPad
Для настройки почтового клиента идем в «Настройки» -> «Почта, адреса, календари». Здесь пользователю предоставляется выбор сервисов, таких, как Google, Yahoo, iCloud, Outlook и так далее. Для подключения учетной записи сервиса не входящего в общий список, необходимо тапнуть по кнопке «Другое», однако в этом случае процедура подключения учетной записи может отличаться от стандартной.
Выбрав сервис, в котором у вас уже существует учетная запись, необходимо тапнуть по его лого, после чего указать основные данные вашей учетной записи: имя, e-mail, пароль. После проверки информации, в случае отсутствия ошибок, приложение «Почта» будет готово к работе. Но не спешите покидать раздел «Почта, адреса, календари». Здесь также можно настроить некоторые стили оформления, уведомления, подпись и прочие мелочи.
К слову, в случае необходимости есть возможность добавить сразу несколько учетных записей различных почтовых сервисов.
Добавление учетной записи Tut.by, Rambler, Яндекс и т.д. к приложению «Почта» на iPhone / iPad
Добавить к штатному почтовому клиенту iOS «Почта» учетную запись Tut.by или Rambler можно лишь при помощи привязки адреса сервера. Для этого в окне выбора сервиса необходимо нажать пункт «Другие». В появившемся меню введите имя, почту и пароль.
Далее, в следующем меню, пользователю необходимо ввести данные почтового сервера. В сопутствующем разделе «Сервер входящей почты» вводим имя хоста:
- Mail.ru — pop.mail.ru
- Yandex — pop.yandex.ru
- Rambler — pop.rambler.ru
- Tut.by — pop.gmail.com
В следующей строке вводим ваш email и пароль от почтового ящика. В разделе «Сервер исходящей почты» необходимо ввести такие данные:
- Mail.ru — smtp.mail.ru:25
- Yandex —smtp.yandex.ru
- Rambler — smtp.rambler.ru
- Tut.by — smtp.gmail.com
После чего, несмотря на пометку «необязательно», следует ввести в этом же разделе, ниже указанного сервера, вашу почту и пароль от нее, а иначе сторонний сервис попросту не будет принимать и отправлять электронные письма. Жмем далее и, в появившемся диалоговом окне, выбираем «Сохранить».
В качестве завершающего этапа, в последнем появившемся меню настройки указываем те разделы, которые хотим синхронизировать с почтовым сервисом (контакты, календари и т.д.), сохраняем все выполненные настройки и проверяем работу почты. В случае возникновения ошибки в работе почтового сервиса попробуйте повторить всю процедуру снова. Возможно вы просто что-то упустили на одном из этапов.
Двухэтапная аутентификация Google: настройка почты на iPhone или iPad
Зачастую пользователи Gmail для повышения безопасности своего Google-аккаунт активируют функцию двухэтапной аутентификации. С момента её включения, активная почтовая учетная запись на iPhone и iPad перестает работать, выдавая ошибку «Неверное имя пользователя или пароль». При этом повторный ввод пароля или проверка имени пользователя (на всякий случай) пользы никакой не приносят.
В таком случае необходимо проделать следующее:
Шаг 1. Заходим через браузер в свой Google-аккаунт и переходим в раздел «Безопасность».
Шаг 2. Ищем строку «Двухэтапная аутентификация» и заходим в «Настройки».
Шаг 3. Вам предложат ввести пароль от Google-аккаунта, после чего вы попадете в настройки данной функции. Нам нужна вторая вкладка «Пароли приложений». Жмем на кнопку «Управление паролями приложений» и еще раз вводим пароль.
Шаг 4. Нам открывается список всех приложений имеющих доступ к вашему Google-аккаунту и почте в том числе.Здесь можно дать доступ приложению «Почта» на вашем iPhone и iPad. Для этого, кликнув по меню «Приложения», выберите «Почта», а справа, кликнув по меню «Устройство», выберите iPhone или iPad и жмите кнопку «Создать».
Шаг 5. После всех манипуляций тут же откроется инструкция содержащая новый пароль для настройки учетной записи на вашем девайсе.
Почтовые клиенты из App Store
Если вы не нашли ответа на свой вопрос или у вас что-то не получилось, а в комментаряих ниже нет подходящего решения, задайте вопрос через нашу форму помощи. Это быстро, просто, удобно и не требует регистрации. Ответы на свой и другие вопросы вы найдете в данном разделе.
Источник
Не получается отправить электронную почту на iPhone, iPad или iPod touch
Если вы не можете отправить электронное письмо из приложения «Почта» на iPhone, iPad или iPod touch, попробуйте выполнить следующие шаги.
Подготовка
Необходимо учесть несколько условий.
- При выполнении резервного копирования iOS или iPadOS в iCloud или iTunes сохраняются настройки вашей почты, но не сами сообщения. При удалении или изменении настроек учетной записи электронной почты на устройстве ранее загруженные сообщения могут быть удалены.
- Убедитесь, что устройство подключено к Интернету.
- Узнайте у своего поставщика услуг электронной почты, не произошло ли сбоя в работе.
- Узнайте, что делать, если вы не можете получить доступ к своей электронной почте или у вас не получается отправить и получить электронную почту с использованием адреса @icloud.com.
Проверка неотправленных сообщений электронной почты в папке «Исходящие»
Уведомление о том, что сообщение электронной почты не отправлено, означает, что это сообщение помещено в папку «Исходящие». Проверьте папку «Исходящие» и попробуйте отправить письмо еще раз, выполнив следующие действия.
- В приложении «Почта» перейдите к списку почтовых ящиков.
- Нажмите «Исходящие». Если папка «Исходящие» отсутствует, значит, сообщение электронной почты отправлено.
- Нажмите нужное сообщение электронной почты в папке «Исходящие». Убедитесь, что адрес электронной почты получателя указан верно.
- Нажмите «Отправить».
Проверка адреса электронной почты и пароля
Если приложение «Почта» запрашивает пароль для учетной записи электронной почты, убедитесь, что он указан верно. Чтобы проверить адрес электронной почты и пароль, войдите в систему на веб-сайте поставщика услуг электронной почты.
Если сообщение о неверном имени пользователя или пароле появится снова, обратитесь к поставщику услуг электронной почты или системному администратору.
Обращение к поставщику услуг электронной почты или системному администратору
- Обратитесь к поставщику услуг электронной почты или перейдите на веб-страницу состояния его системы, чтобы проверить, работает ли служба электронной почты.
- Узнайте у поставщика услуг электронной почты или системного администратора, включены ли для вашей учетной записи электронной почты функции безопасности или ограничения, например двухэтапная проверка. Чтобы можно было отправлять и получать сообщения электронной почты на вашем устройстве, может потребоваться специальный пароль или запрос авторизации у поставщика услуг электронной почты.
- Проверьте правильность настроек учетной записи электронной почты, обратившись к поставщику услуг электронной почты или системному администратору.
Удаление учетной записи электронной почты и повторная настройка
- На своем компьютере выполните вход на веб-сайт поставщика услуг электронной почты. Убедитесь, что там отображаются все ваши сообщения электронной почты или что они сохранены не только на вашем устройстве iOS или iPadOS.
- На устройстве перейдите в меню «Настройки» > «Почта», затем нажмите «Учетные записи».
- Нажмите учетную запись электронной почты, которую необходимо удалить.
- Нажмите «Удалить учетную запись».
- Добавьте учетную запись еще раз.
Если действия в этой статье не помогут, обратитесь за дополнительной информацией к поставщику услуг электронной почты.
Источник
Сервер не разрешает ретрансляцию на iPhone X
Некоторые пользователи iPhone X, которые часто используют электронную почту, обычно получают сообщение об ошибке «Сервер не разрешает пересылку». Если вам трудно исправить эту ошибку, ознакомьтесь с приведенным ниже руководством, чтобы решить, когда ваше сообщение не зависит от вашего iPhone X.
Когда появляется сообщение «Сервер не разрешает пересылку», это просто означает, что ваша электронная почта не может быть отправлена. После того, как вы получили это, вы увидите следующее сообщение: «Копия была заменена в вашей папке исходящих сообщений. Получатель [адрес электронной почты] был отклонен сервером, потому что он не позволяет ретрансляцию ».
Ознакомьтесь с руководством, которое мы разработали, чтобы помочь вам устранить ошибку, связанную с отсутствием ретрансляции вашего сообщения, поскольку сервер не позволяет его использовать на вашем Apple iPhone X.
Пользователи электронной почты AOL
Одна из причин, почему эта ошибка появляется, — это проблема с AOL.com. Следуйте инструкциям ниже, чтобы помочь решить проблему.
Разблокируйте свой iPhone X. В меню нажмите «Настройки»> «Почта», «Контакты», «Календари»>, затем выберите свою учетную запись AOL.com и войдите в систему> «SMTP» на странице «Информация об учетной записи»> и нажмите «MTP» на странице «SMPT». Вы должны убедиться, что сервер включен и имя хоста должно быть точно «smtp.aol.com». Кроме того, вам необходимо проверить, правильно ли указаны ваши имя пользователя и пароль в учетной записи AOL и добавлены ли они на сервер исходящей почты. Наконец, снова убедитесь, что для аутентификации установлен пароль, а порт сервера должен быть 587.
AOL Email Users Вариант 2
- Отключить «основной сервер» AOL
- Затем добавьте другой SMTP-сервер, используя «smtp.aol.com», ваше имя пользователя и пароль aol.
- Установите «Вкл.» В разделе «Другие SMTP-серверы».
Очень важно убедиться, что основной сервер выключен, а другой SMTP-сервер включен.
Другие пользователи электронной почты
Все остальные пользователи электронной почты, кроме AOL, должны выполнить следующие действия:
- Разблокируйте свой iPhone X.
- В меню нажмите «Настройки»> «Информация об учетной записи»> «SMPT».
- Выключите основной сервер и включите другой SMTP-сервер, например ATT
Способ 4
Удалите или удалите свою учетную запись электронной почты и добавьте ее, чтобы повторить попытку.
Способ 5
Разблокируйте свой iPhone X. В меню нажмите «Настройки»> «Ваша учетная запись»> «Сервер исходящей почты SMTP»> «Основной сервер». Включите основной сервер и введите имя пользователя и пароль в разделе «Сервер исходящей почты».
Источник
Как настроить почту в iPhone?

Email, Электронный ящик, Мыло – так называют Интернет-почту для получения и отправки электронных писем. Когда присутствует необходимость работы с электронной почтой многие пользователи при помощи браузера заходят в почтовый портал и начинают копаться в своей корреспонденции, другая категория пользователей выбирает почтовый клиент, который предоставляет дополнительные возможности.
Среди стандартных приложений iPhone тоже присутствует свой стандартный почтовый клиент – Mail, настроив который можно полноценно пользоваться электронной почтой прямо с телефона. Кроме стандартного клиента для работы с электронной почты можно использовать браузер Safari, но это не очень удобно, поэтому сегодня мы будем настраивать наш iPhone-клиент электронной почты.
Для начала выполнения этой несложной процедуры нам понадобиться зарегистрированный аккаунт на одном из почтовых ресурсов (G-mail, Yandex или Mail), если у Вас уже есть ящик, то берем телефон и приступаем к вводу настроек почты для iPhone:
В инструкции мы рассмотрим настройку почты в iPhone на примере почтового сервиса Gmail, этот почтовик поддерживается телефоном и основные настройки прописывает сам, про Yandex и Mail тоже забывать не будем.

1. Заходим в Настройки – Mail, Контакты, Календари и уже здесь добавляем свой почтовый аккаунт и вводим настройки.

2. После того, как нажмете – Добавить…, появится список почтовых сервисов, выбираем – Gmail (если Вы настраиваете почту Yandex или Mail следует выбрать – Другое), если в Вы выбрали – Другое, для начала ввода настроек нажмите Добавить учетную запись.

3. В появившемся окне вводим: Имя, Адрес электронной почты, Пароль почты и Описание. Правильно заполнив поля, нажимаем – Сохранить. С этого момента почтой Gmail уже можно пользоваться.
Для Mail и Ya настройки придется ввести вручную, сразу после нажатия кнопки Сохранить появится окно с настройками учетной записи, в первую очередь перейдите на протокол POP, все необходимые значения будут вводится именно в этом разделе.

Теперь необходимо заполнить поля в разделах сервера входящей и исходящей почты:
Сервер входящей почты
Имя узла: для Yandex – pop.yandex.ru (для Mail – pop3.mail.ru)
Имя пользователя: первая часть электронного адреса (все, что перед собачкой)
Пароль: тот самый пароль, который используете для входа в почту

Сервер исходящей почты
Имя узла: для Yandex – smtp.yandex.ru (для Mail – smtp.mail.ru:25)
Имя пользователя: первая часть электронного адреса (все, что перед собачкой)
Пароль: тот пароль, который используете для входа в почту
Ваша iPhone-почта Yandex и Mail настроена, для начала работы запускайте приложение Mail, которое позволяет получать и отправлять письма с телефона.
Примечание
Если в Вашем телефоне учетная запись электронной почты добавляется впервые, то процедуру настройки почты в iPhone можно начать с запуска стандартного приложения для почты – Mail.
При настройке почты в iPhone необходимо знать, что:
• Для начала работы с электронной почтой, в iPhone должен быть настроен Интернет.
• При работе с почтой Gmail необходимо включить IMAP, для этого зайдите в почту с компьютера, нажмите Настройка – Пересылка и POP/IMAP, поставьте маркер – Включить IMAP.
• Приложение Mail закачивает в iPhone все входящие письма Вашего почтового ящика, поэтому перед первым запуском приложения рекомендуем почистить почту и удалить все ненужные письма.
• Если Вы все сделали правильно, но почта не работает, попробуйте указать Имя пользователя Сервера входящей и исходящей почты не первую часть, а электронный адрес полностью.
Если в процессе настройки почты в iPhone возникли вопросы, задавайте их в комментариях, указывая версию прошивки.
Источник