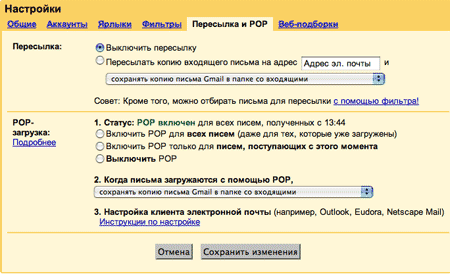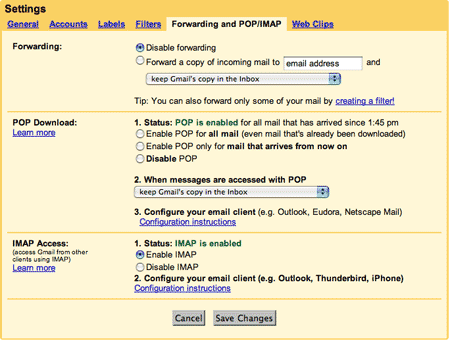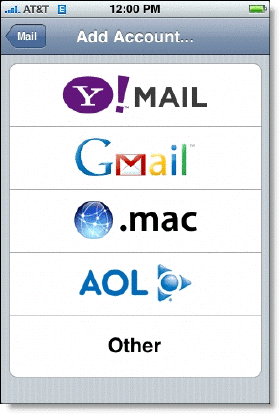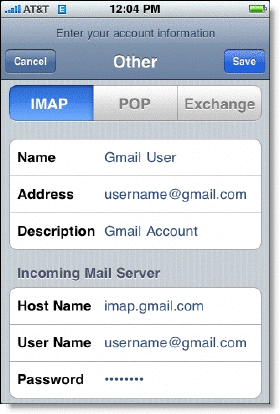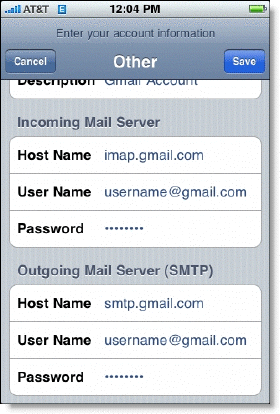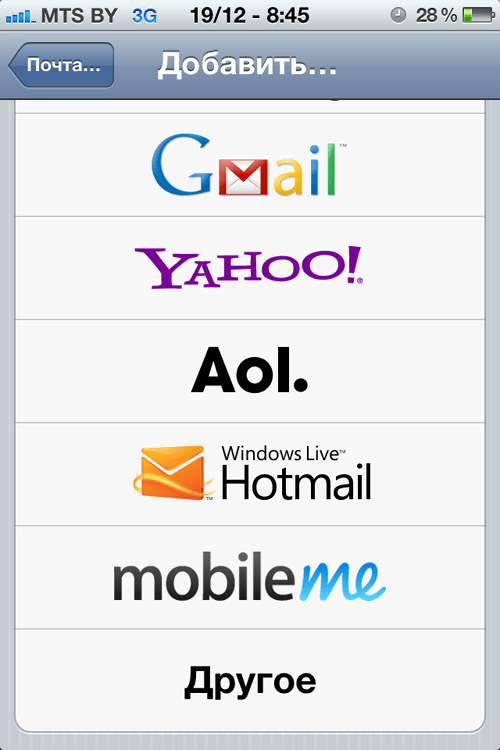- Настройка почты Gmail ( POP/IMAP) на iPhone
- Как настроить почту на iPhone для Gmail, Yandex, Rambler и Mail.ru
- Gmail
- Yandex
- Mail.ru
- Rambler
- FAQ «Подключаем на iPhone IMAP-доступ Gmail»
- Как настроить почту (mail.ru, tut.by, gmail.com) на iPhone, iPad, iPod Touch? [iFAQ]
- Как настроить почту на iPhone?
- Как настроить почту Gmail?
- Как настроить Яндекс.Почту или другой русскоязычный почтовый сервис?
- Как узнать настройки почты через сайт Apple?
- Как отрегулировать электронную почту на Айфоне?
- Как выйти из почты на Айфоне?
- Заключение
Настройка почты Gmail ( POP/IMAP) на iPhone
29.10.2007 просмотров: 37521 Автор: Генератор
Gmail является одним из самых популярных почтовых сервисов в мире и я уверен что большинство обладателей iPhone пользуются им. Вот поэтому и решил рассказать что и как нужно настроить чтобы там все работало.
Прежде чем начать настройку POP или IMAP протоколов нужно знать в чем между ними разница.
- По протоколу POP почта загружается с сервера, и хранится на локальной машине ( в нашем случае iPhone ), что не совсем удобно с точки зрения мобильности, кто тому же и затраты трафика достаточно большие.
Для начала заходим в вашу учетную запись в Gmail с помощью браузера, далее в Settings/Настройки и там выбираем закладку Forwarding and POP/IMAP
Если вы собираетесь работать по протоколу POP то отметьте Enable POP for all mail если же по протоколу IMAP тогда — Enable IMAP. (см. рис)
Итак настройка POP -акаунта достаточно проста:
Идем: Settings – Mail – Add Account
iPhone нам предлагает выбрать один из четырех самых популярных почтовых серверов:
Внимательно вводим требуемые данные: Ваше имя , электронный адрес , пароль и описание и нажимаем сохранить .
Все теперь можно заходить в Mail работать с вашей почтой.
1. И так, мы уже отметили Enable IMAP (см. выше)
Смотрим видео-инструкцию, где все показано как и что надо настраивать:
Для тех кто по какой либо причине не может посмотреть видео-мануал.
3. Settings – Mail – Add Account – Other ( это важно , так как если выбрать напрямую Gmail мы сможем работать только по протоколу POP).
4. Выбираем IMAP далее водим ваше имя , адрес электронной почты и описание, потом во вкладке Incoming Mail Server вводим Host Name: imap.gmail.com, ваш логин и пароль,
а во вкладке Outgoing Mail Server( SMTP ) Host Name: smtp .gmail.com, ваш логин и пароль.
Все ваша почта настроена, Вам нужно только для себя решить по какому протоколу вы будете работать.
Источник
Как настроить почту на iPhone для Gmail, Yandex, Rambler и Mail.ru
Уровень сложности: для начинающих. Несмотря на то, что настроить почтовый клиент на iOS достаточно просто, для каждого почтового сервиса (Mail.ru, Yandex, Rambler, Google) процесс настройки немного отличается. Ниже мы покажем подробный процесс настройки каждого аккаунта.
Gmail
Интеграцию с почтовым сервисом Google настроить проще всего. Для начала нужно зайти в Настройки и перейти во вкладку «Почта, адреса, календари». Здесь выбрать «Добавить учетную запись» и нажать на Google.
Теперь осталось лишь внести свое имя, e-mail, пароль и описание. Имя и описание — необязательные параметры, а вот без указания почтового адреса с паролем обойтись, разумеется, нельзя.

На следующем экране нужно выбрать, какие сервисы синхронизировать. Если нужна только почта, то можно отключить календари, контакты и заметки.
Yandex
С Yandex все обстоит немного сложнее. Для добавления нового почтового ящика нужно так же зайти в Настройки — «Почта, адреса, календари» — «Добавить учетную запись». Теперь нужно выбрать «Другое», а затем «Новая учетная запись». Так как российские почтовые сервисы не внесены в iOS по умолчанию, их придется добавлять вручную.
Второй этап ничем не отличается от такого же в Gmail. Нужно внести свое имя, почтовый адрес, пароль и описание. Особое внимание уделите правильному вводу пароля, так как устройство создаст ящик в любом случае, даже если пароль был введен неверно.
Стандартно нам предложат создать ящик в протоколе IMAP, но нужно поменять его на POP. Для этого из двух верхних вкладок следует выбрать правую. Почти все остальные данные заполнятся автоматически. Нужно поменять только имя узла для сервера входящей и исходящей почты.
Имя узла (сервер входящей почты) — pop.yandex.ru
Имя узла (сервер исходящей почты) — smtp.yandex.ru
На этом все, подтверждаем введенные данные, ждем пока устройство их проверит и можем пользоваться почтой.
Mail.ru
Процедура добавления аккаунта Mail.ru практически не отличается от аналогичного процесса для сервиса Yandex. Настройки — «Почта, адреса, календари» — «Добавить учетную запись» — «Другое» — «Новая учетная запись». Здесь, как обычно нужно внести свой почтовый ящик, пароль, имя и описание.
Затем, как и в случае с Yandex, необходимо выбрать вкладку POP сервера и изменить сервер входящей и исходящей почты.
Имя узла (сервер входящей почты) — pop3.mail.ru
Имя узла (сервер исходящей почты) — smtp.mail.ru
Внимательно проверьте внесенные данные и нажимайте «Сохранить».
Rambler
Добавление почтового ящика сервиса Rambler имеет одно небольшое отличие. Почему-то, в некоторых случаях, данные не прописываются автоматически, поэтому их нужно будет внести самостоятельно. Идем в Настройки — «Почта, адреса, календари» — «Добавить учетную запись» — «Другое» — «Новая учетная запись» и добавляем новый ящик.
Теперь, если не заполнены поля только с именем узла, вносим нужные данные, если же незаполненными остались имя пользователя и пароль, то придется снова прописать свой почтовый ящик и пароль от него.
Имя узла (сервер входящей почты) — pop.rambler.ru
Имя узла (сервер исходящей почты) — smtp.rambler.ru
Кроме этого, вы можете использовать для получения почты протокол IMAP, который имеет целый ряд преимуществ по сравнению с POP3, но может быть несколько сложнее в настройке для начинающих пользователей. В этом случае вам необходимо активизировать использование этого протокола в настройках почтового сервера. Как это сделать, вы найдёте в справочных статья соответствующего сервиса. После этого в настройках своего телефона введите следующие данные:
Gmail
Входящая почта:
Протокол — IMAP;
Сервер IMAP — imap.gmail.com;
Порт — 993;
SSL — SSL/TLS;
Аутентификация — Обычный пароль
Исходящая почта:
Сервер SMTP — smtp.gmail.com;
Порт — 465;
SSL — SSL/TLS;
Яндекс.Почта
Входящая почта:
Протокол — IMAP;
Сервер IMAP — imap.yandex.ru;
Порт — 993;
SSL — SSL/TLS;
Аутентификация — Обычный пароль.
Исходящая почта:
Сервер SMTP — smtp.yandex.ru;
Порт — 465;
SSL — SSL/TLS;
Mail.ru
Входящая почта:
Сервер IMAP — imap.mail.ru;
Тип защиты — SSL/TLS;
Порт — 993
Исходящая почта::
Сервер SMTP — smtp.mail.ru;
Тип защиты — SSL/TLS;
Порт — 465
Rambler
Входящая почта:
Сервер IMAP — imap.rambler.ru;
Тип защиты — SSL/TLS;
Порт — 993 или 143
Исходящая почта::
Сервер SMTP — smtp.mail.ru;
Тип защиты — SSL/TLS;
Порт — 465
После сохранения данных почта готова к использованию. Настройка почтового клиента на iOS не займет много времени и только при использовании российских почтовых сервисов придется потратить несколько лишних минут на внесение данных.
Источник
FAQ «Подключаем на iPhone IMAP-доступ Gmail»
Позавчера почтовая служба Gmail ввела поддержку IMAP (раньше был только POP). Что это изменило для нас? Теперь почтовый клиент «айфона» Mail обращается неспосредственно к списку сообщений на сервере и работает с ними удаленно вместо того, чтобы скачивать их. Это существенно экономит трафик. Сейчас расскажу, как все настроить.
Для меня удивительным стал факт, что русская версия Gmail еще не подключена к IMAP.
Посему, заходим в ваш ящик на Gmail.com >> Settings >> меняем язык на English (US). У нас появляется закладка Forwarding and POP/IMAP.
Надо влючить POP и IMAP.
Настала пора поковыряться в настройках iPhone.
Жмем Settings >> Mail >> Add Account >> Other (не Gmail. )
***
Включаем закладку IMAP, чтобы она стала голубой. Заполняем обязательные поля Name и Adress.
Outgoing Mail Server
Host Name: imap. gmail. com
User Name: ваш ящик на gmail полностью (например, [email protected] com)
***
Outgoing Mail Server (SMTP)
Host Name: smtp. gmail. com
Жмем на Save (в правом верхнем углу).
В закладке Advanced проверяем:
Incoming Settings
Use SSL: ON
Authentication: password
Outgoing Settings
Use SSL: ON
Authentication: Password
***
Возвращаемся на декстоп >> Mail >> проверяем работу аккаунта. Это занимает 58 Kb трафика.
Совет! закончили работу выходите из почтового клиента, чтобы не расходовать трафик.
Источник
Как настроить почту (mail.ru, tut.by, gmail.com) на iPhone, iPad, iPod Touch? [iFAQ]
Наверняка Вы обладатель более одного электронного ящика и возможно до сих пор не используете стандартное приложение Mail Вашего устройства для входящей и исходящей почты. В этой статье мы подробно расскажем как настроить почту на Вашем iPhone, iPad и iPod Touch на примере популярных почтовых служб mail.ru, tut.by, gmail.com
Настройка почтового ящика mail.ru
В зависимости от версии прошивки возможны незначительные отличия в названиях пунктов меню.
1. Зайдите в «Настройки» на Вашем устройстве.
2. Нажмите «Mail, контакты, календари» (Почта, адреса, календари).
3. Нажмите «Добавить».
4. Выберете в списке почтовых служб нижнюю строчку «Другое».
При правильно введенной информации почтовый ящик должен настроиться автоматически.
Если по каким-то причинам ящик не настроился, проверьте введенную Вами информацию и данные настроек серверов входящей и исходящей почты. При необходимости откорректируйте настройки вручную.
Сервер входящей почты (POP3-сервер) — pop.mail.ru;
Сервер исходящей почты (SMTP-сервер) — smtp.mail.ru;
Порт — POP3 — 995 (с шифрованием) 110 (без шифорования)
SMTP — 465 (с шифрованием) и 25, 587 или 2525 (без шифрования)
В настройках входящих писем установите галочку напротив «Использовать SSL»
Настройка почтового ящиков gmail.com и tut.by
Настройки для почтовых ящиков gmail.com и tut.by будут одинаковыми, так как почтовая служба находится на серверах gmail.com
В зависимости от версии прошивки возможны незначительные отличия в названиях пунктов меню.
Источник
Как настроить почту на iPhone?
На Айфоне можно добавить почтовый ящик любого из клиентов – вопреки мнению многих пользователей. Просто на настройку русского сервиса уйдёт чуть больше времени. Статья подробно расскажет, как произвести процедуру настройки и какие дополнительные возможности встроенное приложение «Mail» даёт владельцу iPhone.
Добавить на «яблочный» гаджет почтовый ящик, зарегистрированный в Google (Gmail), AOL или Yahoo – дело несложное. Однако, когда возникает необходимость добавить учётную запись русскоязычного почтового сервиса – например, Рамблер – пользователю мобильного устройства приходится поломать голову. Сложность заключается в том, что при настройке почты на Айфоне недостаточно ввести логин и пароль – приложение «Mail» требует указать сведения, которые обычному пользователю, как правило, неизвестны. Где взять такую информацию и как настроить почту на iPhone успешно, вы узнаете из этой статьи.
Как настроить почту Gmail?
Если вы являетесь обладателем популярной нынче «гуглопочты», можете считать, что вам повезло – в Айфоне настройки этого почтового клиента «вбиты» по умолчанию, поэтому удастся обойтись без «танцев с бубном».
Добавление ящика от Google происходит так:
Шаг 1. Зайдите в программу «Mail» на гаджете.
Шаг 2. Среди вариантов выберите «Google».
Шаг 3. Заполните поля «Имя», «E-mail», «Пароль». В поле «Описание» появится пометка «Gmail». Вы можете поменять текст в этом поле самостоятельно.
Шаг 4. После ввода всех данных нажмите «Далее» — так вы запустите процедуру проверки информации.
Шаг 5. На следующем этапе система предложит синхронизировать контакты, календари и заметки между мобильным устройством и почтовым клиентом. Переведите все ползунки в активное положение и нажмите «Сохранить».
После этого почтовый ящик Google на iPhone будет добавлен. Приложение «Mail» тут же оповестит вас о входящем письме, в котором указывается, что на «гуглопочту» зашли с iOS-устройства.
Как настроить Яндекс.Почту или другой русскоязычный почтовый сервис?
Добавить Яндекс.Почту проще, чем другой русскоязычный сервис. Выполняется настройка следующим образом:
Шаг 1. Зайдите в «Mail» и кликните на вариант «Другое».
Шаг 2. Проследуйте в раздел «Новая учётная запись».
Шаг 3. Заполните те же поля, что и при установке Gmail.
Шаг 4. Настройте синхронизацию почты и заметок – активируйте два тумблера. Затем нажмите «Сохранить».
Больше ничего указывать не требуется – ящик Яндекса будет добавлен.
С клиентами Рамблер и Mail.ru всё сложнее: после заполнения обязательных полей приложение «Mail» просит указать данные серверов почты.
Где же можно получить такие сведения?
Как узнать настройки почты через сайт Apple?
Получить данные о серверах клиентам Mail.ru можно через сервис на официальном сайте Apple. Сервис называется «Поиск настроек Mail» и располагается по ссылке https://www.apple.com/ru/support/mail-settings-lookup/.
Всё, что требуется от пользователя – «вбить» адрес электронной почты в поле (единственное) и нажать синюю кнопку со стрелкой.
Обратите внимание на примечание, напечатанное мелким шрифтом внизу. Согласно этому примечанию, фирма Apple может использовать данные, которые ей предоставляют пользователи, для повышения качества обслуживания. Фактически это значит, что адрес почты, который вы введёте, будет сохранён в базе данных компании.
После секундного ожидания сервис выдаст все данные о клиенте.
Какие из данных действительно пригодятся?
- В блоке «Сервер входящей почты» в поле «Имя узла» нужно перенести имя хоста сервера (imap.mail.ru). В поле «Имя пользователя» следует указать адрес электронной почты – ещё раз. Пароль необходимо прописать заново – это важный момент. В блоке «Сервер исходящей почты» можно заполнить всего одно поле – «Имя узла». Сюда следует скопировать имя хоста сервера (smtp.mail.ru). Остальные поля заполнять не нужно.
Когда внесёте настройки серверов, нажмите «Далее». На завершающем этапе вам нужно переключить тумблеры для синхронизации заметок и почты и кликнуть на «Сохранить».
Описанный способ даст результат, если настраивается почтовый ящик Mail.ru – а вот с Рамблером сложнее. Сервис «Поиск настроек Mail» на сайте Apple не покажет информацию о серверах «Рамблер-почты».
При настройке почты Рамблер нужно действовать так:
- В блоке «Сервер входящей почты» в поле «Имя узла» следует внести pop.rambler.ru, в поля «Имя пользователя» и «Пароль» — соответственно адрес электронной почты и пароль от неё. В блоке «Сервер исходящей почты» в поле «Имя узла» нужно прописать smtp.rambler.ru. Прочие поля этого блока можно оставить незаполненными.
Как отрегулировать электронную почту на Айфоне?
«Яблочное» устройство оставляет возможность настроить электронную почту под нужды пользователя. Какие опции доступны обладателю Айфона, легко выяснить, пройдя по пути «Настройки» — «Почта, адреса, календари» и кликнув на название почтового ящика.
В самом низу раздела «Учётная запись» будет присутствовать подраздел «Дополнительно» — нужно проследовать именно туда.
В подразделе «Дополнительно» есть следующие блоки настроек почты:
Поведение ящиков. Через блок «Поведение ящиков» настраивается соответствие между почтовыми ящиками на iPhone и на сервере. Например, при такой конфигурации, которая показана на рисунке ниже, письма, отправленные в «Корзину» с iPhone, будут сохраняться в папке «Исходящие» на сервере.
Место перемещения ненужных сообщений. Если выставить в этом блоке «Архивный ящик», а не «Удалённые», стёртые через iPhone письма станут переноситься в архиве на сервере – на всякий случай.
Удалённые сообщения. В этом блоке можно установить, через какой промежуток времени письма из ящика удалятся безвозвратно. Есть вариант «Никогда» — для наиболее осторожных пользователей.
Настройка входящих. В этом блоке несколько параметров:
- Использовать SSL. Если ползунок активирован, письма отправляются по защищённому каналу – как следствие, за конфиденциальность переживать не приходится. Аутентификация. Можно настроить Айфон так, чтобы пользователь проходил авторизацию на почте не посредством ввода имени пользователя и пароля, а другими способами – скажем, через MD5 Challenge-отклик.В настройки аутентификации лучше не лезть: ввод пароля – самый простой из способов зайти на почту.S/Mime. Опция S/Mime позволяет отправлять зашифрованные сообщения. Сразу отметим: чтобы пользоваться S/Mime, нужно иметь цифровой сертификат.
В полях «Префикс пути IMAP» и «Порт сервера» не стоит что-то менять. Первое поле вообще не нужно заполнять, во втором значение проставляется автоматически, когда пользователь добавляет почтовый ящик.
Как выйти из почты на Айфоне?
Удалять аккаунт с Айфона нужно следующим образом:
Шаг 1. Зайдите в «Настройки» и отыщите раздел «Почта, адреса, календари».
Шаг 2. В блоке «Учётные записи» найдите ящик, который хотите стереть, и кликните на него.
Шаг 3. На следующем экране нажмите кнопку «Удалить учётную запись».
Шаг 4. Подтвердите своё намерение стереть аккаунт – кликните на «Удалить с iPhone».
При удалении учётной записи с мобильного устройства пропадёт также вся информация, которая синхронизировалась с аккаунтом. Поэтому прежде чем стирать аккаунт, позаботьтесь о том, чтобы перенести ценные сведения на надёжный носитель.
Заключение
Приложение «Mail» на Айфоне позволяет добавить существующий почтовый ящик – а вот зарегистрировать новый с помощью встроенной программы не получится. Впрочем, это не значит, что создать аккаунт на мобильном устройстве Apple нереально. Любой из популярных почтовых клиентов имеет собственное приложение в AppStore. Скачав и установив стороннюю программу, можно управлять электронными ящиками без всякой мороки и заводить новые учётные записи прямо на iPhone. Проблемы возникают, как обычно, только с Рамблер / Почтой: приложение этого клиента предъявляет высокие требования к «операционке» мобильного устройства – на iPhone должна стоять iOS версией не ниже 9.0.
Источник