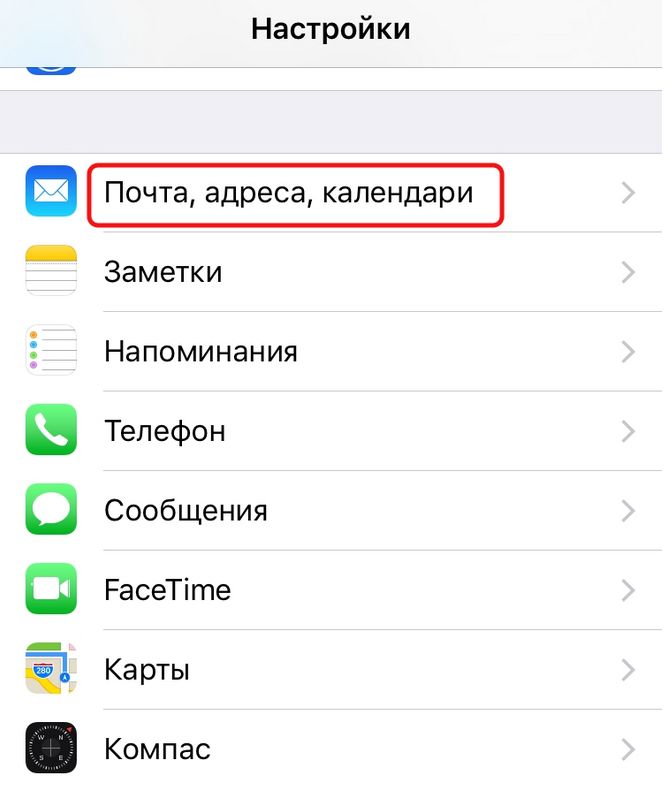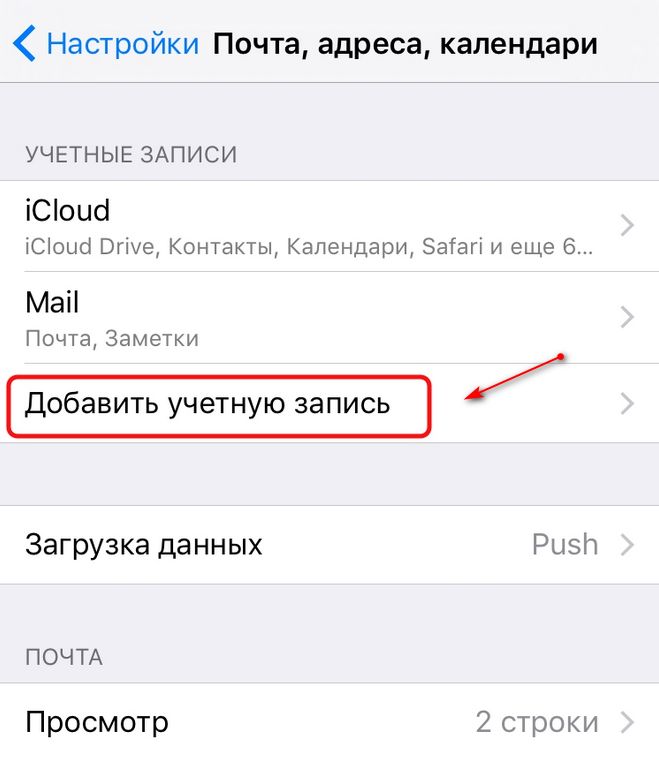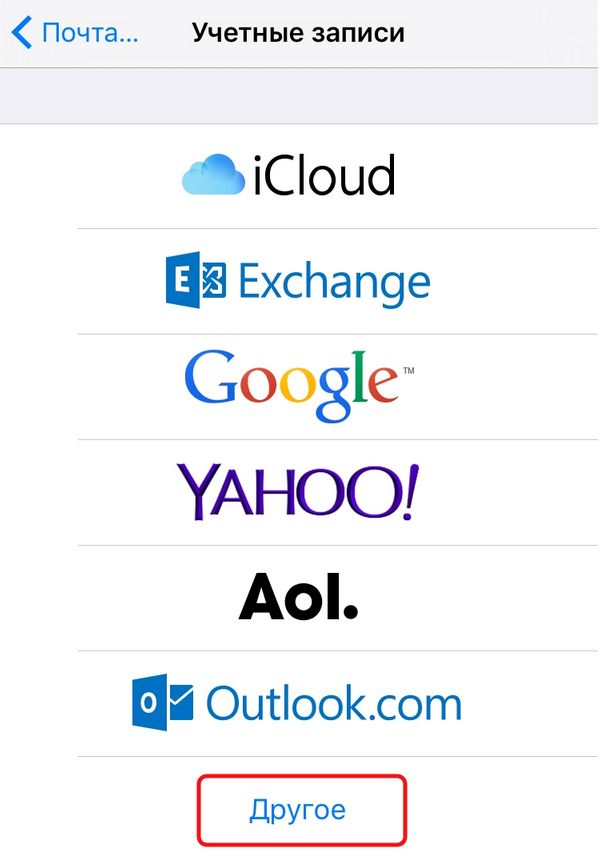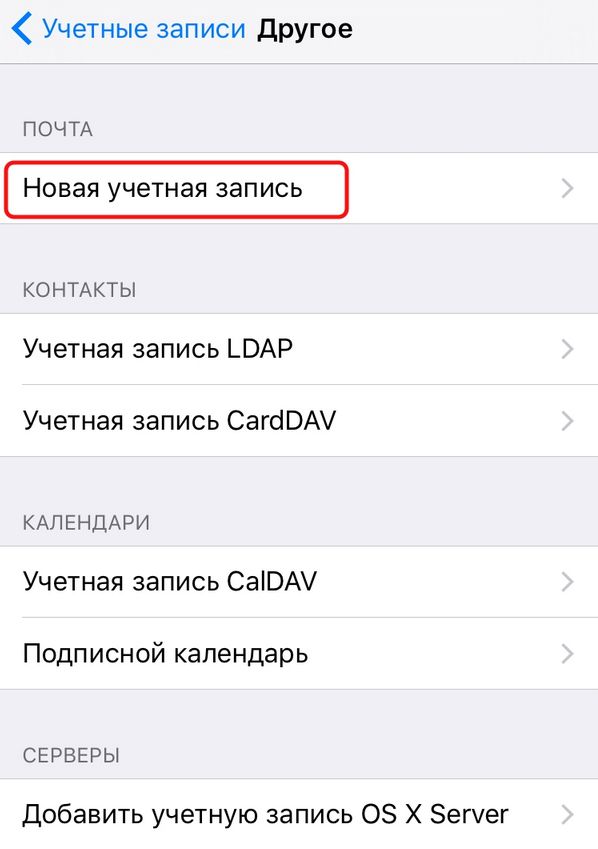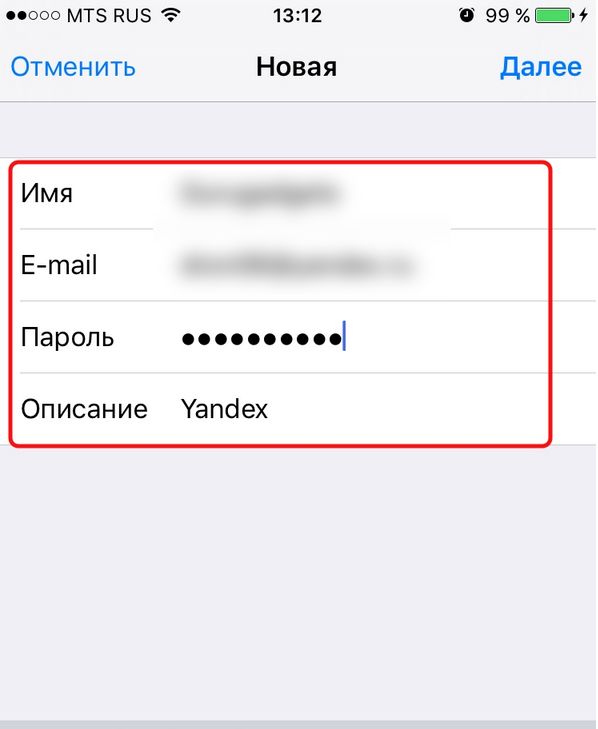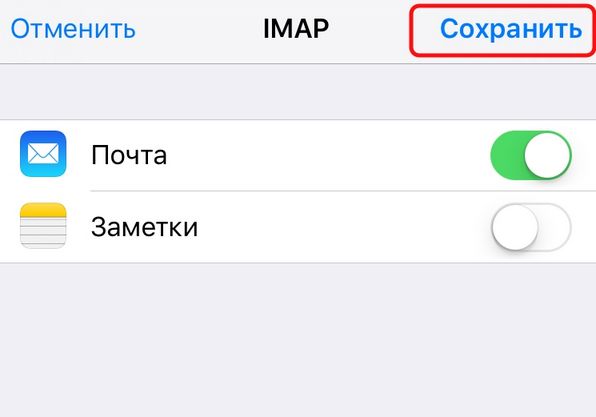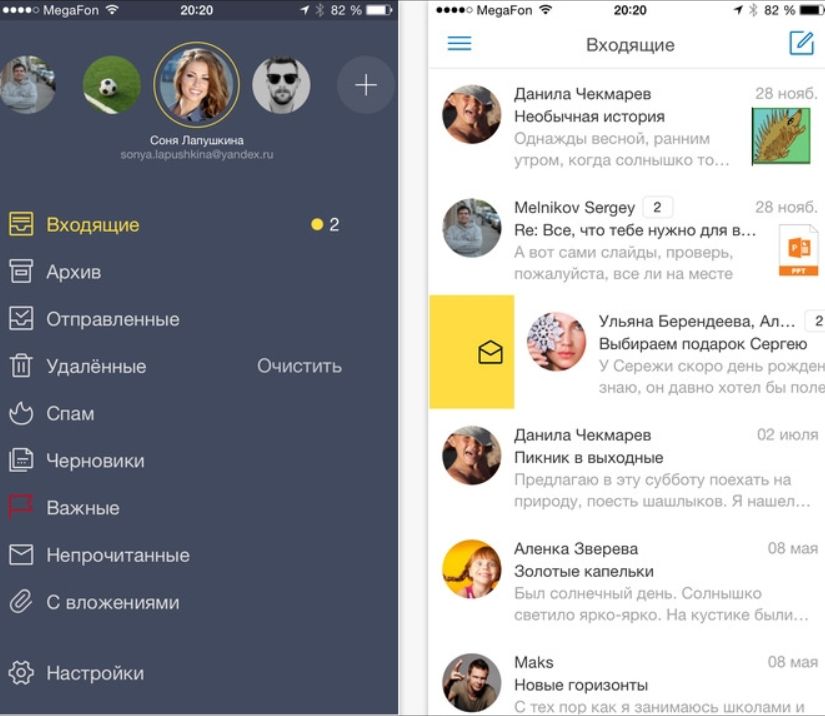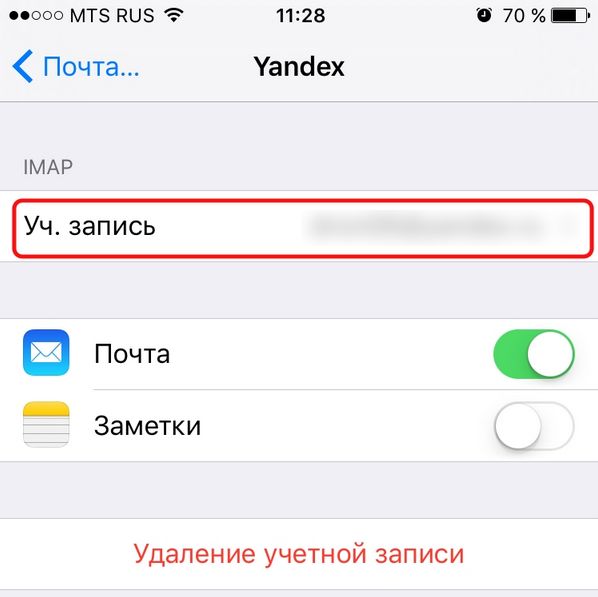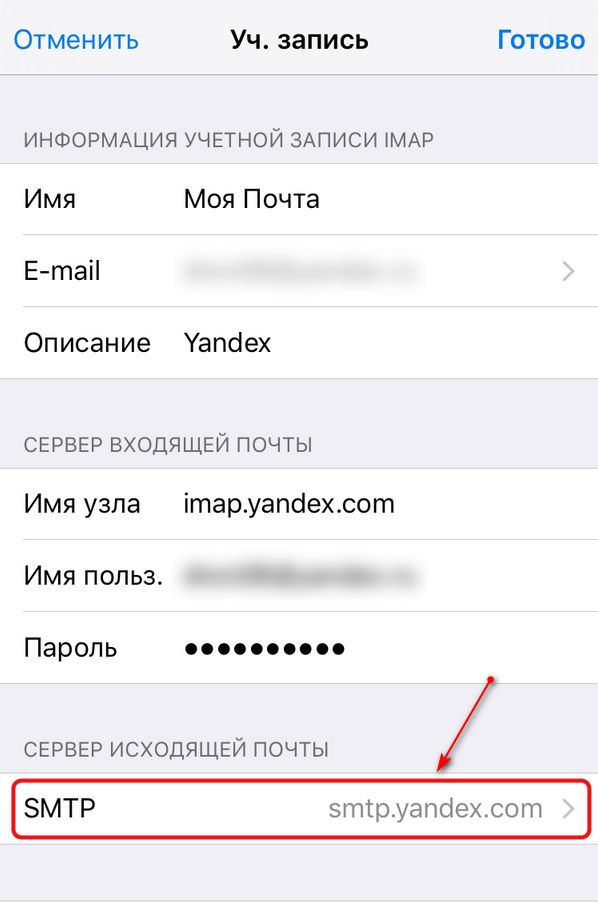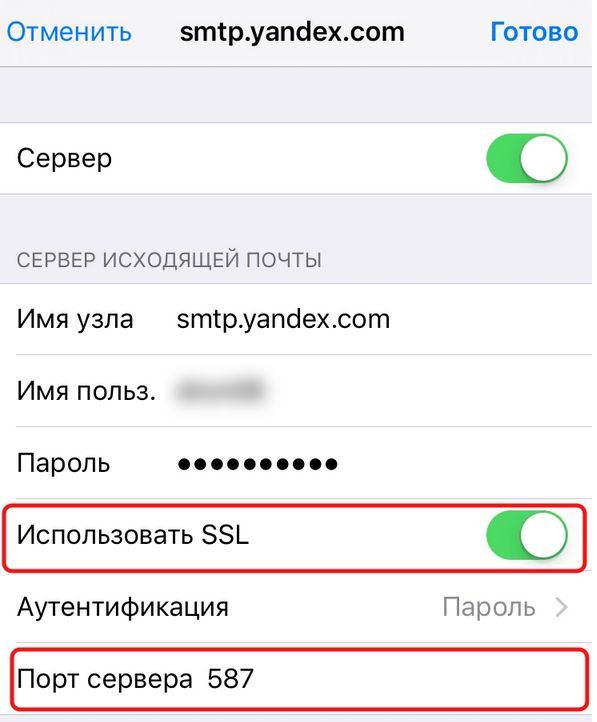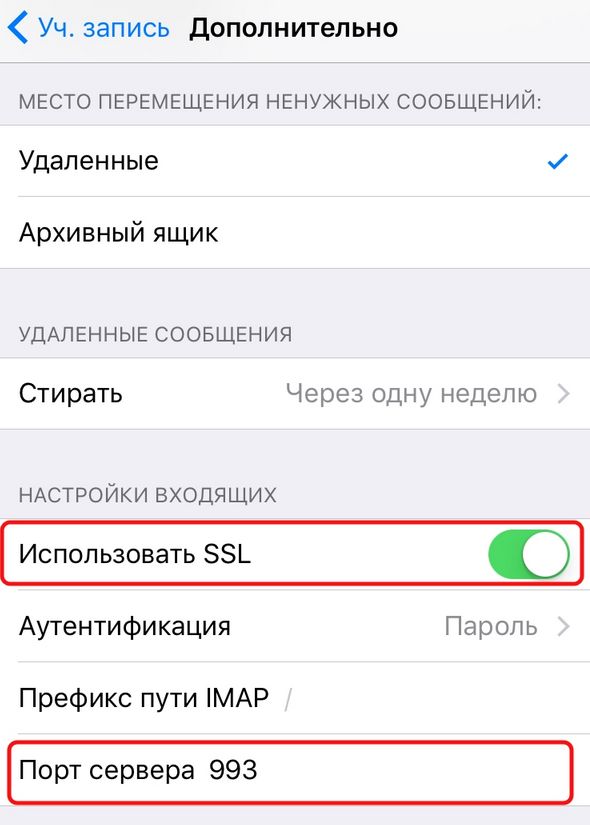- Простая настройка Яндекс почты на Iphone
- Настройка через встроенную программу
- Способ 2: Настройка через официальный клиент
- Возможные проблемы и их устранение
- Как настроить Яндекс Почту для домена на IPhone
- Iphone не принимает пароль яндекс почты. Настройка почты Yandex на iPhone. Отключить регистрационные данные для входа
- Iphone не принимает пароль яндекс почты. Настройка почты Yandex на iPhone. Отключить регистрационные данные для входа
- Способ 1: Системное приложение
- Способ 2: Официальное приложение
- Настройка учетной записи электронной почты вручную
- Ввод настроек учетной записи вручную
- Что такое Хост в локальной сети?
- Как настроить русскоязычные почтовики на айфоне
- Настроить по протоколу IMAP
- Настроить по протоколу POP3
- Изменение настроек по протоколу SSL
- Почтовая программа настроена по протоколу POP3
- Почтовая программа настроена по протоколу IMAP
- Как настроить Яндекс Почту для домена на IPhone
Простая настройка Яндекс почты на Iphone
Читать и отправлять электронные письма на своем IPhone очень просто и удобно. Вы всегда будете видеть важные сообщения и сможете оперативно на них отвечать. Пользоваться Яндекс Почтой на вашем смартфоне проще, чем кажется. Достаточно выполнить простую, единоразовую настройку.
Существует несколько вариантов подключения почты Яндекс, после чего вы сможете работать с письмами на мобильном устройстве.
Настройка через встроенную программу
Этот метод не подразумевает скачивания дополнительных приложений. Понадобиться только устройство айфон и зарегистрированная Яндекс Почта.
Для настройки выполните несколько простых шагов:
- Найдите программу «Почта, адреса, календари» и запустите ее.
- Выберите пункт «Добавить учетную запись».
- Из списка почтовых клиентов выберите «Другое».
- Далее перейдите на вкладку «Новая учетная запись».
- В появившейся форме введите основные данные, которые используются для входа в электронный почтовый ящик (имя, логин, пароль и описание).
- После того как все поля заполнены, жмем «Далее». Начнется настройка учетной записи, что может занять несколько минут;
- Откроется окно, где жмем «Сохранить».
Стандартных настроек, в основном, достаточно для корректной работы Yandex Почты на IPhone. Закройте программу «Mail» и через некоторое время вновь откройте ее. Там должны появиться все ваши письма, черновики и прочее. Для проверки отправьте тестовое письмо. Если все работает корректно, то настройка завершена успешно.
Способ 2: Настройка через официальный клиент
В магазине приложений App Store пользователь может скачать официальный клиент Яндекс Почты, с помощью которого можно также отправлять или читать письма.
Настройка не займет много времени, достаточно выполнить несколько простых действий:
- Посетите магазин App Store и скачайте приложение «Яндекс Почта».
- Запустите программу и введите логин и пароль от учетной записи.
Настройка завершена. Все полученные и отправленные письма будут отображаться в приложении «Яндекс Почта».
Возможные проблемы и их устранение
Иногда стандартных настроек не хватает для корректной работы Яндекс Почты через встроенное приложение и письма не отображаются в программе. В таком случае потребуется выполнить следующие манипуляции:
- Зайдите в настройки и найдите пункт «Учетные записи и пароли». Выберите почтовый ящик, который вы добавили в приложение «Mail» и перейдите в управление учетной записью.
- Найдите раздел «SMTP» и перейдите в него. Там расположен первичный сервер. Он должен быть один и иметь название smpt.yandex.com. Если он там есть, то нажмите на него. В том случае, если сервер отсутствует, выберите пункт «Не сконфигурировано» и в поле «Имя узла» пропишите smpt.yandex.com. Сохраните все изменения и перейдите в настройки сервера.
- В том случае, если пункт «Использовать SSL» отключен, активируйте его. После этого убедитесь, что в поле «Порт сервера» прописано значение 465 .
- В некоторых случаях Яндекс Почта после проделанных манипуляций может по-прежнему не работать. Если у вас наблюдается аналогичная проблема, тогда в «Порт сервера» нужно прописать 587 .
- Нажимаем «Готово» и возвращаемся на предыдущую страницу. Находим вкладку «Дополнительно» и переходим в нее. Затем активируем «Использовать SSL» и проверяем, что порт сервера имеет значение 993 .
- После этих действий никаких проблем с работой Яндекс Почты на айфоне не наблюдается, и пользователь может читать, а также отправлять электронные письма.
Как настроить Яндекс Почту для домена на IPhone
Использовать почту домена на IPhone можно как через скачиваемое, так и через встроенное приложение.
Если вы решили установить официальный клиент и использовать почту домена через него, потребуется только скачать его из магазина App Store, открыть приложение Яндекс Почта и авторизоваться под своими данными (ввести логин и пароль).
Для того чтобы использовать почту домена через встроенное приложение «Mail» выполните следующие действия:
- Откройте программу и выберите пункт «Другое».
- Затем нажмите «Добавить учетную запись» и введите данные от нее. Там же добавьте описание электронного ящика (например, почта домена Yandex).
- Нажмите «Далее» и дождитесь, пока не закончится настройка, которая может занять несколько минут.
- После этих манипуляций Яндекс Почта для домена будет работать на вашем IPhone.
Предлагаем пользователям в комментариях поделиться своими способами решения этой проблемы. Надеемся, статья помогла решить возникшие трудности с подключением или настройкой этого почтового сервиса.
Источник
Iphone не принимает пароль яндекс почты. Настройка почты Yandex на iPhone. Отключить регистрационные данные для входа
Apple ID зарегистрирован для электронной почты, вы хотите сменить его на другой, но ничего не работает? Подробная инструкция и анализ ошибок – здесь!
Iphone не принимает пароль яндекс почты. Настройка почты Yandex на iPhone. Отключить регистрационные данные для входа












Есть несколько вариантов подключения этого почтового сервиса, после чего можно будет работать с письмами на мобильном устройстве.
Способ 1: Системное приложение
Для этой процедуры вам понадобится только само устройство и информация об учетной записи:
- Сервер входящей почты: имя хоста – imap.yandex.ru
- Сервер исходящей почты: имя хоста – smtp.yandex.ru
После выполнения вышеуказанных действий Яндекс.Почта на iPhone будет синхронизирована, настроена и готова к работе. Но иногда этих манипуляций недостаточно – почта не работает или выдает ошибку. В этом случае нужно сделать следующее:
- Открыть настройки»
устройств и перейти к ним на пункт
«Аккаунт и пароль»
(в старых версиях iOS это называется
«Почта, адреса, календари»
). - Выберите Яндекс, а затем Пользовательский аккаунт.
- В разделе «Сервер исходящей почты»
установите соответствующий флажок
SMTP
(должен быть только один). - Почтовый ящик yandex.ru
он уже был связан с нами, но пока не работает. Чтобы “запустить”, в разделе
«Основной сервер»
нажмите на объект
smtp.yandex.com
если она там.
В случаях, когда почтовых ящиков еще нет, выберите «Не настроено»
… В поле
«Имя хоста»
пиши адрес
smtp.yandex.com
.
Поле имени пользователя помечено как необязательное. Отчасти это так, но иногда именно отсутствие указанной в нем информации вызывает проблемы с отправкой / получением писем. В таких случаях вам нужно ввести имя почтового ящика, но
без части
«@ Яндекс.ру», то есть если, например, наш e-mail, нужно просто ввести
комки
.
Но бывает, что с этим номером порта не работает почта. Если у вас есть аналогичная проблема, попробуйте написать следующее значение – 587
, на нем все нормально работает.
Теперь Яндекс.Почта точно будет нормально работать. Мы рассмотрим еще один вариант настройки на iPhone.
Способ 2: Официальное приложение
Почтовая служба предоставляет специальную программу для пользователей iPhone. Вы можете найти его на сайте. После загрузки и установки запустите программу и следуйте инструкциям установщика. Чтобы добавить существующий адрес электронной почты, вам просто нужно ввести его адрес и пароль в приложении.
На этом настройка Яндекс почты завершена. Все буквы будут отображаться в самом приложении.
Как часто вы пользуетесь почтой? Для некоторых людей, среди которых и я, это незаменимый инструмент. Как минимум, смотреть туда надо несколько раз в день. Но не всегда удается отнести ноутбук и бежать в интернет-кафе. Ответ очень прост: настройте почту на своем iPhone, и вы сможете пользоваться всеми преимуществами электронной почты в любом месте, где есть зона Wi-Fi. Эта статья поможет вам настроить почту от Яндекса на iPhone.
Есть два способа настроить учетную запись электронной почты на устройстве iOS с помощью приложения «Почта»: автоматически и вручную. Узнайте, какой метод лучше всего подходит для вас.
Настройка учетной записи электронной почты вручную
Чтобы вручную настроить учетную запись электронной почты, вам потребуются настройки электронной почты, используемые для вашей учетной записи. Если вы не знаете, какие настройки вам нужны, попробуйте найти их или свяжитесь с представителями вашей почтовой службы. Затем выполните следующие действия.
- Перейдите в «Настройки»> «Почта», затем нажмите «Учетные записи».
- Щелкните Новая учетная запись, Другая и Новая учетная запись».
- Введите свое имя, адрес электронной почты, пароль и описание учетной записи.
- Нажмите “Далее. Приложение Почта попытается найти правильные настройки электронной почты и завершить настройку учетной записи. Если вы найдете нужные настройки электронной почты, нажмите Готово, чтобы завершить настройку учетной записи.
Настроена ли ваша учетная запись электронной почты? Узнайте больше об использовании приложения «Почта» на iPhone, iPad или iPod touch.
Ввод настроек учетной записи вручную
Если Почта не может найти ваши настройки электронной почты, вам нужно будет ввести их вручную. Нажмите кнопку «Далее» и выполните следующие действия.
- Выберите тип новой учетной записи: IMAP или POP. Если вы не уверены, какой тип выбрать, обратитесь к представителю почтовой службы.
- Заполните поля «Сервер входящей почты» и «Сервер исходящей почты». Затем нажмите кнопку «Далее». Если эти данные неизвестны, попробуйте их найти.
- Если введенные настройки верны, нажмите кнопку «Сохранить» для завершения. Если настройки электронной почты неверны, вам будет предложено изменить их.
Если вам по-прежнему не удается настроить учетную запись электронной почты или сохранить настройки, обратитесь к представителю службы электронной почты.
Что такое хост в Интернете и локальная сеть, почему его часто путают с хостингом и что общего у файлов Hosts и Hosts
Что такое Хост в локальной сети?
Вообще слово хозяин очень расплывчатое. Это не четкое понятие, а фрагмент предложения. Дело в том, что к слову host нужно добавить название протокола, по которому строится сеть.
Однако очень немногие люди делают это, и очень часто это слово означает узел связи в сети TCP / IP. Что это за сеть? Ну, это обычная локальная сеть, которая «поднимается» дома, чтобы обеспечить доступ в Интернет всем компьютерам и гаджетам, имеющимся в квартире.
Что такого особенного в TCP / IP? В нем все устройства его компонентов имеют так называемый уникальный IP-адрес (прочтите, что такое IP-адрес и чем он отличается от Mac).
Следовательно, любой узел в этой локальной сети обычно называется хостом. Причем это могут быть как физические устройства – компьютеры, ноутбуки, смартфоны, планшеты, игровые приставки, телевизоры и т.д., так и виртуальные, т.е. Программное обеспечение.
На самом деле это неправда, потому что хост – это хост, то есть сервер, а не клиент, но так и произошло. Также это понятие относится к программному, а не к «аппаратному» уровню. Но такая идея возникает (люди склонны совершать ошибки, даже массовые) и это нужно учитывать. Например, при работе со статистикой посещаемости сайта вы столкнетесь с таким понятием, как хост (посетители с разными IP-адресами, т.е уникальные посетители).
Iphone не отправляет почту mail ru Одно из указаний нашего сайта – это инструкции по решению различных проблем на iPhone / iPad / MacBook. На этот раз мы не отклонились от этой идеи. В
Как настроить русскоязычные почтовики на айфоне
С коробками других фирм ситуация несколько сложнее, но и здесь ничего не может быть. Речь идет о популярных в России почтовых программах типа Рамблер или Яндекс. Чтобы настроить свои ящики на iPhone, пользователю придется вручную ввести данные. Но при этом у каждого из почтовиков есть свои особенности, поэтому разберем более подробно процесс настройки почтовых ящиков самых известных компаний.
Итак, чтобы настроить электронную почту от Яндекса на «яблочном» гаджете, необходимо повторить несколько действий, аналогичных описанным выше, которые пользователь выполнял при работе с Mail.ru. Но теперь внизу «учетной записи» нужно выбрать пункт «Другое”.
Далее нужно вбить имя почты, пароль и описание. Менеджер настроек почты, встроенный в мобильное устройство, предоставит пользователю рекомендацию создать электронную почту по стандартному протоколу IMAP. Однако при попытке его скомпилировать пользователь почти всегда сталкивается с ошибкой. В такой ситуации вам нужно выйти из этого окна протокола, которое начнет загрузку на машину и перейдет в POP. Большая часть оставшихся данных будет связана автоматически.
И тогда вам нужно будет сделать следующее:
- Измените имена узлов для серверов входящей почты в pop.yandex.ru.
- Для исходящих – на smtp.yandex.ru.
После завершения проверки и подтверждения введенной информации нужно все сохранить. При необходимости вы можете синхронизировать свои контакты. После всех этих действий почтовый ящик Яндекса заработает безопасно.
На Рамблере электронная почта настраивается аналогично, прописываются только подходящие для данного почтовика протоколы (Яндекс заменяется на Рамблер).
Безопасность работы в предустановленной почтовой программе на вашем мобильном устройстве может быть гарантирована только в том случае, если версия его операционной системы – iOS 3 и выше. Если версия ОС – iOS 2 или более ранняя, использовать на ней предустановленную почтовую программу небезопасно. Мы рекомендуем вам обновить версию iOS .
Настроить по протоколу IMAP
1. Откройте стандартное почтовое приложение на вашем iPhone или iPad.
| Имя | Имя, которое будет отображаться в поле «От:» для всех отправленных сообщений |
| Эл почта | Адрес почтового ящика в формате example@site.com |
| Пароль | Текущий пароль для почтового ящика |
| Описание | Имя созданной учетной записи |
4. Коснитесь Далее. Начнется автоматическая настройка почтового ящика.
5. На появившемся экране нажмите «Сохранить”.
После подключения почты нужно настроить дополнительные параметры.
6. Перейдите в «Настройки» → «Учетные записи и пароли» и откройте вновь подключенную учетную запись.
7. Перейдите к редактированию вашей учетной записи.
8. Нажмите «SMTP» под «Сервер исходящей почты”.
9. Перейдите к редактированию основного сервера.
| Имя хоста | smtp.mail.ru |
| Использовать SSL | Переведите переключатель в положение включения |
| Порт сервера | 465 |
12. Вернитесь в меню «Учетные записи» и перейдите в раздел «Дополнительно”.
13. Убедитесь, что в разделе «Входящие настройки» включен параметр «Использовать SSL» и что порт сервера – 993.
Настроить по протоколу POP3
1. Откройте стандартное почтовое приложение на вашем iPhone или iPad.
| Имя | Имя, которое будет отображаться в поле «От:» для всех отправленных сообщений |
| Эл почта | Адрес почтового ящика в формате example@site.com |
| Пароль | Введите неверный пароль. Это необходимо для того, чтобы программа не настраивалась автоматически по протоколу IMAP |
| Описание | Имя созданной учетной записи |
4. Отображается сообщение об ошибке. Выберите «Продолжить”.
5. Перейдите во вкладку «POP”.
| Имя хоста в разделе Сервер входящей почты | pop.mail.ru |
| Пароли в разделах Сервер входящей почты и Сервер исходящей почты | Правильный пароль для вашего почтового ящика |
После подключения почты нужно настроить дополнительные параметры.
8. Перейдите в «Настройки» → «Учетные записи и пароли» и откройте вновь подключенную учетную запись.
8. Нажмите «SMTP» под «Сервер исходящей почты”.
9. Перейдите к редактированию основного сервера.
| Имя хоста | smtp.mail.ru |
| Использовать SSL | Переведите переключатель в положение включения |
| Порт сервера | 465 |
12. Вернитесь к предыдущему экрану и перейдите в раздел «Дополнительно”.
13. Убедитесь, что в разделе «Входящие настройки» включен параметр «Использовать SSL» и что порт сервера – 995.
Изменение настроек по протоколу SSL
1. Перейдите в «Настройки» → «Учетные записи и пароли» и откройте связанную учетную запись.
2. Посмотрите, что вы указали в поле «Имя хоста» в разделе «Сервер входящей почты”.
Если pop.mail.ru, перейдите в настройки с протоколом POP3, если imap.mail.ru – в настройки с протоколом IMAP.
Почтовая программа настроена по протоколу POP3
1. Нажмите «SMTP» в разделе «Сервер исходящей почты”.
2. Перейдите к редактированию основного сервера.
| Имя хоста | smtp.mail.ru |
| Использовать SSL | Переведите переключатель в положение включения |
| Порт сервера | 465 |
5. Вернитесь к предыдущему экрану и перейдите в раздел «Дополнительно”.
| Использовать SSL | Переведите переключатель в положение включения |
| Порт сервера | 995 |
Почтовая программа настроена по протоколу IMAP
1. Нажмите «SMTP» в разделе «Сервер исходящей почты”.
9. Перейдите к редактированию основного сервера.
| Использовать SSL | Переведите переключатель в положение включения |
| Порт сервера | 465 |
Если указанные выше настройки уже установлены в вашей почтовой программе, вам не нужно вносить никаких изменений.
Если у вас возникли проблемы с настройкой почтовой программы, воспользуйтесь нашим помощником .
В этой статье описывается, что делать, если у вас возникают проблемы с отправкой или получением сообщений электронной почты в Mail на вашем устройстве iOS.
Чтобы настроить Яндекс почту на iPhone, нужно вручную зарегистрировать сервер и порт в настройках или установить приложение Яндекс почта из appstore.
Как настроить Яндекс Почту для домена на IPhone
Вы можете использовать почту домена на iPhone либо через загружаемое приложение, либо через встроенное приложение.
Если вы решили установить официальный клиент и использовать доменную почту через него, вам просто нужно скачать его из App Store, открыть приложение Яндекс Почта и авторизоваться со своими данными (введите свой логин и пароль).
Чтобы использовать почту домена через встроенное почтовое приложение, выполните следующие действия:
- Откройте программу и выберите «Еще».
- Затем нажмите «Добавить учетную запись» и введите данные из нее. Добавьте туда описание почтового ящика (например, почта домена Яндекс).
- Нажмите «Далее» и дождитесь завершения установки, которая может занять несколько минут.
- После этих манипуляций Яндекс Почта для домена заработает на вашем iPhone.
Мы призываем пользователей в комментариях делиться своими способами решения этой проблемы. Мы надеемся, что эта статья помогла решить любые трудности, возникшие при подключении или настройке этой почтовой службы.
Источник