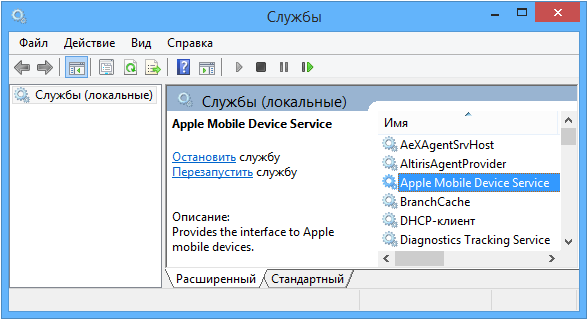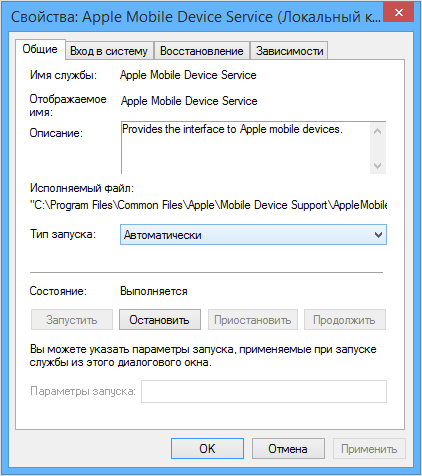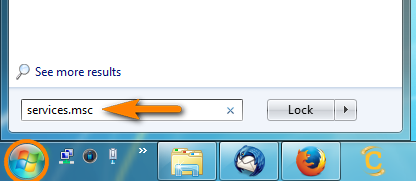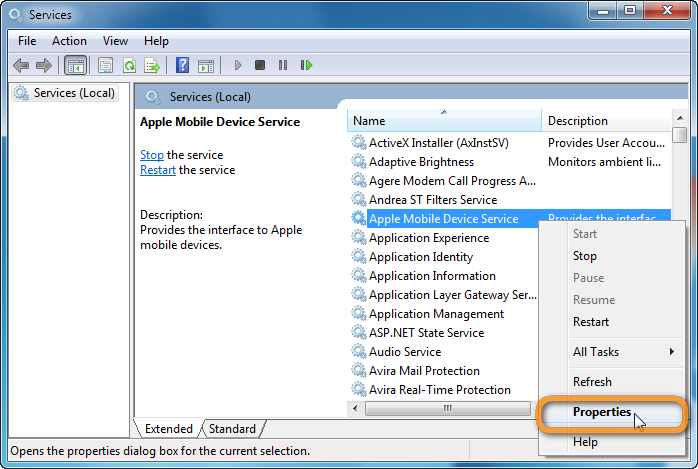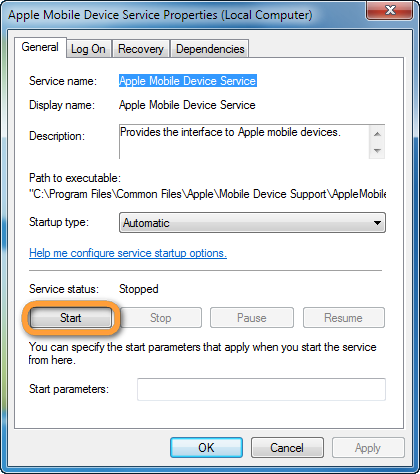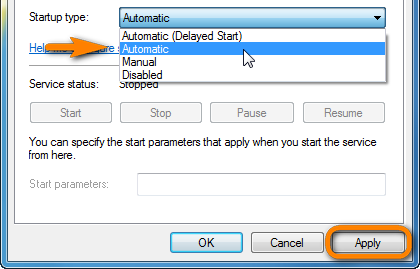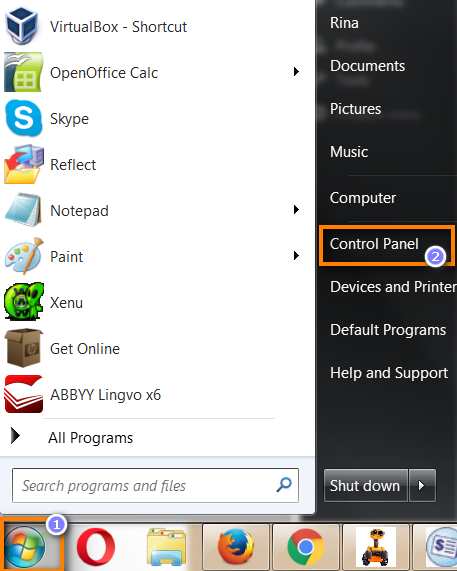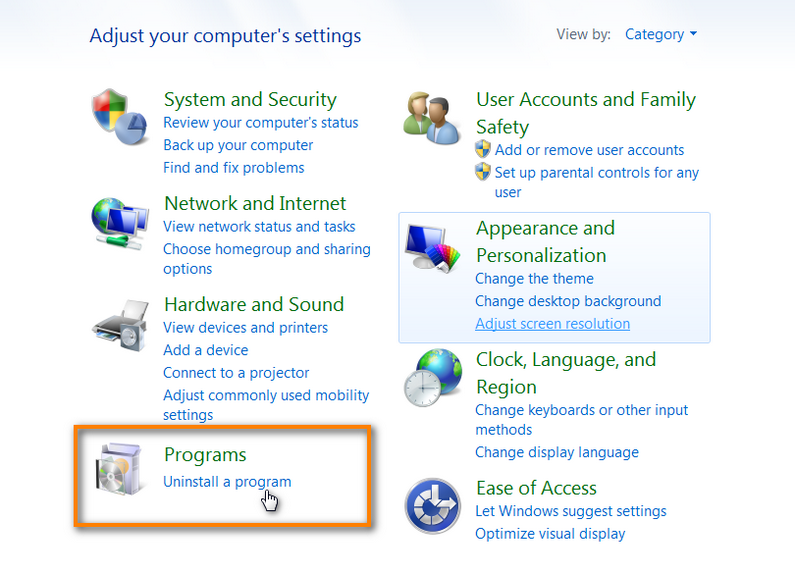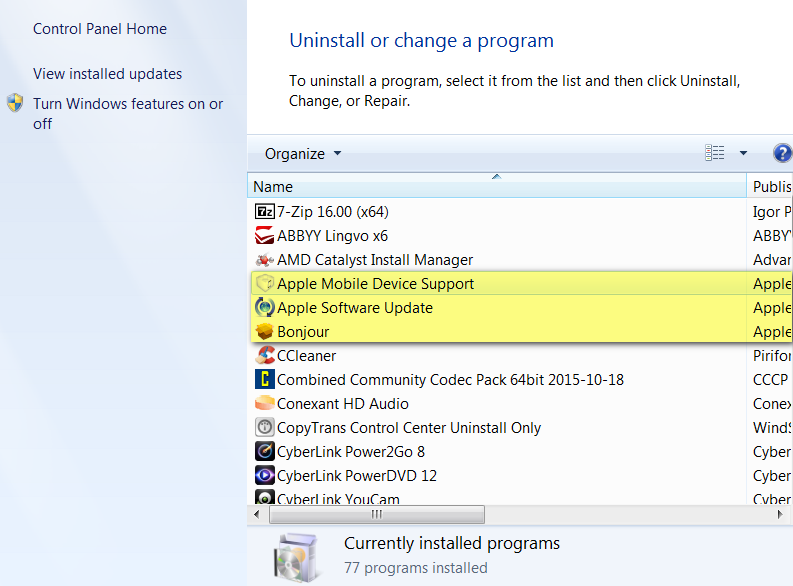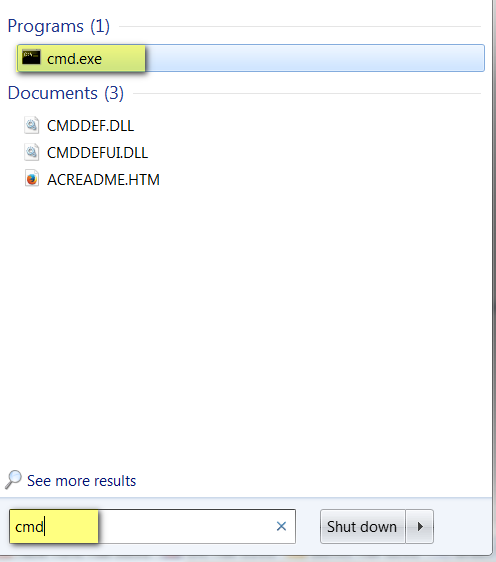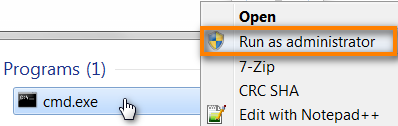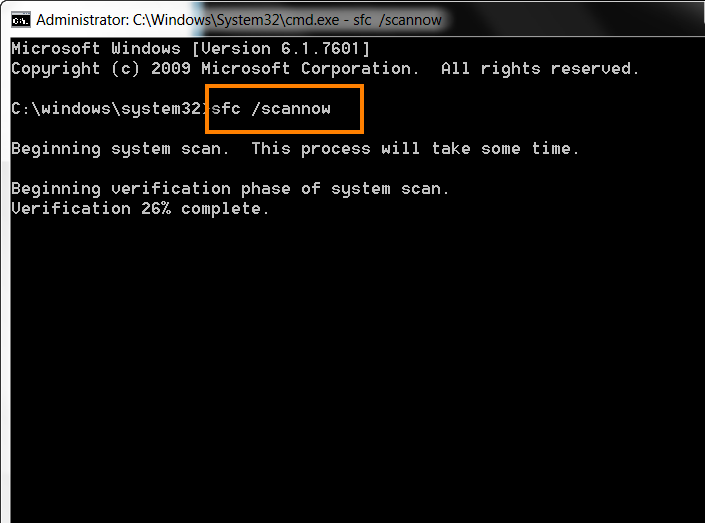- Перезапуск службы Apple Mobile Device (AMDS) в ОС Windows
- Перезапуск службы AMDS
- Дополнительная информация
- Apple Mobile Device Service failed to start. How to fix?
- Restart your PC
- Restart the Apple Mobile Device (AMD) service
- Uninstall all Apple and iTunes components
- Find and correct corrupt Windows system components automatically
- Related articles
- Не удалось запустить службу Apple mobile device — ошибка 1053
- Причины ошибки 1053
- Как исправить ошибку 1053
- Способ 1: остановка службы
- Способ 2: переустановка пакета «Net Framework»
- Способ 3: восстановление системы
- Заключение
- Apple Mobile Device Service Failed to Start, Here Are the Fixes
- 1. What Is Apple Mobile Device Service?
- 2. Restart Your Computer and iPhone
- 3. Restart the Apple Mobile Device Service(AMDS)
- 4. Reinstall iTunes and Its Components
Перезапуск службы Apple Mobile Device (AMDS) в ОС Windows
Если программа iTunes в ОС Windows не распознала iPhone, iPad или iPod touch, возможно, требуется перезапустить службу AMDS.
Перезапуск службы AMDS
При подключении устройства может отобразиться следующее сообщение об ошибке: «Данный [тип устройства] не может быть использован, т.к. служба Apple Mobile Device не запущена».
Чтобы перезапустить службу AMDS, выполните следующие действия.
- Закройте iTunes и отключите все устройства iPhone, iPad или iPod, подключенные в данный момент.
- Откройте командную строку, одновременно нажав кнопку с логотипом Windows и клавишу R.
- Введите services.msc и нажмите кнопку «ОК». Откроется служебная консоль.
- Щелкните правой кнопкой мыши службу Apple Mobile Device и выберите «Свойства» в контекстном меню.
- Выберите в раскрывающемся меню «Тип запуска» пункт «Авто».
- Нажмите кнопку «Остановить службу».
- После остановки службы нажмите «Запустить службу».
- Нажмите кнопку «ОК».
- Перезагрузите компьютер.
- Откройте программу iTunes и подключите устройство.
Дополнительная информация
Если служба AMDS все равно не запускается или неожиданно завершает работу, это может быть вызвано сторонним программным обеспечением безопасности. См. сведения по устранению конфликтов между iTunes и сторонним ПО безопасности.
Информация о продуктах, произведенных не компанией Apple, или о независимых веб-сайтах, неподконтрольных и не тестируемых компанией Apple, не носит рекомендательного или одобрительного характера. Компания Apple не несет никакой ответственности за выбор, функциональность и использование веб-сайтов или продукции сторонних производителей. Компания Apple также не несет ответственности за точность или достоверность данных, размещенных на веб-сайтах сторонних производителей. Обратитесь к поставщику за дополнительной информацией.
Источник
Apple Mobile Device Service failed to start. How to fix?
You encounter an error reading “Apple Mobile Device Service failed to start” when installing iTunes or when installing the iOS drivers alone via the CopyTrans Drivers Installer? The below trouble-shooter will help you get the issue resolved.
Restart your PC
Restarting the computer may help more often than you think.
Disconnect your iPhone, iPad, or iPod touch from the PC and restart the PC.
Keeping the iDevice disconnected, re-try the iTunes installation or the iOS drivers installation procedure via the CopyTrans Drivers Installer.
If this does not help, move on to the next section.
Restart the Apple Mobile Device (AMD) service
Click the Windows Start button and in the search box, type in services.msc
From the newly-opened Services window, look for the “Apple Mobile Device Service” and right-click on it. Choose “Properties”
If the service is already started, click on “Stop”, then back on “Start. If the service is “Stopped”, click on “Start”
NOTE: If you receive an error message stating that the service cannot be started, continue directly with the next troubleshooting section.
Make sure that the “Startup type:” is set to “Automatic” and then hit “Apply”
Now restart the PC
Uninstall all Apple and iTunes components
To automatically uninstall all Apple and iTunes components from the PC, follow the instructions from this tutorial How to completely uninstall iTunes and related Apple software
If for some reason, your PC won’t allow you to automatically uninstall all components, continue with these steps:
In Windows 7, open the Windows Start menu and select “Control Panel”. In Windows 10, press Windows key + X or right-click on the Windows Start menu.
Click on “Uninstall a program” under the “Programs” category:
Now uninstall any remaining Apple or iTunes component on your PC in the following order:
Apple Software Update
Apple Mobile Device Support
Apple Application Support x86 (iTunes 9 or later)
Apple Application Support x64 (iTunes 9 or later)
Then, manually delete the following folders from your PC:
C:\Program Files\Common Files\Apple\
C:\Program Files (x86)\Common Files\Apple\
Finally, restart the PC and attempt once more to install iTunes or the iOS drivers alone via CopyTrans Drivers Installer.
If the error message still appears, continue with the section below.
Find and correct corrupt Windows system components automatically
Your PC may refuse to start the Apple Mobile Device service if one or a number of Windows system files are corrupt. To try and sort this out, follow the steps below:
Ensure that Windows is up to date
Make sure you are logged as Windows user with administrative privileges and open an instance of Command prompt. To open Command prompt, click the Windows Start menu button, and in the search box type cmd.exe:
Right-click on cmd.exe search-result entry and choose “Run as administrator”:
In the opened Command prompt window, manually type in the following: sfc /scannow (do not copy/paste). Mind the space after “sfc”. Hit the Enter key:
Your PC will now automatically search for corrupt Windows system files and if possible – correct them. If the computer found any problematic files and fixed them, you can attempt once more to install iTunes or the iOS drivers via CopyTrans Drivers Installer.
Related articles
Krasimir is an avid marketing aficionado and a tech-support specialist in charge of the English-speaking market. He grew up in Bulgaria and on the island of Mauritius where he became passionate about windsurfing and photography.
Источник
Не удалось запустить службу Apple mobile device — ошибка 1053
Операционная система Windows с каждым своим обновлением устраняет большое количество багов, сбоев и неполадок. Разработчики стараются сделать использование платформы наиболее комфортной для пользователей, добавляя более понятные объяснения каждой ошибки. В последнее время наиболее часто стала встречаться ошибка с кодовым обозначением 1053. При ее возникновении можно заметить повышенное потребление ресурсов компьютера, а также появившееся на экране окно с неполадкой. Предлагаем разобраться с причинами сбоя и рассмотреть способы его устранения.
Причины ошибки 1053
Чаще всего неполадка возникает при попытке запустить тяжелую игру или программу. Система не справляется с резкой нагрузкой, что приводит к зависанию соответствующих служб. Также заметим, что сбой может возникнуть и по другим причинам, представленным ниже:
- Проблемы в реестре, появившиеся из-за неправильной настройки операционной системы;
- Повреждение файлов Windows или конкретно запускаемой программы;
- Наличие в операционной системе вирусных файлов либо ПО;
- Недостаток ресурсов компьютера для запуска конкретного приложения;
- Конфликт запускаемой программы с другим софтом, установленном на ПК;
Особенно часто ошибка 1053 появляется при запуске службы Apple mobile device. Поэтому перед установкой программы рекомендуется ознакомиться с ее системными требованиями.
Как исправить ошибку 1053
Устранить сбой можно различными способами, каждый из которых заключается в изменении настроек операционной системы. В одной ситуации потребуется полная переустановка Windows, а в другой лишь только удаление проблемной программы.
Способ 1: остановка службы
Данный метод является самым простым и заключается в удалении проблемного приложения. Если срочной надобности в программе нет, то выполните указания следующей инструкции:
- Откройте диспетчер задач Windows. Для этого одновременно зажмите клавиши CTRL + ALT + DELETE.
- В появившемся списке кликните по строке «Запустить диспетчер задач».
- Далее выберите подпункт «Службы».
- Найдите службу, указанную в сообщении с ошибкой. Кликните по ней правой кнопкой мыши, затем нажмите «Остановить службу».
Нажмите «Остановить службу»
5. После перейдите в панель управления и удалите проблемную программу.
Обратите внимание, что категорически не рекомендуется отключать системные службы.
Способ 2: переустановка пакета «Net Framework»
Встречаются случаи, когда ошибка 1053 возникает из-за сбоя в работе приложений «Net Framework». Тут решение одно – переустановка пакета «Net Framework». Чтобы сделать это правильно, воспользуйтесь пошаговой инструкцией:
- Открываем меню «Пуск».
- Переходим в «Панель управления».
- Выбираем «Удаление программы».
- Находим «Net Framework» и кликаем по кнопке «Удалить».
Кликаем по кнопке «Удалить»
- Теперь заходим в браузер и с официального сайта скачиваем последнюю версию программы.
- Выполняем установку следуя указаниям загрузчика.
После завершения установки желательно выполнить перезагрузку системы.
Способ 3: восстановление системы
Использование данного метода рекомендовано только в том случае, если конкретную службу невозможно остановить. Первым делом заходим в меню «Пуск», затем:
- Открываем «Панель управления».
- Далее переходим в раздел «Восстановление».
- Кликаем по кнопке «Запуск восстановления системы».
Кликаем по кнопке «Запуск восстановления системы»
- В открывшемся окне нажимаем «Далее».
- Теперь выбираем точку восстановления, после кликаем «Далее».
- Нажимаем на кнопку «Готово».
Восстановление операционной системы займет несколько минут, после чего компьютер уйдет в перезагрузку. При успешном выполнении процедуры на экране появится соответствующее сообщение.
Заключение
Таким образом, в данной статье был рассмотрен принцип действий, если не удалось запустить службу Apple mobile device. Чаще всего ошибку 1053 удается исправить после восстановления системы. Если не один метод не помог, то единственным решением будет переустановка Windows. При возникновении вопросов обязательно напишите об этом в комментариях.
Источник
Apple Mobile Device Service Failed to Start, Here Are the Fixes
You may encounter the problem that an error message that reads «Apple Mobile Device Service Failed to Start. Verify that you have sufficient privileges to start system services» when you are installing or updating iTunes on your Windows computer. In some instances, users tried to fix the error by manually starting Apple Mobile Device service in Windows Services and ended up with the Apple Mobile Device service error 1053: «Windows could not start the Apple Mobile Device service on Local Computer. Error 1053: The service did not respond to the start or control request in a timely fashion.»
This issue is quite common when the iTunes is updated to the new versions because iTunes related components and files might be corrupted or missing during the installation process, therefore in return the error is shown. To fix this problem, here provides you three solutions.
1. What Is Apple Mobile Device Service?
Apple Mobile Device Service is one of the components of iTunes, which is used to recognize and communicate with iOS devices such as iPhone, iPad, iPod that are connected to the computer. Without Apple Mobile Device Service, iPhone, iPad, iPod cannot be detected and synced with iTunes. Therefore, it is important to get Apple Mobile Device Service started for iTunes to run properly. If the service Apple Mobile Device failed to start or Apple Mobile Device Service is missing, fix it in the following steps.
2. Restart Your Computer and iPhone
If Apple Mobile Device service failed to start during iTunes installation or when you try to connect iPhone, iPad, iPod to iTunes, simply restarting your computer and your iPhone/iPad can help a lot:
Step 1 Disconnect your Apple devices and reboot the computer.
Step 2 Reinstall iTunes if there is no iTunes installed properly on your computer.
Step 3 Reboot your Apple devices. Connect your iOS devices to the computer again after the installation completes.
3. Restart the Apple Mobile Device Service(AMDS)
If restarting the Apple devices and PC still cannot solve the problem, you can try to restart the Apple Mobile Device Service by following these steps:
Step 1 Open Windows Start Menu.
Step 2 Type in services.msc in search bar, and press Enter button on the keyboard.
Step 3 In the Services window, right-click on Apple Mobile Device Service and choose Properties.
Step 4 The status of the service will show on the screen: if it’s running, restart it by clicking Stop then Start. If not, simply click on Start.
Step 5 If you are told that the Apple Mobile Device Service can’t be started(error 1053), check Startup type option, make sure Automatic is selected and then click on «Apply» at the bottom right corner.
Step 6 Restart your PC and reinstall iTunes, then try to connect your Apple device.
If iTunes can’t connect to your iOS devices properly, you can use FonePaw DoTrans
(opens new window) to transfer files from iPhone to computer as well as transfer files from computer to iPhone. DoTrans can also directly transfer data from one iOS device to another. Therefore, if what you need is to move photos, music, contacts or other data between iPhones and computer, FonePaw DoTrans is a great alternative to iTunes.
4. Reinstall iTunes and Its Components
As mentioned above, the reinstallation of iTunes can solve the problem. Before reinstalling, make sure all the iTunes and Apple components have been removed from PC, which can be done in Control Panel > Programs and Features. It is suggested to uninstall all the components in the following order:
- iTunes
- Apple Software Update
- Apple Mobile Device Support
- Bonjour
- Apple Application Support (32-bit)
- Apple Application Support (64-bit)
And then delete the following folders manually:
- C:\Program Files\iTunes\
- C:\Program Files (x86)\iTunes\
- C:\Program Files\Common Files\Apple\
- C:\Program Files (x86)\Common Files\Apple\
When all the components have been uninstalled, reboot your PC, and then reinstall iTunes back. There are two methods to reinstall iTunes and its components.
Method 1: Reinstall All the Apple Applications
Step 1 Download the latest iTunes from Apple or Microsoft Store.
Step 2 Right-click on the iTunes installation package and choose «Run as Administrator«.
Step 3 Follow the on-screen instruction to complete the installation. But before clicking Finish, connect your iOS device to the PC and wait for the computer to detect the connected device. This will allow the computer to install the USB driver for the Apple device.
Step 4 You can tell that the device is detected when you see the notification popping up at the right bottom corner of your computer. Click «Finish Installation».
Method 2: Install a Special Version (For Windows 7 64-bit)
If the re-installing of iTunes is not successful, try to install a specific version of iTunes for computers with an older version of video cards. The same as Method 1, before the installation, you should make sure iTunes and Apple components have been removed completely.
And then download the special version of iTunes: iTunes 12.1.3 for Windows (64-bit — for older video cards). This version is especially compatible with older PCs that have older video cards. Follow the steps to reinstall iTunes:
- Download this special version of iTunes
- Install iTunes as you normally would do. You should be able to reinstall iTunes withou the error «Apple Mobile Device Service failed to start».
Have the solutions offered above help you solve the Apple Mobile Device Service failing to start issue? If you like this article or find it useful, share it on the social media to help more people, or if you have a better idea, comment on the below section to let us know!
Источник