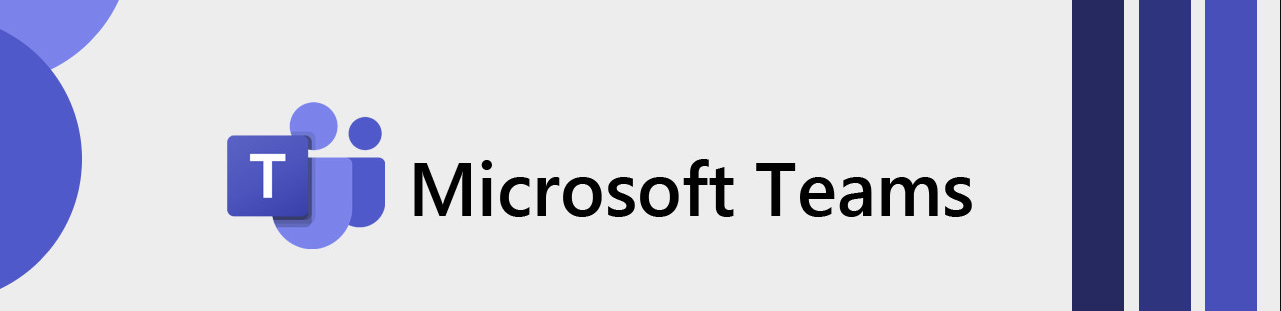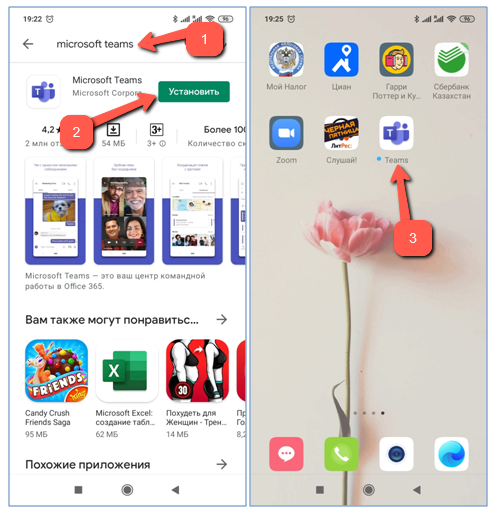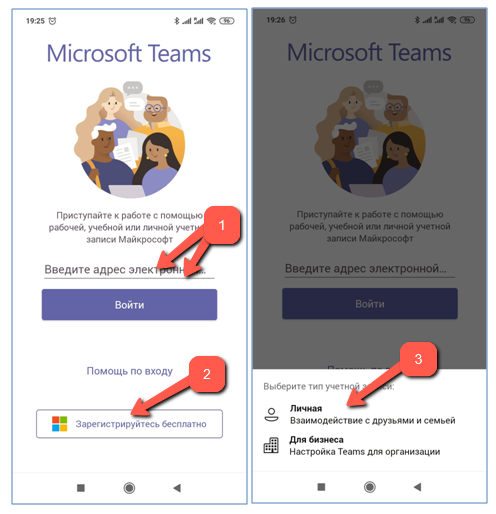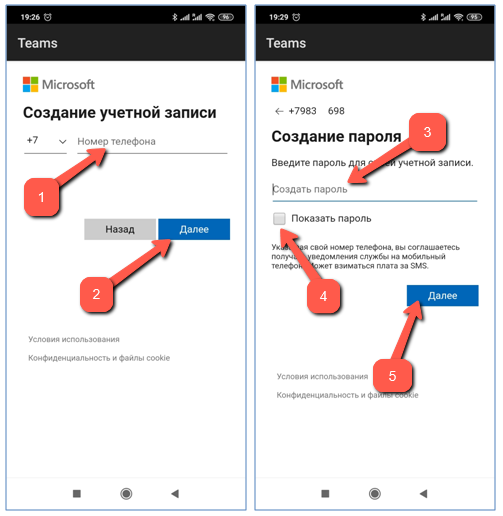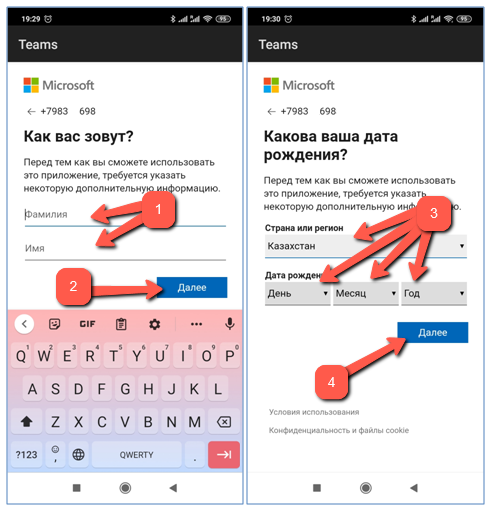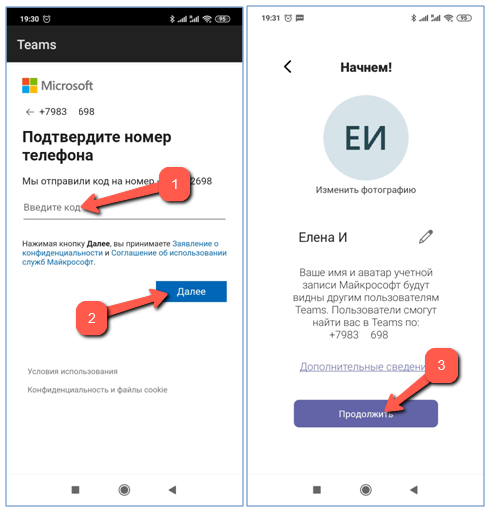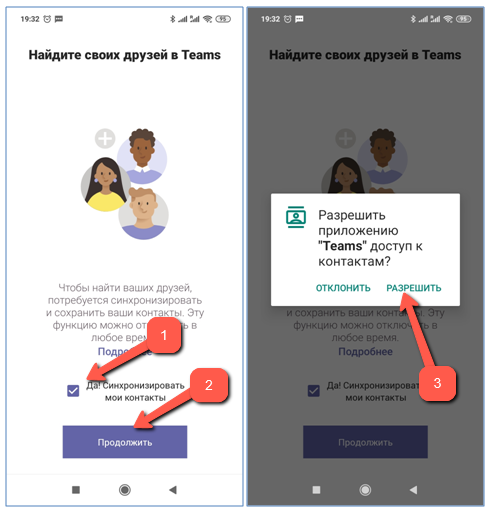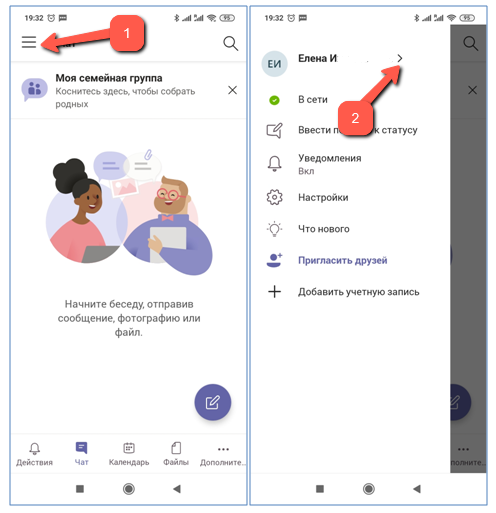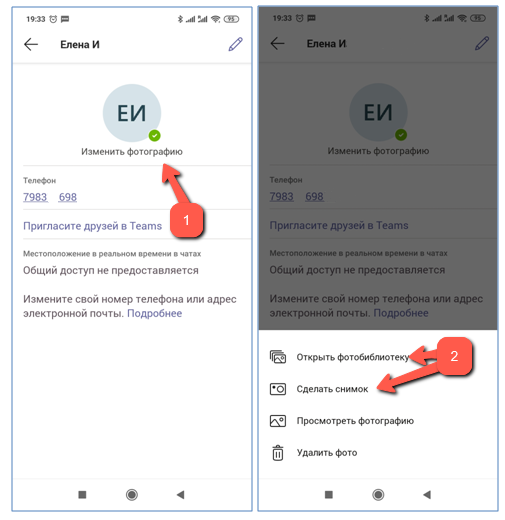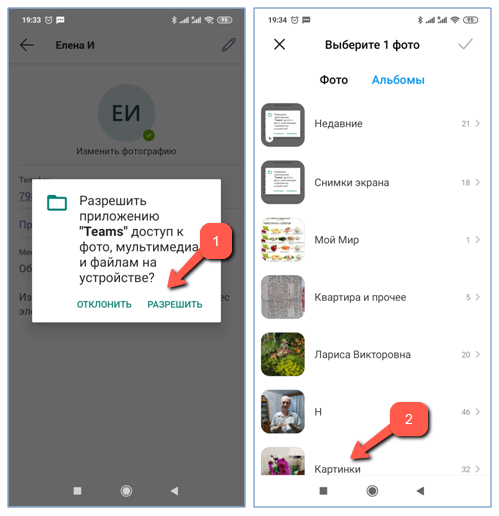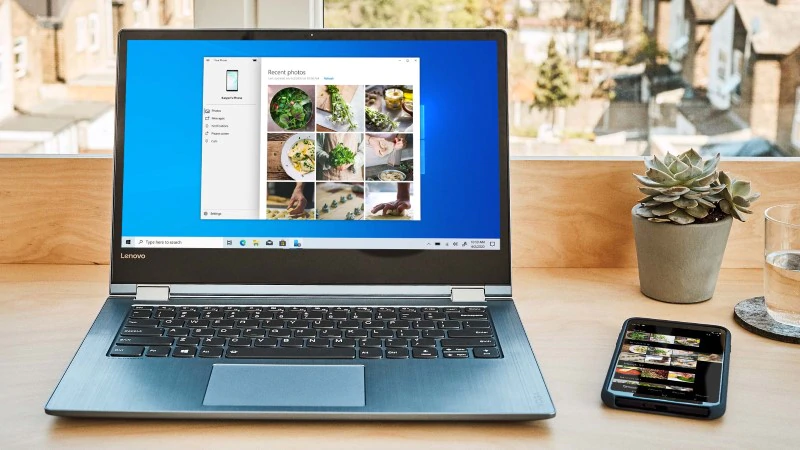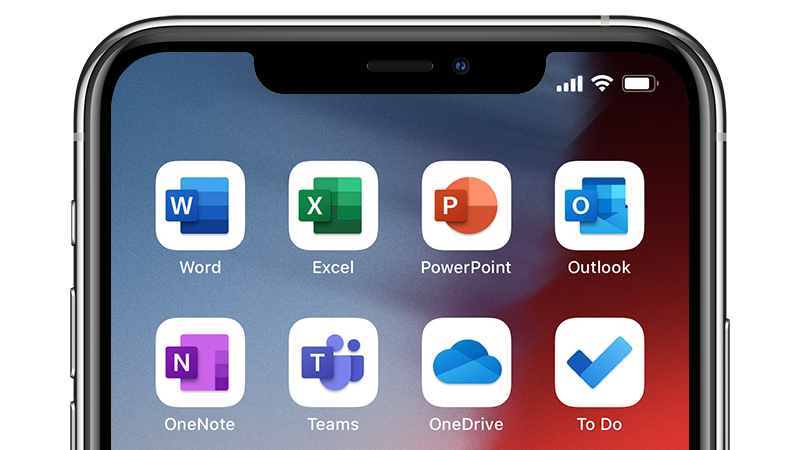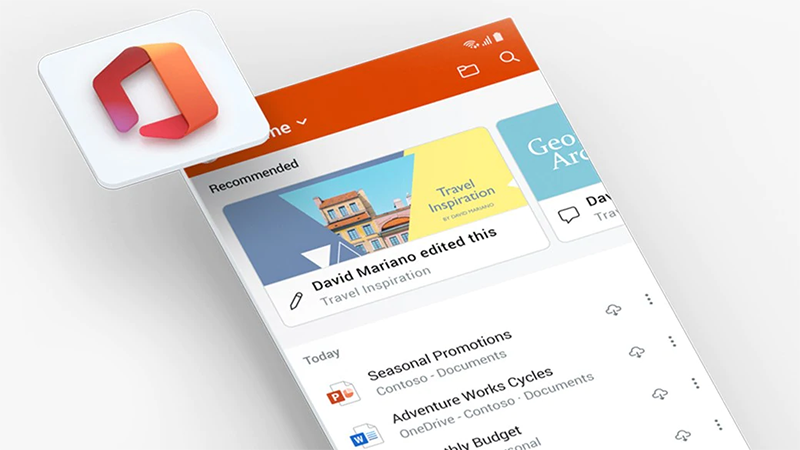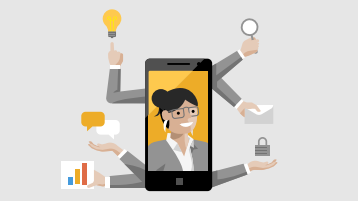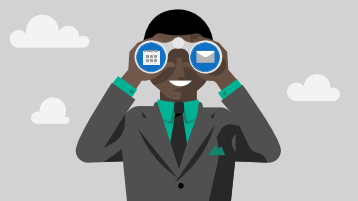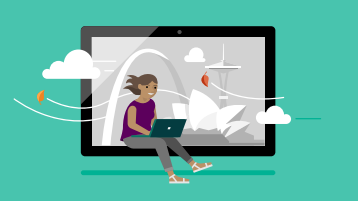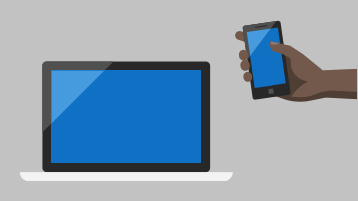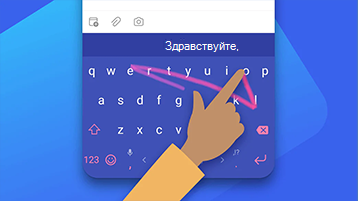- Microsoft Teams Скачать для Андроид Бесплатно
- Майкрософт Тимс скачать на телефон Андроид
- Загрузка мобильного приложения MS Teams
- Магазин Google Play
- Регистрация в мобильном приложении Майкрософт Тимс
- Настройки профиля
- Вывод: почему стоит скачать Майкрософт Тимс на Андроид?
- Помощь и обучение по мобильным устройствам
- Простота перемещения между телефоном и компьютером
- Microsoft и Samsung — партнерство для вашей эффективной работы
- Настройка приложений Office и Outlook на устройствах с iOS
- Теперь Office — это веб-приложение для ваших мобильных устройств
- Лучшее от корпорации Майкрософт для мобильных устройств
- Настройка мобильных приложений Office на мобильном устройстве с Windows
- Еще не установлено? Скачайте Office приложений:
- Настройка приложений Office на телефоне или планшете с Windows
- Нужна помощь?
Microsoft Teams Скачать для Андроид Бесплатно
2020ый пандемический год подтолкнул компании к переводу своих сотрудников на удалённый режим работы, что, в свою очередь, стало бумом для использования различных коммуникативных платформ для видеоконференций и дистанционного формата взаимодействия между сотрудниками. Большое распространение среди пользователей получили Skype, Zoom, TrueConf. В данной статье мы разберём почему стоит Microsoft Teams скачать для Андроид.
Майкрософт Тимс скачать на телефон Андроид
Если данные программные модули заточены только на качественную видеосвязь и переписку, то это программный продукт, который позволяет не только организовывать сеансы связи, но и полноценно взаимодействовать членом одной команды в разрезе различных проектов. Программа объединяет под одной крышей пользователей лицензионной версии Office 365, а значит под рукой всегда будет портфель любимых программ плюс другие возможности программы, которые помогут сотрудникам оперативно взаимодействовать между собой для эффективной работы над проектом.
Microsoft Teams – это то программное обеспечение, которое одинаково удобно использовать как через веб-интерфейс, так и установив на свой ПК десктопное приложение или на телефон – мобильную версию.
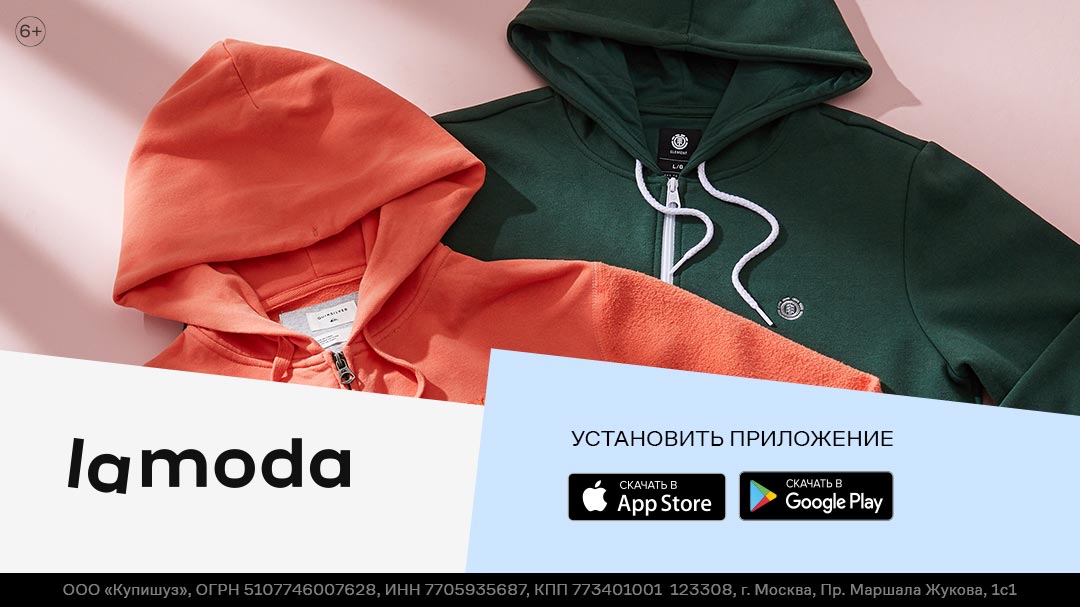
Загрузка мобильного приложения MS Teams
Спешу обрадовать пользователей: скачать приложение microsoft teams на свой телефон, компьютер либо пользоваться через веб-браузер можно совершенно бесплатно. Но это касается базовой версии приложения, ресурсов которой вполне хватает для работы небольших компаний и ведения небольших проектов. Ссылки на скачивание дистрибутивов можно отыскать:
- На официальном сайте программы;
- В магазине программ Play Market;
- На различных сайтах или торрентах.
Учитывая риск заражения устройства вирусом, приложение лучше скачивать из официальных источников. Пожалуй, самый простой способ – это загрузка c нашего официального сайта или из Play Market.
Магазин Google Play
В поисковике приложения необходимо задать имя программы (1) и в результатах поиска кликнуть на «Установить» (2). После установки программы на экране телефона появится ярлычок запуска MS Teams (3):
Теперь, когда вопрос, как скачать приложение, остался позади, необходимо запустить программу. Зарегистрированным в MS Teams пользователям авторизоваться в ней с помощью данных учётной записи Microsoft (1). Тем, у кого до сих пор не было регистрации, нужно зарегистрироваться.
Регистрация в мобильном приложении Майкрософт Тимс
Если у пользователя отсутствует учётная запись, то создать её можно попутно с регистрацией в MS Teams. Для регистрации необходимо нажать на «Бесплатная регистрация» (2). Далее необходимо выбрать, для каких целей будет использоваться программа. К примеру, зарегистрируем личную учётную запись в MS Teams (3):
Как уже было сказано выше, создавая учётная запись должна быть привязана к учёной записи, а значит, к мобильному телефону пользователя. Если учётная запись в программе у пользователя есть, то программа об этом сообщит, нужно будет привязать свой новый аккаунт в MS Teams к действующей учётной записи. Это делается путём авторизации в программе.
-
- Если учётной записи у пользователя нет, то на следующем шаге регистрации ему необходимо указать свой номер мобильного телефона (1), затем нажать на «Далее» (2). После этого нужно придумать пароль для входа утилиту (3). Для верности лучше отобразить пароль, поставив «галочку» (4), затем нажать на «Далее» (5):
- После этого программа попросит указать свои имя и фамилию (1), нажать на «Далее» (2), затем выбрать страну проживания, дату, месяц и год рождения (3) и снова нажать на «Далее» (4):
- Затем на номер телефона, указанный на начальном этапе регистрации придёт СМС с кодом, который нужно ввести в поле (1), затем нажать на «Далее» (2), а на следующем экране необходимо нажать на «Продолжить» (3):
- Если учётной записи у пользователя нет, то на следующем шаге регистрации ему необходимо указать свой номер мобильного телефона (1), затем нажать на «Далее» (2). После этого нужно придумать пароль для входа утилиту (3). Для верности лучше отобразить пароль, поставив «галочку» (4), затем нажать на «Далее» (5):
- После смены картинки MS Teams предложит синхронизировать контакты. Для этого нужно убедиться, что стоит «галочка» (1), и нажать на «Продолжить» (2). Следующий шаг – дать разрешение приложению к адресной книге телефона. Необходимо нажать на «Разрешить» (3):
Ура, учётная запись создана! Правда, пользователь спохватился, что забыл добавить свою аватарку в профиль при регистрации. Для того, чтобы это исправить, нужно вызвать меню (1), затем перейти в профиль пользователя (2):
Настройки профиля
На странице профиля необходимо нажать на «Изменить фотографию» (1) и в предложенном меню выбрать один из вариантов добавления фотографии (2). К примеру, это фотобиблиотека.
И снова MS Teams попросит разрешения, на этот раз уже к коллекции мультимедиа, нужно нажать на «Разрешить» (1). Затем из галереи выбрать нужное изображение (2):
После чего профиль пользователя уже транслирует на весь мир аватарку:
Вывод: почему стоит скачать Майкрософт Тимс на Андроид?
Microsoft Teams Android – очень удобная версия программы, работать с которой очень приятно и интуитивно понятно. Пожалуй, в пандемическое время это один из самых любимых инструментов удалённых сотрудников компании, друзей и членов семьи. Говоря именно о мобильной версии приложения, хочется заметить, что программа в таком варианте всё-таки более подходит для использования в личных целях – как мессенджер или инструмент для видеосвязи. Данные функции востребованы и членами корпоративных команд – как карманный вариант быстрой связи с коллегами.
Для серьёзной работы над проектом и доступу к программам Office 365 лучше подойдёт десктопное приложение. Такая работа требует присутствие человека возле компьютера и не делается на ходу. В общем, Ms Teams – универсальный инструмент для широкого круга пользователей. ms teams скачать на андроид бесплатно можно на нашем сайте.
Источник
Помощь и обучение по мобильным устройствам
Простота перемещения между телефоном и компьютером
Ваше устройство. Мы поможем вам найти оптимальную настройку для Android или iPhone.
Ваши приложения. Свяжите Office, Outlook и другие приложения, подключающие телефон к компьютеру.
Ваш контент. Узнайте, как упростить переключение между своими устройствами.
Microsoft и Samsung — партнерство для вашей эффективной работы
Узнайте, как подключить ваш Samsung Galaxy или другое устройство с Android к своему ПК, чтобы звонить, отвечать на SMS, синхронизировать свои фотографии и пользоваться привычными мобильными приложениями.
Настройка приложений Office и Outlook на устройствах с iOS
Скачайте приложения для iPhone или iPad, а затем выполните пошаговые инструкции, чтобы настроить свои личные, рабочие и учебные учетные записи.
Теперь Office — это веб-приложение для ваших мобильных устройств
Мы объединили Word, Excel, PowerPoint и Lens в единое Приложение Office. Используйте упрощенный интерфейс для мобильных устройств, чтобы уменьшить число приложений, требующих скачивания, обновления и переключения между собой.
Лучшее от корпорации Майкрософт для мобильных устройств
Установите мобильное приложение Office, в котором объединены Word, Excel и PowerPoint.
Где бы вы ни были, управляйте своими делами с помощью электронной почты, календаря, собраний, напоминаний и других средств.
Записывайте свои мысли и идеи в дороге, освежайте их в памяти и делитесь ими с помощью компьютера.
Microsoft To Do
Сосредоточьтесь на самом важном. Управляйте своими задачами, где бы вы ни были: дома, на работе или в пути.
Телефон с Android
Отвечайте на текстовые сообщения, звоните и используйте привычные мобильные приложения прямо с компьютера.
Настройте начальный экран телефона с Android и организуйте информацию с помощью персонализированной ленты.
Сохраняйте файлы и фотографии в OneDrive и получайте к ним доступ с любого устройства, где бы вы ни были.
Клавиатура Microsoft SwiftKey
Сделайте набор текста более быстрым и легким и наслаждайтесь более точной автозаменой и прогнозированием текста.
Источник
Настройка мобильных приложений Office на мобильном устройстве с Windows
Если вы пытаетесь войти в Office с помощью учетной записи Майкрософт, может отобразиться сообщение с запросом родительского согласия для подтверждения вашего возраста.
Дополнительные сведения о том, почему вы видите это сообщение и как решить проблему, см. в статье Согласие родителей и детские учетные записи Майкрософт.
Мобильные приложения Office могут быть уже установлены на вашем устройстве с Windows. Однако если вы недавно перешли на систему Windows 10 или купили новое устройство, вам может понадобиться установить их.
Используйте мобильные Office для работы из любого места, просто войдете с помощью бесплатной учетная запись Майкрософт илиMicrosoft 365рабочая или учебная учетная запись. Если у вас есть Microsoft 365 подписка, вы получите доступ к дополнительным функциям приложения.
Еще не установлено? Скачайте Office приложений:
Настройка приложений Office на телефоне или планшете с Windows

Введите адрес электронной почты и пароль личной учетной записи Майкрософт либо рабочей или учебной учетной записи Microsoft 365.

Обратите внимание, что при использовании подписки наMicrosoft 365 дополнительные возможности.

Нажмите кнопку Все приложения 
Примечание: Если вы используете Windows 10 Mobile, на начальном экране проведите пальцем вправо, чтобы увидеть все приложения. Затем выберите одно из приложений, чтобы его открыть.

Коснитесь нужной учетной записи Майкрософт или учетной записиMicrosoft 365 для бизнеса учетной записи.
Примечание: Если вы уже вошли в учетную запись на своем телефоне, она будет использоваться автоматически.

Чтобы просмотреть файлы для другого приложения, откройте его.

Примечание: Если вы хотите добавить несколько учетных записей Майкрософт Microsoft 365 для бизнеса, рекомендуем настроить Office мобильные приложения на Windows устройстве.
Нужна помощь?
На вашем устройстве с Windows Phone, скорее всего, уже установлен набор Office; в противном случае его можно скачать из Microsoft Store. Выберите учетные записи, которые вы хотите добавить, ниже. Если вы хотите добавить несколько учетных записей Майкрософт Microsoft 365 для бизнеса учетных записей, необходимо установить мобильное приложение OneDrive .
Настройка учетной записи Майкрософт
Перейдите в список приложений и выберите Office.
Войдите в свою учетную запись Майкрософт.
Примечание: Если вы добавили учетную запись Майкрософт на телефон с Windows, она будет автоматически использоваться для входа в приложение Office.
Выберите пункт OneDrive, чтобы просмотреть или открыть какие-либо документы, связанные с вашей личной учетной записью Майкрософт.
Настройка учебной или учебной учетной записи с помощью Microsoft 365 для бизнеса:
Перейдите в список приложений и выберите Office > Места.
Во войти в свою учетную запись Microsoft 365 для бизнеса учетной записи. Если вы добавили личную учетную запись Майкрософт и еще не Microsoft 365 для бизнеса учетную запись, см. Windows Phone, чтобы добавить ее на устройство.
Примечание: Если ваша организация использует Microsoft 365 и вы добавляете на устройство свою учетную запись, OneDrive для бизнеса автоматически добавляется в Приложение Office в Windows 8.
Выберите пункт OneDrive — , чтобы просмотреть документы из хранилища OneDrive для бизнеса.
Добавление сайта группы SharePoint
Нажмите кнопку Создать 
Введите URL-адрес сайта SharePoint, который хотите добавить.
В Word, Excel или PowerPoint откройте документ.
Выберите 
Примечание: В OneNote просто выберите пункты Параметры > Справка.
Введите свой вопрос в поле Что вы хотите сделать?.
Телефон с Windows 10
Windows Phone 8.1




Если у вас несколько учетных записей Майкрософт, из которых вы хотите получать доступ к файлам в OneDrive, рекомендуется использовать мобильное приложение OneDrive.
Источник