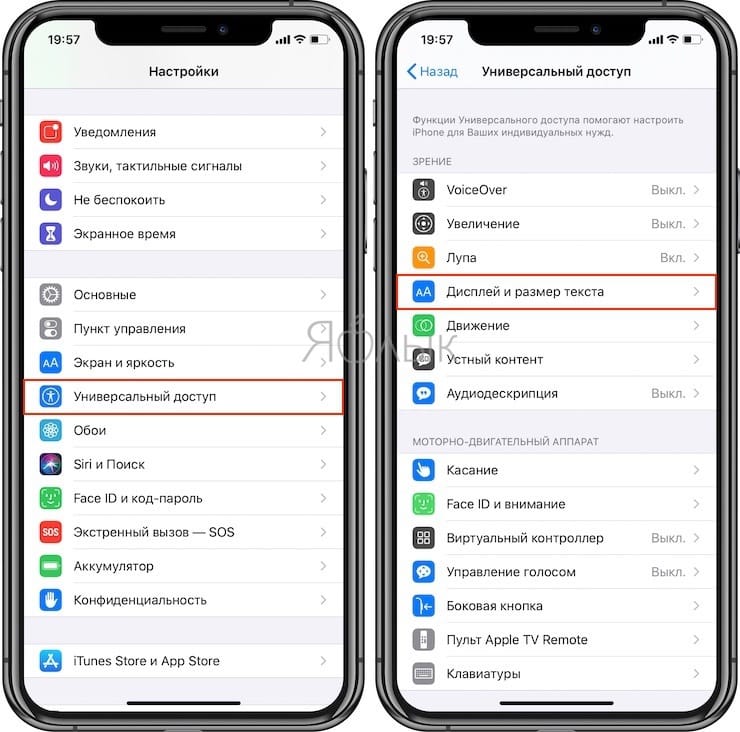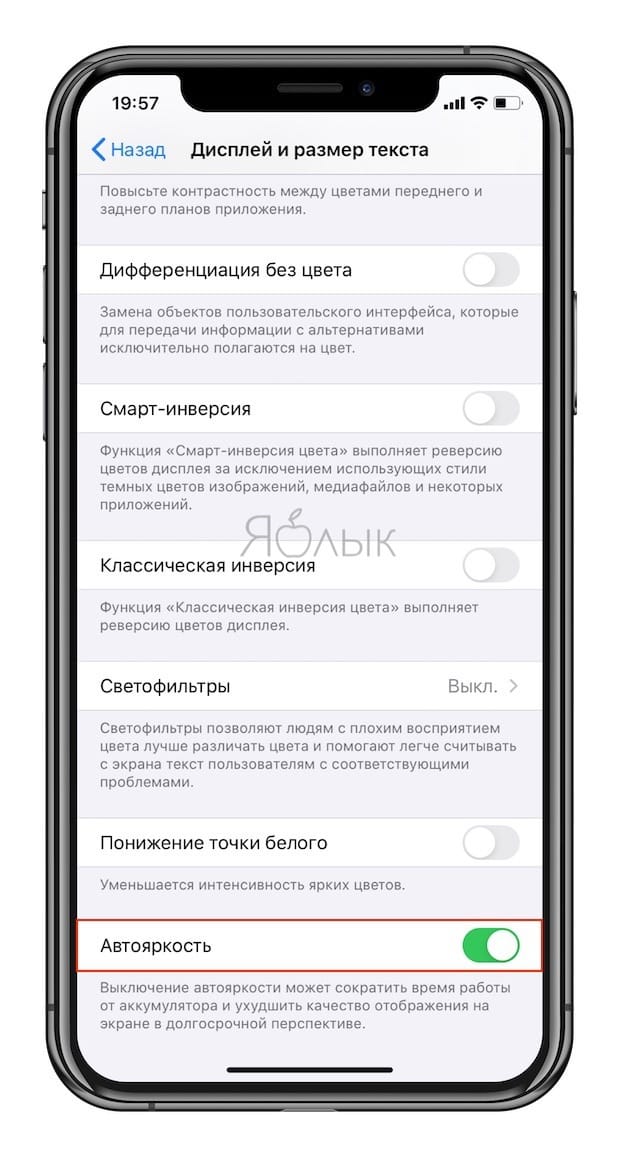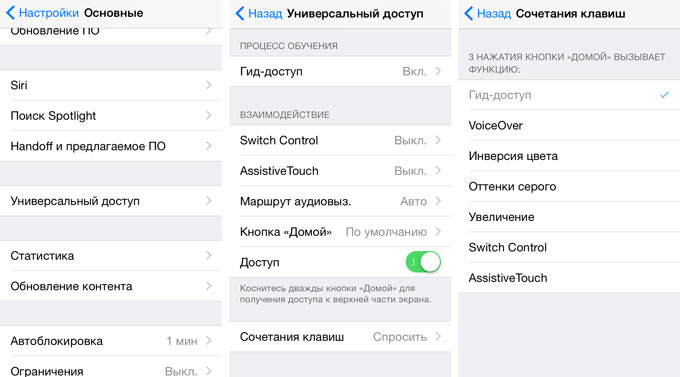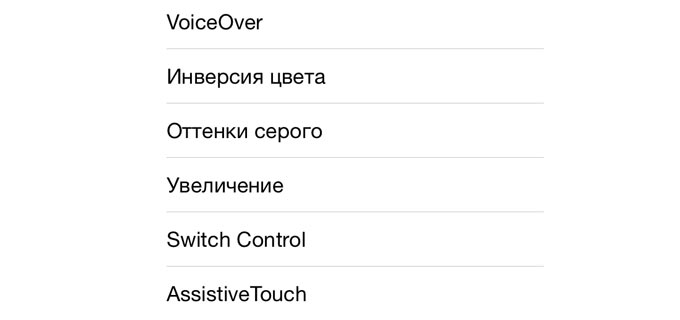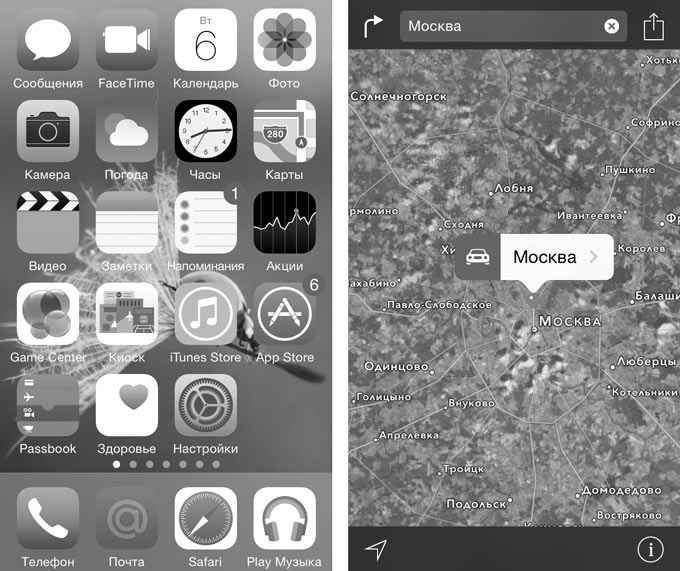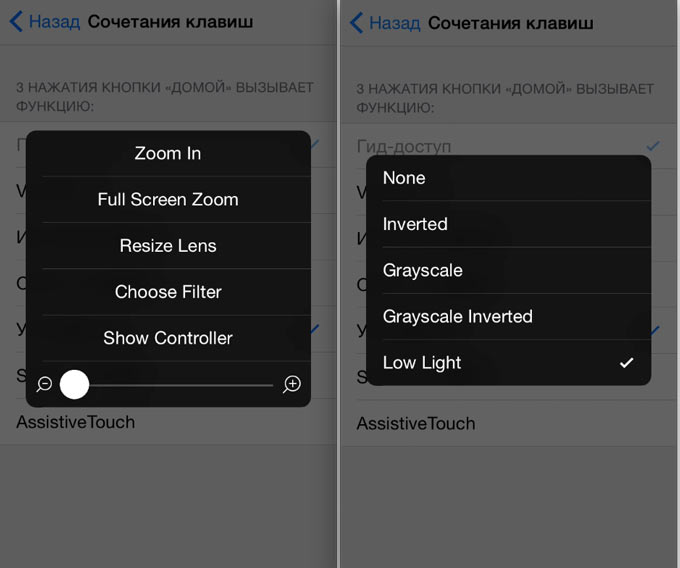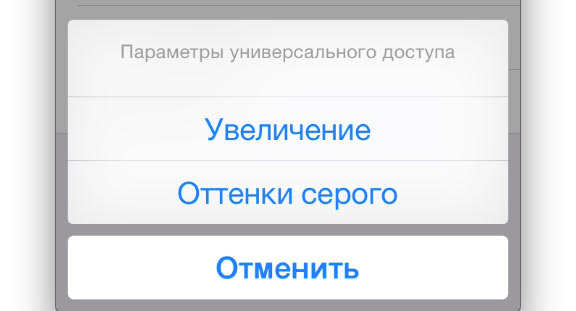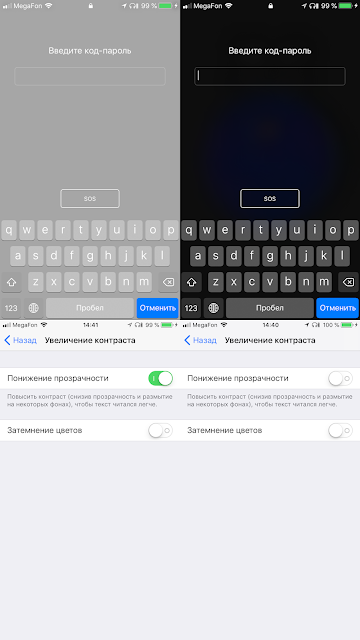- Автоблокировка на iPhone: как включить, отключить, почему не активна
- Как изменить время автоблокировки на Айфоне и Айпаде или отключить ее
- Почему автоблокировка на Айфоне бывает не активна?
- 3 способа улучшить экран блокировки iPhone. Например, запрет подглядывать
- 1. Блокировка некоторых возможностей iPhone
- 2. Скрытие текста уведомлений
- 3. Запуск любого приложения
- Если у iPhone автоблокировка не активна: почему и как включить обратно?
- Секреты тройного нажатия клавиши Home: черно-белый экран и минимальная яркость
- В черно-белых тонах
- Быстрая смена яркости к минимуму
- Два в одном
- -=GenMed’s blog=-
- пятница, 6 апреля 2018 г.
- Как убрать серый цвет экрана блокировки в iPhone: отключение эффекта матового стекла
Автоблокировка на iPhone: как включить, отключить, почему не активна
Существует огромное количество способов увеличения времени автономной работы iOS-устройств, начиная от самых простеньких и заканчивая радикальными, которые будут ограничивать функционал iPhone и iPad. Сегодня мы поговорим о времени, по истечении которого происходит автоматическая блокировка яблочных гаджетов, расскажем как его изменить и что на него может повлиять.
Дисплей iPhone, iPad и любых других гаджетов вне зависимости от производителя является одним из самых энергозатратных компонентов. Его яркость и продолжительность работы существенно влияют на время работы устройств от одного заряда.
Для экономии энергии можно приглушить яркость и активировать функцию «Автояркость», пройдя в Настройки → Экран и яркость.
Начиная с iOS 11 этот переключатель перенесен по пути Настройки → Универсальный доступ → Дисплей и размер текста.
Как изменить время автоблокировки на Айфоне и Айпаде или отключить ее
Не менее важным параметром является время, после которого будет происходить автоматическая блокировка iPhone и iPad и, соответственно, дисплей будет тухнуть. У всех этот показатель изначально установлен на одну минуту.
Произвести корректировку этого параметра можно пройдя в Настройки → Экран и яркость → Автоблокировка.
Временной интервал может варьироваться от 30 секунд и до пяти минут, а также есть опция, позволяющая полностью отключить автоматическую блокировку, правда, пользоваться ей мы рекомендуем только в исключительных случаях .
Почему автоблокировка на Айфоне бывает не активна?
Не менее популярной функцией в iOS 9 стал режим энергосбережения, благодаря которому операционная система частично ограничивает работу некоторых сервисов. Так вот, в случае, когда он активирован (сделать это можно пройдя в Настройки → Аккумулятор или из Пункта управления) возможность изменить время блокировки дисплея будет отключена, а показатель автоматически выставится на 30 секунд.
После отключения режима энергосбережения, параметр вернётся в исходное значение (например, на одну минуту).
Источник
3 способа улучшить экран блокировки iPhone. Например, запрет подглядывать
Экран блокировки в iOS не менялся уже несколько лет. Разработчики упорно игнорируют этот элемент системы и не расширяют его возможности.
Однако, не все пользователи помнят о полезных фишках и настройках заблокированного экрана iPhone и iPad.
📌 Спасибо re:Store за полезную информацию. 👌
1. Блокировка некоторых возможностей iPhone
Не всем пользователям нравится, что с экрана блокировки iPhone можно получить доступ к Центру уведомлений или Пункту управления. Так посторонние люди могут получить доступ к определенным данным или отключить некоторые функции устройства.
Чтобы этого не произошло, можно заблокировать некоторые элементы на экране блокировки. Они будут доступны только после идентификации владельца при помощи Face Id или Touch ID.
► Перейдите в Настройки – Face ID и код-пароль (либо Touch ID и код-пароль).
► Найдите раздел Доступ с блокировкой экрана.
► Отключите элементы, которые будет запрещено запускать до идентификации пользователя.
Теперь для просмотра пропущенных сообщений или открытия шторки с переключателями нужно будет разблокировать гаджет.
2. Скрытие текста уведомлений
Можно не блокировать доступ к определенным данным, а просто скрывать их. Так можно сделать с текстом входящих уведомлений.
iPhone умеет отображать поступившие сообщения, но при этом скрывать их содержимое.
◈ Для этого перейдите в Настройки – Уведомления.
◈ Найдите нужное приложение, текст уведомлений из которого хотите скрывать.
◈ В разделе Показ миниатюр выберите пункт Без блокировки (по умолчанию).
Теперь прочитать текст сообщения на экране блокировки будет возможно только после разблокировки гаджета.
3. Запуск любого приложения
Самой неочевидной возможностью экрана блокировки iOS является запуск любого установленного приложения. Такая фишка появилась в iOS 13.
◉ Создайте новую автоматизацию и выверите пункт Приложение.
◉ Укажите стандартное приложение Камера.
◉ На следующем шаге выберите действие Открыть приложение и укажите нужную программы для запуска с экрана блокировки.
◉ Отключите запрос при запуске автоматизации.
Теперь во время запуска приложения Камера с заблокированного экрана сразу же попадете в указанную программу или игру.
Вот так можно настроить экран блокировки iPhone или iPad для более удобной работы с гаджетом.
Источник
Если у iPhone автоблокировка не активна: почему и как включить обратно?
На этапе освоения своего самого первого iPhone новоиспеченного Apple-юзера ждет масса увлекательных приключений и открытий. И не всегда совсем уж радостных. Вот к примеру, работает смартфон отлично, но только экран выключается каждые полминуты. А когда лезешь в настройки это дело отрегулировать, то оказывается, что автоблокировка не активна…
То бишь, вроде как и понятно, что если экран гаснет слишком быстро и стандартных 30 секунд явно не хватает, то в таком случае надо всего лишь зайти в настройки iPhone и выставить включение функции автоблокировки. Скажем, не через полминуты, а через минуту.
Ну вот в настройки зашли и видим, что кнопка «Автоблокировка» серая. И само собой, на нажатия они никак не реагирует. Следовательно, и перенастроить автоотключение экрана тоже не представляется возможным. Отсюда — справедливый вопрос:
что делать, когда у iPhone автоблокировка не активна?
Для начала можно вспомнить, зачем эта самая автоблокировка экрана у iPhone (равно, как и любого другого смартфона или планшета) вообще нужна.
А нужна данная функция, как известно, для того, чтобы экран не работал дольше, чем нужно, и не расходовал заряд аккумулятора iPhone почем зря. И как показывает практика, грамотная настройка и использование функции автоблокировки экрана (которая включает помимо автоотключения еще и автонастройку уровня яркости) действительно помогает значительно продлить время автономной работы устройства.
А если iPhone, скажем так, не очень новый (год, два и больше) и аккум у него, соответственно, такой же, то в течение целого рабочего дня без подзарядки аппарат, вероятнее всего, проработать сможет только благодаря режиму низкого энергопотребления. К чему мы это расписываем?
А это всё — к тому, что у iPhone (как у новых, так и у старых) одним из обязательных параметров режима низкого энергопотребления является автоматическая блокировка экрана через 30 секунд. Другими словами, когда экран вашего iPhone гаснет каждые полминуты и при этом в настройках функция автоблокировка не активна, то это вовсе не баг. Это так задумано. И означает, что в iPhone включен режим энергосбережения.
А отключается он, напоминаем, следующим образом:
А вот теперь возвращаемся в «Настройки«, тапаем «Экран и яркость«, затем — «Автоблокировка» и выбираем более подходящий промежуток времени до автоматического выключения экрана iPhone.
Источник
Секреты тройного нажатия клавиши Home: черно-белый экран и минимальная яркость
Для того, чтобы написать подробную инструкцию по использованию всех возможностей мобильной операционной системы iOS потребовалось бы издать толстую многостраничную книгу. В миниатюрной коробке даже внушительного по габаритам iPhone 6 Plus места под такую брошюру явно не предусмотрено. Впрочем, кто читает официальные инструкции в 2015 году? Именно поэтому периодически обнаруживаешь функции, которые были так близко, но даже спустя несколько лет использования смартфонов от Apple слышишь о них впервые. Поговорим об Универсальном доступе и возможностях троекратного нажатия клавиши Home.
Итак, переходим в Настройки – Основные – Универсальный доступ. Здесь нас ждет целый кладезь различных дополнительных настроек, но нас интересует возможность реагирования смартфона на тройное нажатие клавиши Home.
В черно-белых тонах
Чуть более месяца назад был анонсирован смартфон Yota Phone. Особенность устройства – наличие двух экранов: традиционного и E Ink на основе электронных чернил. Помимо того, что экран E Ink очень экономно расходует аккумулятор, выглядит он стильно. Добиться такого же черно-белого эффекта можно и на iPhone (об электронных чернилах, увы, речь не идет).
В меню Универсальный доступ листаем в самый низ и открываем пункт Сочетания клавиш. Перед нами несколько пунктов:
Ставим галочку напротив Оттенки серого и можем смело возвращаться к Dock iPhone. Теперь три раза подряд нажмите клавишу Home.
Вуаля, и экран iPhone стал серым. Повторное тройное нажатие вернет цветовую схему к нормальному состоянию.
Быстрая смена яркости к минимуму
Многие из нас любят проверить почту, полистать любимый сайт или почитать прямо перед сном. Яркий свет, излучаемый смартфоном в полной темноте, негативно влияет на наши глаза. Смотреть на яркий экран даже больно, поэтому свайп снизу вверх и смещение ползунка яркости на минимум – привычная операция, выполнять которую приходится каждую ночь. Благодаря Универсальному доступу есть более быстрый способ установки минимальной яркости.
Переходим по уже знакомому маршруту: Настройки – Основные – Универсальный доступ – Сочетания клавиш. Ничего, что каким-либо образом может быть связано с настройками яркости экрана нет. Но, кто ищет – тот находит:
- 1. Ставим галочку напротив пункта Увеличение.
2. Три раза нажимаем клавишу Home.
3. Тремя пальцами три раза тапаем по экрану (не по клавише Home и именно тремя пальцами).
Открывается меню Настроек увеличения – это именно то, что нам нужно.
Выбираем пункт Choose Filter (Выбрать фильтр). Среди предложенных вариантов выбираем Low Light (Низкая яркость). Возвращаемся к Dock, трижды нажимаем клавишу Home. Яркость резко переходит к минимальному значению.
Использование уменьшенной яркости позволяет не только быстро изменять настройки, но и снизить энергопотребление аккумулятора iPhone. Дело в том, что используя снижение яркости посредством Универсального доступа вместе со стандартными настройками яркости из пункта управления (свайп снизу вверх), можно добиться минимально допустимого уровня подсветки экрана. При стандартных настройках уровень минимальной яркости будет значительно выше. Меньше яркость экрана – меньше расход аккумулятора. Использовать такой минимальный уровень можно лишь в темное время суток. Ясным днем увидеть что-либо на экране будет невозможно.
Важно! Если при наложении фильтра часть экрана (как правило, верхняя часть) остается светлой, выполните следующие действия:
- 1. Вернитесь в настройки Сочетания клавиш.
2. Включите Увеличениетройным нажатием клавиши Home.
3. Тремя пальцами трижды коснитесь экрана.
4. Выберите пункт Resize Lens.
5. Растяните границы фильтра на весь экран.
Два в одном
Есть возможность и одновременного использования черно-белого фильтра и минимального уровня яркости. Выполнив перечисленные во втором пункте настройки (Увеличение – Low Light), в меню Универсальный доступ – Сочетание клавиш поставьте галочку и напротив Оттенки серого. Тройное нажатие клавиши Home вызовет такое меню:
Теперь у вас есть возможность выбрать какой именно фильтр вы хотите оставить (можно оба), а в каком необходимости сейчас нет.
В меню Универсального доступа есть масса других настроек, позволяющих регулировать уровень увеличения экрана, инверсии цвета и функции VoiceOver, но это уже совсем другая история.
Источник
-=GenMed’s blog=-
Блог для тех, кто интересуется IT и не только
пятница, 6 апреля 2018 г.
Как убрать серый цвет экрана блокировки в iPhone: отключение эффекта матового стекла
Обновил на своём iPhone 6 версию операционной системы iOS c 10.3 до 11.3 (да-да, я не торопился обновляться😉). И тут же столкнулся с неприятной особенностью: экран блокировки (там где вводим пароль) стал серым и белые цифры на нём стали плохо видны! А ведь до обновления фон был черным! WTF?
Оказалось всё дело в волшебных пузырьках (😅): сбилась настройка контрастности (она впервые появилась в iOS 7). Многие элементы iOS (начиная с 7 версии) выполнены с эффектом объемности – слоями над основным интерфейсом. При этом все, что ниже, становится размытым, как за матовым стеклом. Этот эффект наблюдается в ОС повсеместно, включая Центр уведомлений, Пункт управления, верхнюю панель с часами и другие элементы. Большинство пользователей сочли эффект матового стекла достаточно интересным – такого не увидишь в других «операционках». Но есть и те, кто посчитал искусственную прозрачность вычурной и излишней. И я из числа последних.
К счастью, для пользователей, считающих графические навороты iOS избыточными, Apple предусмотрела способ упростить оформление ОС. Отключить эффект полупрозрачности UI можно, зайдя в меню Настройки ➜ Основные ➜ Универсальный доступ ➜ Увеличение контраста ➜ Понижение прозрачности. По умолчанию переключатель стоит в положении «Вкл». Необходимо просто выключить эту функцию.
Легко заметить, что теперь эффект матового стекла исчез из интерфейса iOS. Там где присутствовала прозрачность, например Пункт управления, сейчас просто серый фон, а Центр уведомления вообще стал абсолютно черным.
Вместе с тем с отключенным эффектом прозрачности iOS работает визуально быстрее, особенно не на самых новых моделях. Что тоже немаловажно. Так, на iPhone 4 и iPad mini большинство анимаций, таких как открытие шторок, пролистывание домашних экранов, запуск приложений, теперь не сопровождаются «подлагиванием» и отрабатывают очень плавно. Ощутимо уменьшается время реакции устройства на нажатие иконок.
Источник