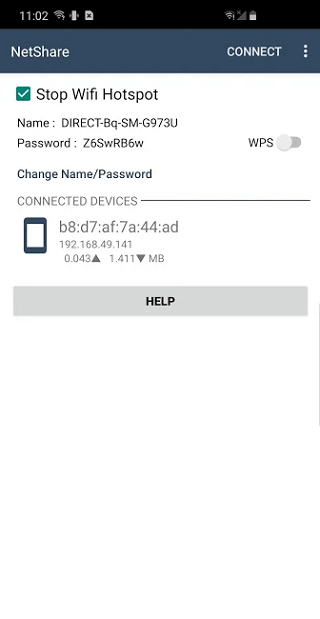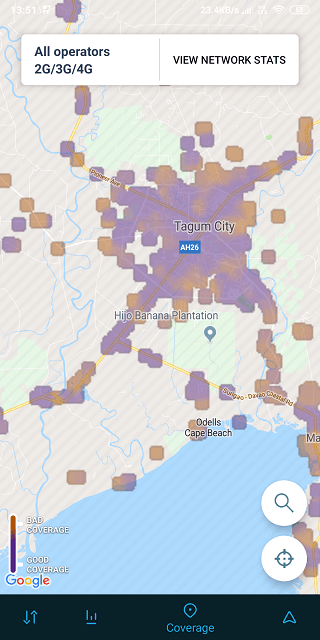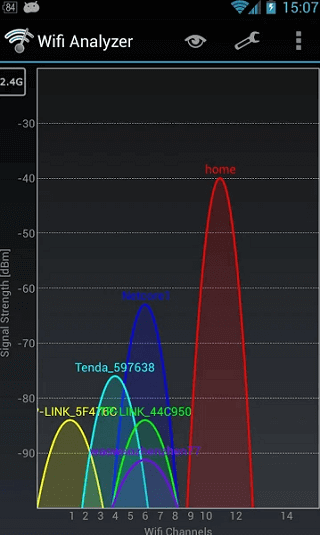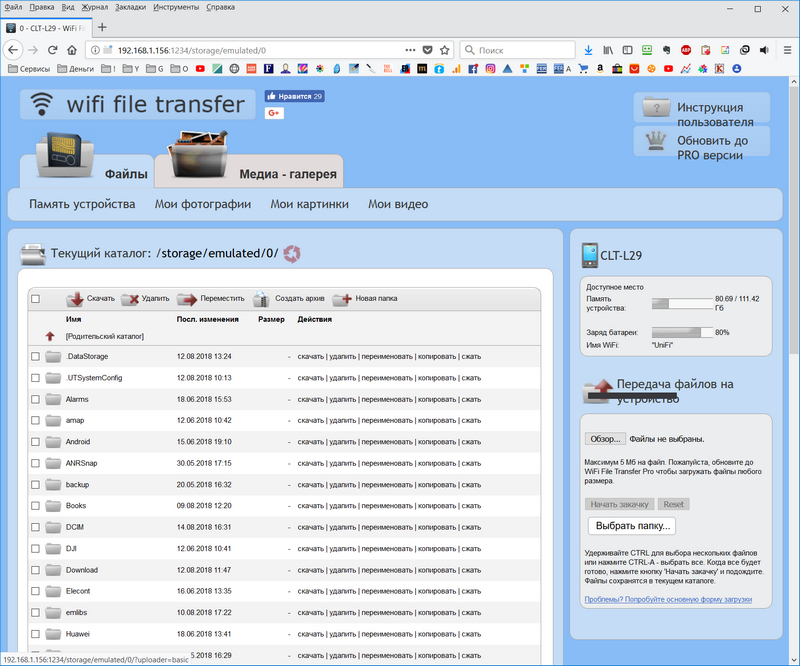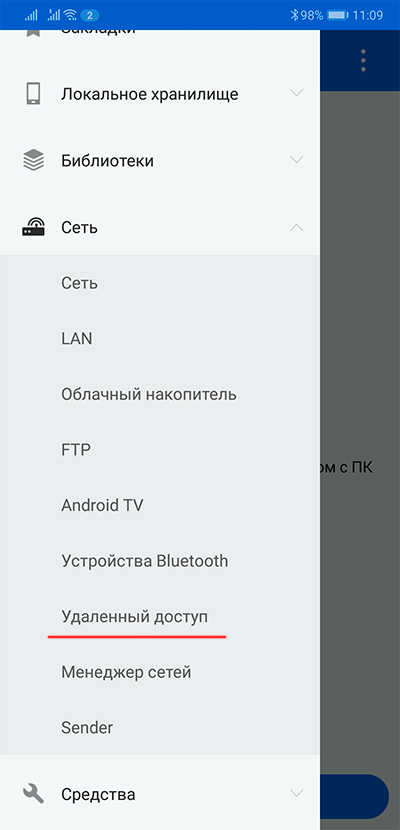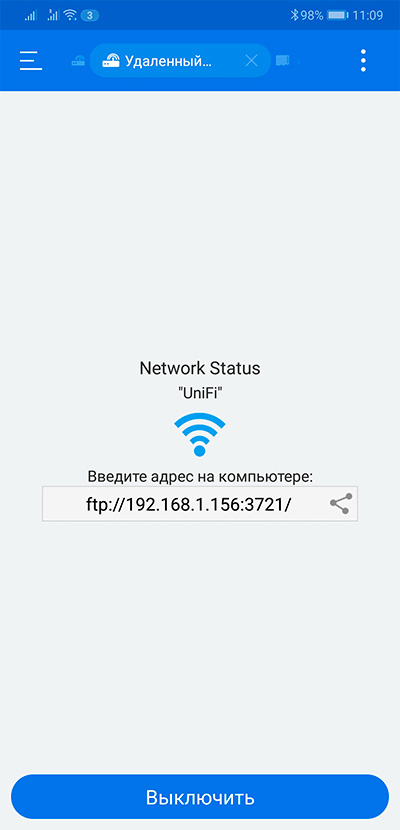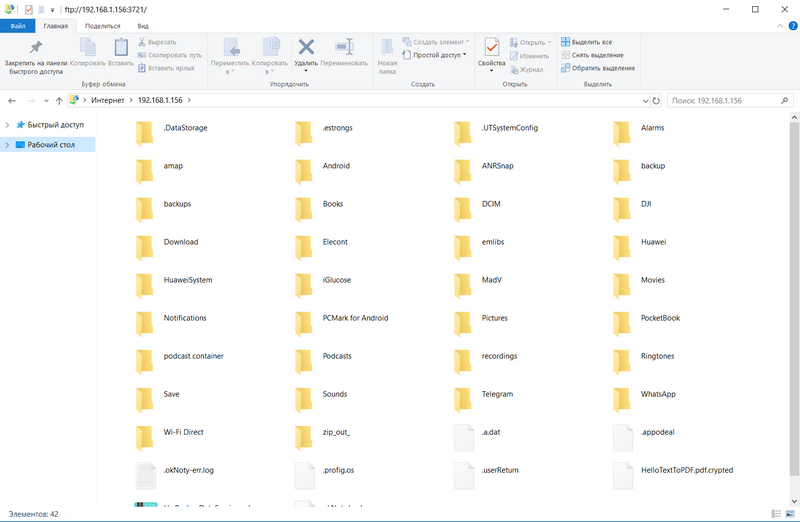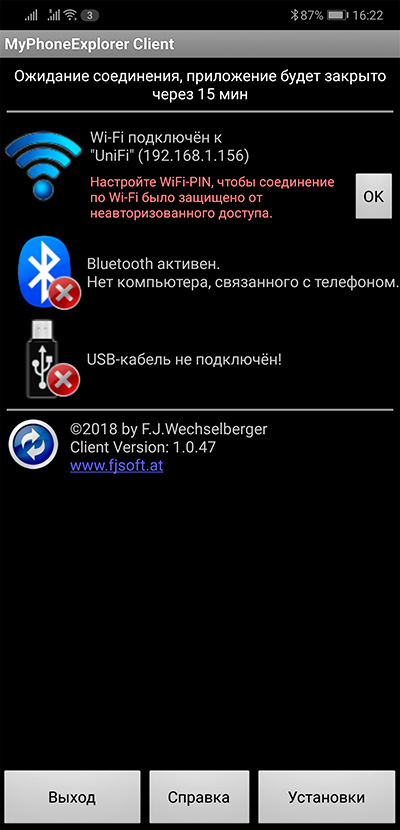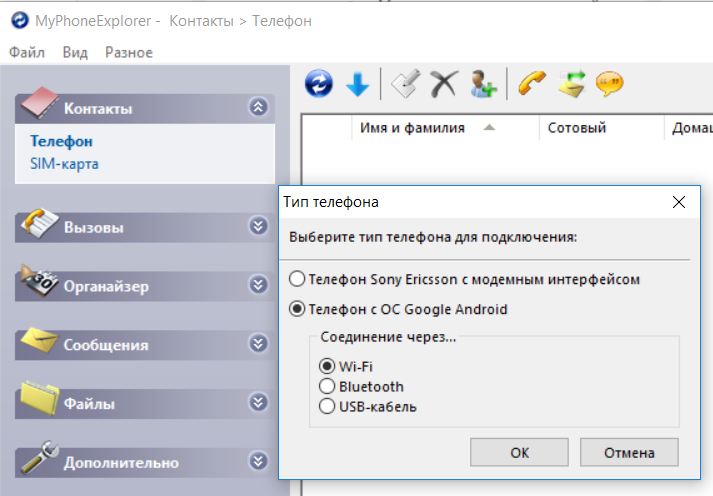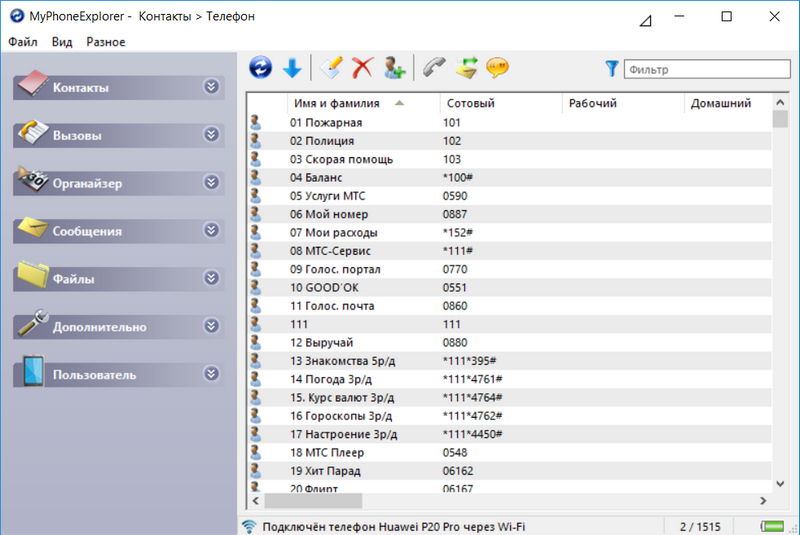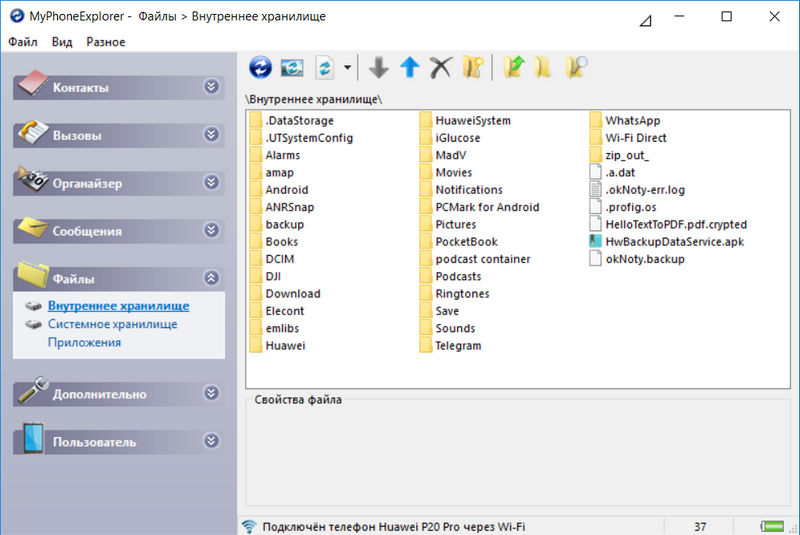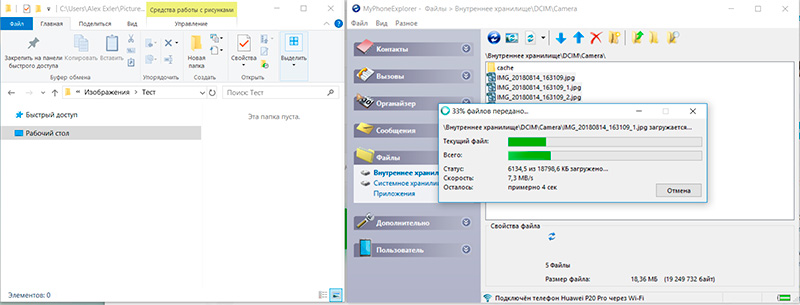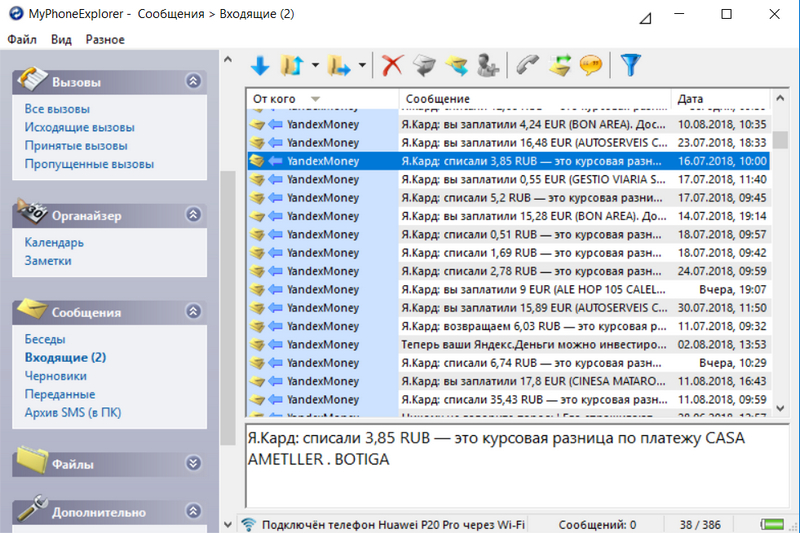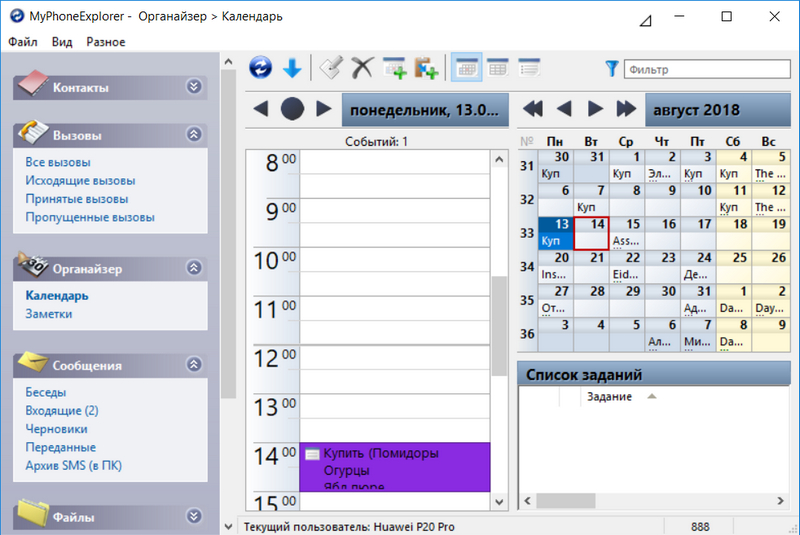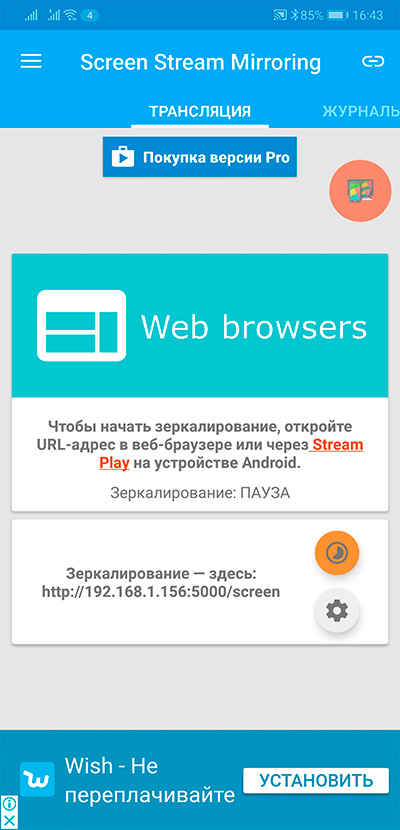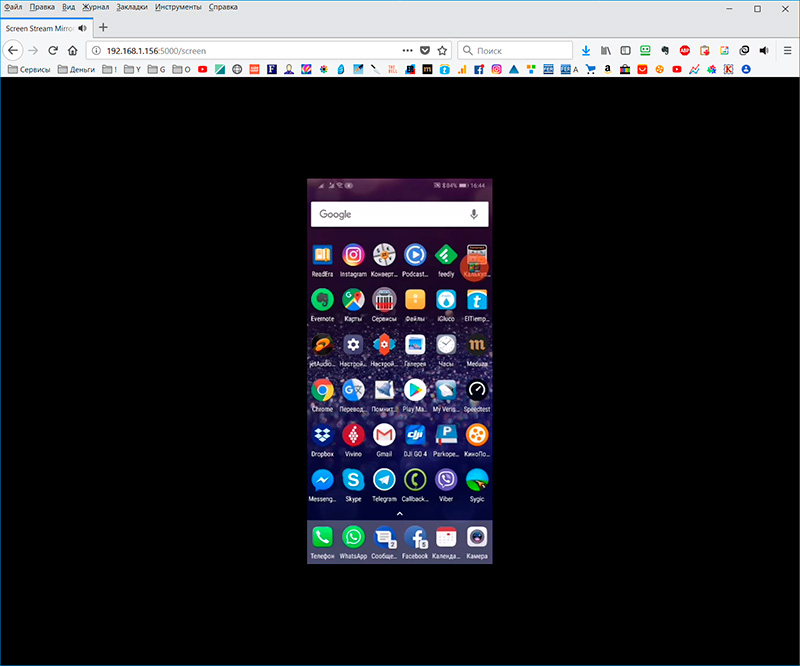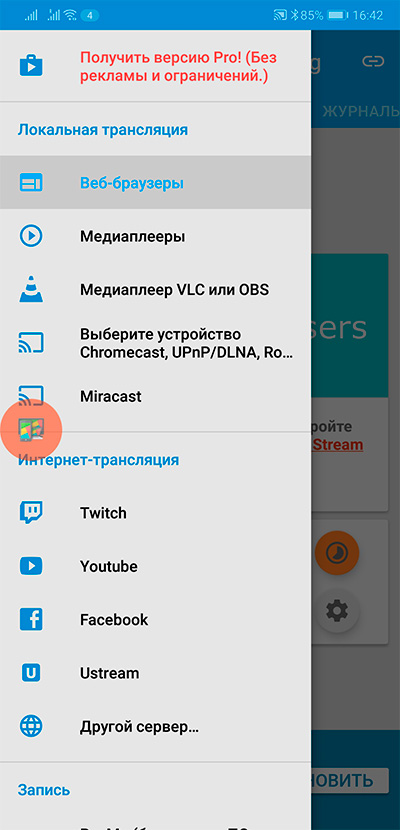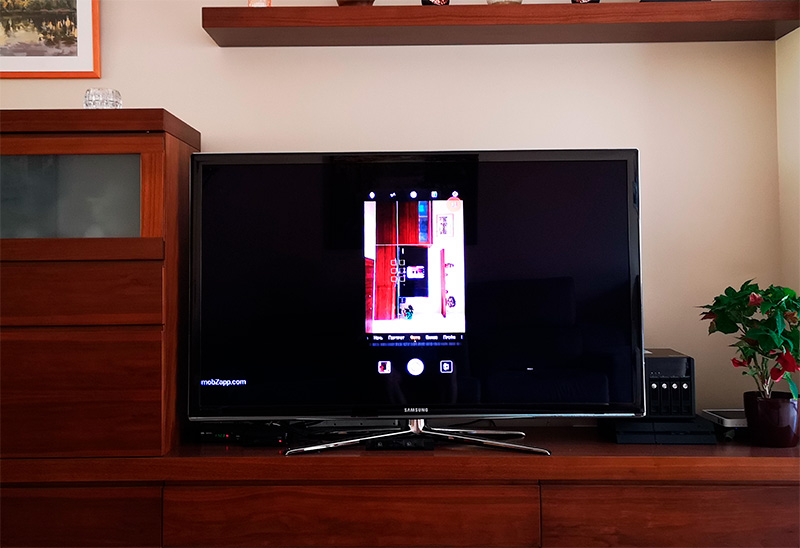- 5 лучших приложений, которые превратят ваш смартфон в Wi-Fi роутер
- Speedify. Создаем безопасную сеть
- VPN Hotspot. Обходим блокировки
- NetShare. Не говорим свой пароль никому
- OpenSignal. Ищем Wi-Fi-сети
- WiFi Analyzer. Создаем самую быструю Wi-Fi сеть
- 5 приложений для связи Android-смартфона и компьютера по Wi-Fi
- Подключение смартфона на Android к ПК через Wi-Fi
5 лучших приложений, которые превратят ваш смартфон в Wi-Fi роутер
Почти все Android-смартфоны в наши дни оснащены опцией, позволяющей раздавать интернет, выступая, по сути, в роли Wi-Fi роутера. Эта функция доступна в настройках вашего гаджета и ничего сложного в ее использовании нет. Куда интереснее обстоят дела со специализированными программами, которые превращают ваш смартфон в мобильный роутер. Используя их, вы получите доступ к массе возможностей по настройкe беспроводной сети. Чего добиться встроенными средствами, увы, не выйдет.
Превратить смартфон в роутер? Легко!
Speedify. Создаем безопасную сеть
Speedify предлагает возможность организовать безопасное соединение через Wi-Fi, чтобы ваш смартфон был защищен от вирусов и других киберугроз. Многие хакеры используют общедоступные точки доступа Wi-Fi для заражения гаджетов пользователей. Speedify имеет технологию под названием Channel Bonding, которая будет использовать несколько интернет-подключений параллельно для обеспечения лучшей скорости и низкой задержки. А встроенный VPN-сервис позволит вам получить анонимность во время пребывания в сети
VPN Hotspot. Обходим блокировки
VPN Hotspot, как ясно из названия, делает основной упор на создании защищенного VPN-соединения, которое не только скроет следы вашего пребывания в мировой паутине, но и позволит вам зайти на сайты, которые по тем или иным причинам недоступны. Хотя мы не агитируем вас это делать. VPN Hotspot выступает в качестве хоста, к которому уже подцепляются другие устройства. Это гораздо удобнее, чем настраивать VPN-подключение на каждом гаджете по отдельности.
NetShare. Не говорим свой пароль никому
NetShare является одним из лучших приложений для организации точки доступа Wi-Fi. Более того, вы можете создать точку доступа, даже если вы подключены к другой точке доступа Wi-Fi. Зачем это нужно? Ну, например, в том случае, если вы хотите раздать интернет, но не хотите никому называть пароль от своей Wi-Fi-сети. При этом многие пользователи хвалят приложение за стабильность работы и отсутствие обрывов соединения.
OpenSignal. Ищем Wi-Fi-сети
OpenSignal — это обязательное к установке приложение, которое позволит вам сканировать местность на предмет точек доступа. Примечательно то, что вы также можете проверить и наличие сотового покрытия на интерактивной карте. Также вы можете найти вышки сотовой связи, чтобы обеспечить себе лучшее качество сигнала. А еще тут есть опция по тесту скорости интернет-соединения. Дополнительный бонус: приложение бесплатно и в нем нет даже намека на наличие встроенной рекламы. Прямо как на нашей страничке в Яндекс.Дзен. Рекомендуем подписаться!
WiFi Analyzer. Создаем самую быструю Wi-Fi сеть
Вряд ли ваша беспроводная сеть является единственной в округе. Есть и другие пользователи, а большее количество пользователей означает меньшую пропускную способность на определенных частотах. WiFi Analyzer сканирует область на предмет наличия точек доступа и позволяет найти наименее загруженный канал, который вы и сможете использовать для раздачи Wi-Fi при помощи своего смартфона.
Новости, статьи и анонсы публикаций
Свободное общение и обсуждение материалов
В последнее время случился настоящий бум на здоровый образ жизни. Да, контролировать состояние своего здоровья крайне важно. Думаю, что многие это понимают. Однако со временем вся наша жизнь обрастает огромным количеством привычек, которые мешают продуктивной работе. Вопреки распространенному мнению, смартфон не только вреден для человека, но и может оказаться полезным во многих ситуациях. Сегодня предлагаю разобраться: как телефон может нам помочь поддерживать здоровье.
Смарфтоны меняют наши привычки, особенно это касается способов общения. С появлением SMS мы стали все чаще выбирать текстовые сообщения, отодвинув голосовые звонки на задний план. Тем привычнее видеть людей, которые вообще ими не пользуются, ссылаясь на то, что текстом ответить проще, а для звонка нужен какой-то повод. К счастью, операторы связи по-прежнему дают огромные запасы минут для звонков. Тем обиднее то, что никто этого не ценит и пользуется очень редко, предпочитая текстовые сообщения. Можно удивляться или смеяться над этим, но дело серьезное — это психическое расстройство, которое является следствием прогресса и развития технологий, новых способов общения. Что это, как с этим бороться?
Свобода Android всегда была для меня пустым звуком, поэтому никогда не понимал критики в адрес iOS. Мне действительно думалось, что, если я не занимаюсь перепрошивками и кастомизацией, то открытость мне совершенно ни к чему. Но осознать её реальную цену я смог только тогда, когда пересел на iOS. Уже в первый день моего знакомства с iPhone 12, которым я пользуюсь сейчас, я столкнулся с ограничениями платформы Apple и был готов незамедлительно рвать когти назад.
Источник
5 приложений для связи Android-смартфона и компьютера по Wi-Fi
Очень часто у пользователей ПК возникает потребность подключить свой смартфон к компьютеру. Здесь есть несколько вариантов: использование порта USB, Bluetooth-подключение, Wi-Fi. В нашей статье будет рассмотрено Wi-Fi подключение Android-смартфона к компьютеру при помощи приложений, способных выполнять обмен файлами между устройствами или даже управлять компьютером/ноутбуком, оснащенным Wi-Fi, через Android-смартфон и наоборот – управлять смартфоном с компьютера.
AirDroid – с помощью приложения можно с компьютера/ноутбука, оснащенного Wi-Fi, управлять вашим Android-устройством, а также выполнять обмен файлами.
Основные функции программы бесплатны, помимо этого есть набор дополнительных опций, которые можно подключить за отдельную плату. Установка программы AirDroid выполняется сначала на компьютер, а затем на телефон. Программа имеет дружелюбный для пользователя, интуитивно понятный интерфейс, и что, немаловажно, есть возможность выбора русского языка.
Рис. 1. Интерфейс приложения AirDroid на экране Android-смартфона
При этом необходимо отметить, что на компьютере приложение может быть открыто из браузера или же при помощи пиктограммы, которая добавляется на рабочий стол ПК после установки AirDroid. На смартфоне AirDroid запускается при помощи пиктограммы приложения.
Основными бесплатными функциями AirDroid являются:
- просмотр размещенных на телефоне файлов с компьютера, обмен файлами между устройствами;
- просмотр на компьютере истории звонков, контактов, аудио- и видеозаписей, информации о свободном пространстве внутренней памяти телефона, просмотр и отправка SMS-сообщений;
- определение местонахождения телефона (функция визуально отображает нахождение телефона на карте);
- открытие на смартфоне заданных на ПК ссылок;
- визуальное отображение смартфона на экране ПК (при этом все операции, которые выполняются на экране виртуального смартфона, будут отображаться на мобильном устройстве);
- установка, просмотр и удаление системных и пользовательских приложений на смартфоне.
Рис. 2. Интерфейс приложения AirDroid, установленного на ПК: (а) приложение запущено из браузера, (б) приложение запущено при помощи пиктограммы рабочего стола
При желании можно активировать платные функции:
- неограниченное количество трафика (в бесплатной версии 200 Мбайт);
- передача файлов размером до 1 Гбайта (в бесплатной версии до 30 Мбайт);
- возможность обмена не только файлами, но и целыми папками;
- подключение к одному ПК до 6 телефонов (в бесплатной версии – 2);
- возможность использования видеокамеры телефона с компьютера.
TeamViewer – программа позволяет управлять компьютером/ноутбуком, оснащенным Wi-Fi, при помощи Android-смартфона или наоборот. Программа устанавливается сначала на телефон, затем – на ПК.
Необходимо отметить, что для смартфона имеется две версии программы:
— Quick Support – программа предназначена для управления смартфоном при помощи ПК;
— TeamViewer – для управления ПК при помощи мобильного устройства.
После настройки соединения между ПК и телефоном появляется возможность управления Android-устройством прямо с экрана ПК, если на телефон установлено приложение Quick Support.
Рис. 3. Управление смартфоном при помощи ПК
Так же можно с телефона получить доступ к домашнему ПК, если на смартфон установлено приложение TeamViewer.
Рис. 4. Управление ПК при помощи смартфона
В первом случае все действия, которые выполняются на экране виртуального смартфона на рабочем столе компьютера, будут отображаться на экране реального смартфона, во втором случае – наоборот. Программа бесплатна.
Wifi File Transfer – программа для обмена файлами по Wi-Fi между Android-смартфоном и ПК. Это файловый менеджер, с помощью которого можно выполнить следующие функции: удаление, скачивание, переименование, копирование файлов, создание папок и архивов, перемещение файлов и папок, просмотр на компьютере изображений, находящихся на телефоне.
Рис. 5. Интерфейс программы Wifi File Transfer
Даже есть возможность загрузки файлов с компьютера на телефон. Версия Pro позволяет работать с файлами независимо от их размера. Запуск программы на компьютере выполняется из веб-браузера. Программа имеет русский интерфейс.
SambaDroid – программа подключает Android-смартфон к локальной сети Windows через Wi-Fi, в результате чего становится возможным обмен данными между смартфоном и ПК. Приложение позволяет с компьютера удалять, копировать, перемещать папки и файлы на Android-устройстве с помощью беспроводного соединения.
Чтобы совершать с компьютера любые действия с файлами на смартфоне, необходимо определить Android-устройство в системе ПК как сетевой диск. Для этого в первую очередь нужно на телефоне настроить smb-сервер, который автоматически при запуске программы создает сетевой жесткий диск и монтирует содержимое карты памяти смартфона к операционной системе компьютера. Карта памяти подключенного телефона определится на компьютере, после чего ее нужно подключить как сетевой жесткий диск.
Рис. 6. Интерфейс программы SambaDroid, запущенной на Android-смартфоне, и содержимое карты памяти телефона в проводнике Windows на ПК
Если в настройках программы установить параметр «Автозагрузка», после включения смартфона устройство автоматически будет работать как сетевой жесткий диск. Необходимо отметить, что обмен данными между смартфоном и ПК может выполняться в двухстороннем порядке. Программа бесплатна и имеет русский интерфейс.
MyPhoneExplorer – программа предоставляет доступ с компьютера к таким разделам Android-устройства, как файлы, приложения, входящие/исходящие сообщения и звонки, контакты. Позволяет визуально отобразить смартфон на экране ПК (при этом все операции, которые выполняются на экране виртуального смартфона, будут отображаться на мобильном устройстве). Есть возможность подключения нескольких смартфонов к одному компьютеру. Установка и настройка программы выполняется сначала на Android-устройстве, затем – на компьютере. MyPhoneExplorer имеет русский интерфейс.
Рис. 7. Интерфейс программы MyPhoneExplorer, запущенной на ПК
Программа позволяет устанавливать связь с компьютером не только по Wi-Fi, но и через Bluetooth- и USB-соединения. MyPhoneExplorer имеет две версии: для смартфона и для ПК.
Источник
Подключение смартфона на Android к ПК через Wi-Fi
Подключение смартфона на Android к ПК через беспроводную сеть

Подключаться к смартфону по кабелю и не очень удобно, и есть опасность разболтать в смартфоне разъем. Но как же подключаться без кабеля, спросите вы?
Есть такие способы, есть! Причем виды подключений могут быть разные — не только для скачивания файлов, но и, например, для вывода на экран монитора информации с дисплея смартфона, для доступа к другим данным телефона и так далее.
Но сначала давайте поговорим о беспроводном подключении для скачивания файлов в ту или другую сторону.
Работа с файлами
Самый простой способ, не требующий установки на вашем ПК каких-то дополнительных программ, — это приложение WiFi File Transfer из Google Play.
Устанавливаете его на свой смартфон, запускаете. Приложение выдает интернет-адрес, который нужно набрать в адресной строке вашего браузера на ПК. Компьютер и смартфон, разумеется, должны быть в одной локальной сети.
Набираете этот адрес в браузере — и попадаете в файловый менеджер, в котором выводится содержимое памяти вашего смартфона.
Отдельно можно выводить фото, картинки и видео. Перетаскивание файлов мышкой работает только по одному файлу, но при нажатии кнопки «Скачать» приложение может заархивировать выбранные папки и скачать их скопом в папку «Загрузки».
В приложении на смартфоне в настройках можно сделать автоматический запуск этой программы при подключении к определенной сети — и тогда смартфон в этой сети будет из браузера доступен постоянно.
Второй вариант, тоже очень простой, — доступ через FTP. В этом случае вы получаете доступ к папкам смартфона прямо в проводнике.
Для этого на смартфоне надо запустить удаленный доступ через FTP. У некоторых производителей такая возможность встроена прямо в файловый проводник, но если этого нет, то нужно просто установить бесплатную программу «ЕS Проводник». В ней в меню открываете Сеть — Удаленный доступ.
И там вам напишут адрес, который нужно вбить на ПК в окне проводника, чтобы работать с памятью смартфона как с обычным диском.
Третий вариант, значительно более продвинутый, — использование программы MyPhoneExplorer. Для смартфона нужно скачать и установить MyPhoneExplorer Client.
А для ПК с Windows нужно скачать программу-сервер MyPhoneExplorer, которую можно взять, например, вот здесь. При первом запуске выбираете вид подключения.
Ну и после этого происходит сопряжение с телефоном. И тут вам становятся доступны не только файлы, но и контакты (которые могут сохраняться в этой программе на ПК), вызовы, календарь и сообщения.
Подключение к файлам.
И вот здесь как раз совершенно полноценно можно работать со стандартным copy-paste, просто перетаскивая файлы и группы файлов мышью в папку назначения.
Все SMS. Программа умеет сохранять в своем архиве те SMS, которые вы удалили с телефона.
Ну и с календарем тут можно работать — просматривать события, добавлять новые и так далее.
В приложении на смартфоне в настройках можно сделать автоматический запуск этой программы при подключении к определенной сети — и тогда смартфон в этой сети будет доступен постоянно для ПК при запуске соответствующего приложения.
Трансляция со смартфона на монитор или телевизор
Нередко бывает нужно транслировать происходящее на экране смартфона на большой экран — монитора, телевизора.
Программ для этого существует великое множество, я использую Screen Stream Mirroring Free.
Она умеет передавать поток со смартфона на монитор (через веб-браузер), медиаплееры, устройства Chromecast, UPnP, DLNA и Miracast.
Устанавливаете программу на смартфон, запускаете. Она выводит вам адрес, который нужно вбить в браузере.
Вводите адрес в браузере — пошла трансляция. Причем на смартфоне можно включить микрофон и транслировать в компьютерные колонки то, что в этот микрофон говорится.
Если у вас в телевизоре установлены Google Chromecast или аналогичное устройство, то с помощью этой программы можно подключиться и к телевизору — надо только выбрать в меню вид подключения.
Вот в телевизоре изображение с моего смартфона, которым я в этот момент фотографирую телевизор.
Так что, как видите, смартфон совершенно необязательно подключать к компьютеру кабелем — есть более удобные способы обмена информацией по беспроводной сети.
Источник