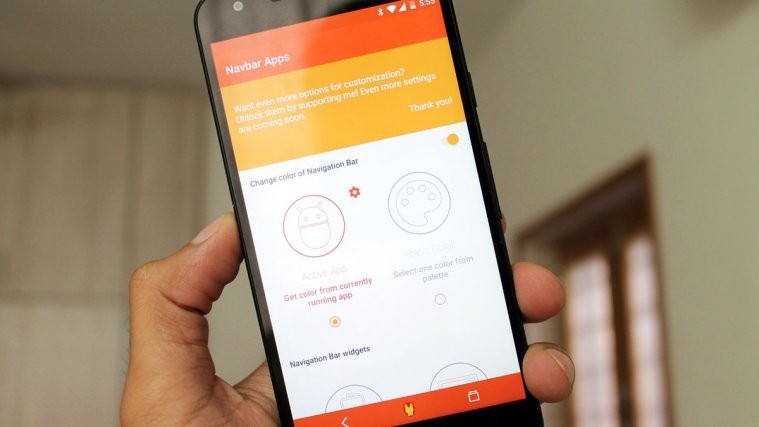- Set color navigation bar android
- Change Navigation bar colors without root or extra apps/themes
- Breadcrumb
- haksancan
- Change Navigation Bar Color to Any color on Android using Navbar Apps
- Ultimate Guide to Bottom Navigation on Android
- In this tutorial, learn to add a Bottom Bar and manage Fragments with it.
- What is Bottom Navigation?
- When to use?
- A simpler way to look at it…
- Getting Started
- aurelhubert/ahbottomnavigation
- ahbottomnavigation — A library to reproduce the behavior of the Bottom Navigation guidelines from Material Design.
- Bottom Navigation View with Android Design Support Library
- Bottom Bar (BottomNavigationView) was officially added in Design Support v25. It was first introduced in Android via the Material Design guidelines…
- Adding Bottom Navigation to Layout
- Moving onto Java
- 1. Create your Items
- 2. Add Bottom Navigation items
- 3. Set Listener
- Styling Bottom Navigation
- Simple Theming
- Color Ripple Effects
- Text Labels
- The Material Design guidelines aren’t always right
- Translucent Bottom Navigation
- Behaviors
- Quick Return Animation
- Translucent Navigation with Quick Return
- Notification Badge
- Show notification
- Removing the Notification Icon
- Managing Bottom Navigation with Fragments
- Maintaining Fragments with ViewPager
- Difference between FragmentPagerAdapter and FragmentStatePagerAdapter
- FragmentPagerAdapter stores the whole fragment in memory, and could increase a memory overhead if a large amount of…
- Creating the ViewPager Adapter
- Disable swiping on ViewPager
- Connecting ViewPager with PagerAdapter
- Handling Click Events
- Output
- Where to, from here?
- Suleiman19/Bottom-Navigation-Demo
- Bottom-Navigation-Demo — Implementation of Bottom Navigation with Fragments, using https://github.com/aurelhubert…
- Other Options
- Wrap Up
Set color navigation bar android
React Native Navigation Bar Color Change
React Native Navigation Bar Color Change is a React Native library for change color of navigation/Bottom bar on Android.



Table of Contents
1 — Install the package:
$ yarn add react-native-navigation-bar-color
$ npm install react-native-navigation-bar-color —save
1 — Install the package:
$ yarn add react-native-navigation-bar-color
$ npm install react-native-navigation-bar-color —save
2 — Configure package:
- Open up android/app/src/main/java/[. ]/MainApplication.java
- Add import com.thebylito.navigationbarcolor.NavigationBarColorPackage; to the imports at the top of the file
- Add new NavigationBarColorPackage() to the list returned by the getPackages() method
- Append the following lines to android/settings.gradle :
changeNavigationBarColor(color, Boolean(light icon color), Boolean(animated — default is true)) : (Android)
Change color of Navigation/Bottom bar. color can be a «translucent» | «transparent» | HEX color, or name.
Источник
Change Navigation bar colors without root or extra apps/themes
Breadcrumb
haksancan
Senior Member
As you all know June update limits choices for the color of navigation bar. But underlying settings can be still set to arbitrary values using adb shell.
— No root access needed
— No extra applications needed
— No changing themes needed
— Change is persistent after reboot.Relevant settings are under global/navigationbar_current_color and global/navigationbar_color.
For example by running this you’ll get a dark shade:
You can change the number value to get different colors. Default is «-986896»
Pay attention to minus sign if result of calculation is negative, it is significant.
To pick colors easily and calculate their values automatically you can use the color picker
• Opaque black: -16777216
• Transparent black: 65793 (this is not true black — rgb (0,0,0), but almost black — rgb (1,1,1)-)
• Transparent gray: 8421504
You can use the color picker linked above to calculate values for arbitrary colors of your choice.
• Don’t use transparent colors if you don’t want navigation bar color to change with different apps (ex. keyboard)
• Some applications may set custom colors for navigation bar. This setting only changes default color of the bar, it doesn’t override application specific colors.
• Fully transparent navigation bar is not possible except few builtin applications (eg. Gallery or app switcher). You can specify transparency but it just specifies how the nav. bar. color will render on top of the applications color, it doesn’t mean the application will render under the navigation bar
• For some reason fully transparent true black shows up as opaque white in most applications. Workaround is using almost black colors instead of true black.Details for manually calculating values:
Value format is ARGB hex color code converted to signed decimal. (Thanks Acoustichayes for pointing it out.)
1. Pick a color and find out its RGB hex code using a color picker (such as http://htmlcolorcodes.com/). For example you should get.
2. If you want transparency you must prepend transparency value to the color value. 00 is fully transparent, ff is fully opaque, inbetween are varying degrees of transparency.
3. Convert this value to decimal
4. If the resulting value is larger than 2147483647, subtract 4294967296 from it.Example:
1. Hex value of desired color is #4826bf
2. We want 10% transparency, thus using e6 as the hex value for transparency. Prepend to color value and the number becomes e64826bf
3. Convert to decimal: 3863488191
4. 3863488191 is greater than 2147483647 (max signed int), thus our value wraps and becomeИсточник
Change Navigation Bar Color to Any color on Android using Navbar Apps
Customization has always been one of the most greatest features of Android. And app developers surprises us every then & now with new customization options on Android that works without root access.
A recently released app on the Play Store Navbar Apps let’s you change the color of Navigation bar on your Android device to any color you want OR automagically match it to colors of the current app opened on the device. And it does it without requiring root access.
There is even option to show available battery power on the navigation bar. But the feature we like the most is image support on the navigation bar.
You can set patterns or images on the navigation bar that either completely replaces the bar’s color OR put a pattern on the existing navbar color which is set to automatically change with app OR set to a preferred single color (OS wide). As for the choices, the developer has packed some great looking images and patterns with the app, and if you want more, there’s a premium section as well.
Download & install Navbar Apps app from the Play Store (link above), run the app on your Android device and see for yourself the awesome flowing through it.
Note: You need an Android device running on Android 5.0 Lollipop and above versions of Android to be able to use Navbar Apps.
Shivam Malani
Shivam is our resident designer and web developer who also enjoys writing. He loves to meditate, drive on the freeways and hunt for snipers during his Call Of Duty playtime. Email: [email protected]
Источник
Ultimate Guide to Bottom Navigation on Android
In this tutorial, learn to add a Bottom Bar and manage Fragments with it.
Suleiman Ali Shakir
Mar 22, 2016 · 13 min read
One of the newest additions to the Material Design is the Bottom Navigation Bar. Its like the TabBar you see on iOS, and similar in functionality too.
Before getting to the tutorial, let’s get to know what Bottom Navigation is. Also let’s narrow down on the best scenarios to use it.
What is Bottom Navigation?
Bottom navigation bars make it easy to explore and switch between top-level views in a single tap. — Material Design spec
This helps developers opt for Bottom Navigation, instead of a Navigation Drawer.
If you have about four top-level navigation items, its ideal to use Bottom Navigation. Otherwise, go for a Navigation Drawer. We don’t want the Bottom Navigation looking too crowded now, do we?
This w as already common for iOS apps. But now, a lot of Android apps have started adapting this. To name a few, the YouTube app recently made the switch.
When to use?
A Bottom Navigation is best used when you have three to five top-level navigation items of similar importance.
Until now, the default, go-to navigation solution is the Navigation Drawer. Would you agree?
Grab all your screens, throw them in the Navigation Drawer and we’re done. I don’t blame you. Once upon a time, I was guilty of the same.
For just 4 navigation screens, would you use an entire Navigation Drawer for it? Besides, that huge side menu is hidden away by a tiny hamburger menu.
Think of the benefits a Bottom Navigation provides:
- always visible — its omnipresent no matter which of the 4 screens you visit
- simpler — lesser the options, easier to remember
So given all that, in such a scenario, a Bottom Navigation will serve you the best.
A simpler way to look at it…
If all that seems too complex, then just keep the number of navigation screens in mind.
- 2 screens — Tabs
- 3 to 5 screens — Bottom Navigation
- 5 and above — Navigation Drawer
Easy enough? Now let’s move on.
Getting Started
I must admit the Bottom Navigation looks pretty cool. I noticed Aurelien Hubert has a fancy Bottom Navigation library. So let’s use that for this tutorial.
aurelhubert/ahbottomnavigation
ahbottomnavigation — A library to reproduce the behavior of the Bottom Navigation guidelines from Material Design.
NOTE:
Android Design Support Library provides a Bottom Navigation Bar too. But compared to this one, what we can do with it is currently limited. Hence, to know what all is possible with the Bottom Bar, we’ll go with Hubert’s library.However, if you want the native solution instead, this tutorial’s got you covered.
Bottom Navigation View with Android Design Support Library
Bottom Bar (BottomNavigationView) was officially added in Design Support v25. It was first introduced in Android via the Material Design guidelines…
But seriously, read this first. This one’s got all the bells and whistles.
First, start by adding the library’s dependency to your build.gradle file.
NOTE:
I hope your app supports minSdk >14. If not, make sure you do, because this library supports 14 and above only. Seriously, why are you supporting 0.99% of the (ancient) devices!?Adding Bottom Navigation to Layout
Make sure your parent layout is a CoordinatorLayout . This ensures the Bottom Navigation behaves correctly with Snackbar and FAB.
The FrameLayout with ID @+id/ frame is the placeholder UI to load our Fragment .
Moving onto Java
Each Bottom Navigation bar item denotes a different color. For demonstration purposes, each item click will change the Fragment ’s view color. But ideally, you’ll want to load a different Fragment for each item. I’ll tell you how to switch Fragments, a bit further into the article.
Initializing and using the Bottom Navigation is easy as one two three. I ain’t even kidding. See for yourself!
1. Create your Items
There are different constructors you can use to define your Bottom Navigation items.
At the least, you must provide a title and icon. In other words, a String and Drawable .
Both parameters can be hardcoded Strings. But for the sake of good practice, lets reference both from XML resources.
2. Add Bottom Navigation items
Once you’ve defined the number of items, its time to add them to the Bottom Navigation.
3. Set Listener
Finally, you need to listen to item clicks. So add the following to your Fragment .
I have a tiny card layout centered in my Fragment layout. Depending on the item click, I change its color.
Also, don’t forget to set your default item. This item depicts the default (home) screen which people will see.
Ideally, you’d want to change the Fragment here. The same way when creating a Navigation Drawer in Android. More on this later.
Styling Bottom Navigation
Off the bat, the library provides considerable styling options. But after recent updates, there has been a lot more.
Some of these additions include notification badges and coordinating behaviors. It also includes on-scroll Quick Return pattern.
Its all that one could ever want with the Bottom Navigation. This library is much more feature-rich than what Android Design Support Library offers. So if you want more customization options and more control, you know what to use.
Before we get to that, here’s a heads-up. We’ll be using and referencing a lot of colors. Normally, we reference colors in Android like this:
Now I’m no fan of writing such a lengthy line for fetching a simple color resource.
So I’ll write a simple method that shortens what I have to type.
Great! From now on I don’t have to write long lines. This simple method call will do to fetch my color resource.
TIP:
Hiding the complexities of a system by providing a simpler interface is known as the Facade Design Pattern.With that out of the way, let’s look at implementing all the possible styling options.
Simple Theming
At the most basic level, the Bottom Navigation requires these attributes:
- Default background color
- Accent color — highlights active items
- Inactive color — (you guessed it!) color for inactive items
With such basic styling, you can expect your Bottom Navigation to look like this.
Color Ripple Effects
You can take styling a step further by using a color ripple.
Yes, I’m talking about this.
The good news is that its easy to enable a colored ripple.
The method setColoredModeColors() defines the colors for items when using color ripple.
Text Labels
Here’s what the Material Design documentation tells us. If Bottom Navigation has:
- 3 items — display icon and text always for all items
- 4–5 items — display text for active icon only and hide for inactive views
Now, you might have a good guess on what I’m going to say next.
“This is what the Material Design guidelines suggest, so let’s do just that”.
But this time I won’t. I disagree, and so should you. I’ll tell you why.
The Material Design guidelines aren’t always right
Whether you have 3 or 5 items in your Bottom Navigation, ALWAYS show text labels!
Buttons or links that don’t explain to you what they do. Instead, you have to click on them to find out — Mystery Meat Navigation.
I’m sure we’ve all been victims of this at some point at least. We click on a button assuming it to do something, only for it to do something else entirely!
So do yourselves, and your users a favor. Always, show text labels for your Bottom Navigation icons.
I did my part to give good UX. What about you?
Translucent Bottom Navigation
First, you create an app Theme that supports translucent navigation.
Next, in your AndroidManifest.xml, apply this Theme to your Bottom Navigation Activity .
Finally, the last step is to add one simple line to YourActivity.java.
Behaviors
The library allows on-scroll animation for the Bottom Navigation Bar. It also supports a Translucent Theme for the same. Let’s see how we can enable both.
Quick Return Animation
A View can scroll off-screen with the content and return when the user reverse scrolls. — Quick Return
This is a popular Animation pattern that helps maximize screen estate while scrolling. Usually the Quick Return animation pattern is used for Toolbars.
The good new is, this library allows us to enable the same for Bottom Navigation. You just have to add this simple line.
Translucent Navigation with Quick Return
Now you might get ambitious and want to combine both. A translucent Bottom Navigation and Quick Return pattern.
While I applaud your bravery, there’s a small hiccup in making both work together.
You already might have set up a Translucent Navigation. But once you enable Quick Return, you might notice the scroll not behaving as expected.
The Toolbar might appear clipped. No amount of fitsSystemWindows will help.
See the Toolbar? That’s the hiccup I’m talking about!
But don’t worry. I’ll tell you how to fix this.
Ideally, you’ll play around with fitsSystemWindows=true for your layout. But what worked for me is a very simple approach. Its not perfect, but it gets the job done.
All you have to do is alter your AppBarLayout . Add a View as a child to your AppBarLayout , above the Toolbar View.. This View should have a height equal to the StatusBar, which is 24dp.
If anyone knows how to get it working with fitsSystemWindows , do let me know!
TIP:
AppBarLayout is a vertical LinearLayout that determines scrolling behavior of its child Views.Notification Badge
This again is simple. For the sake of demonstration, I’ll show you by creating a dummy notification.
Show notification
Let’s say I want to show a notification count of 1, for the last item. We can use the library’s AHNotification class for this.
The Builder allows us to customize the text, its color and the background. Then, remember to set that notification to the Bottom Navigation item.
Removing the Notification Icon
In the above code snippet, I used a boolean notificationVisible. It tells us whether the notification badge is currently visible or not.
A notification must be removed or dismissed once we tap the respective item. We can do this in 2 simple steps:
- detect the item click via OnTabSelectedListener
- check if notification is visible and remove it
To remove a notification, we set an EMPTY notification for that item. That is all there is to it.
Managing Bottom Navigation with Fragments
It’s pretty obvious by now that each Bottom Bar’s item manages a Fragment .
To put it in other words, you could say it’s similar to Material Tabs with a ViewPager . Except you can’t swipe.
Maintaining Fragments with ViewPager
Now that we’ve decided on using a ViewPager to handle our Fragments, we need to write an Adapter.
For that, we have two choices:
Now, depending on your use case, choosing between the two can make all the difference. But I’ll spare you all the rambling and state it simply.
Using a FragmentStatePagerAdapter is more useful when there are a large number of pages. It holds on to much less memory associated with each visited page.
Okay, our Bottom Navigation has three items, but it can go up to five. So considering the extreme scenario, we can have five resource-heavy Fragments. So you can do your app a favour and use a FragmentStatePagerAdapter .
But if you’re interested in knowing in depth, this SO post has all the answers.
Difference between FragmentPagerAdapter and FragmentStatePagerAdapter
FragmentPagerAdapter stores the whole fragment in memory, and could increase a memory overhead if a large amount of…
Creating the ViewPager Adapter
There’s a ‘smart’ implementation of FragmentStatePagerAdapter that allows us to access already existing Fragments from the Adapter. So go ahead and grab it from this GitHub gist.
Next, to actually use this, we need to create our Adapter that extends SmartFragmentStatePagerAdapter . So let’s call it BottomBarAdapter.
Nothing fancy here. Just note the List that our Adapter uses here.
NOTE:
In future if you want to fetch a particular Fragment , you can do it using pagerAdapter.getRegisteredFragment(position) .Now that our Adapter is ready, we need to connect it to the ViewPager . But wait. Not so fast!
There is one tiny change we need to do to the ViewPager . Swiping must be disabled.
Disable swiping on ViewPager
The easiest way is to create a custom ViewPager . So let’s create a new class extending ViewPager . I call it NoSwipePager, for the lack of a better name.
NOTE:
Make sure you reference NoSwipePager in your XML layout instead of a regular ViewPager .Once, you initialize your ViewPager in Activity , you need to explicitly disable swiping. You can do it with a single line.
With the previous step, our Adapter and ViewPager is now ready to roll. The final step is to create our Fragments, then pass them to the Adapter and finally connect the Adapter with ViewPager .
Connecting ViewPager with PagerAdapter
Let’s create a simple Fragment called DummyFragment. It accepts one argument “color”. Using a different color will tell us which Fragment instance is shown when we use the Bottom Navigation.
Once your Fragment is ready, let’s get to completing our ViewPager .
2. Initialize PagerAdapter
3. Create Fragments and add them to Adapter
4. Finally, set the ViewPager Adapter
Handling Click Events
Hang in there, we’re almost done!
Since we disabled ViewPager swiping, the only way to switch Fragments is by clicking the Bottom Navigation Items. So we need to manually handle those click events!
Don’t worry, it’s dead simple. See for yourself!
The click listener provides us a useful boolean that tells us if the current click is happening on an already selected item. So we simply need to change the Fragment when this is NOT the case.
That’s all there is to it.
Output
Just to give you a visual on how all that code works, here’s a GIF of everything put together.
Where to, from here?
The Bottom Navigation is the newest entry in Material Design. It pushes us to rethink our navigation structures.
At first, it might be confusing. But I hope this post has helped you decide when to use what.
SOURCE CODE — Available on GitHub
Suleiman19/Bottom-Navigation-Demo
Bottom-Navigation-Demo — Implementation of Bottom Navigation with Fragments, using https://github.com/aurelhubert…
Other Options
- Bottom Navigation Bar by roughike
Clearly its the more popular one. But this library seems to work just as fine, so there’s no cause for alarm. - Official Bottom Navigation by Design Support Library
However, it is very limited in options in terms of styling and customization.
Wrap Up
So what do you think about Bottom Navigation? It is very common in iOS but I’m excited to see how we’re going to use it in Android.
A lot of Android apps have already adopted it (Instagram, Google+ and Quora to name a few). What about you? Let me know in the comments below.
Suleiman is a UX UI Designer & App developer who loves creating simple, usable, yet beautiful experiences for people. He’s currently pursuing his Masters in UX Design at Rutgers, NJ. Check out his portfolio .
Источник