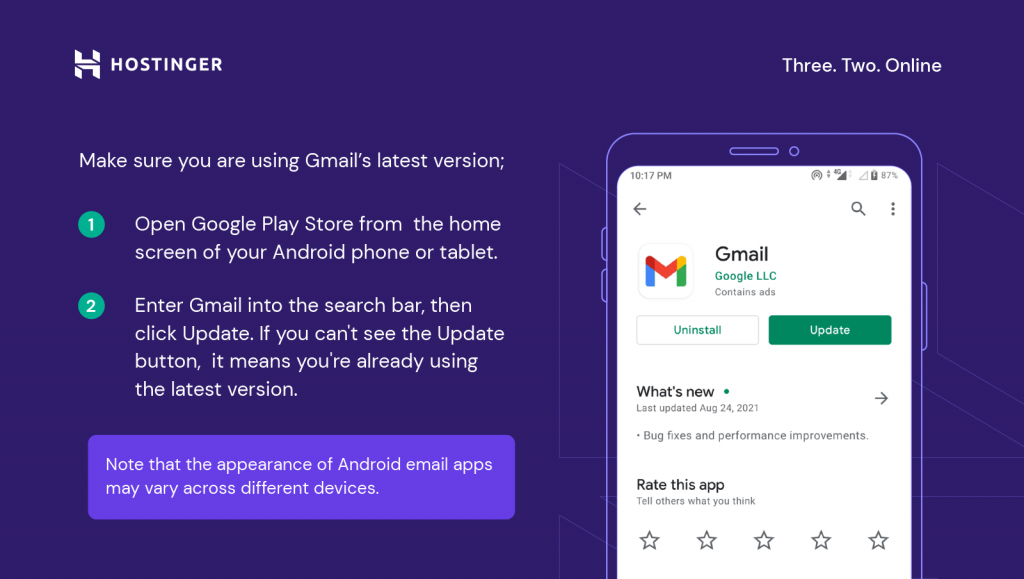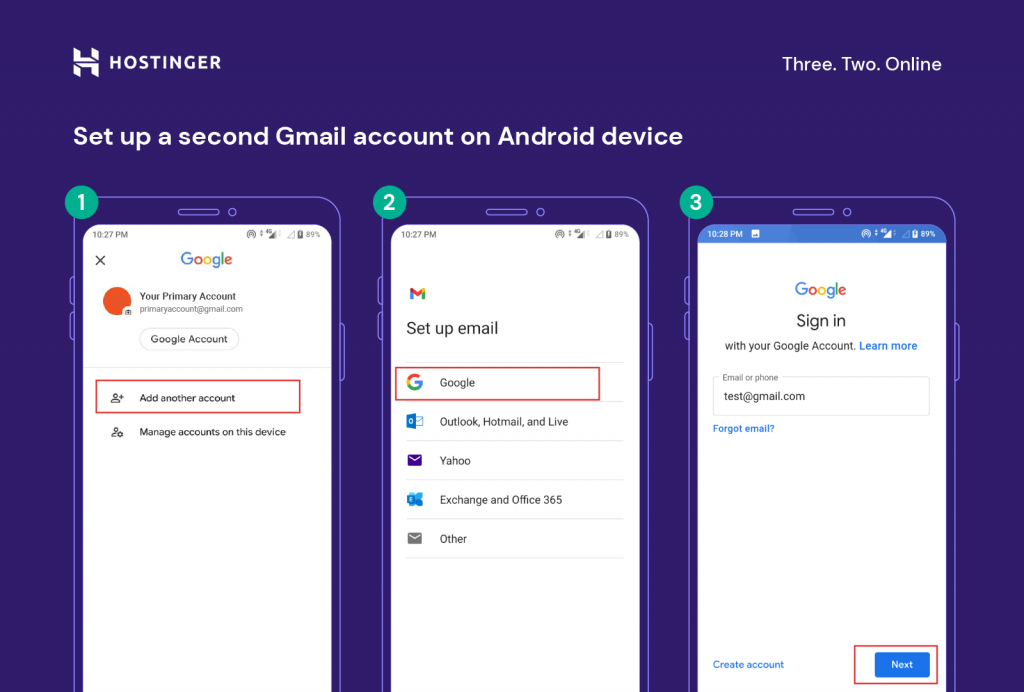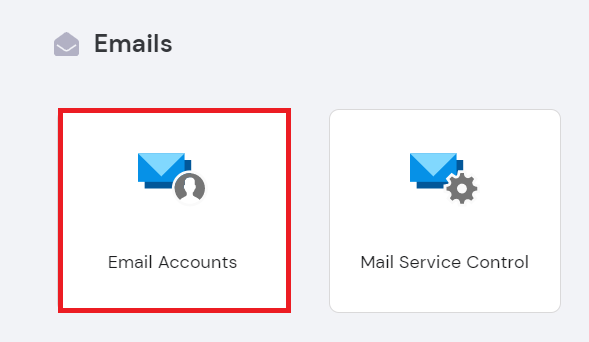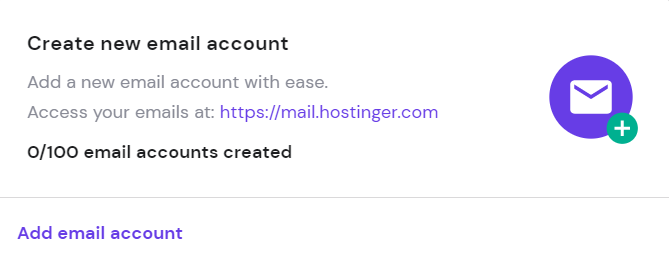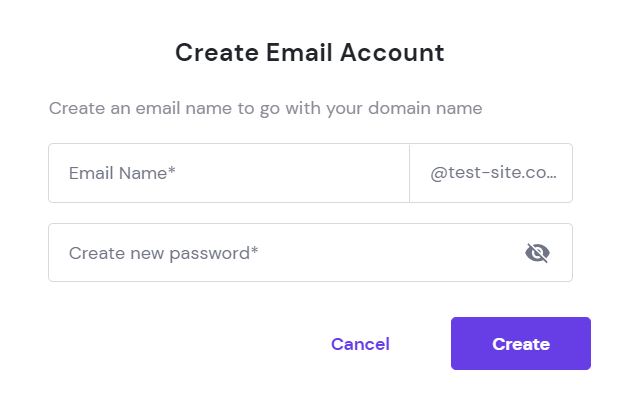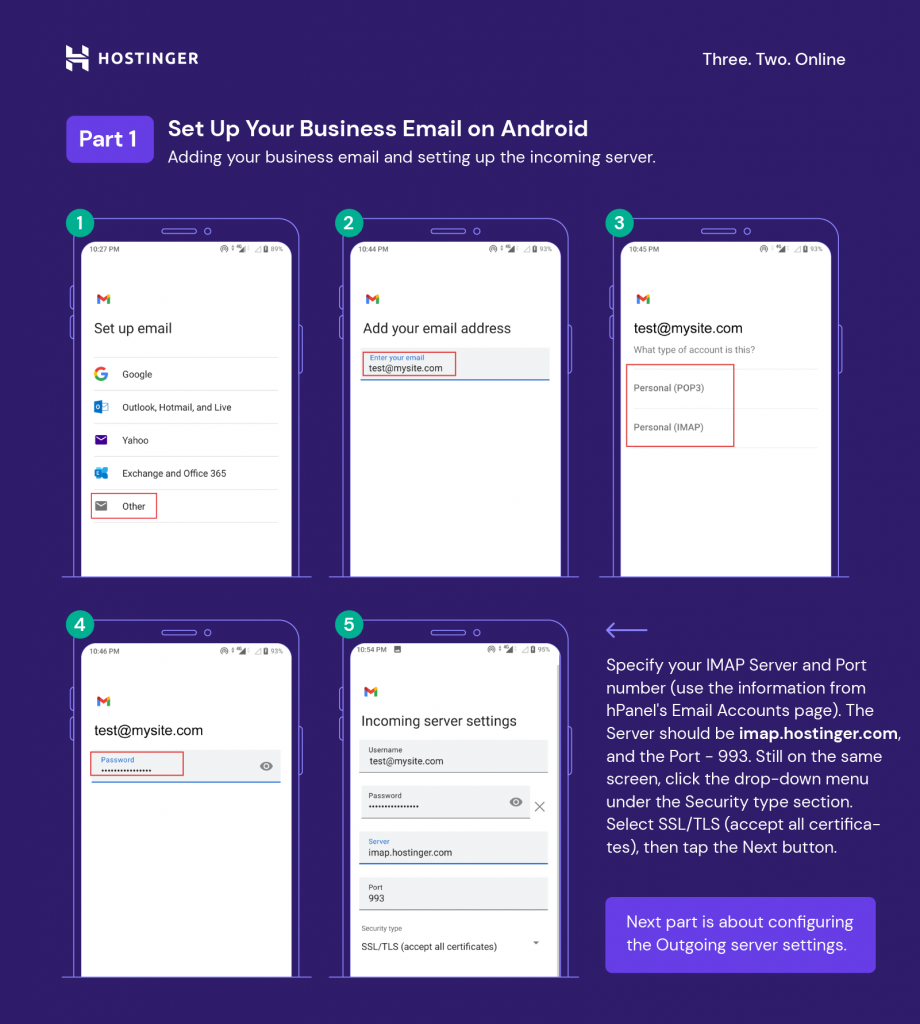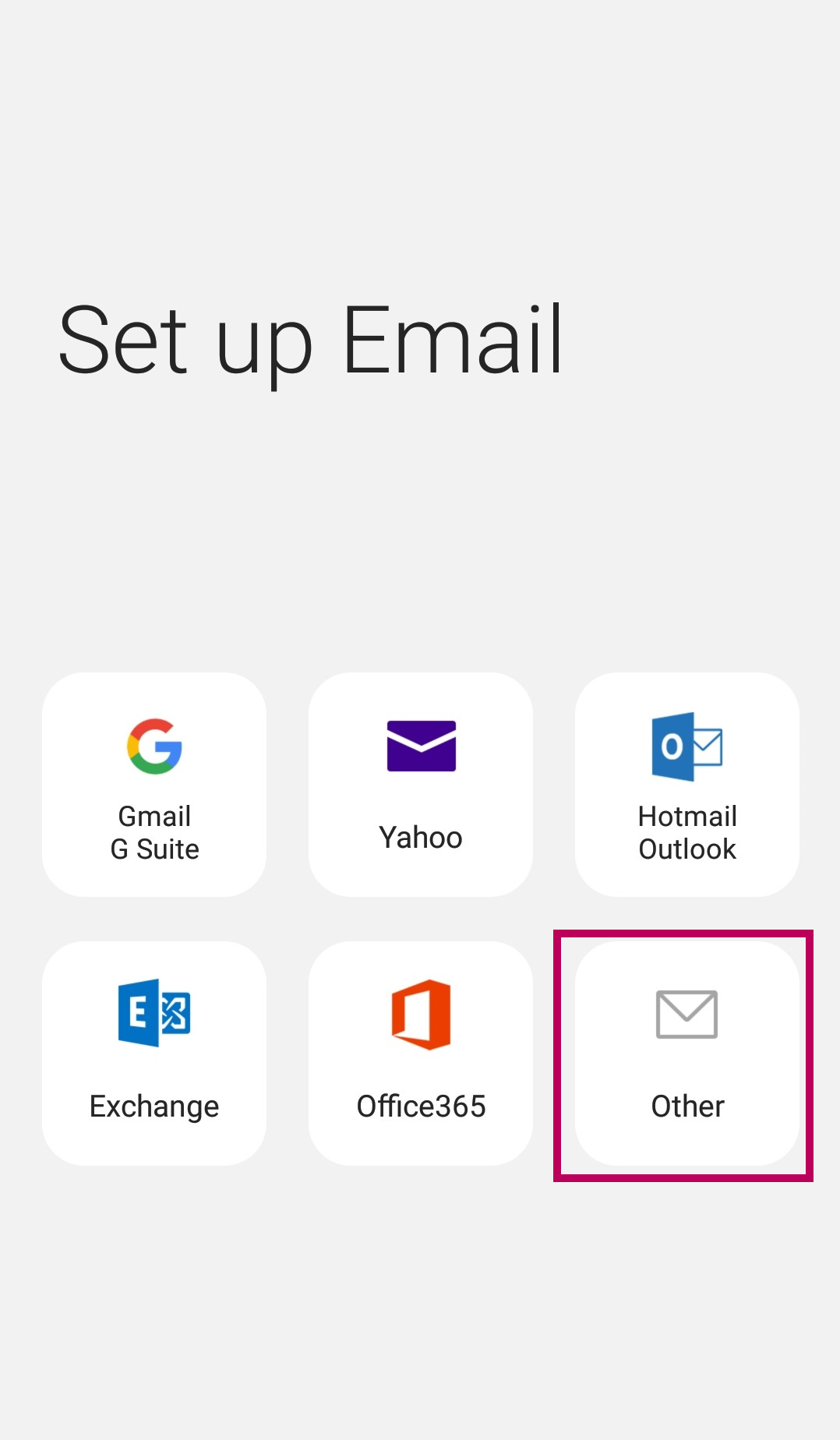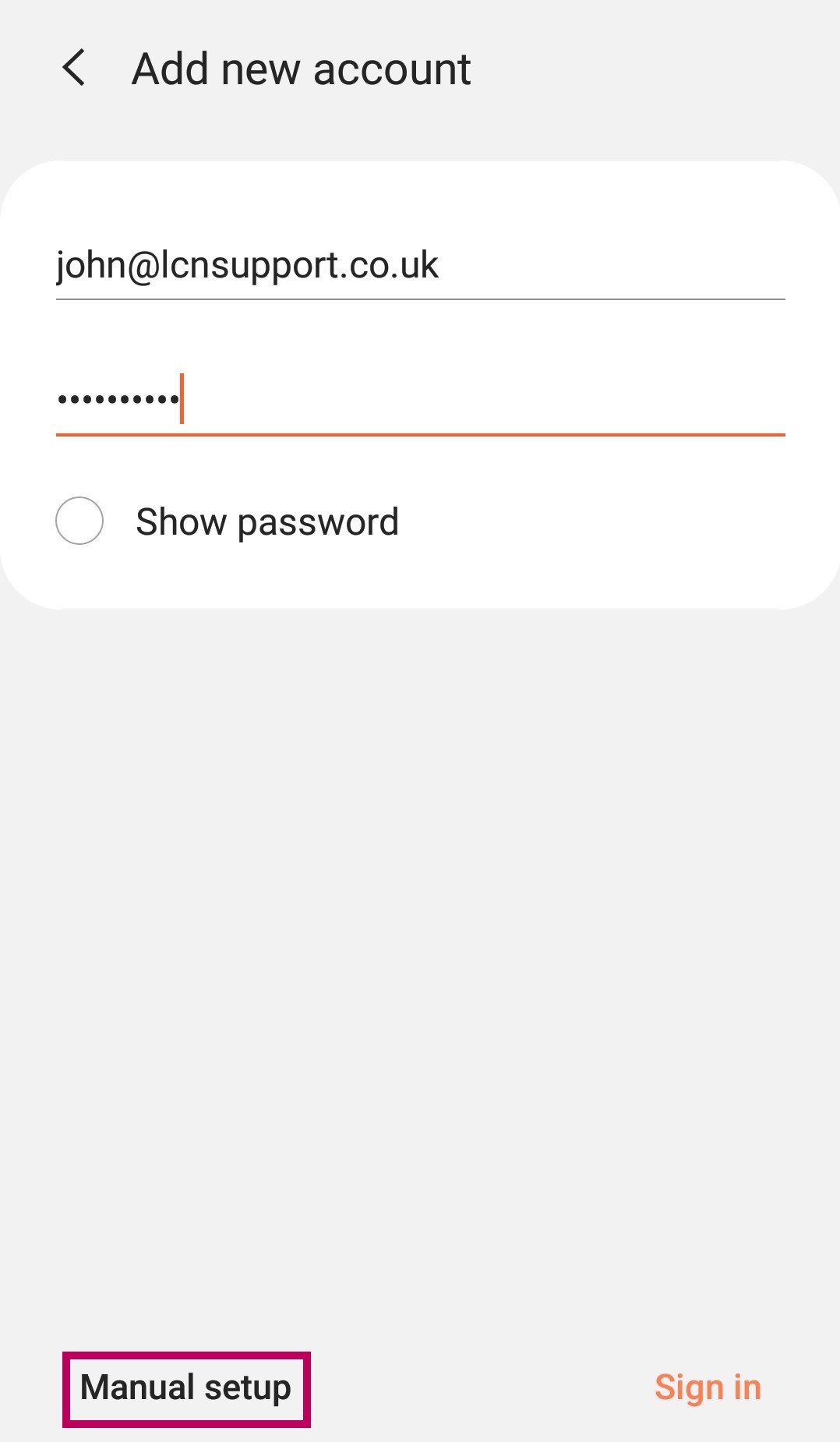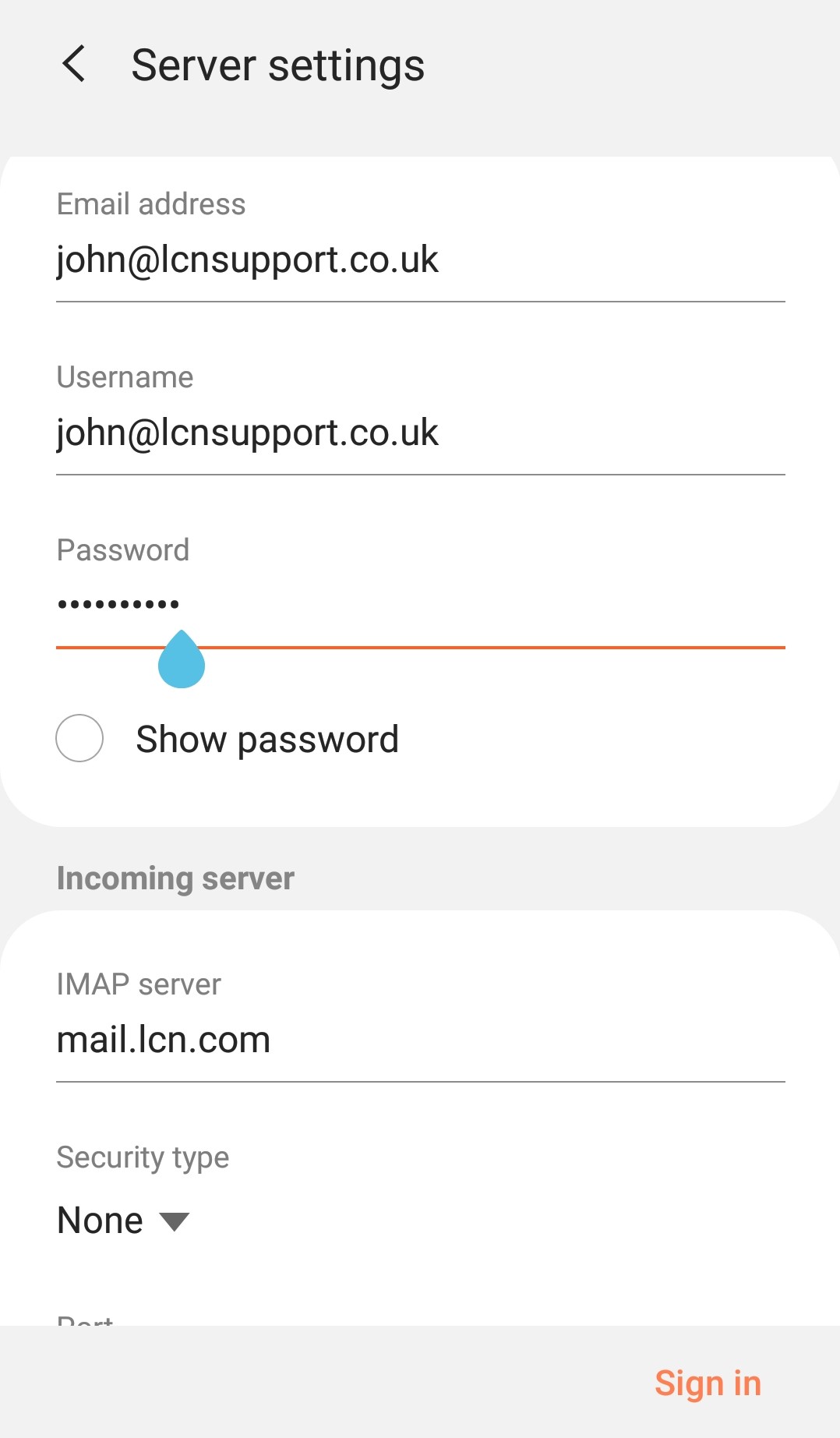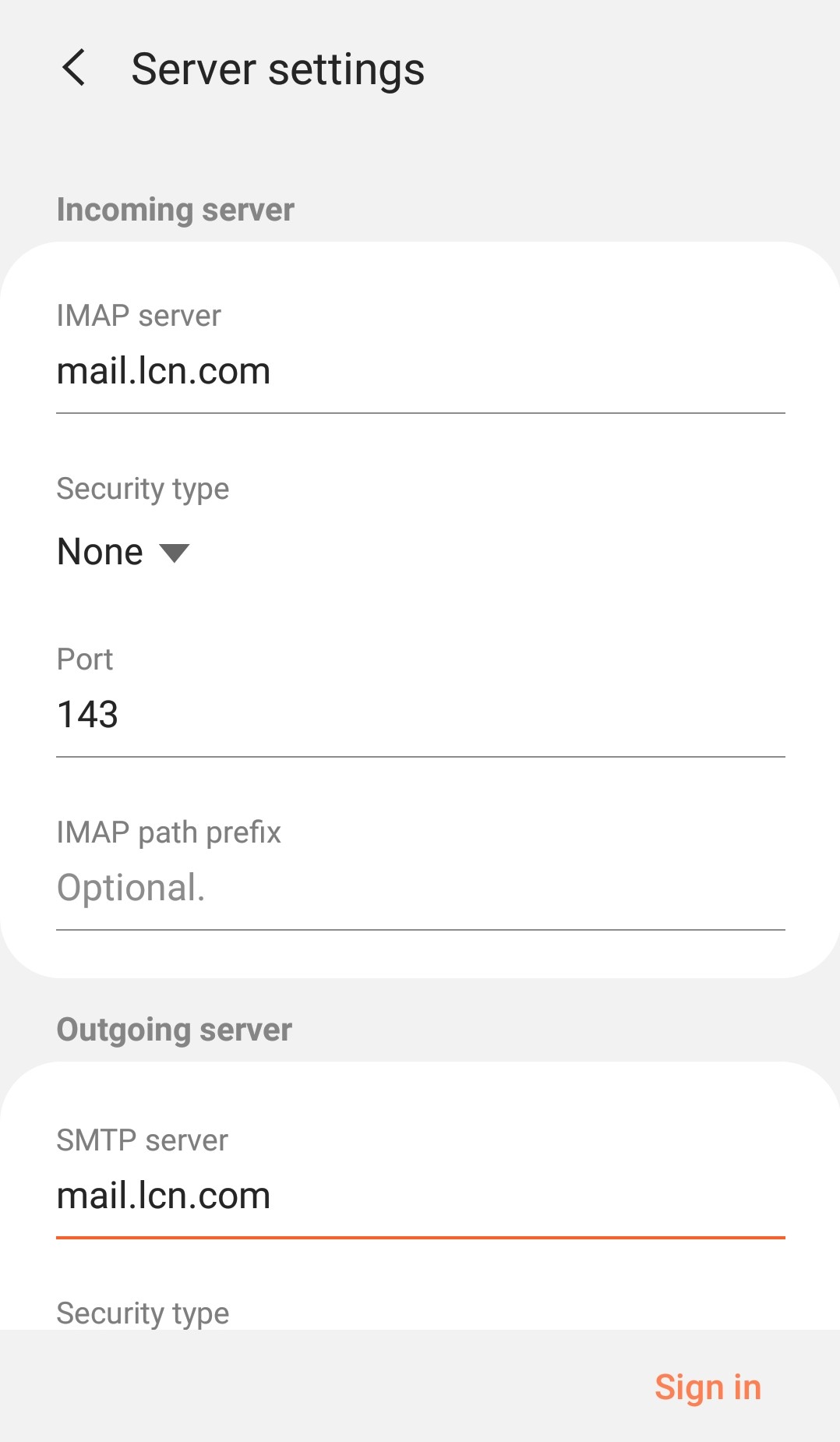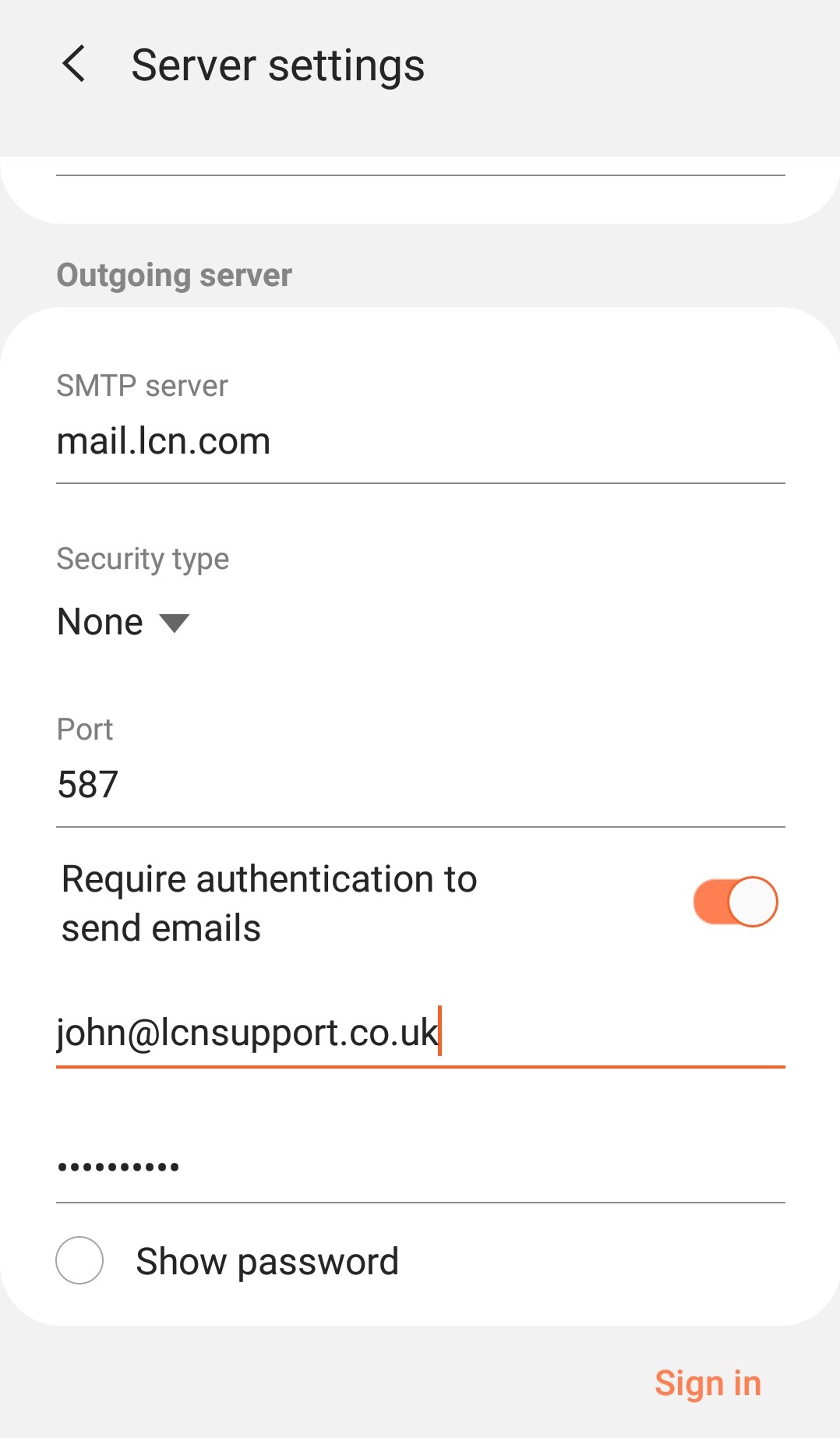How to Set Up Email on Android
If you’re using an Android phone, accessing your emails on the go is easy. Even if you have personal and business email addresses, it’s possible to manage multiple accounts on the same device.
That’s because setting up a personal email account on Gmail, Android’s default email app, is quite simple. However, most business emails use a custom email address, requiring a manual setup.
In this article, we will show you how to set up Gmail and custom business email addresses on Android devices, so you can easily access and manage your email accounts from any location.
Set Up Gmail on Android
Android devices require you to log in to a Google Account to use Google’s services, including Gmail. That means you’re automatically logged in to your primary Gmail account the moment you first set up your device after buying it.
Moreover, it’s possible to add a secondary Gmail account on your Android device, like your side project’s email account. However, before you proceed to set up another account, make sure you are using the app’s latest version:
- Open Google Play Store from the home screen of your Android phone or tablet.
- Enter Gmail into the search bar, then click Update. If you can’t see the Update button, it means you’re already using the latest version.
Note that the appearance of Android email apps may vary across different devices. If you use a device like Samsung, which has Samsung Mail as its default mail app, these steps will serve as a general guide since the process will be slightly different.
Here are the steps to set up a second Gmail account on the same Android device:
- Open the Gmail app.
- Click the Google Account icon at the top-right corner of the screen, then select Add another account.
- On the Set up email screen, select Google.
- Enter your secondary Google account address in the Sign in field and tap Next.
- Enter your password, tap Next again.
- Google will ask if you want to add a phone number for additional security. We recommend opting in. Tap the Yes, I’m in button.
- You’ll see the Google Terms of Service screen. Select I Agree.
Now you can manage your primary and secondary Gmail emails from one Android device simultaneously.
It’s also possible to use Gmail as the main platform to manage all of your business email messages.
Set Up Your Business Email on Android
Custom email addresses use a unique domain name instead of generic email provider extensions such as Gmail or Outlook. Username@mybusiness.com is an example – this address allows people to identify the name of a business or a website easily.
Setting up your business email on Gmail is a convenient solution. Doing it means you won’t have to log in to multiple platforms to manage your personal and business emails. It’s also free, and the familiar interface is easy to navigate.
Note that the steps to set up a business email on an Android device will vary depending on your hosting provider and the type of control panel you use. In this article, we will use Hostinger’s hPanel.
1. Finding Your Email Settings
To set up your email on Android, the first thing to do is to find the email account details. If your business uses Hostinger’s email hosting, they will be located on your hPanel dashboard.
- Log in to your Hostinger account. Then, navigate to Emails ->Email Accounts.
- On the left navigation pane, click Configuration settings.
- In the Configuration Settings section, find the Manual Configuration dropdown menu containing the email protocols – IMAP, SMTP, and POP. Copy the protocol name, hostname, and port as you’ll need them later.
- If you don’t have a custom email address yet, set it up by navigating to the Create new email account section and clicking Add email account.
- Create a new email address by entering an email name in the available field. Then, create a password, and click the Create button.
2. Adding and Setting Up a New Email Account
Now that you have the email configuration details, it’s time to set up the email account on your Android device.
- Open the Gmail app. Tap the menu icon at the upper-left corner of the screen and select Settings.
- On the Settings screen, tap Add account.
- You’ll see a Set up email window where you need to choose an email service. Since we’re about to set up a custom email, select Other.
- Enter your full email address and tap Manual Setup.
- The app will ask what account type your email is, which means choosing an email protocol to use. We recommend selecting IMAP since it lets you synchronize the email inbox across multiple devices. To do so, tap Personal (IMAP).
- Fill in the password and tap Next.
- Now it’s time to configure the Incoming server settings. The Username and Password fields will be automatically filled in with the appropriate details..
- Specify your IMAP Server and Port number – use the information from hPanel’s Email Accounts page. The Server should be imap.hostinger.com, and the Port – 993.
- Still on the incoming server settings screen, click the drop-down menu under the Security type section. Select SSL/TLS(accept all certificates), then tap the Next button.
- Next, configure the Outgoing server settings. Both the Username and Password fields will be automatically filled with your full email address and email password.
- On the same outgoing server settings screen, enter smtp.hostinger.com into the SMTP Server field. Tap Next.
- On the Account options screen, set up the Sync frequency and any additional preferences, such as Sync email for this account. Tap Next.
- Lastly, type in Your name, which is the display name on messages you send from this account. You can also set an Account name, but it’s not mandatory. Tap Next to finish the process.
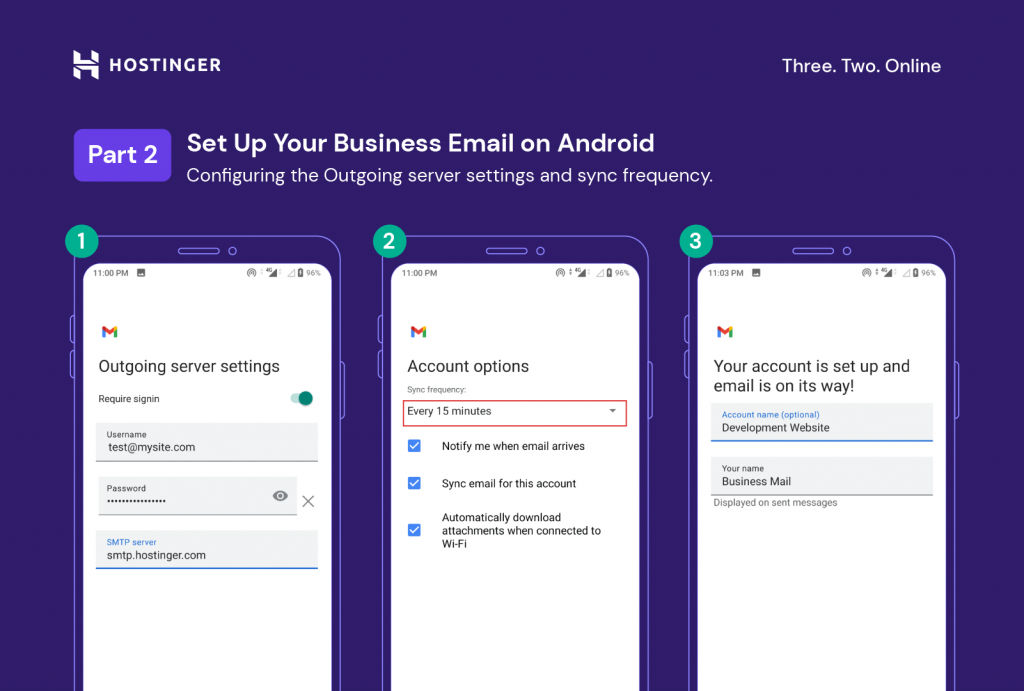
Congratulations – you have successfully added a custom email account on your Android device.
Expert’s Note
Some companies use the Microsoft Exchange email server to manage their business emails. It’s possible to set up an Exchange account on an Android device, enabling users to access Exchange ActiveSync, Exchange’s synchronization protocol.
It lets you access your email, calendar, contacts, tasks, and notes from mobile devices, even when offline. Reach out to your IT administrator to know the name of the Exchange server, as this information is necessary for the setup.
Chief Customer Officer
Conclusion
Accessing emails on your Android devices while you’re on the go is very convenient. You can set up multiple emails on your Android phone, which may include personal and business email addresses.
Setting up a personal email is simple, while setting up a business one takes a little extra effort since you have to do it manually.
However, as long as you have all the necessary server configuration details, your business email will be accessible from your Android device in no time.
We hope you found this article helpful. If you have any questions, feel free to leave us a comment below.
Elvinas is a senior server administrator at Hostinger. He monitors the infrastructure’s well-being and keeps the uptime at a maximum. Besides server management, web development has always been one of his biggest passions.
Nadia Maya Ardiani
Maya is a Digital Content Writer at Hostinger. As a website development and digital marketing enthusiast, she’s keen to share her knowledge so people can thrive online. When she’s not writing, you can find her watching sci-fi movies while eating ramen.
Источник
How to set up your email account on an Android phone
It’s great to able to access your email on the move. This guide will show you how to set up your email account on an Android phone. For customers using LCN Web hosting, WordPress hosting, Email hosting or LiteMail with an Authenticated SMTP.
Please Note: The setup of your email may vary slightly depending on the make and model of your android device. The guide below was created using Android version 8.0.0 on a Samsung Galaxy A5.
Before you get started, you’ll need to have your email address and password handy. If you can’t remember these details, you can check and reset them from your LCN account.
You will also need to ensure you have Authenticated SMTP enabled. You can find out how to do this here.
Let’s get started…
- Tap the Apps button and locate your built-in email application for your Android phone. (Most likely an icon with an @ symbol or envelope called Email.)
- Open the apps settings and select Add Account. (If this is your first time using your email app you may already be on the Set up account page when you opened the app.)
- Select OTHER
- Enter your Email Address and Password in the fields and then tap MANUAL SETUP.
Please Note: It might be helpful to choose Show password to ensure the password is correct if you have this as an option.
- The device will now ask you to Select account type you want to use. Tap IMAP ACCOUNT, alternatively, if you want to use POP3 you can find all the settings you’ll need in our guide.
- Your device will then ask you for your account settings. The following details need to be entered on this screen:
ACCOUNT
- In the Email address field enter your full email address if not populated already.
- Next in the Username field enter your full email address
- In the Password field enter your email password if not populated already.
INCOMING SERVER
- In the IMAP server field enter mail.lcn.com
- The Security type needs to be set to none
- The Port should be set to 143
- The IMAP path prefix needs to be left blank
OUTGOING SERVER
- In the SMTP server field enter mail.lcn.com
- The Security type needs to be set to none
- The Port should be set to 25, 26 or 587
- Ensure that Authentication required before sending emails is ticked
- In the Username field enter your full email address
- In the Password field enter your SMTP password
- Once completed click SIGN IN
- The device will attempt to connect to the servers. If you receive any errors, simply choose Cancel and double check your details are correct. Once successful, you will be taken back to the Accounts screen.
Please Note: Depending on your internet service provider, the default port of 25 should allow you to send email. If you find that you are having problems sending email, the first step would be to change the port to 26 or 587. To do this:
- Open your Email application and head back to the Settings.
- Choose your account name and then scroll down to Server Settings.
- Scroll down to the Outgoing Server and change the port to 26 or 587.
That’s it! You’ll now be able to send and receive email using your Android device.
Источник